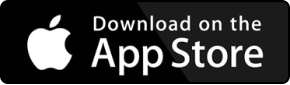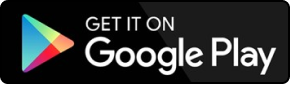Tin học văn phòng

Hệ thống các tài khoản kế toán theo thông tư 133
Nhà nước đặt ra một loạt các hệ thống tài khoản kế toán. Nhưng tại sao phải như vậy? Bởi rằng có ai hiểu kế toán ngày nay có một giá trị quan trọng như thế nào đối với các doanh nghiệp lớn hay dù là nhỏ. Việc hướng dẫn nguyên tắc ghi sổ kế toán, lập và trình bày Báo cáo tài chính của các doanh nghiệp mà nhà nước đã đưa ra ở thông tư 133 về tài khoản kế toán rất cụ thể và có nhiều sự thay đổi tiến bộ hơn với quyết định 48 rất nhiều.
>> Thông tư 200 áp dụng cho doanh nghiệp nào?
>> Mẫu thuyết minh báo cáo tài chính theo thông tư 133
>> Cách lập mẫu phiếu thu theo thông tư 133
>> Cách lập bảng cân đối tài khoản kế toán trong excel
Tài khoản kế toán là gì?
Kế toán là thuật ngữ không còn xa lạ với chúng ta, đặc biệt là trong các doanh nghiệp. Nhưng tài khoản kế toán là gì thì không phải ai cũng hiểu. Tài khoản kế toán (TKKT ) là phương tiện giúp cho người thực hiện công việc kế toán phân tích hệ thống hoá các nghiệp vụ kinh tế phát sinh được nhanh và gọn hơn.
Hệ thống các tài khoản kế toán theo thông tư 133
Thay thế cho quyết định 48/2016/Đ-BTC ngày 14/9/2016 có nhiều bất cập chưa rõ ràng mà hệ thống tài khoản kế toán theo thông tư 133/2016/TT-BTC đã được cập nhập bổ sung và thay đổi mới vào ngày 26/08/2016 của Bộ tài chính đã áp dụng kể từ ngày 01/01/2017 dành cho các doanh nghiệp vừa và nhỏ.
Thông tư 133
Thông tư 133/2016/TT-BTC thông tin quan trọng
Thông tư 133 đưa ra với những nguyên tắc xây dựng kế toán mới cho các doanh nghiệp có phần cải tiến nổi trội hơn với quyết định 48.
- Linh hoạt về các giao dịch kinh tế của doanh nghiệp.
- Trọng tâm đề cao về bản chất.
- Chủ yếu là cho yêu cầu quản lý điều hành để đưa ra quyết định kinh tế của doanh nghiệp và các đối tượng liên quan.
- Không liên quan gì về kỹ thuật giữa TKKT với báo cáo tài chính.
- Đề cao trách nhiệm của người hành nghề.
Những thay đổi vượt trội :
- So với quyết định 48, thông tư 133 bổ sung thêm một số tài khoản và loại bỏ đi một số tài khoản không cần thiết.
- Cởi mở hơn thoải mái có lợi hơn khi đưa ra các quy định của Pháp luật đối với các doanh nghiệp kinh doanh hợp pháp.
- Thông tư mang tính áp dụng thực tế tạo ra lựa chọn thoải mái cho các doanh nghiệp. Chế độ kế toán ngoài quy định chi tiết về TK cấp 1 và 2, doanh nghiệp được tự do - Chi tiết về dài ngắn hạn hoặc mở các tài khoản theo yêu cầu của quản lý.
- Tiếp cận gần hơn với các thông lệ và chuẩn mực quốc tế.
Hệ thống tài chính kế toán thông tư 133 được ban hành và áp dụng với nhiều sự thay đổi theo chiều hướng tích cực. Có thể nói thông tư 133 đã khiến cho hầu hết các doanh nghiệp gật đầu vui vẻ.
Thông tư 133 được phát hành giúp định hướng cho người trong ngành có kiến thức sâu xa về giao dịch kế toán. Bạn có thể hiểu rõ hơn về các thông tư và chế độ kế toán hiện hành qua khóa học kế toán online siêu bổ ích THÀNH THẠO KẾ TOÁN TỔNG HỢP TRONG 30 NGÀY tại Unica. Khóa học sẽ giúp bạn hiểu rõ về các phần mềm kế toán, quy trình kế toán thực tế trong doanh nghiệp và hạch toán các nghiệp vụ một cách chính xác.
Chúc các bạn thành công trong công việc.
12/02/2019
3128 Lượt xem

Cách sử dụng hàm ISNUMBER trong excel kiểm tra dữ liệu kiểu số
ISNUMBER là hàm phân tích dữ liệu nhanh và chính xác đang được ứng dụng trong rất nhiều các lĩnh vực khác nhau. Nhiều người thắc mắc ISNUMBER là hàm gì? Cách sử dụng hàm ISNUMBER để kiểm tra dữ liệu có phải số không như thế nào? Trong bài học excel online hôm này, Unica sẽ cung cấp một số thông tin giúp bạn hiểu rõ hơn về hàm ISNUMBER trong excel, hãy tham khảo nhé.
1. Hàm ISNUMBER là gì?
Hàm ISNUMBER là hàm tính toán trong phần mềm Excel có chức năng tìm ra kết quả là giá trị tham số tới một số. ISNUMBER được đánh giá là một hàm quan trọng, nó nằm trong nhóm những hàm thông tin rất được ưa chuộng và phổ biến trong Excel.
- Hàm ứng giá trị True khi mà giá trị đó là số và ngược lại nếu không là giá trị số thì sẽ về False.
=> Như vậy ứng dụng hàm để kiểm tra xem giá trị có ở dạng số hay không?
Hàm ISNUMBER là hàm tính toán phổ biến được ưu tiên sử dụng
2. Ứng dụng của hàm ISNUMBER trong excel
Hàm ISNUMBER được dùng để kiểm tra dữ liệu kiểu số trong ô, cột, hàng một cách nhanh chóng và dễ dàng. Chúng ta sử dụng hàm ISNUMBER trong các trường hợp sau đây:
- Hàm ISNUMBER Excel giúp người dùng kiểm tra nhanh chóng và dễ dàng dữ liệu có phải kiểu số hay không.
- Nâng cao hiệu suất công việc với thao tác chuyên nghiệp.
- Hàm kiểm tra kiểu dữ liệu trong Excel kết hợp với nhiều hàm khác giúp hỗ trợ công việc tốt nhất.
Sử dụng hàm ISNUMBER giúp nâng cao hiệu suất công việc
>>> Xem thêm: Trọn bộ khóa học tin học văn phòng chỉ từ 99K
3. Cách sử dụng hàm ISNUMBER trong Excel
Bởi sự tiện dụng và hữu ích mà hàm ISNUMBER đang sở hữu nên hiện hàm đã và đang được ứng dụng rất nhiều trong cuộc sống. Tuy vậy, không phải ai cũng biết cách dùng hàm ISNUMBER. Thấu hiểu điều đó, sau đây Unica sẽ hướng dẫn chi tiết cho bạn.
3.1. Cú pháp hàm isumber
Cú pháp hàm ISNUMBER như sau:
=ISNUMBER(value)
Trong đó, value là giá trị cần được kiểm tra xác minh.
Nếu nội dung trong ô cần kiểm tra là số thì kết quả trả về sẽ là “TRUE”, ngược lại sẽ là “FALSE”.
Cú pháp hàm ISNUMBER
Chú ý :
- Khi sử dụng hàm kiểm tra số trong excel người dùng cần để ý và phân biệt rõ cách đưa ra kết quả chuẩn xác.
- Hàm Isnumber thường được kết hợp nhiều nhất với hàm IF trong câu lệnh có điều kiện.
- Hàm Isnumber khi enter về True khi đó là giá trị số và ngược lại hàm trả về giá trị False.
- Còn khi mà Value là giá trị logic hoặc không có gì -> hàm đưa về False.
3.2. Cách sử dụng hàm Isnumber trong excel
Xét ví dụ cụ thể cụ thể để biết cách dùng hàm ISNUMBER như thế nào?
Ví dụ 1: Xác định mỗi giá trị value sau
Ví dụ về cách sử dụng hàm isnumber - Hình 1
- Tại ô cần tính nhập công thức: =ISNUMBER(C6)
Ví dụ về cách sử dụng hàm isnumber - Hình 2
- Nhấn Enter hàm đưa về giá trị cần xác định và thao tác tương tự cho các value dưới.
Ví dụ về cách sử dụng hàm isnumber - Hình 3
- Trường hợp value thứ 5 có giá trị trống => hàm đưa về False.
Ví dụ 2: Phân biệt dữ liệu kiểu số trong bảng bằng hàm ISNUMBER.
- Bước 1: Trong ô muốn hiển thị kết quả, bạn nhập công thức hàm như sau: =ISNUMBER(B3)
Ví dụ về cách sử dụng hàm isnumber - Hình 4
- Bước 2: Nhấn Enter để nhận kết quả. Sau đó dùng chuột kéo xuống hết các ô để hiển thị kết quả.
Ví dụ về cách sử dụng hàm isnumber - Hình 5
4. Kết hợp ISNUMBER với các hàm khác
Khi bạn biết cách kết hợp hàm ISNUMBER với các hàm khác sẽ giúp bạn giải quyết các vấn đề khó trong bảng tính excel. Dưới đây là một số ví dụ ứng dụng cách kết hợp giữa hàm ISNUMBER với các hàm khác.
4.1. Sử dụng hàm FIND với ISNUMBER
Khi bạn kết hợp giữa hàm ISNUMBER và hàm FIND, bạn sẽ xác định được một giá trị nào đó có xuất hiện trong ô hay không. Dưới đây là ví dụ minh họa giúp bạn nắm bắt được cách sử dụng 2 hàm kết hợp này.
Chúng ta có bảng tính dưới đây. Yêu cầu xác định những địa chỉ email là @gmail.com.
Ví dụ cách kết hợp FIND với ISNUMBER
Để giải quyết yêu cầu này, chúng ta áp dụng công thức sau đây:
=ISNUMBER(FIND("@gmail.com",VALUE))
Trong đó, Value là ô cần xác định giá trị.
Khi áp dụng công thức trên vào bảng tính, những địa chỉ email nào là @gmail.com thì bảng kết quả hiển thị là TRUE, nếu địa chỉ email không phải là @gmail.com thì bảng kết quả hiển thị là FALSE
Kết quả hiển thị
4.2. Sử dụng hàm LEFT với ISNUMBER
Khi bạn sử dụng hàm Left kết hợp với hàm ISNUMBER, bạn sẽ xác định được một số ký tự cụ thể trong chuỗi ký tự có trong ô có phải là số hay không.
Lúc này, công thức áp dụng sẽ là:
=ISNUMBER(LEFT(text, [num_chars])*1)
Trong đó:
Text là chuỗi ký tự bạn muốn xác định.
- Num_chars là số ký tự bạn muốn xác định tính từ trái qua phải
- *1: giúp chuyển đổi kết quả của hàm left thành một giá trị số.
Ví dụ minh họa: Chúng ta có bảng tính dưới đây, hãy xác định 2 ký tự đầu tiên trong địa chỉ email có phải là số hay không.
Cách thực hiện:
Chúng ta áp dụng công thức:
=ISNUMBER(LEFT(VALUE,2)*1)
Và đây là kết quả hiển thị
Kết quả hiển thị
4.3. Sử dụng SUMPRODUCT Với ISNUMBER
Khi bạn kết hợp hàm SUMPRODUCT với hàm ISNUMBER, bạn có thể kiểm tra toàn bộ phạm vi ô để tìm giá trị số.
Dưới đây là ví dụ minh họa.
Chúng ta có bảng tính sau đây:
Ví dụ cho một bảng tính
Để xác định trong phạm vi cột D và cột C có ít nhất một số hay không, chúng ta áp dụng công thức sau:
=SUMPRODUCT(--ISNUMBER(VALUE))>0
Trong đó:
--(dấu phủ định kép) dùng để chuyển đổi các giá trị TRUE thành 1 và giá trị FALSE thành 0.
Tiếp theo, hàm SUMPRODUCT sẽ cộng các số 1 và 0 trong để tính tổng các ô chứa số. Nếu tổng >0 thì kết quả cuối cùng là TRUE. Nếu tổng =0 thì kết quả cuối cùng là FALE
Và đây là kết quả hiển thị
Kết quả hiển thị
5. Kết luận
Hy vọng những chia sẻ kèm ví dụ minh họa cụ thể mà chúng tôi chia sẻ trên sẽ giúp bạn nắm vững hơn về cách sử dụng hàm ISNUMBER trong excel. Nếu muốn biết thêm nhiều công thức mở rộng trong excel bạn hãy thường xuyên truy cập web để tham khảo thêm nhé. Chúc các bạn thành công với những chia sẻ vừa rồi đến từ chuyên gia hàng đầu hiện đang trực tiếp giảng dạy trên Unica.
12/02/2019
9837 Lượt xem

Bỏ túi ngay 4 cách xóa khoảng trắng trong Word đơn giản, nhanh chóng
Khi làm việc với Microsoft Word, việc quản lý khoảng trắng có thể trở thành một trong những thách thức không nhỏ và có thể gây ra phiền toái. Tuy nhiên, không cần phải lo lắng quá nhiều về việc này. Trong bài viết này, chúng tôi sẽ hướng dẫn bạn 4 cách xóa khoảng trắng trong word đơn giản và nhanh chóng để loại bỏ những khoảng trắng không mong muốn trong Word. Bạn sẽ sớm nhận thấy rằng, việc tạo ra văn bản gọn gàng và chuyên nghiệp không còn là điều khó khăn.
Nguyên nhân xuất hiện khoảng trắng trong Word
Khoảng trắng trong Word là những chỗ trống không có ký tự nào giữa các từ, câu, đoạn văn hay trang giấy. Khoảng trắng trong Word có thể xuất hiện do nhiều nguyên nhân khác nhau, ví dụ:
- Do bạn nhập thừa khoảng cách, tab, enter hay các ký tự đặc biệt khi soạn thảo văn bản.
- Do bạn sử dụng các tính năng như Section Break, Page Break, Header, Footer hay Table of Contents để phân chia và sắp xếp văn bản.
- Vì thiết lập sai kích thước giấy, lề, khoảng cách dòng hay định dạng cho văn bản.
- Do chèn hình ảnh, bảng biểu, biểu đồ hay đồ thị có kích thước lớn hơn không gian của trang giấy.
Khoảng trắng trong Word là những chỗ trống không có ký tự nào giữa các từ, câu, đoạn văn hay trang giấy
>> Xem thêm: Cách tạo và xóa Comment trong Word chi tiết nhất
Xóa các khoảng trắng trong word để làm gì?
Xóa khoảng trắng trong Word là một kỹ năng cần thiết cho những ai thường xuyên sử dụng Word để soạn thảo văn bản. Xóa khoảng trắng trong Word có thể giúp bạn:
1. Cải thiện định dạng và thẩm mỹ
Bạn có thể xóa khoảng trắng trong Word để làm cho văn bản của bạn trông gọn gàng và đẹp mắt hơn. Bạn có thể loại bỏ những khoảng trống không cần thiết giữa các từ, câu hay đoạn văn để tạo ra sự liên kết và mạch lạc cho nội dung của bạn.
2. Giảm chỗ trống không mong muốn
Cách xóa khoảng trắng trong word sẽ giảm bớt số lượng trang giấy khi in ra. Bạn có thể xóa những trang trắng ở cuối cùng của văn bản, hoặc những trang trắng do Section Break hay Page Break tạo ra. Điều này sẽ tiết kiệm được chi phí và tài nguyên cho bạn.
3. Đảm bảo định dạng in ấn chính xác
Cách xóa khoảng trống trong word để đảm bảo rằng văn bản khi in ra sẽ giống như khi bạn soạn thảo trên màn hình. Bạn có thể xóa những khoảng trống do thiết lập sai kích thước giấy, lề hay khoảng cách dòng gây ra. Điều này sẽ giúp bạn tránh được những sai sót và lỗi khi in ấn.
Đảm bảo định dạng in ấn chính xác
4. Tối ưu hóa không gian trang
Cách xóa khoảng trắng trong word sẽ giúp bạn tận dụng được không gian của trang giấy một cách hiệu quả. Bạn có thể xóa những khoảng trống khi chèn hình ảnh, bảng biểu, biểu đồ hay đồ thị vào văn bản. Điều này sẽ giúp bạn hiển thị được nhiều nội dung hơn trong một trang giấy.
5. Loại bỏ khoảng trắng dư thừa
Cách bỏ khoảng trống trong word sẽ loại bỏ những ký tự thừa và không cần thiết trong văn bản. Bạn có thể xóa những khoảng cách, tab, enter hay các ký tự đặc biệt mà bạn không cố ý nhập vào khi soạn thảo văn bản. Điều này sẽ giúp bạn giảm được dung lượng và tăng được tốc độ xử lý của văn bản.
Việc xóa khoảng trắng trong Word sẽ loại bỏ những ký tự thừa và không cần thiết trong văn bản
4 Cách xóa khoảng trắng trong Word chi tiết nhất
Để xóa khoảng trắng trong Word, bạn có thể sử dụng một trong ba cách sau đây:
1. Cách xóa dấu cách trong word bằng phím Delete/Backspace
Đây là cách đơn giản và nhanh chóng nhất để bỏ dấu cách trong word. Bạn chỉ cần di chuyển con trỏ đến vị trí của khoảng trắng và nhấn phím Delete (nếu khoảng trắng nằm sau con trỏ) hoặc phím Backspace (nếu khoảng trắng nằm trước con trỏ).
Bạn có thể nhấn liên tục phím Delete/Backspace để xóa nhiều khoảng trắng một lúc. Tuy nhiên, cách này chỉ hiệu quả khi bạn muốn xóa những khoảng trắng đơn lẻ và ít. Nếu bạn muốn xóa nhiều khoảng trắng cùng một lúc, bạn có thể sử dụng các cách khác sau đây.
Ví dụ: Cho đoạn văn bản sau đây:
Yêu cầu: Dùng phím Backspace để xóa toàn bộ khoảng trắng trong đoạn văn.
Cách xóa dòng trống trong word:
- Bước 1: Đặt con trỏ chuột vào trước chữ cái có khoảng trống trong đoạn văn. Ở đây, tôi sẽ đặt con trỏ chuột đằng trước chữ “thực”.
Đặt con trỏ chuột đằng trước chữ “thực”
- Bước 2: Nhấn phím Backspace trên bàn phím tới lúc không còn khoảng trắng giữa chữ “thực” và “cách”.
Xóa khoảng trắng thừa trong word giữa chữ “thực” và “cách”
- Bước 3: Thực hiện thao tác tương tự với các khoảng trắng khác trong đoạn văn.
2. Cách xóa khoảng trắng trong word bằng Paragraph
Đây là cách hiệu quả và tiện lợi để xóa dòng trắng trong word. Bạn có thể sử dụng tính năng Paragraph để xóa các dòng trắng do enter, Section Break hay Page Break tạo ra.
2.1. Xóa trang trắng ở cuối cùng của văn bản
Cách xóa dòng trắng trong word ở cuối văn bản tương đối dễ như sau:
- Bước 1: Di chuyển con trỏ đến cuối văn bản.
- Bước 2: Tại thanh công cụ Home, bạn nhấn biểu tượng Paragraph.
Nhấn biểu tượng Paragraph
- Bước 3: Sau đó bôi đen những ký tự ở trang trắng và nhấn Delete hoặc Backspace trên bàn phím để loại bỏ chúng.
Bôi đen và xóa khoảng trắng
2.2. Xóa trang trắng do Section Break hoặc Page Break
Nếu bạn muốn xóa trang trắng do Section Break hoặc Page Break tạo ra giữa văn bản, bạn có thể làm theo các bước sau:
- Bước 1: Nhấn vào biểu tượng Paragraph trong hộp Paragraph để hiển thị thông báo do lỗi của Page Break hoặc Section Break gây ra.
Nhấn vào biểu tượng Paragraph trong hộp Paragraph
- Bước 2: Đặt con chuột vào trước ký tự Page Break hoặc Section Break. Sau đó, bạn nhấn Delete để xóa trang trắng.
Xóa khoảng trắng
2.3. Cách xóa khoảng trắng trong word khi chèn bảng
Nếu bạn muốn xóa trang trắng khi chèn bảng vào văn bản, bạn có thể làm theo các bước sau:
Bước 1: Nhấn vào biểu tượng Paragraph trong hộp Paragraph, bôi đen khoảng trắng có ký tự Paragraph.
Nhấn vào biểu tượng Paragraph trong hộp Paragraph
Bước 2: Bấm tổ hợp phím tắt Ctrl+D, khi cửa sổ Font hiện ra, bạn chọn Hidden rồi nhấn OK.
Chọn Hidden rồi nhấn OK
Bước 3: Nhấn vào biểu tượng Paragraph một lần nữa, toàn bộ trang trắng lúc này sẽ được xóa hết.
Xóa khoảng trắng trong bảng
3. Cách xóa khoảng trắng trong word bằng Find & Replace
Đây là cách hiệu quả và tiết kiệm thời gian để xóa khoảng trắng trong Word. Bạn có thể sử dụng tính năng Find & Replace để tìm và thay thế các khoảng trắng trong văn bản một cách tự động.
Cách bỏ khoảng trắng trong word:
- Bước 1: Mở văn bản Word cần xóa khoảng trắng.
- Bước 2: Nhấn tổ hợp phím Ctrl + H để mở hộp thoại Find and Replace.
Mở hộp thoại Find and Replace
- Bước 3: Trong ô Find what, nhập ký tự khoảng trắng mà bạn muốn xóa. Bạn có thể nhập nhiều ký tự khoảng trắng liên tiếp để xóa nhiều khoảng trắng cùng một lúc.
- Bước 4: Trong ô Replace with, để trống hoặc nhập ký tự mà bạn muốn thay thế cho khoảng trắng. Bạn có thể nhập một ký tự khoảng trắng để giữ lại một khoảng trắng duy nhất giữa các từ.
- Bước 5: Nhấn nút Replace All để thực hiện việc tìm và thay thế tất cả các khoảng trắng trong văn bản.
Kết quả xóa khoảng trắng
>> Xem thêm: Cách tạo và xóa Comment trong Word chi tiết nhất
4. Hướng dẫn cách xóa khoảng trắng xuống dòng
Một trong những lỗi khoảng trắng dễ gặp nhất trong Word là khi bạn thực hiện thao tác xuống dòng. Vậy làm thế nào để khắc phục nhược điểm này? Mời bạn theo dõi ví dụ dưới đây:
Ví dụ: Cho đoạn văn chứa khoảng trắng.
Yêu cầu: Xóa khoảng trắng do thao tác xuống dòng gây ra trong đoạn văn trên.
Cách xóa khoảng trắng giữa các đoạn trong word:
- Bước 1: Mở công cụ Find and Replace bằng cách nhấn tổ hợp phím tắt Ctrl+H.
+ Nhập vào ô Find what: ^p,(^p là ký hiệu xuống dòng)
+ Nhập vào ô Replace with: một dãy ký tự tùy ý, ở đây vì mình chỉ cần cách nên sẽ nhập 1 dấu cách (khoảng trống).
Xóa khoảng trắng trong Word
- Bước 2: Nhấn Replace All là bạn đã xóa được khoảng trắng xuống dòng.
Khám phá thêm tin học IC3 đến từ các chuyên gia Unica
>> Xem thêm: 2 Cách xóa Header and Footer trong Word 2016, 2010, 2007, 2003,
Kết luận
Trong bài viết này, tôi đã hướng dẫn bạn cách xóa khoảng trắng trong Word bằng ba cách khác nhau: sử dụng phím Delete/Backspace, sử dụng Paragraph và sử dụng Find & Replace. Tôi cũng đã giới thiệu một số lợi ích của việc xóa khoảng trắng trong Word cho việc soạn thảo và in ấn văn bản. Hy vọng bài viết này sẽ giúp bạn xóa khoảng trắng trong Word một cách dễ dàng và hiệu quả. Bạn đọc có nhu cầu tìm hiểu các khóa học Word này hãy click tìm hiểu và đăng ký khóa học ngay bởi ưu đãi trên Unica rất có giới hạn. Hãy nhanh chóng sở hữu cho mình một khóa học hay nhất để bạn sớm trở thành bậc thầy tin học văn phòng nắm trong tay hàng loạt kiến thức và mẹo hay chỉ có những chuyên gia mới biết.
12/02/2019
17013 Lượt xem

Cách sử dụng hàm Right trong Excel đơn giản, có ví dụ chi tiết
Hàm Right là một hàm văn bản trong Excel, cho phép bạn trích xuất một số ký tự từ bên phải của một chuỗi ký tự. Hàm Right có thể hữu ích khi bạn muốn cắt chuỗi ký tự theo các tiêu chí khác nhau, như lấy tên tệp, định dạng ngày tháng, mã sản phẩm,... Trong bài viết này, chúng tôi sẽ hướng dẫn bạn cách sử dụng hàm Right trong Excel một cách đơn giản, có ví dụ chi tiết cho từng trường hợp. Bạn cũng sẽ biết được các lợi ích của việc sử dụng hàm Right, công thức hàm Right trong Excel, các lỗi thường gặp khi sử dụng hàm Right và cách khắc phục.
Hướng dẫn cách sử dụng hàm RIGHT trong Excel
1. Lợi ích của việc sử dụng hàm Right
Hàm Right có nhiều lợi ích khi sử dụng trong Excel, đặc biệt là khi bạn muốn xử lý các chuỗi ký tự có độ dài khác nhau hoặc có các ký tự đặc biệt. Một số lợi ích của việc sử dụng hàm Right là:
- Cho phép bạn lấy một số ký tự từ bên phải của một chuỗi ký tự một cách nhanh chóng và dễ dàng, chỉ cần nhập vào số ký tự bạn muốn lấy.
- Có thể kết hợp với các hàm khác như Value, Len, Search,... để tăng tính linh hoạt và đa dạng của việc cắt chuỗi ký tự theo nhiều điều kiện khác nhau.
- Có thể giúp bạn loại bỏ các ký tự không mong muốn hoặc không cần thiết từ bên phải của một chuỗi ký tự, như khoảng trắng, dấu phẩy, dấu chấm,...
- Giúp bạn định dạng lại các chuỗi ký tự theo ý muốn, như chuyển đổi số thành chữ, chuyển đổi ngày tháng sang định dạng khác,...
Lợi ích của việc sử dụng hàm Right
2. Công thức hàm right trong excel
Công thức hàm lấy ký tự bên phải trong excel Right có dạng như sau:
=RIGHT(text,num_chars)
Trong cú pháp hàm right này:
- text: là chuỗi ký tự mà bạn muốn lấy một số ký tự từ bên phải. Bạn có thể nhập trực tiếp vào công thức hoặc tham chiếu đến một ô chứa chuỗi ký tự.
- num_chars: là số ký tự mà bạn muốn lấy từ bên phải của chuỗi ký tự. Bạn phải nhập vào một số nguyên dương. Nếu bạn bỏ qua tham số này hoặc nhập vào một số âm hoặc không phải số, hàm Right sẽ trả về giá trị lỗi #VALUE!.
Ví dụ: Cho bảng dữ liệu 1:
Yêu cầu: Dùng hàm right để lấy phần tên của từng người trong bảng 1.
Cách làm:
- Bước 1: Nhập công thức =RIGHT(A2;6) vào ô B3.
Nhập công thức RIGHT vào ô B3
- Bước 2: Nhấn enter sẽ thu được kết quả là Phương.
Kết quả sau khi nhập công thức
- Bước 3: Đặt công thức phù hợp với những ô bên dưới sẽ thu được bảng kết quả sau:
3. Cách sử dụng hàm Right trong Excel để cắt chuỗi ký tự bên phải
Trong phần này, chúng tôi sẽ giới thiệu cho bạn cách sử dụng hàm Right trong Excel để cắt chuỗi ký tự bên phải theo nhiều trường hợp khác nhau. Mỗi trường hợp sẽ có ví dụ chi tiết để bạn dễ hình dung.
3.1. Dùng hàm RIGHT tìm ký tự
Bạn có thể dùng hàm Right để tìm một số ký tự bất kỳ từ bên phải của một chuỗi ký tự, chỉ cần nhập vào số ký tự bạn muốn lấy.
Ví dụ: Cho bảng dữ liệu số 2:
Yêu cầu: Tìm đuôi và số hiệu của từng loại tệp trong bảng số 2.
Cách sử dụng hàm right trong excel:
- Bước 1: Đặt công thức =RIGHT(A15;7) vào ô B15.
Nhập công thức vào ô B15
- Bước 2: Nhấn enter sẽ thu được kết quả là 01.xlsx.
Kết quả sau khi nhập công thức
- Bước 3: Sao chép công thức xuống các ô bên dưới sẽ thu được kết quả như sau:
3.2. Hàm RIGHT tìm ký tự số
Bạn có thể dùng hàm Right để tìm một số ký tự số từ bên phải của một chuỗi ký tự, chỉ cần nhập vào số ký tự bạn muốn lấy.
Ví dụ: Cho bảng dữ liệu 3:
Yêu cầu: Tìm hai chữ số cuối của từng mã sản phẩm bằng cách dùng hàm right.
Cách sử dụng hàm right trong excel:
- Bước 1: Đặt con trỏ chuột vào ô B27 rồi viết công thức =RIGHT(A27;2).
Viết công thức RIGHT
- Bước 2: Nhấn enter sẽ thu được kết quả là 23.
Kết quả sau khi nhập công thức
- Bước 3: Sao chép công thức xuống các ô bên dưới sẽ có được bảng kết quả tách số ra khỏi chuỗi như sau:
3.3. Cách sử dụng hàm right trong excel để xuất ký tự sau 1 ký tự cụ thể
Bạn có thể dùng hàm Right để xuất ra các ký tự sau một ký tự cụ thể từ bên phải của một chuỗi ký tự, bằng cách kết hợp với hàm Search để tìm vị trí của ký tự cụ thể đó.
Ví dụ: Cho bảng dữ liệu 4:
Yêu cầu: Lấy phần tên miền của các địa chỉ email, tức là gmail.com, yahoo.com.vn, outlook.com, bing.com.
Cách thực hiện:
- Bước 1: Nhập công thức =RIGHT(A38;LEN(A38)-SEARCH("@";A38)) vào ô B38.
Nhập công thức vào ô B38
- Bước 2: Nhấn enter sẽ thu được kết quả là gmail.com.
Kết quả sau khi nhập công thức
- Bước 3: Sao chép công thức xuống bên dưới sẽ thu được bảng kết quả tách địa chỉ trong excel như sau:
3.4. Hàm RIGHT loại n ký tự đầu tiên trong chuỗi
Bạn có thể dùng hàm Right để loại bỏ một số ký tự đầu tiên trong một chuỗi ký tự, bằng cách trừ đi số ký tự bạn muốn loại bỏ khỏi độ dài của chuỗi ký tự.
Ví dụ: Cho bảng dữ liệu 5:
Yêu cầu: Loại bỏ mã quốc gia "+84 " khỏi các số điện thoại, chỉ giữ lại số điện thoại trong nước
Cách sử dụng hàm right trong excel:
- Bước 1: Ở ô B52, bạn nhập công thức là =RIGHT(A48;LEN(A48)-4).
Nhập công thức RIGHT vào ô B52
Trong đó A48 là ô chứa số điện thoại, LEN(A48) là độ dài của chuỗi ký tự trong ô A48, 4 là số ký tự bạn muốn loại bỏ từ đầu chuỗi ký tự. Hàm Right sẽ lấy số ký tự bằng với độ dài của chuỗi ký tự trừ đi số ký tự bạn muốn loại bỏ, tức là các ký tự còn lại từ bên phải.
- Bước 2: Nhấn enter sẽ thu được kết quả là 123 456 789.
Kết quả sau khi nhập công thức
- Bước 3: Kéo thả chuột xuống phía dưới sẽ thu được bảng kết quả như sau:
4. Hướng dẫn cách cắt chuỗi bên phải với hàm Right nhiều điều kiện
Trong phần này, chúng tôi sẽ hướng dẫn bạn cách cắt chuỗi ký tự bên phải với hàm Right nhiều điều kiện, có ví dụ chi tiết cho từng trường hợp.
4.1. Kết hợp hàm Value và Right để lấy kí tự số bên phải của dữ liệu
Bạn có thể kết hợp hàm Value và hàm Right để lấy kí tự số bên phải của dữ liệu, bằng cách chuyển đổi chuỗi ký tự thành số và lấy một số chữ số từ bên phải của số đó.
Ví dụ: Cho bảng dữ liệu 6:
Yêu cầu: Lấy hai chữ số sau dấu thập phân của các giá trị trong bảng dữ liệu 6.
Cách sử dụng hàm right trong excel:
- Bước 1: Nhập công thức =VALUE(RIGHT(A65;2)) vào ô B69.
Đặt công thức tính vào ô B69
- Bước 2: Nhấn enter sẽ thu được kết quả là 56.
Kết quả sau khi nhập công thức
- Bước 3: Sao chép công thức xuống các ô bên dưới sẽ thu được bảng kết quả là:
4.2. Hàm len kết hợp right để cắt một chuỗi ký tự
Bạn có thể kết hợp hàm Right và hàm Len để cắt một chuỗi ký tự theo một số ký tự nhất định từ bên phải của chuỗi ký tự đó.
Ví dụ: Cho bảng dữ liệu 7:
Yêu cầu: Lấy toàn bộ phần số của từng mã sản phẩm sau chữ SP.
Cách thực hiện:
- Bước 1: Đặt công thức =RIGHT(A74;LEN(A74)-3) vào ô B78.
Nhập công thức tính
- Bước 2: Nhấn enter sẽ thu được kết quả là 001-23.
Kết quả sau khi nhập công thức tính
- Bước 3: Sao chép công thức xuống bên dưới sẽ thu được bảng kết quả như sau:
4.3. Cách dùng hàm right trong excel kết hợp với Len + Search để cắt chuỗi ký tự bên phải các ký tự dấu câu
Bạn có thể kết hợp hàm Right, hàm Len và hàm Search để cắt chuỗi ký tự bên phải các ký tự dấu câu, bằng cách tìm vị trí của ký tự dấu câu cuối cùng trong chuỗi ký tự và lấy số ký tự từ bên phải của vị trí đó.
Ví dụ: Cho bảng dữ liệu 8:
Yêu cầu: Tách tên của những người xuất hiện trong bảng số 8.
Cách thực hiện lệnh right trong excel:
- Bước 1: Nhập công thức sau vào ô B88:
=RIGHT(A83;LEN(A83)-SEARCH(" ";A83)).
Nhập công thức tính vào ô B88
- Bước 2: Nhấn enter sẽ thu được kết quả là Thảo.
Kết quả sau khi nhập công thức
- Bước 3: Copy công thức xuống phía dưới sẽ có bảng kết quả tách họ và tên trong excel như sau:
5. Các lỗi thường gặp khi sử dụng hàm Right và cách khắc phục
Khi sử dụng hàm Right trong Excel, bạn có thể gặp phải một số lỗi thường gặp và cách khắc phục như sau:
- Lỗi #VALUE!: Đây là lỗi xảy ra khi bạn nhập vào một giá trị không hợp lệ cho tham số num_chars, như một số âm, một số không phải số hoặc bỏ qua tham số này. Để khắc phục lỗi này, bạn cần kiểm tra lại giá trị của tham số num_chars và đảm bảo rằng nó là một số nguyên dương.
- Lỗi #NAME?: Đây là lỗi xảy ra khi bạn nhập sai tên của hàm Right hoặc các hàm kết hợp với nó. Để khắc phục lỗi này, bạn cần kiểm tra lại chính tả của tên các hàm và đảm bảo rằng bạn đã nhập đúng.
- Lỗi #REF!: Đây là lỗi xảy ra khi bạn tham chiếu đến một ô không tồn tại hoặc đã bị xóa. Để khắc phục lỗi này, bạn cần kiểm tra lại địa chỉ của các ô bạn tham chiếu và đảm bảo rằng chúng vẫn còn trong bảng tính.
- Lỗi #N/A: Đây là lỗi xảy ra khi bạn tham chiếu đến một ô trống hoặc chứa giá trị không phải là chuỗi ký tự. Để khắc phục lỗi này, bạn cần kiểm tra lại nội dung của các ô bạn tham chiếu và đảm bảo rằng chúng chứa chuỗi ký tự.
6. Một số câu hỏi thường gặp
Trong phần này, chúng tôi sẽ trả lời một số câu hỏi thường gặp liên quan đến hàm Right trong Excel.
6.1. Tại sao hàm RIGHT không dùng được trên ngày tháng?
Hàm Right không dùng được trên ngày tháng trong Excel vì ngày tháng trong Excel được lưu trữ dưới dạng số tuần tự, không phải là chuỗi ký tự. Để sử dụng hàm Right trên ngày tháng, bạn cần chuyển đổi ngày tháng thành chuỗi ký tự với một định dạng nhất định, bằng cách sử dụng hàm TEXT hoặc hàm DATEVALUE.
Hàm Right không dùng được trên ngày tháng trong Excel
6.2. Tại sao hàm RIGHT trong Excel không hoạt động?
Hàm Right trong Excel có thể không hoạt động vì một số nguyên nhân sau:
- Nhập sai tên của hàm Right hoặc các hàm kết hợp với nó. Bạn cần kiểm tra lại chính tả của tên các hàm và đảm bảo rằng bạn đã nhập đúng.
- Bạn đã nhập vào một giá trị không hợp lệ cho tham số num_chars, như một số âm, một số không phải số, hoặc bỏ qua tham số này. Bạn cần kiểm tra lại giá trị của tham số num_chars và đảm bảo rằng nó là một số nguyên dương.
- Bạn đã tham chiếu đến một ô không tồn tại hoặc đã bị xóa. Bạn cần kiểm tra lại địa chỉ của các ô bạn tham chiếu và đảm bảo rằng chúng vẫn còn trong bảng tính.
- Tham chiếu đến một ô trống hoặc chứa giá trị không phải là chuỗi ký tự. Bạn cần kiểm tra lại nội dung của các ô bạn tham chiếu và đảm bảo rằng chúng chứa chuỗi ký tự.
7. Tổng kết
Trong bài viết này, chúng tôi đã hướng dẫn bạn cách sử dụng hàm Right trong Excel một cách đơn giản, có ví dụ chi tiết cho từng trường hợp. Bạn cũng đã biết được các lợi ích của việc sử dụng hàm Right, công thức hàm Right trong Excel, các lỗi thường gặp khi sử dụng hàm Right và cách khắc phục, cũng như một số câu hỏi thường gặp liên quan đến hàm Right. Hy vọng bài viết này sẽ giúp bạn hiểu rõ hơn về hàm Right và áp dụng nó hiệu quả trong công việc của bạn. Cảm ơn bạn đã theo dõi bài viết này. Chúc bạn thành công!
>> Xem thêm: Trọn bộ khóa học tin học văn phòng học online trọn đời chỉ từ 199k
31/01/2019
9070 Lượt xem

Hàm rand trong excel: Cách tạo số ngẫu nhiên có ví dụ
Đã bao giờ bạn đặt ra câu hỏi về hàm RAND và hàm RANDOM trong Excel? Hai hàm này có thực sự là một hàm hay không? Bạn đã biết tới chức năng của hàm RAND bao giờ chưa? Công thức tính của hàm RAND trong Excel như thế nào? Trong bài viết này, chúng ta sẽ tìm hiểu về hàm rand của excel, cách sử dụng nó để tạo các số ngẫu nhiên khác nhau, cũng như một số lỗi và lưu ý khi sử dụng hàm này.
Hướng dẫn cách sử dụng hàm RAND và RANDBETWEEN
1. Hàm rand trong excel là gì?
Hàm rand trong excel là một hàm toán học, thuộc nhóm hàm ngẫu nhiên, có chức năng trả về một số thực ngẫu nhiên trong khoảng từ 0 đến 1. Hàm ngẫu nhiên trong excel này có thể được sử dụng để mô phỏng các trường hợp ngẫu nhiên, như tung đồng xu, xổ số, chọn mẫu ngẫu nhiên,...
Hàm rand trong excel là một hàm toán học, thuộc nhóm hàm ngẫu nhiên
2. Các loại hàm rand trong excel
Các loại hàm rand trong excel gồm randbetween, randarray và randperm. Cụ thể như sau:
- Hàm randbetween: Trả về một số nguyên ngẫu nhiên trong khoảng giữa hai số nguyên cho trước.
- Hàm randarray: Trả về một mảng các số thực ngẫu nhiên trong khoảng từ 0 đến 1. Hàm này chỉ có sẵn trong phiên bản Excel 365 và Excel Online.
- Hàm randperm: Trả về một hoán vị ngẫu nhiên của các số từ 1 đến n. Hàm này chỉ có sẵn trong phiên bản Excel 365 và Excel Online.
Các loại hàm rand trong excel
>>> Xem thêm: Hướng dẫn 3 cách tạo bảng trong Excel chỉ mất 10 giây
3. Công thức rand trong excel
Công thức của hàm rand trong excel là:
=RAND()
Hàm này không có tham số nào và sẽ trả về một số thực ngẫu nhiên mỗi khi tính toán lại công thức.
Công thức của hàm rand trong excel
4. Cách sử dụng hàm rand trong excel
Để sử dụng hàm rand trong excel, bạn chỉ cần nhập công thức =RAND() vào một ô bất kì, và nhấn Enter. Bạn sẽ nhận được một số thực ngẫu nhiên trong khoảng từ 0 đến 1.
4.1. Sử dụng hàm RAND() trong Excel
Ví dụ 1: Tạo một danh sách gồm 10 số thực ngẫu nhiên từ 0 đến 1.
Để làm được điều này, bạn có thể nhập công thức =RAND() vào 10 ô liên tiếp hoặc sử dụng hàm randarray để tạo một mảng các số ngẫu nhiên.
Cách rand số trong excel như sau:
- Bước 1: Đặt con trỏ chuột ở ô A2 và nhập công thức =RAND().
Nhập công thức =RAND()
- Bước 2: Nhấn enter sẽ thu được kết quả như hình dưới đây:
- Bước 3: Đặt công thức =RAND() vào 9 ô kế tiếp, Excel sẽ trả về kết quả như sau:
Ví dụ 2: Tạo một danh sách gồm 10 số nguyên ngẫu nhiên từ 1 đến 100.
Muốn tạo 1 số nguyên nhẫn nhiên từ 1-100 bằng hàm rand, bạn áp dụng công thức là:
=RAND()*(100-1)+1.
- Bước 1: Nhập công thức =RAND()*(100-1)+1 vào ô A26.
Nhập công thức vào ô A26
- Bước 2: Nhấn enter sẽ thu được kết quả là:
- Bước 3: Nhập công thức tương tự vào 9 ô tiếp theo, Excel sẽ trả về bảng kết quả sau:
4.2. Sử dụng hàm RAND() lấy một số ngẫu nhiên lớn hơn hoặc bằng 0 và nhỏ hơn n
Để làm được điều này, bạn có thể sử dụng công thức sau:
=RAND() * n
Trong đó, n là số chữ số mong muốn.
Ví dụ: Dùng hàm rand để tìm x sao cho 0
Cách dùng hàm rand trong excel:
- Bước 1: Nhập công thức hàm rand excel =RAND()*140 vào ô A37.
Nhập công thức tính
- Bước 2: Nhấn enter, Excel sẽ trả về kết quả là 115,5236837.
Excel sẽ trả về kết quả là 115,5236837
>>> Xem thêm: Cách đếm số lần xuất hiện ký tự trong Excel đơn giản và chuẩn nhất
4.3. Sử dụng hàm RAND() lấy một kí tự bất kì trong bảng chữ cái
Để làm được điều này, bạn cần kết hợp 3 hàm RAND, hàm INT và hàm CHAR theo cú pháp sau:
=CHAR(INT(RAND()*(90-65)+65))
Trong đó:
90-65: Các chữ viết hoa nằm từ mã 65-90 trong bảng mã ASCII.
Nếu bạn muốn lấy một kí tự in thường, bạn có thể thay đổi khoảng từ 65,90 thành 97,122. Ví dụ: Dùng hàm RAND để lấy ký tự viết hoa.
Cách rand trong excel:
- Bước 1: Đặt công thức =CHAR(INT(RAND()*(90-65)+65)) vào ô A49.
Nhập công thức vào ô A49
- Bước 2: Nhấn enter sẽ thu được kết quả là T.
Kết quả sau nhập công thức
5. Hàm randbetween trong excel
Như chúng tôi đã giới thiệu ở trên randbetween là một trong những loại hàm của rand. Để hiểu hơn về loại hàm này, mời bạn theo dõi những thông tin dưới đây:
5.1. Định nghĩa randbetween
Randbetween trong excel là gì? Hàm randbetween là một hàm toán học, thuộc nhóm hàm ngẫu nhiên, có chức năng trả về một số nguyên ngẫu nhiên trong khoảng giữa hai số nguyên cho trước. Hàm này có thể được sử dụng để tạo các số nguyên ngẫu nhiên trong các trường hợp cần định lượng, như chọn số lượng mẫu, phân bổ nguồn lực,...
Hàm randbetween trong excel thuộc nhóm hàm ngẫu nhiên, có chức năng trả về một số nguyên ngẫu nhiên trong khoảng giữa hai số nguyên cho trước
5.2. Công thức randbetween trong excel
=RANDBETWEEN(bottom;top)
Trong đó:
- Bottom: Số nguyên nhỏ nhất mà hàm RANDBETWEEN sẽ trả về.
- Top: Số nguyên lớn nhất mà hàm RANDBETWEEN sẽ trả về.
Hàm này sẽ trả về một số nguyên ngẫu nhiên trong khoảng từ dưới đến trên, bao gồm cả hai giá trị này.
5.3. Ví dụ về hàm randbetween
Ví dụ: Cho bảng dữ liệu sau:
Yêu cầu: Dùng hàm =RANDBETWEEN để tìm giá trị giữa các khoảng trong bảng giá trị đã cho bên trên.
Cách làm:
- Bước 1: Ở ô B59, bạn nhập công thức lệnh rand trong excel là:
=RANDBETWEEN(5;65).
Nhập công thức hàm RANDBETWEEN
- Bước 2: Nhấn enter sẽ thu được kết quả là:
- Bước 3: Đặt công thức RANDBETWEEN với các khoảng giá trị tương ứng ở các ô tiếp theo, Excel sẽ trả về kết quả là:
6. Một số lỗi thường gặp khi dùng hàm rand trong excel
Khi sử dụng hàm rand và hàm randbetween trong excel, bạn có thể gặp phải một số lỗi sau:
6.1. Lỗi #NUM!
Lỗi này xảy ra khi bạn nhập vào các giá trị không hợp lệ cho tham số của hàm randbetween. Ví dụ, nếu bạn nhập vào một số thực, một kí tự hoặc một công thức không trả về một số nguyên cho tham số dưới hoặc trên, bạn sẽ nhận được lỗi #NUM!. Để khắc phục lỗi này, bạn cần đảm bảo rằng các giá trị cho tham số của hàm randbetween là các số nguyên hợp lệ.
Ví dụ:
Lỗi NUM xảy ra khi bạn nhập vào các giá trị không hợp lệ cho tham số của hàm randbetween
>>> Xem thêm: Cách sử dụng hàm rank trong excel đơn giản và chi tiết nhất
6.2. Lỗi #NAME?
Lỗi này xảy ra khi bạn nhập sai tên của hàm rand hoặc hàm randbetween. Ví dụ, nếu bạn nhập vào RANDO hoặc RANDBETWEEEN, bạn sẽ nhận được lỗi #NAME?. Để khắc phục lỗi này, bạn cần kiểm tra lại chính tả của tên hàm và sửa lại cho đúng.
Ví dụ:
Lỗi NAME xảy ra khi bạn nhập sai tên của hàm rand hoặc hàm randbetween
7. Một số lưu ý khi sử dụng hàm rand trong Excel
Khi sử dụng hàm rand và hàm randbetween trong excel, bạn cần chú ý đến một số điểm sau:
- Hàm rand và hàm randbetween sẽ trả về các số ngẫu nhiên khác nhau mỗi khi tính toán lại công thức. Điều này có nghĩa là các số ngẫu nhiên sẽ thay đổi khi bạn nhập vào hoặc xóa bỏ bất kì ô nào trong bảng tính, hoặc khi bạn lưu hoặc mở lại tệp excel. Nếu bạn muốn giữ nguyên các số ngẫu nhiên đã tạo ra, bạn có thể sao chép và dán giá trị của chúng vào các ô khác.
- Hàm rand và hàm randbetween sẽ trả về các số ngẫu nhiên theo phân phối đều, tức là mỗi số trong khoảng có xác suất xuất hiện như nhau. Nếu bạn muốn tạo ra các số ngẫu nhiên theo một phân phối khác, như phân phối chuẩn, phân phối nhị thức, v.v., bạn có thể sử dụng các hàm khác trong nhóm hàm thống kê của excel, như NORMINV, BINOMINV,...
- Hàm rand và hàm randbetween sẽ trả về các số ngẫu nhiên giả, tức là chúng được tạo ra bởi một thuật toán dựa trên một số hạt giống (seed). Điều này có nghĩa là các số ngẫu nhiên không hoàn toàn ngẫu nhiên, mà có thể được dự đoán nếu biết được thuật toán và số hạt giống. Nếu bạn muốn tạo ra các số ngẫu nhiên thực sự ngẫu nhiên, bạn có thể sử dụng các nguồn bên ngoài, như máy phát số ngẫu nhiên, hoặc các trang web cung cấp dịch vụ tạo số ngẫu nhiên.
- Nếu bạn không muốn kết quả bị thay đổi, sau khi nhập công thức xong, bạn nhấn F9 -> Enter. Kết quả trong ô sẽ không còn ở dạng công thức mà sẽ về dạng giá trị (Value).
8. Kết luận
Hàm rand và hàm randbetween là hai hàm hữu ích trong excel để tạo ra các số ngẫu nhiên khác nhau. Bạn có thể sử dụng chúng để mô phỏng các trường hợp ngẫu nhiên, chọn mẫu ngẫu nhiên, phân bổ nguồn lực,... Tuy nhiên, bạn cũng cần chú ý đến một số lỗi và lưu ý khi sử dụng hàm này để đảm bảo kết quả chính xác và mong muốn. Hy vọng bài viết này đã giúp bạn hiểu rõ hơn về hàm rand trong excel và cách sử dụng nó.
Mời bạn đọc tham khảo thêm các khoá học Excel online để có cô hội nhận được nhiều ưu đãi lớn từ Unica.
Chúc bạn thành công!
31/01/2019
8636 Lượt xem

8 cách đánh thứ tự trong excel cực nhanh và đơn giản
Excel là một phần mềm bảng tính rất phổ biến và hữu ích trong nhiều lĩnh vực. Một trong những thao tác cơ bản và thường xuyên sử dụng trong excel là đánh số thứ tự cho các hàng dữ liệu. Tuy nhiên, không phải ai cũng biết cách đánh số hàng trong excel một cách nhanh chóng và hiệu quả. Trong bài học Excel này, chúng tôi sẽ giới thiệu cho bạn 8 cách đánh số thứ tự trong excel cực nhanh và đơn giản, giúp bạn tiết kiệm thời gian và công sức khi làm việc với excel.
1. 8 cách đánh số hàng trong excel
Để đánh số hàng trong excel, bạn có thể thực hiện theo 1 trong 8 cách là kéo chuột, sử dụng công thức, dùng hàm SEQUENCE, Auto fill,... Mỗi phương pháp cụ thể sẽ được trình bày ở dưới đây:
1.1. Cách kéo số thứ tự trong excel bằng rê chuột
Đây là cách đơn giản nhất để đánh số thứ tự cho các hàng liên tiếp trong excel. Bạn chỉ cần nhập số 1 vào ô đầu tiên của cột bạn muốn đánh số, sau đó rê chuột từ góc dưới bên phải của ô đó xuống các ô tiếp theo. Excel sẽ tự động điền các số thứ tự cho các ô bạn đã rê qua.
Ví dụ: Cho bảng dữ liệu 1:
Yêu cầu: Đánh số thứ tự ở cột A bằng cách kéo thả chuột.
Cách đánh số hàng trong excel:
- Bước 1: Bôi đen 2 ô là A3 và A4, đặt con trỏ chuột xuống dưới cùng của ô A4 tới khi thấy xuất hiện dấu cộng nhỏ.
Bôi đen 2 ô là A3 và A4
- Bước 2: Kéo thả chuột xuống ô A10 sẽ thu được kết quả đánh số như sau:
>>> Xem thêm: Cách sử dụng hàm ISNUMBER trong excel kiểm tra dữ liệu kiểu số
1.2. Sử dụng công thức để đánh số thứ tự trong Excel
Nếu bạn muốn đánh số thứ tự cho các hàng không liên tiếp hoặc có điều kiện nào đó, bạn có thể sử dụng công thức để làm việc này. Một công thức đơn giản để đánh số thứ tự cho các hàng là =vị trí ô vừa điền + 1.
Ví dụ: Cho bảng dữ liệu 2:
Yêu cầu: Yêu cầu: Đánh số thứ tự ở cột A bằng cách dùng công thức.
Cách đánh số hàng trong excel:
- Bước 1: Ở ô A23, bạn nhập công thức =A22+1.
Nhập công thức vào ô A23
- Bước 2: Nhấn enter sẽ thu được kết quả là 2.
Kết quả sau khi nhập công thức
- Bước 3: Đặt con trỏ chuột ở phía cuối ô A23 sẽ thấy một dấu cộng nhỏ hiện ra. Nhấn đúp vào đây, Excel sẽ tự động đánh số xuống các ô bên dưới.
Kết quả sau khi kéo thả chuột
2.3. Cách đánh số hàng trong excel bằng hàm SEQUENCE
Hàm SEQUENCE là một hàm mới được giới thiệu trong phiên bản Excel 365, cho phép bạn tạo ra một mảng các số liên tiếp theo một quy luật nào đó. Để sử dụng hàm này, bạn nhập công thức =SEQUENCE(số_hàng,số_cột,bắt_đầu,bước_nhảy) vào ô bạn muốn bắt đầu đánh số, sau đó nhấn Enter. Excel sẽ tự động tạo ra một mảng các số theo yêu cầu của bạn.
Ví dụ: Cho bảng dữ liệu sau:
Yêu cầu: Dùng hàm SEQUENCE để đánh số thứ thự trong bảng dữ liệu trên.
Cách làm:
- Bước 1: Ở ô A2, bạn nhập công thức =SEQUENCE(7). Tròng đó 7 là số hàng cần đánh số thứ tự trong bảng dữ liệu.
Nhập công thức =SEQUENCE(7)
- Bước 2: Nhấn enter, Excel sẽ tự động đánh số thứ tự từ 1 đến 7 cho tên các loại trái cây xuất hiện trong bảng.
>>> Xem thêm: Cách chọn vùng dữ liệu trong excel cực hay có thể bạn chưa biết
1.4. Cách đánh số thứ tự trong excel nhanh nhất bằng Auto fill
Auto fill là một tính năng hữu ích của excel, cho phép bạn điền tự động các giá trị theo một quy luật nhất định. Để sử dụng auto fill để đánh số thứ tự cho các hàng, bạn nhập hai số liên tiếp vào hai ô liền kề nhau (ví dụ 1 và 2), sau đó chọn hai ô này và kéo chuột xuống các ô dưới. Excel sẽ nhận diện quy luật của bạn và điền các số thứ tự cho các ô bạn đã kéo qua.
Ví dụ: Cho bảng dữ liệu 3:
Yêu cầu: Dùng chức năng Auto fill để đánh số thứ tự các loại quả xuất hiện trong bảng dữ liệu.
Cách làm:
- Bước 1: Ở ô A34, bạn đánh số là 1. Kéo thả chuột xuống phía dưới để toàn bộ các ô bên dưới đều là số 1.
Đánh toàn bộ số 1
- Bước 2: Trong thẻ Home, bạn chọn Fill ở trong phần Editing.
Chọn Fill ở trong phần Editing
- Bước 3: Nhấn vào Series, hộp thoại Series sẽ xuất hiện. Bạn chỉnh các thông số như sau:
+ Series in: Columns
+ Type: Chọn Linear để đánh số theo kiểu tăng dần.
+ Step value: 1
+ Stop value: 7
Chỉnh các thông số trong hộp thoại Series
- Bước 4: Nhấn OK sẽ thu được kết quả như hình dưới đây:
1.5. Đánh số thứ tự trong excel bằng hàm SUBTOTAL lồng với IF
Hàm SUBTOTAL là một hàm thống kê trong excel, cho phép bạn tính toán các giá trị như tổng, trung bình, đếm, … cho một tập hợp các ô. Bạn có thể sử dụng hàm này lồng với hàm IF để đánh số thứ tự cho các hàng theo một điều kiện nào đó.
Ví dụ: Cho bảng dữ liệu:
Yêu cầu: Dùng hàm SUBTOTAL lồng với IF để đánh số thứ thự trong bảng dữ liệu.
Cách điền số thứ tự nhanh trong excel:
- Bước 1: Đặt con trỏ chuột vào ô A2, nhập hàm đánh số thứ tự trong excel sau:
=IF(B2="","",SUBTOTAL(3,$B$2:B2)).
Trong đó:
+ function_num = 3: Được hiểu là hàm COUNTA trong SUBTOTAL - Đếm số ô không trống.
+ ref1 =$B$2:B2: Là vùng đã được đánh số thứ tự (Lưu ý: Luôn phải khóa giá trị đầu tiên, ở đây là B2, nếu không khóa thì khi chạy hàm sẽ bị lỗi đối với những ô bên dưới).
Đối với hàm IF(B2="","",SUBTOTAL(3,$B$2:B2)):
+ C3="";"": Có nghĩa là nếu giá trị ở ô C3 là rỗng thì số thứ tự cũng sẽ là rỗng.
+ SUBTOTAL(3,$B$2:B2)): Nếu ô C3 không rỗng thì sẽ sử dụng hàm SUBTOTAL.
- Bước 2: Nhấn enter sẽ thu được kết quả như bảng sau:
1.6. Sử dụng stop value để đánh số thứ tự
Stop value là một giá trị mà bạn nhập vào một ô để ngăn excel điền tự động các giá trị khi bạn kéo chuột. Bạn có thể sử dụng stop value để đánh số thứ tự cho các hàng theo một khoảng cách nào đó.
Ví dụ: Dùng stop value để đánh số thứ tự từ 1 đến 200 trong excel.
Cách làm:
- Bước 1: Đặt chuột ở ô B35 và đánh số 1.
Đặt chuột ở ô B35 và đánh số 1
- Bước 2: Trong hộp thoại Home, bạn chọn Fill > Series.
Chọn Fill > Series
- Bước 3: Khi hộp thoại Series hiện ra, bạn điều chỉnh thông số như sau:
+ Series in: Columns
+ Type: Chọn Linear để đánh số theo kiểu tăng dần.
+ Step value: 1
+ Stop value: 200
Nếu bạn muốn thực hiện cách đánh số từ 1 đến 100 trong excel thì hãy thay 100 vào Stop value.
Chỉnh thông số trong hộp thoại Series
- Bước 4: Nhấn enter sẽ thu được kết quả như hình sau:
1.7. Sử dụng hàm đánh số thứ tự theo nhóm trong excel Row()-n
Một trong những cách đánh số thứ tự nhanh trong Excel là dùng hàm Row()-n. Trong đó, n sẽ là số thứ tự cần trừ đi để đánh được số mong muốn tại hàng bạn đang đặt con trỏ chuột. Ví dụ, bạn đang ở hàng 3 nhưng muốn đánh số thứ tự là 1 thì n sẽ là 2, tức là công thức sẽ là =Row()-2.
Ví dụ: Cho bảng dữ liệu 4:
Yêu cầu: Dùng Row()-n để đánh số thứ tự các loại quả có trong bảng 4.
Cách đánh số hàng trong excel:
- Bước 1: Đặt công thức =ROW()-2 vào ô A3.
Nhập công thức vào A3
- Bước 2: Nhấn enter sẽ thu được kết quả là 1.
Kết quả sau khi nhập công thức
- Bước 3: Đặt con trỏ chuột ở góc dưới bên phải của ô và tiến hành kéo xuống đến hết vị trí bạn muốn đánh số. Kết quả thu được như sau:
>>> Xem thêm: Bật mí cách dùng hàm mod trong excel kèm ví dụ chi tiết
1.8. Cách kéo số trong excel kèm chữ cái qua Format Cells
Ở phần này, chúng tôi sẽ giới thiệu tới bạn cách đánh số thứ tự kèm chữ cái bằng Format Cells. Để dễ hình dung, mời bạn theo dõi ví dụ dưới đây.
Ví dụ: Cho bảng dữ liệu 5:
Yêu cầu: Đánh số thứ tự từ A1-A10 tương ứng với STT từ 1-10 trong bảng số 5.
Cách làm:
- Bước 1: Bôi đen dữ liệu từ A23:A32 và nhấn Ctrl+C để copy.
Bôi đen và copy
- Bước 2: Đặt con trỏ chuột ở B23 và nhấn tổ hợp phúm Ctrl+V để dán dữ liệu vào đây.
Copy bảng dữ liệu
- Bước 3: Nhấn chuột phải rồi chọn Format Cells.
Chọn Format Cells
- Bước 4: Tới khi hộp thoại Format Cells hiện ra, bạn chọn Custom, gõ "A"# vào ô Type.
Gõ "A"# vào ô Type
- Bước 5: Nhấn OK sẽ thu được kết quả như sau:
Kết quả
2. Một số lưu ý khi đánh số thứ tự trong Excel
Khi bạn sử dụng các cách trên để đánh số thứ tự trong excel, bạn cần lưu ý một số điểm sau:
- Nên chọn cách phù hợp với mục đích và dữ liệu của bạn, không nên áp dụng một cách cố định cho tất cả các trường hợp.
- Cần kiểm tra lại kết quả sau khi đánh số thứ tự, đảm bảo rằng không có sự nhầm lẫn hoặc sai sót nào xảy ra.
- Hãy lưu lại bản sao của dữ liệu gốc trước khi đánh số thứ tự, để có thể khôi phục lại nếu có vấn đề gì xảy ra.
- Cần sử dụng các tính năng bảo vệ và khóa các ô chứa công thức hoặc hàm, để tránh bị thay đổi hoặc xóa nhầm.
3. Kết luận
Trong bài viết này, tôi đã giới thiệu cho bạn 8 cách đánh số hàng trong excel cực nhanh và đơn giản, cùng với một số lưu ý khi sử dụng. Hy vọng bài viết này sẽ giúp bạn làm việc với excel một cách hiệu quả và tiện lợi hơn. Nếu bạn có thắc mắc hoặc góp ý gì, xin vui lòng để lại bình luận bên dưới. Cảm ơn bạn đã theo dõi bài viết này. Chúc bạn thành công!
>> Xem thêm: Bộ tin học văn phòng cơ bản đến nâng cao chỉ từ 199K
31/01/2019
9009 Lượt xem

Cách sử dụng hàm SUBSTITUTE trong Excel đơn giản, có ví dụ dễ hiểu
Hàm SUBSTITUTE là một hàm văn bản trong Excel, cho phép bạn thay thế một hoặc nhiều ký tự hoặc đoạn văn bản cũ bằng ký tự hoặc đoạn văn bản mới. Hàm SUBSTITUTE có thể được sử dụng để cải thiện định dạng, loại bỏ các ký tự không mong muốn, hoặc thay đổi nội dung của các ô trong Excel. Trong bài viết này, chúng tôi sẽ giới thiệu cho bạn cách sử dụng hàm SUBSTITUTE trong Excel, công dụng của hàm SUBSTITUTE và một số ứng dụng thực tế của hàm này.
1. Công dụng của hàm substitute trong excel
Công dụng của hàm SUBSTITUTE là giúp bạn thay đổi nội dung của các ô trong Excel một cách nhanh chóng và chính xác. Bạn có thể sử dụng hàm này để:
- Thay thế ký tự ở vị trí đầu tiên, cuối cùng hoặc bất kỳ trong chuỗi văn bản.
- Thay thế tất cả các ký tự cũ bằng ký tự mới trong chuỗi văn bản.
- Thay thế cả đoạn văn bản cũ bằng đoạn văn bản mới trong chuỗi văn bản.
- Xóa các ký tự không mong muốn như dấu phẩy, khoảng trắng, số 0 hoặc các ký tự đặc biệt khác trong chuỗi văn bản.
- Sử dụng hàm substitute excel lồng nhau để thực hiện nhiều thao tác thay thế cùng một lúc.
>>> Xem thêm: Gợi ý 5 thủ thuật bỏ dấu tiếng Việt trong excel mới nhất 2023
>>> Xem thêm: Cách bỏ dấu chấm trong excel mà không phải ai cũng biết
>>> Xem thêm: 9 cách xóa khoảng trắng trong Excel tự động cho mọi phiên bản cực đơn
Công dụng của hàm SUBSTITUTE là giúp bạn thay đổi nội dung của các ô trong Excel một cách nhanh chóng
2. Công thức substitute trong excel
Cấu trúc hàm substitute trong excel như sau:
=SUBSTITUTE(text;old_text;new_text;[instance_num])
Trong đó:
- text: là ô hoặc chuỗi văn bản cần thay thế.
- old_text: là ký tự hoặc đoạn văn bản cũ cần được thay thế.
- new_text: là ký tự hoặc đoạn văn bản mới sẽ được thêm vào thay cho old_text.
- instance_num: là số nguyên dương chỉ ra vị trí của old_text cần được thay thế. Nếu bỏ qua tham số này, hàm SUBSTITUTE sẽ thay thế tất cả các old_text trong text.
Công thức hàm SUBSTITUTE
3. Ứng dụng của hàm SUBSTITUTE trong Excel
Hàm SUBSTITUTE có nhiều ứng dụng trong Excel, tùy thuộc vào nhu cầu và mục đích của bạn. Dưới đây là một số ứng dụng của hàm SUBSTITUTE trong Excel:
3.1. Thay thế một phần của văn bản trong một ô
Ví dụ, nếu bạn có một chuỗi "Hello World" trong ô A1 và muốn thay thế "World" bằng "Excel", bạn có thể sử dụng công thức sau:
Thay thế một phần của văn bản trong một ô
3.2. Loại bỏ các ký tự không mong muốn
Đôi khi, bạn có thể muốn loại bỏ các ký tự như dấu cách, dấu chấm hoặc các ký tự khác từ một chuỗi. Ví dụ, để loại bỏ dấu cách trong một chuỗi, bạn có thể sử dụng:
Loại bỏ các ký tự không mong muốn
3.3. Thay thế các dấu phân cách
Hàm SUBSTITUTE cũng có thể được sử dụng để thay thế dấu phân cách, ví dụ, để chuyển đổi số tiền từ định dạng chung sang định dạng số thập phân:
Hàm SUBSTITUTE cũng có thể được sử dụng để thay thế dấu phân cách
3.4. Thay thế nhiều trường hợp cùng một lúc
Hàm SUBSTITUTE cũng có thể thay thế nhiều trường hợp cùng một lúc. Ví dụ, để thay thế cả "World" và "Hello" thành "Excel":
Hàm SUBSTITUTE cũng có thể thay thế nhiều trường hợp cùng một lúc
3.5. Thay thế phân cách trong số điện thoại hoặc mã vùng
Đây là một ví dụ cụ thể khi bạn muốn loại bỏ hoặc thay thế dấu cách, dấu ngoặc đơn hoặc dấu gạch ngang từ số điện thoại.
Thay thế phân cách trong số điện thoại hoặc mã vùng
4. 6 cách dùng hàm substitute trong excel
Để giúp bạn hiểu hơn về hàm SUBSTITUTE trong Excel, mời bạn theo dõi 6 ví dụ dưới đây:
4.1. Sử dụng hàm SUBSTITUTE để thay thế ký tự ở vị trí đầu tiên
Bài tập hàm hàm substitute trong excel: Cho bảng ví dụ 1:
Yêu cầu: Dùng hàm SUBSTITUTE để thay thế ký tự đầu trong chuỗi văn bản ở bảng số 1.
Cách thực hiện:
- Bước 1: Ở hàm D3, bạn nhập công thức =SUBSTITUTE(A3;B3;C3;1).
Nhập công thức hàm SUBSTITUTE
- Bước 2: Nhấn enter, Excel sẽ trả về kết quả là:
Mã sản phẩm A122, tồn A123.
Kết quả sau nhập công thức
- Bước 3: Copy công thức xuống bên dưới sẽ thu được kết quả như sau:
4.2. Sử dụng hàm SUBSTITUTE để thay thế tất cả các ký tự cũ
Ví dụ hàm hàm substitute trong excel: Cho bảng ví dụ 2:
Yêu cầu: Dùng hàm SUBSTITUTE để thay thế tất cả các ký tự cũ.
Cách thực hiện hàm substitute trong excel:
- Bước 1: Đặt chuột vào ô D20, nhập công thức dưới đây:
=SUBSTITUTE(A20;B20;C20).
Nhập công thức vào D20
- Bước 2: Nhấn enter, Excel sẽ trả về kết quả là:
Mã sản phẩm A122, tồn A122.
Kết quả nhập công thức
- Bước 3: Kéo thả chuột xuống bên dưới, bảng kết quả cuối cùng bạn thu được là:
4.3. Sử dụng hàm SUBSTITUTE để thay thế cả đoạn văn bản cũ thành đoạn văn bản mới
Ví dụ hàm hàm substitute trong excel: Cho bảng ví dụ cho bảng ví dụ 3:
Yêu cầu: Dùng hàm SUBSTITUTE để thay thế cả đoạn văn bản cũ thành đoạn văn bản mới.
Cách thực hiện:
- Bước 1: Nhập công thức hàm substitute trong excel sau đây vào ô D33:
=SUBSTITUTE(A33;B33;C33) hoặc bạn có thể nhập công thức =SUBSTITUTE(A33;”Bầu trời ngày hôm ấy”;”Thời tiết ngày hôm ấy”).
Nhập công thức tính
- Bước 2: Nhấn enter, Excel trả về kết quả là:
Thời tiết ngày hôm ấy thật đẹp.
Kết quả sau khi nhập công thức tính
- Bước 3: Kéo thả công thức xuống phía dưới sẽ thu được bảng kết quả là:
4.4. Dùng hàm SUBSTITUTE để xóa dấu phẩy trong Excel
Bài tập hàm hàm substitute trong excel: Cho bảng ví dụ 4:
Yêu cầu: Dùng hàm SUBSTITUTE để loại bỏ toàn bộ dấu phẩy trong chuỗi văn bản.
Cách thực hiện hàm substitute trong excel:
- Bước 1: Ở ô B44, bạn nhập công thức:
=SUBSTITUTE(A44;",";"").
Nhập công thức SUBSTITUTE vào B44
- Bước 2: Nhấn enter, kết quả trả về là một câu văn không còn dấu phẩy như hình dưới đây:
- Bước 3: Sao chép công thức xuống phía dưới, bảng Excel bạn nhận được như sau:
4.5. Dùng hàm SUBSTITUTE xóa số 0 đầu dòng trong Excel
Bài tập hàm hàm substitute trong excel: Cho bảng ví dụ 5:
Yêu cầu: Dùng hàm SUBSTITUTE để bỏ số 0 ở đầu những mã sản phẩm có trong bảng 5.
Cách thực hiện:
- Bước 1: Nhập công thức thay thế dưới đây vào ô B57:
=RIGHT(A57;LEN(A57)-FIND(LEFT(SUBSTITUTE(A57;"0";"");1);A57)+1).
Nhập công thức vào B57
- Bước 2: Nhấn enter, kết quả bạn nhận được là 54TA.
Kết quả sau khi nhập công thức
- Bước 3: Copy công thức xuống bên dưới sẽ thu được bảng kết quả sau:
4.6. Sử dụng hàm SUBSTITUTE lồng nhau
Bài tập hàm hàm substitute trong excel: Cho bảng ví dụ 6:
Yêu cầu: Dùng hàm SUBSTITUTE lồng nhau để để thay thế toàn bộ văn bản cũ 1 thành văn bản mới 2.
Cách thực hiện:
- Bước 1: Nhập công thức hàm substitute trong excel dưới đây vào ô F69:
=SUBSTITUTE(SUBSTITUTE(A69;B69;C69);D69;E69).
Nhập công thức SUBSTITUTE
- Bước 2: Nhấn enter, sẽ thu được kết quả là:
Bầu trời tháng 7 đẹp và nên thơ.
Kết quả sau khi nhập công thức
- Bước 3: Copy công thức xuống bên dưới, bạn sẽ nhận được bảng kết quả như sau:
5. Một số lưu ý khi dùng hàm SUBSTITUTE trong Excel
Khi sử dụng hàm SUBSTITUTE trong Excel, bạn cần lưu ý một số điểm sau:
- Hàm SUBSTITUTE phân biệt chữ hoa chữ thường. Nếu bạn muốn thay thế một ký tự hoặc đoạn văn bản không phân biệt chữ hoa chữ thường, bạn có thể sử dụng hàm UPPER hoặc LOWER để chuyển đổi text, old_text, và new_text về cùng một dạng trước khi sử dụng hàm SUBSTITUTE.
- Lệnh SUBSTITUTE không thể thay thế các ký tự đại diện như ?, *, hoặc ~. Nếu bạn muốn thay thế các ký tự đại diện, bạn có thể sử dụng hàm REPLACE hoặc hàm REPT.
- Hàm SUBSTITUTE có thể trả về lỗi #VALUE! nếu text, old_text, hoặc new_text không phải là chuỗi văn bản, hoặc nếu instance_num không phải là số nguyên dương.
- Hàm SUBSTITUTE có thể trả về kết quả không mong muốn nếu text, old_text, hoặc new_text chứa các ký tự đặc biệt như dấu nháy kép, dấu bằng, hoặc dấu phẩy. Bạn cần đặt các ký tự này trong dấu nháy kép để Excel nhận diện chúng là một phần của chuỗi văn bản.
Một số lưu ý khi dùng hàm SUBSTITUTE trong Excel
6. Tổng kết
Hàm substitute trong excel giúp bạn thay thế một hoặc nhiều ký tự hoặc đoạn văn bản cũ bằng ký tự hoặc đoạn văn bản mới. Bạn có thể sử dụng hàm này để cải thiện định dạng, loại bỏ các ký tự không mong muốn hoặc thay đổi nội dung của các ô trong Excel. Tuy nhiên, bạn cần lưu ý một số điểm khi sử dụng hàm này, như phân biệt chữ hoa chữ thường, không thể thay thế các ký tự đại diện, và cẩn thận với các ký tự đặc biệt. Để bài học Excel được hiệu quả cao hơn, các bạn nên thực hành thường xuyên hơn nhé. Cảm ơn các bạn đã đọc hết bài viết này nhé!
30/01/2019
8103 Lượt xem

9 cách xóa khoảng trắng trong Excel tự động cho mọi phiên bản cực đơn
Khi bạn sao chép một số dữ liệu vào Excel đôi khi sẽ xuất hiện khoảng trắng giữa các ký tự hoặc số. Điều này sẽ gây khó khăn khi bạn thực hiện thao tác tính hàm trong excel. Cách xóa khoảng trắng trong excel như thế nào là vấn đề đang được rất nhiều người dùng excel quan tâm. Trong bài viết này, Unica sẽ hướng dẫn bạn cách xóa bỏ dấu cách trong excel chỉ với vài thao tác đơn giản nhất.
1. Các nguyên nhân tạo nên nhiều khoảng trắng trong Excel
Có rất nhiều nguyên nhân tạo nên nhiều khoảng trắng trong Excel. Một trong các nguyên nhân đó có thể kể đến như sau:
- Vô tình nhấn phím cách nhiều lần khi nhập dữ liệu mới: Đây là nguyên nhân phổ biến nhất. Khi bạn nhập dữ liệu mới, bạn có thể vô tình nhấn phím cách nhiều lần, tạo ra các khoảng trắng không mong muốn.
- Sao chép hoặc tải xuống tệp excel từ internet hoặc máy tính khác: Khi bạn sao chép hoặc tải xuống tệp Excel từ Internet hoặc máy tính khác, các khoảng trắng có thể được sao chép cùng với dữ liệu.
Khoảng trắng trong excel xuất hiện do rất nhiều nguyên nhân
- Do không tương thích giữa hai phiên bản Excel: Nếu bạn mở một tệp Excel được tạo bởi phiên bản Excel cũ hơn, các khoảng trắng có thể xuất hiện do sự khác biệt về định dạng.
- Ô trống này không được sử dụng cho bất kỳ công thức nào: Nếu bạn có một ô trống trong bảng tính của mình nhưng không sử dụng nó cho bất kỳ công thức nào, Excel sẽ tự động chèn một khoảng trắng vào ô đó.
2. 9 Cách xóa khoảng trắng trong Excel
Việc xóa khoảng trắng trong Excel sẽ giúp cho bảng dữ liệu của bạn bớt nặng cũng như tăng tính thẩm mỹ, trở nên chuyên nghiệp hơn. Cùng tìm hiểu cách bỏ khoảng trắng trong Excel thông qua nội dung chia sẻ dưới đây nhé.
2.1. Sử dụng hàm xóa khoảng trắng trong excel TRIM
Hàm TRIM là hàm xoá khoảng trắng dễ dùng nhất trên excel. Vì vậy nó được ứng dụng khá phổ biến để loại bỏ khoảng trắng trong excel.
Câu lệnh hàm bỏ khoảng trắng hàm TRIM như sau: TRIM: =TRIM(text)
Ví dụ: Bạn muốn bỏ dấu cách trong Excel trong bảng dữ liệu dưới đây:
- Bước 1: Mở File Excel có chứa dữ liệu cần xóa dấu cách trong excel. Sau đó bạn chỉ cần tạo một cột phụ bên cạnh đó.
Xóa khoảng trắng bằng hàm Trim - hình 1
- Bước 2: Tại ô bên cạnh nhập câu lệnh =TRIM(ô cần xóa khoảng trắng) sau đó bạn ấn phím Enter.
Xóa khoảng trắng bằng hàm Trim - hình 2
- Bước 3: Để áp dụng công thức cho những ô phía dưới, bạn giữ ô vuông nhỏ ở góc phải ô được chọn rồi kéo xuống là được.
Xóa khoảng trắng bằng hàm Trim - hình 3
- Bước 4: Coppy toàn bộ ở cột phụ.
Xóa khoảng trắng bằng hàm Trim - hình 4
- Bước 5: Chọn ô đầu tiên của cột chứa dữ liệu cần xóa khoảng trắng.
Xóa khoảng trắng bằng hàm Trim - hình 5
- Bước 6: Dán nội dung bằng cách sử dụng tổ hợp phím Shift + F10 > Nhấn V.
Xóa khoảng trắng bằng hàm Trim - hình 5
Bạn làm tương tự với các ô còn lại trong bảng dữ liệu nếu chúng bị lỗi như vậy. Kết quả tại ô bạn muốn chỉnh sửa bạn có thể xóa đi và giữ lại cột đã được chỉnh sửa.
>> Xem thêm: Cách xóa cột trong Word chỉ cần kích chuột phải
2.2. Sử dụng Find & Replace để loại bỏ khoảng trắng dư thừa giữa các từ
Một cách khác có thể loại bỏ toàn bộ khoảng trắng giữa các số trong Excel rất đơn giản, tuy nhiên đối với cách này Excel sẽ tự động mặc định các con số của bạn là dạng text, do đó sẽ không có tính toán ở đây.
Cách thực hiện như sau:
- Bước 1: Nhấn Ctrl + H hoặc chọn Find & Replace trên thanh công cụ để mở hộp thoại Find & Replace
Sử dụng Find & Replace để xóa khoảng trắng - Hình 1
- Bước 2: Trong ô Find What nhập phím cách để ô này nhận dạng ký tự cần thay đổi. Còn ô Replace With để trống. Cuối cùng nhấn vào Replace All.
Sử dụng Find & Replace để xóa khoảng trắng - Hình 2
- Bước 3: Một hộp thoại mới hiện ra để thay thế thành công. Nhấn Ok để hoàn tất thao tác bỏ khoảng trắng giữa các từ.
Sử dụng Find & Replace để xóa khoảng trắng - Hình 3
Ngoài ra, bạn có thể tham gia khóa học "Chinh phục Excel công sở" trên Unica để nâng cao kĩ năng và tiết kiệm thời gian xử lý công việc.
2.3. Loại bỏ toàn bộ khoảng trắng giữa các số
- Bước 1: Mở File Excel có chứa dữ liệu mà bạn muốn thực hiện thao tác xóa khoảng trắng. Trên bàn phím máy tính, bạn nhấn tổ hợp phím Ctrl + H.
Loại bỏ khoảng trắng giữa các số - Hình 1
- Bước 2: Cửa sổ mới hiện ra, bạn chỉ cần nhập dấu khoảng trắng (nút Space trên bàn phím) vào ô Find What. Tiếp tục để trống mục Replace With rồi nhấn Replace All.
Loại bỏ khoảng trắng giữa các số - Hình 2
- Bước 3: Hộp thoại mới hiện ra thông báo thao tác thay thế thành công. Nhấn Ok để hoàn tất.
Loại bỏ khoảng trắng giữa các số - Hình 3
>> Xem thêm: 2 Cách xóa ô trong Word chuẩn xác nhất
2.4. Sử dụng công thức để loại bỏ toàn bộ khoảng trắng
Ngoài những cách loại bỏ khoảng trắng trong excel như bên trên đã chia sẻ, thêm một cách bỏ khoảng trống trong excel rất dễ thực hiện bạn nhất định phải biết đó là sử dụng công thức để loại bỏ khoảng trắng. Trong bài viết này, chúng tôi sẽ sử dụng công thức SUBSTITUTE.
Ví dụ: Bạn cần xóa các khoảng trắng trong một chuỗi công thức. Để thực hiện bạn nhập vào bảng tính công thức =SUBSTITUTE(A1,“ “, “ “). Khi này, ô A1 đầu tiên trong cột dưới đây sẽ chứa số và từ sau khi tất cả các khoảng trắng được loại bỏ.
Sử dụng công thức để loại bỏ toàn bộ khoảng trắng
2.5. Chỉ xóa khoảng trắng ở đầu các ô với hàm Mid và VBA
Để xóa khoảng trắng ở đầu các ô thì bạn sử dụng hàm MID và VBA.
Ví dụ: Yêu cầu xóa khoảng trắng ở đầu và giữ tất cả các khoảng trắng ở giữa .
Hình minh hoạ yêu cầu xóa khoảng trắng ở đầu
Để xóa khoảng trắng ở đầu bạn áp dụng hàm MID
- Bước 1: Chọn một ô trống (trong bài viết chúng tôi chọn ô D3), sau đó nhập vào công thức: = MID(B3,FIND(MID(TRIM(B3),1,1),B3),LEN(B3)). Trong công thức này ô B3 sẽ là ô chứa văn bản mà bạn muốn xóa khoảng trắng ở đầu.
Áp dụng công thức MID
- Bước 2: Sau đó nhấn Enter rồi kéo xuống để áp dụng công thức cho các ô khác.
Trường hợp không muốn sử dụng hàm MID thì bạn có thể sử dụng mã VBA để xóa khoảng trắng ở đầu. Cách thực hiện như sau:
- Bước 1: Tại bảng yêu cầu xóa khoảng trắng ở đầu bạn nhấn tổ hợp phím Alt + F11 để mở cửa sổ Microsoft Visual Basic for Applications.
- Bước 2: Chọn Insert => Chọn Module => Nhập mã VBA
Sub RemoveLeadingSpaces()
'Updateby20190612
Dim Rng As Range
Dim WorkRng As Range
On Error Resume Next
xTitleId = "KutoolsforExcel"
Set WorkRng = Application.Selection
Set WorkRng = Application.InputBox("Range", xTitleId, WorkRng.Address, Type:=8)
For Each Rng In WorkRng
Rng.Value = VBA.LTrim(Rng.Value)
Next
End Sub
Bỏ khoảng trống đầu dòng với VBA
- Bước 3: Cuối cùng nhấn phím F5 để chạy mã => Nhấn OK là hoàn thành.
2.6. Remove khoảng trắng trong excel ở cuối ô với VBA
Thực hiện tương tự như cách xóa khoảng trắng ở đầu bằng mã VBA. Tuy nhiên, đối với cách xóa ký tự trắng trong excel ở cuối thì bạn nhập mã VBA sau:
Sub RemoveTrailingSpaces()
'Updateby20190612
Dim Rng As Range
Dim WorkRng As Range
On Error Resume Next
xTitleId = "KutoolsforExcel"
Set WorkRng = Application.Selection
Set WorkRng = Application.InputBox("Range", xTitleId, WorkRng.Address, Type:=8)
For Each Rng In WorkRng
Rng.Value = VBA.RTrim(Rng.Value)
Next
End Sub
Xoá khoảng trắng trong excel bằng VBA đơn giản
2.7. Cách dùng hàm loại bỏ khoảng trắng trong excel SUBSTITUTE
Hàm Substitute cũng là hàm xóa khoảng trắng trong excel được nhiều người lựa chọn
- Công dụng: là hàm thay thế chuỗi và có thể dùng để xóa hết khoảng trắng trong nội dung.
- Câu lệnh: =SUBSTITUTE(text;old_text;new_text;[instance_num])
Trong đó:
- Text: Là ô dữ liệu bạn muốn xóa khoảng trắng.
- Old_text: Ký tự cũ trong ô dữ liệu cần được thay thế.
- New_text: Dữ liệu mới sẽ thay thế cho dữ liệu cũ.
- [instance_num]: Số lần xuất hiện của old_text mà bạn muốn thay bằng new_text.
Ví dụ: Bạn muốn xóa hết khoảng trắng giữa các số không để lại khoảng trắng nào.
Xóa khoảng trắng bằng Hàm SUBSTITUTE - Hình 1
- Bước 1: Để xóa khoảng trắng trong ô C3, tại ô bên cạnh C3 bạn nhập lệnh =SUBSTITUTE(B3," ","") sau đó ấn Enter
Xóa khoảng trắng bằng Hàm SUBSTITUTE - Hình 2
- Bước 2: Bạn tiếp tục kéo thả chuột cho hết chuỗi ký tự để bỏ các khoảng trống không mong muốn.
Xóa khoảng trắng bằng Hàm SUBSTITUTE - Hình 3
Kết quả nhận được là toàn bộ những khoảng trắng không mong muốn đã biến mất, ta được kết quả như hình trên, bạn chỉ cần xóa ô dữ liệu không mong muốn và giữ lại phần đã được chỉnh sửa là xong thông qua việc sử dụng hàm bỏ dấu cách trong excel.
2.8. Kết hợp hàm xóa khoảng trắng thừa trong excel TRIM và CLEAN
Trường hợp bạn sử dụng hàm loại bỏ khoảng trắng trong excel nhưng vẫn còn khoảng trắng hoặc ký tự đặc biệt thì bạn có thể kết hợp hàm CLEAN và TRIM để loại bỏ hoàn toàn.
Công thức hàm loại bỏ dấu cách trong excel kết hợp hàm CLEAN và TRIM như sau: = TRIM (CLEAN (văn bản))
Trong đó:
- text: chính là ô chứa dữ liệu kiểu chữ hoặc văn bản mà bạn muốn bỏ các khoảng trắng
Cụ thể các bước thực hiện như sau:
- Bước 1: Đầu tiên bạn mở file excel chứa khoảng trắng cần xoá
- Bước 2: Tiếp theo bạn nhập vào bảng tính công thức rồi nhấn enter để xem kết quả.
Nhập công thức hàm để xoá
- Bước 3: Đối với các ô cần xóa khoảng trắng khác bạn thực hiện tương tự.
2.9. Cách loại bỏ khoảng trắng trong excel bằng Power Query
Để loại bỏ khoảng trắng bằng Power Query bạn thực hiện như sau:
- Chọn cột muốn loại bỏ khoảng trắng, click chuột phải chọn Transform và Trim.
Chọn Transform và Trim
Thao tác này sẽ cắt bỏ tất cả các khoảng trống trước và sau chuỗi văn bản để truy vấn trả về các giá trị chính xác.
Kết quả xóa khoảng trắng
3. Các trường hợp thực tế khác liên quan đến khoảng trắng trong Excel
Ngoài những cách xóa khoảng trắng trong excel như bên trên đã chia sẻ bạn cũng cần phải chú ý tới một số trường hợp cắt khoảng trắng trong excel như sau:
3.1. Cách đếm khoảng trắng trong Excel
Để đếm khoảng trắng trong excel bạn sẽ sử dụng hàm LEN.
Công thức hàm LEN để đếm khoảng trắng đó là: = LEN (A2) -LEN (SUBSTITUTE (A2, "", ""))
Trong đó: A2 chính là ô mà chứa chuỗi văn bản mà bạn muốn xóa khoảng trắng.
3.2. Cách thêm khoảng trắng sau dấu phẩy trong Excel
Công thức có thể giúp bạn thêm khoảng trắng sau dấu phẩy trong excel đó là: = TRIM (SUBSTITUTE (A2, ",", ","))
Trong đó: A2 sẽ chứa dữ liệu mà bạn muốn thêm dấu cách.
Công thức hàm để thêm khoảng trắng sau dấu phẩy
Kéo xuống các ô bạn muốn áp dụng công thức này. Như vậy là bạn đã chèn được khoảng trắng sau mỗi dấu phẩy thành công.
Kết quả chèn khoảng trắng sau dấu phẩy
3.3. Cách thêm khoảng trắng giữa các số trong ô
Nếu bạn muốn thêm khoảng trắng vào giữa các số trong ô thì bạn nhập công thức:
= TEXT (A2, "### #### ####")
Nhập công thức để thêm khoảng trắng giữa các số
Sau khi đã nhập xong bạn kéo xuống các ô mà bạn muốn áp dụng là hoàn thành.
Kết quả hoàn thành thêm khoảng trắng
4. Kết luận
Trên đây là các cách xóa khoảng trắng trong excel rất đơn giản và dễ thực hiện. Như vậy có thể thấy rằng, cách loại bỏ khoảng trống trong excel vô cùng đơn giản phải không nào. Hy vọng bài viết sẽ giúp ích cho các bạn trong quá trình làm việc với Excel. Để biết thêm nhiều kiến thức hữu ích về tin học văn phòng mời bạn đọc tham khảo một số khoá học Excel hấp dẫn đang được nhiều người quan tâm hiện nay.
Chúc các bạn thành công!
30/01/2019
15374 Lượt xem

Cách sử dụng hàm MID trong Excel cực đơn giản, bạn nên biết
Hàm MID trong Excel là một hàm văn bản, cho phép bạn trích xuất một chuỗi ký tự bất kỳ từ một chuỗi văn bản khác. Hàm MID có thể hữu ích trong nhiều trường hợp, như khi bạn muốn xuất tên và họ từ một chuỗi họ tên đầy đủ, khi bạn muốn trích xuất một từ chứa một hoặc nhiều ký tự cụ thể hoặc khi bạn muốn khiến hàm MID trả về một số. Trong bài viết này, Unica sẽ hướng dẫn bạn cách sử dụng hàm MID trong excel cùng với một số ví dụ minh họa và một số lưu ý quan trọng.
Video hướng dẫn cách dùng hàm Mid trong Excel
Hướng dẫn cách sử dụng hàm MID trong Excel
1. Cú pháp của hàm mid trong excel
Công thức mid trong excel là:
=MID(text, start_num (a), num_chars(b))
Trong đó:
- text là chuỗi văn bản mà bạn muốn trích xuất một phần.
- start_num (a) là vị trí bắt đầu của phần văn bản bạn muốn trích xuất, tính từ trái sang phải.
- num_chars (b) là số ký tự của phần văn bản bạn muốn trích xuất.
>>> Xem thêm: Cách sử dụng hàm Right trong Excel đơn giản, có ví dụ chi tiết
>>> Xem thêm: Tìm hiểu hàm LEFT trong excel chi tiết cho người mới bắt đầu
Cú pháp của hàm mid trong excel
Lưu ý:
- Trường hợp 1: Nếu b< 0 (tức b là số âm) thì hàm MID sẽ trả về lỗi VALUE! trong Excel.
- Trường hợp 2: Nếu a< 1 thì hàm MID sẽ trả về giá trị lỗi @VALUE!.
- Trường hợp 3: Nếu a lớn hơn độ dài các ký tự đã cho thì hàm MID sẽ cho kết quả rỗng.
- Trường hợp 4: Nếu a nhỏ hơn độ dài của chuỗi ký tự đã cho, nhưng a cộng với b lớn hơn độ dài chuỗi ký tự thì hàm MID sẽ trả về từ a đến ký tự cuối cùng của chuỗi ký tự.
2. Hướng dẫn cách dùng hàm mid trong excel
Để sử dụng hàm MID trong Excel, bạn cần nhập công thức vào một ô trống và nhấn Enter. Bạn có thể nhập các tham số của hàm MID bằng cách gõ trực tiếp vào công thức hoặc bằng cách chọn các ô chứa giá trị của các tham số. Bạn cũng có thể sử dụng các hàm khác hoặc các toán tử để tính toán các tham số của hàm MID.
Dưới đây là một số ví dụ cách sử dụng hàm MID trong Excel:
2.1. Cách xuất tên
Giả sử bạn có một danh sách các họ tên đầy đủ của nhân viên trong cột A, bạn muốn xuất tên và họ của họ vào các cột B và C.
Ví dụ: Cho bảng dữ liệu 1:
Yêu cầu: Dùng hàm MID để trích xuất tên của các sinh viên có trong bảng 1.
Cách thực hiện:
- Bước 1: Nhập công thức =MID(B3;10;4) vào ô C3.
Nhập công thức MID
- Bước 2: Nhấn enter sẽ thu được kết quả là lâm.
Kết quả sau khi nhập công thức
- Bước 3: Nhập công thức hàm MID tương tự cho các ô bên dưới sẽ thu được kết quả như sau:
2.2. Sử dụng hàm MID để trích xuất họ
Khi sử dụng hàm MID để lấy họ trong bảng họ tên đầy đủ thì phần start_num bạn luôn đặt là 1.
Ví dụ: Cho bảng dữ liệu 2
Bảng dữ liệu 2
Yêu cầu: Dùng hàm MID để trích xuất họ của những người xuất hiện trong bảng 2.
Cách thực hiện:
- Bước 1: Ở ô C3 nhập công thức =MID(B3;1;4).
Nhập công thức vào ô
- Bước 2: Nhấn enter sẽ thu được kết quả là Trần.
Kết quả sau khi nhập công thức
- Bước 3: Đặt công thức tương tự ở các ô bên dưới sẽ thu được bảng kết quả là:
Bảng kết quả dữ liệu 2
2.3. Cách trích xuất chuỗi ký tự nằm giữa hai dấu cách
Muốn sử dụng hàm mid trong excel để trách ra chuỗi ký tự nằm giữa 2 dấu cách, bạn áp dụng công thức sau:
=MID(A2, SEARCH(” “,A2)+1, SEARCH (” “, A2, SEARCH (” “,A2)+1) – SEARCH (” “,A2)-1)
Trong đó:
- Hàm SEARCH để xác định vị trí của dấu cách đầu tiên, sau đó cộng thffm 1 để chuỗi ký tự trích ra bắt đầu bằng ký tự đứng ngay sau dấu cách.
- Hàm SEARCH(” “,A2,SEARCH(” “,A2)+1) để bắt đầu tìm kiếm từ ký tự đầu tiên sau dấu cách thứ 2.
- Hàm SEARCH (” “, A2, SEARCH (” “,A2)+1) – SEARCH (” “,A2) để trừ đi vị trí 2 khoảng không của 2 dấu cách.
Sử dụng hàm MID để cắt chuỗi ký tự giữa 2 dấu cách
2.4. Cách tách chữ từ vị trí bất kỳ
Để tách chữ từ vị trí bất kỳ, bạn áp dụng công thức hàm Trim như sau:
=TRIM(MID(SUBSTITUTE(string,” “,REPT(” “,LEN(string))), (N-1)*LEN(string)+1, LEN(string)))
Trong đó:
- String là chuỗi văn bản ban đầu trong ô tính.
- N là số thứ tự của từ cần trích xuất trong dãy chữ.
- LEN là hàm lấy tổng chiều dài của chuỗi văn bản gốc.
- REPT là hàm lặp lại một ký tự cụ thể với số lần nhất định.
- SUBSTITUTE là thay thế một ký tự bằng một ký tự khác.
- TRIM là loại bỏ dấu cách.
Dùng hàm MID để tách chữ từ vị trí bất kỳ
2.5. Cách trích xuất một từ chứa một hoặc nhiều ký tự cụ thể
Đối với những bảng dữ liệu chứa nhiều ký tự cả số và chữ, bạn có thể sử dụng hàm MID để lấy ký tự cụ thể.
Ví dụ: Cho câu văn ngắn sau đây:
Ví dụ trích xuất một từ chứa một hoặc nhiều ký tự cụ thể
Yêu cầu: Dùng hàm MID để trích xuất 40$ trong câu trên.
Cách dùng hàm mid excel:
- Bước 1: Nhập công thức sau vào ô C31:
=TRIM(MID(SUBSTITUTE(B31;" ";REPT(" ";99));MAX(1;FIND("$";SUBSTITUTE(B31;" ";REPT(" ";99)))-50);99)).
Nhập công thức sau vào ô C31
- Bước 2: Nhấn enter sẽ thu được kết quả là 40$:
Kết quả
2.6. Cách khiến hàm mid trong excel trả về một số
Ví dụ: Cho bảng dữ liệu:
Ví dụ hàm mid trả về một số
Yêu cầu: Trích xuất toàn bộ phần số trong cột C bằng hàm MID.
Cách thực hiện lệnh mid trong excel:
- Bước 1: Nhập công thức hàm value trong excel kết hợp với hàm MID:
=VALUE(MID(C3;7;4)) vào ô D3.
Nhập công thức VALUE
- Bước 2: Nhấn enter sẽ thu được kết quả là 2245.
Kết quả là 2245
- Bước 3: Kéo chuột xuống các ô bên dưới sẽ thu được bảng kết quả dưới đây:
Bảng kết quả hàm mid trả về một số
3. Hàm mid kết hợp search
Hàm SEARCH trong Excel là một hàm văn bản, cho phép bạn tìm kiếm một chuỗi ký tự trong một chuỗi văn bản khác, và trả về vị trí của chuỗi ký tự đó. Hàm SEARCH khác với hàm FIND ở chỗ nó không phân biệt chữ hoa chữ thường, và có thể sử dụng các ký tự đại diện (* và ?) để tìm kiếm các ký tự bất kỳ.
Bạn có thể sử dụng hàm SEARCH để thay thế cho hàm FIND trong các công thức sử dụng hàm MID, nếu bạn muốn tìm kiếm một chuỗi ký tự không cần thiết phải chính xác hoặc nếu bạn muốn tìm kiếm một chuỗi ký tự có chứa các ký tự đại diện.
Ví dụ: Cho bảng dữ liệu 4:
Ví dụ hàm mid kết hợp search
Yêu cầu: Trích xuất các ký tự ở giữa 2 cái tên trong bảng dữ liệu số 4.
Cách thực hiện:
- Bước 1: Nhập công thức =MID(B13;SEARCH(" ";B13)+1;8) vào ô C13.
Nhập công thức MID
Giải thích hàm:
+ MID: Là lệnh hàm lấy kết quả ở giữa.
+ B13: Là ô tham chiếu lấy dữ liệu.
+ SEARCH: Là lệnh hàm tìm kiếm ký tự.
+ +1: Là giá trị kết quả sẽ cộng thêm từ Find_text. Ở đây mình muốn kết quả hiển thị sau khoảng cách nên chọn giá trị là 1.
+ 8: Là số lượng ký tự muốn hiển thị.
- Bước 2: Nhấn enter sẽ thu được kết quả là Văn Minh.
Kết quả sau khi nhập công thức
- Bước 3: Nhập công thức tương tự ở ô C14 sẽ thu được kết quả là Thị Kim.
Kết quả ở ô C14
Lưu ý khi sử dụng hàm MID trong excel
Khi sử dụng hàm MID trong Excel, bạn cần lưu ý một số điểm sau:
- Hàm MID sẽ trả về một chuỗi văn bản, không phải một số. Nếu bạn muốn sử dụng kết quả của hàm MID như một số, bạn cần chuyển đổi nó bằng cách sử dụng hàm VALUE hoặc thêm dấu cộng (+) trước công thức.
- Hàm MID sẽ trả về lỗi #VALUE! nếu các tham số của nó không phải là các giá trị hợp lệ. Ví dụ, nếu bạn nhập một số âm hoặc không nguyên cho tham số start_num hoặc num_chars, hoặc nếu bạn nhập một chuỗi văn bản không chứa ký tự bạn muốn tìm cho tham số text.
- Hàm MID sẽ trả về một chuỗi rỗng (“”) nếu tham số num_chars bằng 0, hoặc nếu tham số start_num lớn hơn độ dài của chuỗi văn bản.
- Hàm MID sẽ trả về phần còn lại của chuỗi văn bản nếu tham số num_chars lớn hơn số ký tự còn lại từ vị trí start_num cho đến cuối chuỗi văn bản.
Lưu ý khi sử dụng hàm MID trong excel
Ứng dụng của hàm MID trong cuộc sống
Hiện nay, hàm MID được sử dụng khá rộng rãi, và được ứng dụng trong nhiều lĩnh vực của cuộc sống.
+ Ví dụ, trong lĩnh vực kinh doanh, hàm MID được dùng để thống kê số liệu, lập báo cáo khách hàng sử dụng dịch vụ của công ty.
Ngoài ra, các nhân viên kế toán hay theo học Kế toán online áp dụng hàm MID để lọc ra các số điện thoại, địa chỉ email, tên khách hàng, tên nhân viên để giúp việc tính toán trở nên thuận tiện hơn.
Thay vì cách tính toán thông thường, việc sử dụng hàm MID sẽ mang lại hiệu quả cao trong công việc.
Tổng kết
Hàm MID trong Excel là một hàm văn bản rất hữu ích, cho phép bạn trích xuất một chuỗi ký tự bất kỳ từ một chuỗi văn bản khác. Bạn có thể sử dụng hàm MID để làm nhiều việc khác nhau, như xuất tên và họ, trích xuất từ chứa ký tự cụ thể, khiến hàm MID trả về một số, và kết hợp với các hàm khác trong Excel để thực hiện các thao tác phức tạp hơn. Tuy nhiên, bạn cũng cần lưu ý một số điểm khi sử dụng hàm MID, để tránh những lỗi không mong muốn. Hy vọng bài viết này đã giúp bạn hiểu rõ hơn về cách sử dụng hàm MID trong Excel.
>>> Xem thêm: Trọn bộ khóa học tin học văn phòng từ giảng viên chuyên gia hàng đầu chỉ từ 99K/khóa
Ngoài những ví dụ mà Unica đã chia sẻ trong bài viết trên, nếu bạn đọc muốn tìm hiểu chi tiết hơn nữa về cách sử dụng của hàm MID trong Excel thì có thể tham khảo nội dung Video bài giảng dưới đây.
>>> Cảm ơn các bạn đã học Excel Online cùng Unica trong bài viết.
29/01/2019
9382 Lượt xem

Trọn bộ phím tắt trong Word từ A đến Z phổ biến và hiệu quả nhất
Ngay cả khi bạn đã quen thuộc với Microsoft Word, bạn cũng nên ghi nhớ các phím tắt trong word để thuận tiện thao tác, tiết kiệm thời gian mà vẫn đáp ứng hiệu quả chất lượng công việc. Trong nội dung bài viết hôm nay, Unica sẽ tổng hợp cho bạn toàn bộ các phím tắt trong word phổ biến thường hay được sử dụng nhất, hãy lưu lại để dùng khi cần nhé.
1. Các phím CTRL trong word
Bên cạnh các phím tắt excel, bảng phím tắt trong word cũng rất nhiều. Dưới đây là tổng hợp các tổ hợp phím ctrl trong word giúp tiết kiệm kha khá thời gian và học tập, làm việc hiệu quả hơn nhiều, cùng khám phá nhé.
Các phím tắt trong Microsoft Word
>> Xem thêm: 3 Cách đếm ký tự trong Word 2003, 2007, 2016, 2013
1.1. Phím Ctrl và Chữ cái
- Ctrl + N: Tạo một tài liệu mới
- Ctrl + O: Mở một tài liệu hiện có
- Ctrl + S: Lưu tài liệu
- Ctrl + C: Sao chép đoạn văn bản.
- Ctrl + X: Cắt bỏ nội dung trong văn bản.
- Ctrl + V: Dán văn bản đã sao chép.
- Ctrl + F: Mở hộp tìm kiếm từ/cụm từ hoặc đoạn văn bản muốn tìm.
- Ctrl + H: Mở khung cửa sổ cho phép thay thế từ hoặc cụm từ.
- Ctrl + P: In văn bản.
- Ctrl + F4 , Ctrl + W, Alt + F4: Tắt văn bản.
Phím tắt trong word
1.2. Phím Ctrl và các kí tự F
- Ctrl + F2: Chế độ xem trước bản in
- Ctrl + F: Tìm kiếm tài liệu
1.3. Phím CTRL + SHIFT
Phím tắt phím Ctrl + Shift có thể được sử dụng để thực hiện nhiều tác vụ khác nhau trong Word. Dưới đây là một số phím tắt phổ biến:
- Ctrl + Shift + A: Chọn tất cả văn bản trong tài liệu.
- Ctrl + Shift + B: Bôi đen văn bản.
- Ctrl + Shift + C: Sao chép văn bản đã chọn.
- Ctrl + Shift + D: Định dạng văn bản thành chữ in đậm.
- Ctrl + Shift + E: Chuyển đổi giữa các chế độ xem in và xem trước.
- Ctrl + Shift + F: Tìm kiếm văn bản trong tài liệu.
- Ctrl + Shift + H: Thay thế văn bản trong tài liệu.
- Ctrl + Shift + I: Định dạng văn bản thành chữ nghiêng.
- Ctrl + Shift + J: Căn lề văn bản ở giữa.
- Ctrl + Shift + K: Chèn liên kết.
- Ctrl + Shift + L: Căn lề văn bản ở bên trái.
- Ctrl + Shift + M: Căn lề văn bản ở giữa.
- Ctrl + Shift + N: Tạo mới một tài liệu.
Phím tắt Ctrl trong word
- Ctrl + Shift + O: Mở một tài liệu đã có.
- Ctrl + Shift + P: In tài liệu.
- Ctrl + Shift + Q: Thoát khỏi Word.
- Ctrl+ Shift + R: Sao chép định dạng của văn bản đã chọn.
- Ctrl+Shift + S: Lưu tài liệu.
- Ctrl + Shift + T: Căn lề văn bản ở bên phải.
- Ctrl + Shift + U: Gạch dưới văn bản.
- Ctrl + Shift + V: Dán văn bản đã sao chép.
- Ctrl + Shift + X: Cắt văn bản đã chọn.
- Ctrl + Shift + Y: Hủy bỏ thao tác trước đó.
- Ctrl + Shift + Z: Lặp lại thao tác trước đó.
1.4. Phím CTRL + ALT
- Alt + Ctrl + S: Tách một cửa sổ hoặc xóa chế độ xem chia.
- Alt + Ctrl + V: Chế độ xem bố cục in.
- Alt + Ctrl + O: Chế độ xem phác thảo.
- Alt + Ctrl + D: Định dạng văn bản thành chữ in đậm.
- Alt + Ctrl + N: Chế độ xem nháp.
- Ctrl + Alt + E: Chuyển đổi sang chế độ xem trình chỉnh sửa.
- Ctrl + Alt + F: Mở hộp thoại Find and Replace.
- Ctrl + Alt + G: Chuyển đổi sang chế độ xem đọc.
- Ctrl + Alt + H: Thay thế văn bản trong tài liệu.
Phím CTRL + ALT trong word
1.5. Phím Ctrl và các kí tự khác
Dưới đây là tổ hợp phím word Ctrl và các kí tự khác cho bạn tham khảo:
- Ctrl + Mũi tên: Chức năng di chuyển qua phải/trái 1 kí tự
- Ctrl + Home: Di chuyển lên trên đầu văn bản.
- Ctrl + End: Thao tác để xuống cuối văn bản nhanh.
- Ctrl + A: Chọn tất cả văn bản.
- Ctrl + Tab: Di chuyển qua thẻ tiếp theo.
- Ctrl + =: Tạo chỉ số dưới.
- Ctrl + Backspace: Chức năng xóa một từ phía trước.
2. Các phím tắt trong word với ALT
Ngoài một số phím tắt trong word như bên trên đã chia sẻ, bạn đọc cũng cần phải ghi nhớ các tổ hợp phím trong word với ALT. Cụ thể các phím tắt trong word này như sau:
2.1. Phím ALT và kí tự F
- Alt + F1: Chức năng di chuyển đến trường kế tiếp.
- Alt + F3: Sử dụng để tạo một từ tự động cho từ đang chọn.
- Alt + F8: Lệnh chạy một macro.
- Alt + F9: Chuyển đổi giữa mã lệnh và kết quả của tất cả các trường.
- Alt + F10: Phóng to văn bản Word.
- Alt + F11: Hiển thị cửa sổ của lệnh Visual Basic.
- Alt + F4: Đóng cửa sổ Word lại.
- Alt + F5: Phục hồi kích thước cửa sổ.
- Alt + F7: Tìm lỗi chính tả và ngữ pháp trong văn bản.
Phím tắt ALT và kí tự F
2.2. Phím ALT và SHIFT
- Alt + Shift + F9: Chạy lệnh Goto Button hoặc Marco Button từ kết quả của những trường trong văn bản.
- Alt + Shift + F1: Dùng để di chuyển đến phía trước.
- Alt + Shift + F2: Lưu lại văn bản gần giống Ctrl + S.
- Alt + Shift + F11: Hiện mã lệnh
2.3. Phím ALT và kí tự khác
Các tổ hợp phím bao gồm:
- Alt + Spacebar: Hiển thị menu hệ thống.
- Alt + Home: Về ô đầu tiên của bảng biểu
- Alt + End: Về ô cuối cùng của dòng hiện tại.
- Alt + Page up: Về ô đầu tiên của cột.
- Alt + Page down: Về ô cuối cùng của cột.
- Mũi tên lên: Di chuyển con trỏ lên trên một dòng
- Mũi tên xuống: Di chuyển con trỏ xuống dưới một dòng.
Phím tắt ALT và kí tự khác
3. Tổ hợp phím word với SHIFT
- Shift + Tab: Di chuyển đến mục đã chọn/ nhóm đã chọn phía trước.
- Shift + mũi tên phải: Chọn 1 kí tự phía sau.
- Shift + mũi tên trái: Chọn 1 kí tự phía trước.
- Shift + mũi tên hướng lên: Chọn 1 hàng phía trên.
- Shift + mũi tên hướng xuống: Chọn 1 hàng phía dưới.
4. Thao tác với các phím đơn khác
- Backspace: Thực hiện xóa 1 kí tự phía trước
- Delete: Xóa 1 kí tự phía sau hoặc xóa đối tượng bạn đang chọn.
- Enter: Thực hiện lệnh.
- Tab: Di chuyển đến mục chọn/ nhóm chọn tiếp theo.
- Home, End: Lên đầu văn bản hoặc xuống cuối văn bản.
- ESC: Thoát.
- Mũi tên lên: Lên trên một dòng.
- Mũi tên xuống: Xuống dưới 1 dòng.
- Mũi tên sang trái: Di chuyển dấu nháy về phía trước 1 ký tự.
- Mũi tên sang phải: Di chuyển dấu nháy về phía sau 1 ký tự.
- F1: Trợ giúp – Help
- F2: Di chuyển văn bản hoặc hình ảnh bằng cách chọn hình ảnh, nhấn F2, kích chuột vào nơi bạn muốn di chuyển đến và nhấn Enter
Tổng hợp các phím tắt trong word
- F3: Chèn chữ tự động (giống với chức năng Insert > AutoText trong word)
- F4: Lặp lại hành động gần nhất.
- F5: Thực hiện lệnh Goto (giống với menu Edit > Goto)
- F6: Di chuyển đến Panel hoặc Frame kế tiếp
- F7: Thực hiện lệnh kiểm tra chính tả
- F8: Mở rộng vùng chọn
- F9: Cập nhật cho những trường đã chọn
- F10: Kích hoạt menu lệnh
- F11: Di chuyển đến trường kế tiếp
- F12: Lệnh lưu tài liệu với tên khác (giống với chức năng File > Save As… )
5. Kết luận
Trên đây là tổng hợp phím tắt trong word. Vậy là bạn đã nắm được tác dụng cũng như cách dùng sao cho hiệu quả các tổ hợp phím chức năng trong word rồi. Chắc hẳn sau khi xem xong bài viết thì bạn đọc sẽ có thêm cho mình một số mẹo hữu ích để sử dụng các phím chức năng này sao cho hiệu quả nhất.
Để biết thêm nhiều kiến thức hữu ích về tin học văn phòng mời bạn đọc tham khảo một số khoá học Word hấp dẫn đang được nhiều người quan tâm hiện nay.
>> Xem thêm: Cách chỉnh khoảng cách chữ trong Word ở mọi phiên bản
29/01/2019
9195 Lượt xem

Hé lộ 40 thủ thuật Excel mà dân văn phòng không thể bỏ qua
Excel được đánh giá là công cụ tuyệt vời dành cho dân văn phòng, sử dụng excel thành thạo bạn có thể làm việc hiệu quả mà vẫn tiết kiệm rất nhiều thời gian và công sức. Trong nội dung bài viết hôm nay, Unica sẽ chia sẻ cho bạn 40 thủ thuật excel cơ bản cho dân văn phòng, hãy lưu lại ngay nhé.
1. Tạo một phím truy cập nhanh ở phần Quick Access
Quick Access là một thanh công cụ trong excel, nó có chức năng thêm thao tác giúp truy cập các chức năng trên excel một cách nhanh chóng và dễ dàng hơn. Để tạo một phím truy cập nhanh ở phần Quick Access bạn thực hiện theo các bước sau:
- Đầu tiên bạn nhấn vào nút mũi tên đi xuống ở trên thanh Toolbar. Lúc này bạn sẽ có các lựa chọn bao gồm:
+ More Commands… để thêm chức năng
+ New để mở file mới
+ Open để mở một file đã có sẵn
+ Quick Print để in nhanh
+ Print Preview để hiển thị trước khi in.
Thao tác để tạo một phím truy cập nhanh ở phần Quick Access
Nếu bạn chọn More Commands.. thì hộp thoại Excel Options sẽ xuất hiện. Tại hộp thoại này bạn có thể chọn thêm các tính năng mở rộng để tiết kiệm thời gian. Cách chọn thêm các tính năng bổ sung vô cùng đơn giản, bạn chỉ cần chọn lệnh đó và nhấn vào Add or remove => Nhấn OK là được.
Thêm các tính năng bổ sung
>>> Xem thêm: Cách sử dụng hàm SUBTOTAL trong Excel dễ hiểu, có ví dụ kèm theo
2. Thủ thuật excel văn phòng: Thêm một đường chéo trong một cell (ô)
Mẹo excel cơ bản thêm đường chéo vào ô sẽ giúp sẽ giúp bảng tính của bạn thêm khoa học và có tính thẩm mỹ cao hơn. Cách tạo một đường chéo trong một ô như sau:
- Đầu tiên bạn cần chọn ô cần tạo đường chéo=> Nhấn chuột phải vào ô đó => Chọn Format Cell => Chọn tab Border => Nhấn vào nút có hình đường chéo để tạo đường chéo là được.
Thao tác thêm một đường chéo trong một ô
3. Chọn và thêm bớt dòng cột hoàn toàn bằng bàn phím
Nếu bạn là dân văn phòng, bạn nhất định phải biết kỹ năng chọn và thêm bớt dòng cột bằng bàn phím. Đây là thủ thuật excel cơ bản giúp các thao tác khi làm việc của bạn được nhanh chóng và tiện hơn. Sau đây là hướng dẫn chi tiết cách thực hiện thêm/bớt dòng/cột.
- Bước 1: Đầu tiên bạn chọn một hay nhiều dòng/cột muốn thêm/bớt. Cụ thể như sau:
+ Chọn dòng: Tiến hành đưa con trỏ chuột đến một ví trí bất kỳ trên dòng bạn chọn => Nhấn tổ hợp phím Shift và phím cách để chọn dòng.
+ Chọn cột: Tiến hành đưa trỏ chuột đến một ví trí bất kỳ trên dòng muốn chọn => Nhấn tổ hợp phím Ctrl và phím cách để chọn cột.
- Bước 2: Tiến hành thêm hoặc bớt một hay nhiều dòng/cột:
+ Để thêm dòng /cột bạn nhấn tổ hợp phím Ctrl + Shift + +
+ Để bớt dòng/cột bạn nhấn tổ hợp phím Ctrl + –hảivđể ý xem
Trường hợp bạn muốn chọn nhiều dòng hoặc cột 1 lúc thì bạn nhấn phím mũi tên di chuyển theo hướng lên xuống, trái sang phải và để ý xem đã chọn được bao nhiêu cột.
Thêm cột/hàng bằng bàn phím
4. Sao chép hoặc di chuyển vùng dữ liệu cực nhanh
Nhắc đến các kỹ năng excel văn phòng cơ bản, không thể không nhắc đến kỹ năng sao chép hoặc di chuyển cực nhanh bằng phím tắt. Cụ thể như sau:
- Bước 1: Đầu tiên bạn tiến hành chọn cột dữ liệu => Di chuyển chuột đến vùng rìa cho đến khi thấy biểu tượng chuột biến thành dấu 4 mũi tên chỉ 4 hướng.
- Bước 2: Tiếp theo nếu muốn di chuyển vùng dữ liệu thì bạn giữ chuột và kéo còn nếu muốn sao chép vùng dữ liệu thì bạn nhấn Ctrl trước khi kéo.
Thao tác sao chép hoặc di chuyển vùng dữ liệu
5. Xóa những ô trống trong một vùng dữ liệu
Thủ thuật excel xoá những ô trống trong một vùng dữ liệu thực hiện như sau:
- Bước 1: Đầu tiên bạn chọn ô trống muốn xoá => Sau đó bật chức năng Filter lên => Chọn biểu tượng mũi tên đi xuống => Tích bỏ chọn Select All và chọn Black.
- Bước 2: Tiếp tục bôi đen tất cả những dòng trống xuất hiện => Nhấp chuột phải chọn nút Delete Rows.
Bỏ chọn Select All và chọn Black
- Bước 3: Cuối cùng nhấn bỏ Filter là có kết quả.
Kết quả nhận được
6. Ứng dụng chức năng lọc Excel vào sổ kế toán
Thủ thuật excel tiếp theo mà Unica muốn chia sẻ với bạn đó là ứng dụng tính năng lọc vào sổ kế toán. Đối với tính năng này bạn thực hiện như sau:
- Đầu tiên bạn chọn dữ liệu muốn lọc => Nhấn tổ hợp phím Ctrl + Shift + L => Nhấn vào mũi tên huống xuống => Chọn các tài khoản muốn lọc.
Chức năng lọc excek vào sổ kế toán
7. Giới hạn giá trị nhập bằng Data Validation trong Excel
Giới hạn giá trị nhập bằng Data Validation trong Excel là các thủ thuật cơ bản trong excel bạn nhất định phải nắm chắc. Đối với thủ thuật này, cách thực hiện như sau:
- Bước 1: Trước tiên bạn cần bôi đen vùng dữ liệu cần giới hạn bằng cách vào thẻ Data => Chọn Data Validation.
Hộp thoại Data Validation
- Bước 2: Hộp thoại Data Validation xuất hiện bạn chọn cụ thể các mục như sau:
+ Tại mục Allow bạn chọn “Whole Number”
+ Tại mục Data bạn chọn “Between”
+ Tại mục Minimum và Maximum bạn chọn lần lượt là 1 và 20000.
- Bước 3: Nhấn OK là hoàn thành. Như vậy là bạn đã giới hạn thành công ô nhập chỉ đến 20000, nếu nhập giá trị 30000 excel sẽ báo lỗi.
Excel báo lỗi khi nhập giá trị đến 30000
8. Quản lý hàng hóa bằng Data Validation trong Excel
Để biết thủ thuật cách quản lý bằng Data Validation trong excel như thế nào bạn hãy theo dõi ví dụ sau:
Cho một bảng excel kho hàng gồm 3 cột: loại sản phẩm, đời sản phẩm, tình trạng sản phẩm. Với tính năng lọc của excel bạn có thể quản lý kho hàng theo kiểu:
- Đối với cột "Loại sản phẩm" khi nhấn vào biểu tượng mũi tên xuống dưới sẽ xuất hiện một danh sách các sản phẩm có sẵn.
- Đối với cột "Đời sản phẩm" khi nhấn vào biểu tượng mũi tên xỏ xuống cũng sẽ xuất hiện danh sách các sản phẩm có sẵn.
- Đối với cột "tình trạng sản phẩm" sẽ có 2 loại lựa chọn là "có hàng" hoặc "hết hàng" và phải đáp ứng được yêu cầu của cột "loại sản phẩm" và cột "đời sản phẩm".
Ví dụ quản lý hàng hoá bằng Data Validation
9. Hướng dẫn excel văn phòng: Tăng tốc nhập liệu gấp trăm lần
Để tăng tốc dữ liệu hơn gấp nhiều lần bạn có thể dùng chức năng gõ tắt trong excel bằng cách:
- Nhấn tổ hợp phím Ctrl + T + A.
- Tại phần "With" nhập phần chữ muốn gõ tắt còn tại phần "Replace" thì nhập phần chữ muốn thay thế.
Ví dụ tăng tốc nhập dữ liệu trong excel
Với ví dụ này khi muốn nhập “Cộng hòa xã hội chủ nghĩa Việt Nam”, bạn chỉ cần nhập “cvn”.
10. Xem thống kê nhanh về tổng, mix, max,…
Với thủ thuật excel xem thống kê nhanh, thay vì dùng hàm để tính tổng, tìm giá trị nhỏ nhất, giá trị lớn nhất, giờ đây bạn có thể xem thống kê nhanh về số liệu của một vùng dữ liệu nào đó bằng cách quét vùng dữ liệu. Sau đó xem ở dưới thanh trạng thái “Status bar”.
Ví dụ như hình ảnh dưới đây
Ví dụ cách xem thống kê nhanh bằng thao tác quét vùng
11. Ghép nối dữ liệu với phím &
Ví dụ bạn muốn ghép nối dữ liệu ô A2 và B2. Để giá trị giữa ô A2 với giá trị giữa ô B2 có khoảng cách, bạn hãy thêm một khoảng trống giữa 2 dấu ngoặc kép. Ngược lại, nếu bạn muốn dữ liệu của 2 ô viết liền không cách, thì bạn hãy để 2 dấu ngoặc kép liền kề nhau. Cụ thể các bước thực hiện như sau:
- Bước 1: Nhập công thức toán tử: =A2&" "&B2.
Nhập công thức toán tử
- Bước 2: Nhấn Enter và xem kết quả.
Kết quả ghép nối
- Bước 3: Thực hiện tương tự cho các ô bên dưới
Kết quả toàn bảng
12. Đổi tên sheet bằng cách nháy đúp
Thủ thuật đổi tên sheet bằng nháy đúp là một trong các kỹ năng excel cần thiết cho người đi làm. Kỹ năng này vô cùng đơn giản và dễ thực hiện, thay vì nhấn chuột phải vào sheet rồi sau đó chọn Rename để đổi tên thì giờ đây bạn chỉ cần nháy đúp vào tên sheet là có thể đổi thành công.
Nháy đúp để đổi tên sheet
13. Lặp lại thao tác Format Painter
Trong quá trình làm việc với exel bạn có thể học mẹo excel cơ bản đó là lặp lại thao tác Format Painter. Để sao chép định dạng ô với Format Painter cho 1 dãy số liền kề nhau bạn thực hiện như sau:
- Đầu tiên bạn chọn ô với định dạng mẫu, sau đó nhấn chọn Format Painter và kéo chổi qua các ô mà bạn muốn thay đổi định dạng.
Lặp lại thao tác Format Painter
14. Nhập dữ liệu bắt đầu với số 0
Khi nhập vào một giá trị bắt đầu với số 0, Excel sẽ tự động xóa giá trị 0. Thay vì phải định dạng trong Format Cells, vấn đề có thể được giải quyết dễ dàng bằng cách thêm một dấu nháy đơn trước chuỗi kí tự cần nhập.
Thủ thuật Excel – Nhập vào giá trị bắt đầu với 0
15. Ứng dụng excel trong văn phòng: Chuyển đổi chữ hoa và chữ thường
Bạn có thể sử dụng các hàm dưới đây để chuyển đổi chữ hoa, chữ thường:
- Upper: Viết hoa tất cả
- Lower: Viết thường tất cả
- Proper: Chỉ viết hoa chữ đầu tiên của chuỗi
Thủ thuật Excel – Chuyển đổi chữ hoa và chữ thường
>>> Xem thêm: TOP 3 thủ thuật ngắt trang trong excel đơn giản mà lại hiệu quả
16. Cách xuống dòng trong ô Excel
Nhắc đến các mẹo dùng excel không thể không nhắc đến cách xuống dòng trong ô excel. Cụ thể có các cách xuống dòng nhanh trong ô excel như sau:
- Cách 1: Nhấn tổ hợp phím Alt + Enter.
- Cách 2: Trước tiên bạn chọn ô chứa nội dung cần ngắt dòng, sau đó chọn Wrap Text trên thanh công cụ.
Cách xuống dòng trong ô Excel
- Cách 3:Chọn ô muốn xuống dòng => Chọn vào biểu tượng Find & Select trên thanh công cụ => Tiếp theo chọn Replace => Tại hộp thoại Find and Replace nhập điều kiện xuống dòng vào Find what và nhấn tổ hợp phím Ctrl + J vào Replace with => Nhấn Replace All.
Thao tác xuống dòng trong excel
17. Cách cố định dòng trong Excel
Excel thủ thuật cố định dòng như sau:
- Cố định dòng đầu tiên trong excel
Để thực hiện bạn làm theo các bước sau: Chọn vào bất kỳ ô nào trong sheet bảng tính => Chọn cào View => Chọn tiếp Freeze Panes => Chọn Freeze Top Row.
Thao tác cố định dòng đầu tiên trong excel
Khi đã cố định dòng thành công thì một đường kẻ đen sẽ xuất hiện, đường kẻ này màu sẽ đậm hơn những đường khác trong bảng.
Đường kẻ sẫm màu phân biệt hàng đã được cố định
- Cách cố định nhiều dòng trong excel:
- Bước 1: Đầu tiên bạn cần phải chọn nhóm hàng mà bạn muốn cố định, sau đó chọn vào biểu tượng ô nằm phía dưới nhóm dòng mà bạn muốn cố định.
Bảng hiển thị dòng muốn cố định
- Bước 2: Thực hiện các thao tác gồm chọn View => Chọn Freeze Panes => Chọn Freeze Panes.
Thao tác cố định nhiều dòng trong excel
18. Cách cố định cột trong Excel
Mẹo cố định cột trong excel để ứng dụng excel trong văn phòng như sau:
- Cố định cột đầu tiên
Để cố định cột đầu tiên bạn thực hiện theo các bước sau: Trước tiên bạn chọn vào ô bất kỳ trong sheet bảng tính => Chọn View => Chọn Freeze Panes => Chọn Freeze First Column.
Thao tác cố định cột đầu tiên
- Cố định nhiều cột trong excel
- Bước 1: Chọn nhóm cột muốn cố định trong excel, sau đó chọn ô đầu tiên của cột nằm bên cạnh nhóm cột muốn cố định.
Bảng dữ liệu cột muốn cố định
- Bước 2: Thực hiện thao tác chọn thẻ View => Chọn Freeze Panes => Chọn Freeze Panes để cố định cột.
Hình ảnh cố định cột thành công
19. Sắp xếp trong Excel
Thêm một thủ thuật excel nữa bạn bắt buộc phải biết đó là thủ thuật sắp xếp trong excel. Cụ thể cách sắp xếp này như sau:
Giả sử cho một bảng dữ liệu gồm: mã đơn hàng, khách hàng, ngày thanh toán, số tiền, hình thức thanh toán.
Ví dụ cho một bảng dữ liệu
Các bước sắp xếp trong excel như sau:
- Bước 1: Chọn toàn bộ bảng dữ liệu bằng cách: Chọn ô A2 => Sau đó chọn đến dòng cuối cùng bằng cách nhấn tổ hợp phím Ctrl + Shift + mũi tên xuống => Nhấn tổ hợp phím Ctrl + Shift + mũi tên sang phải để chọn đến cột cuối cùng.
- Bước 2: Từ thanh menu chọn Data => Chọn Sort. Tại bước này nếu muốn sắp xếp cho thẻ dữ liệu nào ,bạn sẽ điền vào mục “Sort by”, “Sort on” và “Order” cụ thể như sau:
+ Sort by: Sắp xếp theo cột “Ngày thanh toán“
+ Sort on: Values, tức là chọn từng giá trị ở trong ô
+ Order: Trình tự sắp xếp theo thứ tự từ nhỏ nhất tới lớn nhất, hay là từ cũ nhất tới mới nhất, giá trị tăng dần theo thời gian.
Điền các thông tin vào mục
- Bước 3: Nhấn OK là kết quả sẽ hiển thị theo đúng nhu cầu.
Kết quả hiển thị
20. Kỹ năng excel trong tin học văn phòng: Cách căn lề trong Excel
Để căn lề trong excel bạn cần chắc chắn rằng đơn vị đo là Centimeters. Nếu chưa ở đơn vị cm thì bạn cần phải thực hiện thao tác chuyển. Cách chuyển như sau: Mở tài liệu Excel => Chọn mục File => Chọn More => Chọn Options > Chọn Advanced => Tại Rule units chọn Centimeters => Nhấn OK.
Sau khi chuyển đơn vị xong thì bạn thực hiện các bước sau:
- Bước 1: Tại bảng tính bạn chọn mục Page Layout => Chọn Margins => Chọn Custom Margins.
Thao tác căn lề trong Excel
- Bước 2: Tiến hành chỉnh căn lề sau đó nhấn OK là hoàn thành.
Chỉnh căn lề trong excel
21. Tìm kiếm trong Excel
Một trong các thủ thuật hay trong excel đó là thủ thuật tìm kiếm. Để tìm kiếm trong excel bạn hãy sử dụng tổ hợp phím Ctrl F để mở hộp thoại File and Replace. Tại hộp thoại ở mục Find What bạn nhập từ bạn muốn tìm kiếm vào sau đó nhấn OK.
Tìm kiếm trong excel
22. Mẹo hay trong excel: Mở cùng lúc nhiều files excel
Để mở cùng lúc nhiều file excel bạn có thể lựa chọn 1 trong 2 cách sau:
- Cách 1: Bạn tiến hành quét tất cả những file excel bạn muốn mở => Nhấn phím Enter.
- Cách 2: Thực hiện thao tác nhấn giữ phím Ctrl và kích chọn các file bạn muốn mở => Nhấn phím Enter.
23. Ẩn dữ liệu của ô bằng Custom Format
Một số thủ thuật trong excel quan trọng bạn nhất định không được bỏ lỡ đó là ẩn dữ liệu của ô bằng Custom Format. Để ẩn dữ liệu bạn thực hiện như sau:
- Đầu tiên bạn cần chọn ô/vùng dữ liệu cần ẩn, sau đó vào thẻ Home => Chọn Font => Chọn Open Format Cells.
- Tiếp tục vào thẻ Number => Chọn Custom => Nhập vào đó 3 dấu chấm phẩy ;;; => Click chọn OK.
Ẩn dữ liệu của ô bằng Custom Format
Ngoài cách trên bạn có thể sử dụng tổ hợp phím Ctrl + 1, sau đó chọn Custom => Nhập 3 dấu chấm phẩy ;;; => Chọn OK.
24. Chuyển dữ liệu hàng nghìn, triệu thành k, m
Thủ thuật excel chuyển đổi dữ liệu hàng nghìn, triệu thành k và m trong excel thực hiện như sau: Đầu tiên bạn chọn ô cần chuyển, sau đó nnhấn Ctrl + 1 => trong custom nhập ###,“k” => Nhấn OK là xong. Vô cùng đơn giản và dễ dàng phải không nào!
25. Kỹ thuật excel: Xóa dữ liệu trùng nhau
Bí kíp excel xoá dữ liệu trùng nhau thực hiện như sau: Bôi đen vùng dữ liệu cần xoá dữ liệu trùng, sau đó vào thẻ Data => Chọn Remove Duplicates để xoá.
Thao tác xoá dữ liệu trùng nhau
26. In văn bản từ Excel khi sang trang vẫn có tiêu đề
Khi bạn in tài liệu trong bảng Excel, bạn rất hay gặp lỗi in nhưng không có tiêu đề. Điều này sẽ khiến bạn mất rất nhiều thời gian khi theo dõi số liệu. Vì vậy, để tránh lỗi bạn hãy thưc hiện theo các bước sau:
- Bước 1: Từ thanh menu chọn tab Page layout => Chọn mở hộp thoại Page setup => Chọn tab “Sheet”.
- Bước 2: Tại cửa sổ sheet chọn Row to repeat at top – nhắc lại dòng trên.
- Bước 3: Dùng chuột bôi đen dòng tiêu đề mà bạn muốn nhắc lại trong bảng tính => Chọn OK.
Thao tác in văn bản từ Excel khi sang trang vẫn có tiêu đề
27. Điền nhanh dữ liệu giống nhau
Nếu bạn muốn điền nhanh các dữ liệu giống nhau như: số thứ tự, chữ cái,… thì bạn thực hiện theo các bước sau:
- Tại ô đầu tiên của cột dữ liệu bạn đặt con trỏ chuột vào đó (dữ liệu ô đầu tiên có thể là định dạng text, số hoặc công thức).
- Click chuột vào dấu + ở góc dưới của ô được chọn khi rê chuột vào.
- Cuối cùng kéo giữ chuột trái qua các ô mà bạn muốn điền nhanh dữ liệu giống nhau. Khi này, lập tức kết quả trả về sẽ là một chuỗi dữ liệu giống hệt ô gốc trong các ô tiếp theo của cột.
Ví dụ điền nhanh dữ liệu giống nhau trong excel
>>> Xem thêm: Hướng dẫn 3 cách tính căn bậc hai trong excel siêu nhanh, đơn giản
28. Kỹ năng excel cơ bản: Chỉ copy giá trị
Cách chỉ copy giá trị (không chứa công thức) trong exel thực hiện như sau:
- Bước 1: Trước tiên chọn vùng dữ liệu sau đó nhấn tổ hợp phím Ctrl + C để copy.
- Bước 2: Tiếp theo bạn nấn vào ô đầu tiên trong vùng mà bạn muốn paste dữ liệu, sau đó click chuột phải sẽ thấy một menu đơn xuất hiện. Lúc này bạn chọn Paste Special => Chọn Value rồi nhấn OK.
Thao tác copy giá trị
29. Định hướng được con trỏ khi nhấn Enter
Để định hướng con trỏ khi nhấn enter bạn thực hiện theo các bước sau:
- Bước 1: Đầu tiên từ thanh menu chọn ấn vào thẻ File.
Chọn File
- Bước 2: Tiếp tục chọn Options.
Chọn Options
- Bước 3: Chọn mục Advanced => Ấn tích chọn After Pressing Enter move Selection => Ở phần Direction chọn vị trí con trỏ chuột.
Thao tác định hướng được con trỏ khi nhấn Enter
30. Sử dụng tính năng Flash Fill để tự động điền dữ liệu
Bạn đang tìm kiếm mẹo hay excel, tính năng tự động điền dữ liệu bằng Flash Fill chính là mẹo hay trong excel bạn tuyệt đối không được bỏ qua. Đây là một tính năng cực kỳ thông minh của Excel hữu ích rất nhiều cho công việc của bạn. Tính năng này tức là: Khi bạn điền 2 ô có quy luật giống nhau, Excel sẽ tự hiểu và áp dụng cho các ô còn lại. Khi đó, bạn sẽ không cần mất thời gian nhập lại thông tin mà vẫn có đầy đủ thông tin.
Ví dụ: Tại bảng excel bạn nhập Smith, rồi nhập North. Khi này, excel khi đó sẽ đưa ra đề xuất cho các ô còn lại. Nếu dữ liệu được điền vào đã phù hợp với ý của bạn, hãy nhấn Enter.
Ví dụ tính năng Flash Fill để tự động điền dữ liệu
31. Slice data (Cắt dữ liệu) theo cách bạn muốn
Nhiều bạn sử dụng excel nhưng không biết Slicer là gì? Đây là các nút cho phép bạn lọc dữ liệu dễ dàng theo ý muốn của bản thân. Để tiến hành cắt dữ liệu, bạn làm theo các bước sau: Trước tiên bạn tiến hành chọn vùng dữ liệu trong bảng hoặc PivotTable => Chọn Insert => Chọn Slicer => Chọn cột bạn muốn lọc dữ liệu.
Sử dụng Slice data theo ý muốn
32. Sử dụng hàm IFS cho những bài toán phân tích
Hàm IFS là hàm quen thuộc trong excel có chức năng giúp bạn kiểm tra xem một hoặc nhiều điều kiện có đáp ứng hay không và nó sẽ trả về một giá trị tương đương với điều kiện đầu tiên. Sử dụng hàm IFS giúp việc đọc câu lệnh có nhiều điều kiện trở nên đơn giản và dễ dàng hơn.
Hàm IFS có cú pháp như sau:
=IFS(logical_test1, value_if_true1 [logical_test2, value_if_true2] …, [logical_test_n, value_if_true_n])
Trong đó:
- logical_test1: Điều kiện đầu tiên cần kiểm tra.
- value_if_true1: Giá trị trả về nếu điều kiện logical_test1 là TRUE.
- logical_test2: Điều kiện thứ hai cần kiểm tra.
- value_if_true2: Giá trị trả về nếu điều kiện logical_test2 là TRUE.
- logical_test_n: Điều kiện thứ n cần kiểm tra.
value_if_true_n: Giá trị trả về nếu điều kiện logical_test_n là TRUE.
Dưới đây là ví dụ về hàm IFS trong excel
Hàm IFS trong excel
33. Chọn các mẫu biểu đồ có sẵn
Sẽ thật là thiếu xót rất lớn nếu như nhắc đến thủ thuật excel không nhắc đến thủ thuật chọn các mẫu biểu đồ có sẵn. Để chọn các mẫu biểu đồ có sẵn, bạn thực hiện theo cách như sau:
- Vào thẻ File => Chọn New và tìm kiếm với từ khóa “accessible”.
- Tiếp theo chọn Accessible Template Sampler để xem tất cả các mẫu mà bạn có thể truy cập có sẵn trong Excel.
Chọn các mẫu biểu đồ có sẵn
34. Tìm kiếm dữ liệu với hàm VLOOKUP
Hàm VLOOKUP trong Excel là hàm dùng để tìm kiếm dữ liệu trong một bảng, một phạm vi theo hàng dọc và trả về dữ liệu tương ứng theo hàng ngang tương ứng.
Cú pháp của hàm VLOOKUP:
=VLOOKUP(lookup_value, table_array, col_index_num, range_lookup)
Trong đó:
- lookup_value: Là giá trị dùng để tìm kiếm.
- table_array: Là vùng điều kiện để dò tìm giá trị tìm kiếm, cột đầu tiên trong table_array là cột để tìm giá trị tìm kiếm.
- col_index_num: Là số thứ tự cột cần lấy dữ liệu trên bảng giá trị cần tìm.
- range_lookup: Giá trị TRUE cho phép tìm kiếm khớp gần đúng, FALSE cho phép tìm kiếm khớp chính xác.
Ví dụ: Sử dụng hàm VLOOKUP tìm kiếm dữ liệu 0,92 và tìm thấy kết quả gần nhất: 0,9. Sau đó, nó mang lại giá trị trong cột tiếp theo bên phải 0,9 là chữ A.
Ví dụ tìm kiếm dữ liệu với hàm VLOOKUP
35. Nhập ngày tháng cực nhanh thông qua phím tắt
Để nhập ngày tháng nhanh trong excel không cần thực hiện các thao tác cầu kỳ bạn hãy thực hiện phím tắt Ctrl + theo các bước sau:
- Quét các ô cần nhập
- Nhấn tổ hợp phím Ctrl + ;
36. Đổi cột thành dòng và đổi dòng thành cột
Khi làm việc với excel bạn cũng nên học mẹo excel đổi cột thành dòng và ngược lại đổi dòng thành cột. Cách thực hiện như sau:
- Tiến hành quét chọn toàn bộ bảng mà bạn muốn thay đổi dữ liệu.
- Nhấn Ctrl + C => Chọn một ô bất kỳ => Click chuột phải chọn Paste Special => Tiếp tục tích chọn ô Tranpose.
37. Ẩn hàng và cột theo nhóm
Để thực hiện thao tác ẩn hàng và cột theo nhóm bạn thực hiện theo các bước sau:
- Bước 1: Trước tiên bạn thực hiện thao tác quét chọn toàn bộ dòng và cột mà bạn muốn ẩn theo nhóm => Sau đó nhấn tổ hợp phím Alt + Shift + mũi tên phải => Hộp thoại Group xuất hiện bạn chọn nhóm theo cột (Columns) hoặc theo dòng (Row).
Chọn nhóm theo cột hoặc theo dòng
- Bước 2: Trên bảng tính xuất hiện nhóm hàng cột, để ẩn dữ liệu bạn nhấn vào dấu "-", để hiện dữ liệu bạn nhấn vào dấu "+".
Nhấn vào dấu "-" để ẩn theo nhóm
38. In 1 vùng tùy chọn trong Excel
Để in 1 vùng tùy chọn trong Excel, bạn thực hiện theo các bước sau:
- Bước 1: Đầu tiên bạn chọn vùng muốn in bằng cách nhấn giữ trái chuột và kéo để bôi đen.
- Bước 2: Tiếp theo đặt vùng in bằng cách: Vào Page layout => Chọn Print Area => Chọn Set Print Area.
- Bước 3: Cuối cùng thực hiện thao tác in vùng tuỳ chọn trong excel.
39. Tự động tính tổng không cần dùng hàm =Sum
Cách tính tổng mà không cần dùng hàm SUM thực hiện như sau:
- Mở file excel và bôi đen cột mà bạn muốn tính tổng.
- Tiếp theo sử dụng tổ hợp phím Ctrl + T => Nhấn OK.
Sử dụng tổ hợp phím Ctrl + T
- Click chuột vào mục Total row khi này phần mềm sẽ tự động thêm một bảng tính tổng cho bạn.
Tính tổng không cần dùng hàm
40. Chuyển đổi qua lại giữa các Tab, các Sheet làm việc
Để chuyển đổi qua lại giữa các sheet làm việc với nhau bạn thực hiện phím tắt như sau:
- Tổ hợp phím Ctrl + Page Up : di chuyển sang sheet bên phải (sheet tiếp theo)
- Tổ hợp phím Ctrl + Page Down: di chuyển sang sheet bên trái (sheet trước đó)
41. Kết luận
Trên đây Unica đã tổng hợp đến bạn đọc 40 thủ thuật Excel dành cho dân văn phòng tiết kiệm thời gian và công sức. Hy vọng những mẹo excel văn phòng mà chúng tôi mang tới sẽ giúp bạn nhiều trong công việc và học tập. Bên cạnh đó chúng tôi còn có một số khóa học liên quan đến khóa học Excel trực tuyến thuộc lĩnh vực tin học văn phòng tại Unica, bạn đọc quan tâm hãy tìm hiểu và nhanh chóng sở hữu những khóa học phù hợp nhất với bạn nhé!
Chúc các bạn thành công!
13/07/2018
8702 Lượt xem