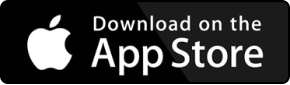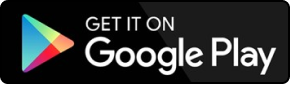Tin học văn phòng

Cách dùng hàm SUMPRODUCT tính tổng nhiều điều kiện trong Excel
Khi bạn nghe tên hàm SUMPRODUCT lần đầu tiên, nó có vẻ giống như một công thức vô dụng thực hiện một tổng số thông thường của hoạt động sản phẩm. Nhưng với cách hướng dẫn dưới đây thì thực sự hàm sumproduct tính tổng nhiều điều kiện không hề vô dụng chút nào nhé.
Video hướng dẫn sử dùng hàm sumproduct
Khái niệm hàm sumproduct là gì?
Sumproduct là hàm gì? Hàm sumproduct tính tổng nhiều điều kiện là một hàm tính toán trong các bảng tính trong học Excel. Nó thực hiện phép nhân giữa các phần tử tương ứng của hai hoặc nhiều mảng và sau đó tính tổng của các kết quả nhân đó.
Hàm SUMPRODUCT thường được sử dụng để tính tổng các giá trị trong các dãy số hoặc để thực hiện các phép tính tương tự như nhân ma trận trong bảng tính Excel
Ý nghĩa hàm sumproduct trong excel
Hàm sumproduct tính tổng nhiều điều kiện trong Excel có ý nghĩa quan trọng trong việc thực hiện các tính toán phức tạp. Cụ thể, ý nghĩa của hàm SUMPRODUCT là:
1. Tính tổng các giá trị nhân
Hàm sumproduct tính tổng nhiều điều kiện cho phép tính tổng các kết quả nhân của các phần tử tương ứng trong các mảng khác nhau. Tính năng này sẽ giúp bạn tính tổng các giá trị nhân trong một dãy số hoặc trong các phép tính tương tự như nhân ma trận.
2. Áp dụng các tiêu chí lọc dữ liệu
Hàm tính tổng nhiều điều kiện sumproduct trong Excel có thể được sử dụng để chọn lọc các tiêu chí lọc dữ liệu và tính tổng các giá trị phù hợp với các điều kiện được chỉ định. Bằng cách sử dụng các biểu thức logic như "<", ">", "=", "<=", ">=", "<>", bạn có thể lọc dữ liệu và tính tổng các giá trị thỏa mãn các tiêu chí mình đặt ra.
Hàm SUMPRODUCT trong Excel có thể được sử dụng để chọn lọc các tiêu chí lọc dữ liệu và tính tổng các giá trị phù hợp với các điều kiện được chỉ định
3. Tính toán trên các phạm vi không liên tục
Một điểm mạnh của hàm sumproduct tính tổng nhiều điều kiện là cho phép bạn thực hiện tính toán trên các phạm vi không liên tục trong một bảng tính. Bạn có thể chỉ định các phạm vi không liên tục và hàm SUMPRODUCT sẽ tính tổng các giá trị tương ứng trong các phạm vi mà bạn khoanh vùng.
>>> Xem thêm: Cách sử dụng hàm SUMIFS trong Excel tính tổng nhiều điều kiện có ví dụ
4. Kết hợp với các hàm khác cùng SUMPRODUCT
Không chỉ dùng riêng lẻ mà hàm tổng có điều kiện SUMPRODUCT có thể kết hợp với các hàm khác trong Excel như IF, SUMIF, COUNTIF và nhiều hàm khác để thực hiện các tính toán phức tạp. Bằng cách kết hợp các hàm này, bạn có thể tạo ra các công thức mạnh mẽ để phân tích dữ liệu và thực hiện các tính toán đa dạng.
Kết hợp SUMPRODUCT với các hàm khác
Tóm lại, hàm cộng có nhiều điều kiện trong excel sumproduct là một công cụ quan trọng trong Excel để tính toán, lọc dữ liệu và phân tích dữ liệu. Hàm này có tính linh hoạt cao, cho phép người dùng sử dụng riêng lẻ hoặc kết hợp với một số hàm khác để đạt được kết quả mình mong muốn.
Công thức tính của hàm SUMPRODUCT
Về mặt kỹ thuật, hàm sumproduct tính tổng nhiều điều kiện trong Excel sẽ nhân các số trong các mảng đã chỉ định và trả về tổng của các sản phẩm đó.
Cú pháp của hàm sumproduct có điều kiện trong Excel rất đơn giản và dễ hiểu:
= SUMPRODUCT (array1, [array2], [array3],...)
Trong đó:
- array1: là mảng đầu tiên bắt buộc phải có nếu muốn nhân các thành phần của nó rồi cộng tổng lại.
- [array2], [array3] (Mảng 1, mảng 2, v.v.) là các phạm vi ô hoặc mảng liên tục tiếp theo có các phần tử mà bạn muốn nhân, sau đó cộng tổng vào.
- Số lượng mảng tối thiểu là 1. Trong trường hợp này, công thức SUMPRODUCT chỉ đơn giản là cộng tất cả các phần tử mảng và trả về tổng.
- Số lượng mảng tối đa là 255 trong Excel 2016, Excel 2013, Excel 2010 và Excel 2007 và 30 trong các phiên bản Excel trước đó.
- Mặc dù hàm tổng nhiều điều kiện SUMPRODUCT hoạt động với các mảng, nhưng nó không yêu cầu sử dụng phím tắt mảng ( Ctrl + Shift + Enter).. Bạn cạnh tranh một công thức SUMPRODUCT theo cách thông thường bằng cách nhấn phím Enter.
Dùng hàm SUMPRODUCT
Lưu ý:
+ Tất cả các mảng trong công thức SUMPRODUCT phải có cùng số lượng hàng và cột, nếu không, bạn sẽ nhận được #VALUE! lỗi.
+ Nếu bất kỳ đối số mảng nào chứa các giá trị không phải là số, chúng sẽ được coi là số không.
+ Nếu một mảng là một bài kiểm tra logic, nó sẽ dẫn đến các giá trị TRUE và FALSE. Trong hầu hết các trường hợp, bạn cần chuyển đổi chúng thành 1 và 0 bằng cách sử dụng toán tử đơn nguyên kép (-).
+ Tổng hợp không hỗ trợ các ký tự đại diện.
>> Xem thêm: Cách kết hợp hàm sumif và hàm vlookup chi tiết nhất, kèm ví dụ
Ví dụ cách sử dụng hàm SUMPRODUCT
Giả sử bạn có số lượng trong các ô C2:C8, giá trong các ô D2:D8 và bạn muốn tìm hiểu tổng số. Nếu bạn đang làm bài kiểm tra toán ở trường, bạn sẽ tính tích số lượng với giá cho mỗi mục, sau đó cộng các tổng phụ. Trong Microsoft Excel, bạn có thể nhận kết quả bằng một công thức SUMPRODUCT duy nhất:
=SUMPRODUCT(C2:C8,D2:D8)
Ví dụ về hàm SUMPRODUCT
Cách sử dụng hàm SUMPRODUCT
Hiện tại có 3 cách sử dụng hàm sumproduct để tính tổng các mã giống nhau, tính tổng theo điều kiện và tính tổng theo điều kiện có kết hợp với OR (hoặc). Từng cách cụ thể như sau:
1. Hàm SUMPRODUCT tính tổng các mã giống nhau
Bạn có thể sử dụng hàm sumproduct khi học Excel để tính tổng nhiều điều kiện để tính tổng các giá trị trong một dãy nếu điều kiện của chúng thỏa mãn.
Ví dụ, bạn muốn tính tổng các giá trị trong một dãy A1:A11 nếu chúng giống nhau với giá trị trong ô B3, bạn có thể sử dụng công thức sau:
=SUMPRODUCT((A1:A11=B3)*(A1:A11))
TẤT CẢ ĐỀU CÓ TRONG CUỐN SÁCH
"HƯỚNG DẪN THỰC HÀNH EXCEL TỪ CƠ BẢN ĐẾN NÂNG CAO"
[blog_custom:2]
[trial-btn-v4[link=https://unica.vn/order/step1?id=2851&quantity=1][text=ĐĂNG KÝ MUA NGAY][color=#ffffff][width=275px][height=50px][bgcolor=#f26c50][newtab=true]]
2. Hàm SUMPRODUCT tính tổng theo điều kiện
Hàm tính tổng có điều kiện trong excel SUMPRODUCT cũng có thể được sử dụng để tính tổng các giá trị trong một dãy theo một điều kiện.
Ví dụ, bạn muốn tính tổng các giá trị trong một dãy C2:C7 nếu chúng lớn hơn 6, bạn có thể sử dụng công thức sau:
=SUMPRODUCT((C2:C7>6)*(C2:C7))
Dùng hàm SUMPRODUCT để tính tổng theo điều kiện
3. Hàm SUMPRODUCT tính tổng theo điều kiện có kết hợp với OR (hoặc)
Ngoài sử dụng một điều kiện để tính tổng các giá trị trong một dãy thì bạn có thể kết hợp nhiều điều kiện với nhau. Lúc này, thay vì dùng hàm SUMPRODUCT tính tổng theo 1 điều kiện thì bạn sẽ dùng hàm SUMPRODUCT kết hợp cùng OR theo ví dụ dưới đây:
Tính tổng các giá trị trong một dãy A1:A10 nếu chúng lớn hơn 6 hoặc nhỏ hơn 5, bạn có thể sử dụng công thức sau:
=SUMPRODUCT((C2:C7>6)+(C2:C7<5)*(C2:C7))
Tính tổng nhiều điều kiện với SUMPRODUCT
Lưu ý: Trong các công thức hàm sumproduct tính tổng nhiều điều kiện bên trên, chúng ta sử dụng toán tử "*" để thực hiện phép nhân và "+" để thực hiện phép cộng logic OR. Bạn có thể điều chỉnh các phạm vi và điều kiện trong công thức sao cho phù hợp với mong muốn của mình.
Cách dùng hàm SUMPRODUCT nâng cao
Hàm SUMPRODUCT rất linh hoạt, bạn có thể sử dụng hàm này kết hợp với một số hàm khác để thực hiện những phép tính phức tạp hơn. Để giúp bạn hiểu hơn về cách dùng hàm sumproduct trong excel, ở phần này, chúng tôi sẽ lấy một vài ví dụ nâng cao như sau:
1. Đếm số sản phẩm thỏa mãn điều kiện so sánh với 1 số cụ thể
Thông thường, bạn sẽ sử dụng hàm đếm có điều kiện COUNTIF để thực hiện đếm số sản phẩm theo 1 điều kiện cụ thể. Nhưng thay vì dùng COUNTIF, bạn có thể dùng công thức sumproduct có điều kiện sau để thực hiện việc này:
= SUMPRODUCT(-(X:Y>Z))
Trong đó:
- Biểu thức (X:Y>Z) để thực hiện so sánh từng phần tử của mảng với giá trị Z
- Sau khi so sánh xong từng phần tử trong mảng, hàm Sumproduct lúc này sẽ trở thành dạng: SUMPRODUCT(- {FALSE, FALSE, TRUE, TRUE, FALSE})
Lý do đặt dấu “-” trước mảng với mục đích là để biến các giá trị TRUE/ FALSE về dạng số nguyên -1 và 0 thì kết quả mới có thể chính xác. Hoặc bạn cũng có thể sử dụng 2 dấu “-” để các giá trị TRUE/ FALSE trả về 1 và 0.
Ví dụ: Đếm số sản phẩm từ ô C2 đến C7 thỏa mãn điều kiện lớn hơn 150
=SUMPRODUCT(--(C2:C7>150))= 3
Đếm số sản phẩm thỏa mãn điều kiện so sánh với 1 số cụ thể
2. Đếm số sản phẩm khi so sánh 2 mảng cùng với nhau
Khi đếm số sản phẩm khi cùng so sánh hai mảng với nhau thì bạn không thể sử dụng hàm COUNTIF. Thay vào đó, bạn nên dùng hàm sumproduct tính tổng nhiều điều kiện theo công thức:
=SUMPRODUCT(-(A:B>C:D))
Trong đó:
- Biểu thức (A:B>C:D) sẽ thực hiện so sánh từng phần tử của cả hai mảng với nhau. Cụ thể, bạn sẽ so sánh A với C, B với D
- Khi so sánh xong các phần tử của cả 2 mảng, SUMPRODUCT sẽ trở thành dạng: SUMPRODUCT(- {TRUE, FALSE, FALSE, FALSE, TRUE})
Lý do đặt dấu “-” trước mảng để đưa hàm về dạng SUMPRODUCT({-1, 0, 0, 0, -1}), kết quả bằng -2. Nếu bạn sử dụng thêm 1 dấu nữa thì kết quả trả về sẽ là 2.
Ví dụ: =SUMPRODUCT(-(D2:D7>C2:C7))=2
Đếm số sản phẩm khi so sánh 2 mảng cùng với nhau
3. Dùng hàm SUMPRODUCT nhiều điều kiện để thay cho hàm COUNTIF
Tính tổng có 2 điều kiện trong excel là phép toán phổ biến. Để giúp bạn hiểu rõ hơn về hàm tính tổng trong excel có điều kiện này, chúng tôi sẽ lấy một ví dụ cụ thể về tính tổng theo điều kiện trong excel như sau:
=SUMPRODUCT((A4:A10=”táo”)*(C4:C10>100))=2
Trong đó:
- A4:A10=”táo”: Lọc toàn bộ giá trị là “táo”
- C4:C10>100: Lọc các giá trị lớn hơn 100
- (A4:A10=”táo”)*(C4:C10>100): Kết hợp lọc kết hợp các giá trị là “táo” và lớn hơn 100
>>> Xem thêm: Bật mí các phím tắt tính tổng trong excel nhanh, đơn giản nhất
Một số lỗi khi sử dụng hàm SUMPRODUCT
Khi sử dụng hàm SUMPRODUCT, bạn sẽ thường gặp một vài lỗi như sau:
1. Lỗi #VALUE!
Lỗi này thường xảy ra khi các phạm vi hoặc mảng không có cùng kích thước. Để tránh lỗi này khi dùng hàm tính tổng theo điều kiện, bạn cần đảm bảo rằng các phạm vi hoặc mảng bạn sử dụng trong hàm SUMPRODUCT có cùng kích thước.
Lỗi #VALUE! thường xảy ra khi các phạm vi hoặc mảng không có cùng kích thước
2. Lỗi #DIV/0!
Lỗi #DIV/0! xảy ra khi bạn chia một số cho 0 trong hàm sumproduct tính tổng nhiều điều kiện. Bạn cần kiểm tra lại các phép tính trong hàm SUMPRODUCT để đảm bảo không có chia cho 0 xảy ra.
3. Lỗi #NAME?
Lỗi này xảy ra khi Excel không nhận ra tên hàm SUMPRODUCT do bạn viết sai chính tả hoặc thiếu chữ trong từ “SUMPRODUCT”. Cách khắc phục lỗi này là bạn cần nhập đúng cú pháp và viết chính xác tên hàm SUMPRODUCT.
Lỗi #NAME? xảy ra khi Excel không nhận ra tên hàm SUMPRODUCT do bạn viết sai chính tả hoặc thiếu chữ trong từ “SUMPRODUCT”
4. Lỗi #REF!
Lỗi #REF! xảy ra khi các phạm vi hoặc mảng bạn sử dụng trong hàm SUMPRODUCT đã bị thay đổi hoặc xóa bỏ. Hãy kiểm tra lại các phạm vi và mảng trong hàm SUMPRODUCT để đảm bảo chúng không bị thay đổi hoặc xóa bỏ so với lúc ban đầu.
5. Lỗi #NUM!
Nguyên nhân dẫn tới Lỗi #NUM! là khi các giá trị trong các phạm vi hoặc mảng bạn sử dụng trong hàm SUMPRODUCT không hợp lệ. Cách tránh lỗi này là bạn cần đảm bảo các giá trị bạn sử dụng trong hàm SUMPRODUCT đúng định dạng và phù hợp với yêu cầu của công thức.
6. Lỗi #N/A
Lỗi #N/A xảy ra khi không tìm thấy giá trị phù hợp trong các phạm vi hoặc mảng được sử dụng trong hàm SUMPRODUCT. Cách khắc phục là bạn cần kiểm tra lại các giá trị và điều kiện trong hàm SUMPRODUCT để đảm bảo tìm thấy giá trị phù hợp.
Lỗi #N/A xảy ra khi không tìm thấy giá trị phù hợp trong các phạm vi hoặc mảng được sử dụng trong hàm SUMPRODUCT
Tóm lại, khi gặp lỗi trong lúc dùng hàm SUMPRODUCT, bạn cần kiểm tra lại công thức và các phạm vi, mảng, giá trị được sử dụng trong hàm SUMPRODUCT. Đồng thời, hãy đảm bảo rằng các đối tượng được tham chiếu trong hàm SUMPRODUCT không bị thay đổi hoặc xóa bỏ.
Ngoài những bước mà Unica đã chia sẻ, nếu bạn đọc muốn tìm hiểu chi tiết hơn nữa về cách sử dụng hàm sumproduct tính tổng nhiều điều kiện trong Excel thì có thể tham khảo Video bài giảng sau:
Như vậy, Unica đã hướng dẫn các bạn đọc về hàm hàm SUMPRODUCT và cách tính tổng có điều kiện trong Excel đúng và nhanh chóng, hy vọng bài viết này sẽ giúp ích được nhiều cho bạn trong quá trình làm việc sớm hoàn thành công việc của mình. Bên cạnh đó bạn đọc quan tâm tới chứng chỉ IC3 giúp bạn trong công việc cũng như thăng tiến trong sự nghiệp, hãy tham khảo nhé. Khám phá ngay cuốn sách Excel từ cơ bản đến nâng cao giúp bạn nắm chắc kiến thức Excel.
Chúc các bạn thành công!
Tham khảo thêm: Các khóa học tin học văn phòng được nhiều người học hiện nay
13/02/2019
22160 Lượt xem

Cách sử dụng hàm SUBTOTAL trong Excel dễ hiểu, có ví dụ kèm theo
Hàm SUBTOTAL trong excel thường được sử dụng vào việc tính tổng dãy số có điều kiện hoặc dùng để đếm các ô không trống trong một vùng dữ liệu. Đây được đánh giá là một hàm đặc biệt quan trọng đối với những người làm kế toán bởi khả năng làm việc linh hoạt và nhanh chóng. Trong nội dung bài viết này, Unica sẽ giới thiệu cho bạn hàm subtotal trong excel là gì? Cách dùng hàm subtotal như thế nào? Hãy tham khảo để có thêm cho bản thân những thông tin hữu ích về hàm này nhé.
1. Hàm SUBTOTAL là gì?
Hàm SUBTOTAL là một hàm tính toán tập hợp con của bảng dữ liệu hoặc danh sách. Nhiệm vụ chính của hàm SUBTOTAL đó chính là để tính tổng phụ trong bảng dữ liệu hoặc danh sách. Hàm SUBTOTAL trong Excel trả về kết quả tổng hợp cho các giá trị được cung cấp. SUBTOTAL có thể trả về SUM, AVERAGE, COUNT, MAX và các thứ khác (xem bảng bên dưới) và hàm SUBTOTAL có thể bao gồm hoặc loại trừ các giá trị trong các hàng ẩn.
Mục đích của hàm SUBTOTAL là nhận một tổng số phụ trong danh sách hoặc cơ sở dữ liệu.
Hàm SUBTOTAL là một hàm tính tổng
2. Ý nghĩa hàm SUBTOTAL
Hàm SUBTOTAL được sử dụng để tính tổng, trung bình, giá trị lớn nhất, giá trị nhỏ nhất, v.v. cho các nhóm dữ liệu con. Kế toán là ngành sử dụng hàm SUBTOTAL nhiều nhất.
Hàm SUBTOTAL có thể được sử dụng trong các trường hợp sau:
- Tính tổng phụ cho một danh sách hoặc cơ sở dữ liệu.
- Tính tổng phụ cho các nhóm dữ liệu con.
- Loại bỏ các giá trị trùng lặp khi tính tổng phụ.
>>> Xem thêm: Hướng dẫn cách tạo ghi chú trong excel cho người mới
3. Những ứng dụng của hàm SUBTOTAL
Hàm SUBTOTAL trên thành công cụ thường được ứng dụng để:
- Trong kế toán: Hàm giúp tính tổng các số phát sinh đầu kỳ, trong và cuối kỳ của bảng cân đối kế toán,...
- Trong ngân hàng: Sử dụng để tính tổng số dư cuối ngày cho sổ quỹ tiền mặt và tiền gửi vào trong ngân hàng.
Hàm SUBTOTAL thường được ứng dụng nhiều trong ngành kế toán
4. Sự khác nhau giữa hàm SUM và SUBTOTAL
Hàm SUM và hàm SUBTOTAL là hai hàm tính toán trong Excel được sử dụng để tính tổng các số trong một dãy ô. Tuy nhiên, giữa hai hàm này có một số điểm khác biệt cơ bản như sau:
Khái niệm
- Hàm SUM: Hàm SUM là một hàm đơn giản, có thể tính tổng các số trong một dãy ô.
- Hàm SUBTOTAL: Hàm SUBTOTAL là một hàm phức tạp hơn, có thể tính tổng phụ cho một danh sách hoặc cơ sở dữ liệu.
Cú pháp
- Hàm SUM: =SUM(range)
Trong đó, range: tham chiếu đến vùng dữ liệu cần tính tổng.
- Hàm SUBTOTAL: =SUBTOTAL (function_num, range1, [range2],...)
Trong đó:
- function_num: hằng số xác định phép tính cần thực hiện.
- range1: tham chiếu đến vùng dữ liệu cần tính toán.
- range2: tham chiếu đến vùng dữ liệu con tiếp theo.
So sánh hàm SUM và hàm SUBTOTAL
Phép tính
- Hàm SUM: Hàm SUM chỉ thực hiện phép tính tổng.
- Hàm Subtotal: Hàm Subtotal có thể thực hiện nhiều phép tính khác nhau, bao gồm tổng, trung bình, giá trị lớn nhất, giá trị nhỏ nhất, v.v.
Ví dụ
- Hàm SUM: =SUM(A1:A10). Hàm này sẽ tính tổng các số trong ô A1:A10.
- Hàm Subtotal: =SUBTOTAL(101, A1:A10, B1:B10). Hàm này sẽ tính tổng các số trong ô A1:A10 theo nhóm, tính tổng cho các nhóm dữ liệu con.
>>> Tất cả đều có trong cuốn sách "HƯỚNG DẪN THỰC HÀNH EXCEL TỪ CƠ BẢN ĐẾN NÂNG CAO"
[blog_custom:2]
[trial-btn-v4[link=https://unica.vn/order/step1?id=2851&quantity=1][text=ĐĂNG KÝ MUA NGAY][color=#ffffff][width=275px][height=50px][bgcolor=#f26c50][newtab=true]]
5. Công thức tính của hàm SUBTOTAL
Công thức SUBTOTAL Excel bằng tiếng Anh như sau:
=SUBTOTAL (function_num, ref1, [ref2], …)
Đơn giản hơn lệnh Subtotal : =SUBTOTAL(a,b,c,..)
Trong đó:
- Function_num: Một số chỉ định hàm nào sẽ sử dụng để tính tổng phụ trong danh sách. Xem bảng dưới đây để biết danh sách đầy đủ.
- a,b,c: là các giá trị đi kèm với SUBTOTAL ví dụ như các giá trị có trong bảng sau:
Công thức sử dụng hàm subtotal trong Excel
6. Cách dùng SUBTOTAL trong excel
Như đã chia sẻ ở phần trên, hàm SUBTOTAL trong excel có thể làm được rất nhiều việc, tiêu biểu nhất là để tính tổng, đếm các ô không khoảng trống và đánh số thứ tự. Cụ thể cách dùng hàm SUBTOTAL trong các trường hợp như sau:
6.1. Cách dùng hàm SUBTOTAL để tính tổng
Ví dụ: Quan sát bảng sau, yêu cầu lọc ra KPI cho đội A.
- Bước 1: Dùng chuột bôi đen bảng Excel chứa dữ liệu. Trên thanh công cụ, chọn Home => Chọn Sort and Filter => Chọn Filter.
Thao tác trên thanh công cụ
- Bước 2: Trong cột C, bạn nhấn vào biểu tượng tam giác lộn ngược rồi tích chọn A và nhấn OK.
Nhấn vào biểu tượng tam giác lộn ngược
- Bước 3: Nhập công thức =SUBTOTAL(9,D2:D11) tại ô bạn cần lấy kết quả.
Kết quả sau khi hoàn thành như sau:
Nhập hàm rồi nhấn enter để có kết quả
>>> Xem thêm: Học tin học văn phòng online trọn đời chỉ từ 99K
6.2. Sử dụng hàm SUBTOTAL để đánh số thứ tự
Cách subtotal trong excel vô cùng đơn giản, bạn chỉ cần nhập công thức =SUBTOTAL(3,$B$2:B2) vào ô A2.
Trong đó:
- Funcation_num là 3: Ứng với hàm COUNTA - đếm ô không trống.
- ref1 là $B$2:B2: Đếm ký tự phát sinh trong khoảng $B$2:B2, trong đó ô B2 được cố định bằng dấu"$" ở trước địa chỉ hàng và ô.
Kết quả sau khi hoàn thành như sau:
Kết quả sau khi hoàn thành
6.3. Đếm các ô được lọc không trống
Tương tự như các cách dùng SUBTOTAL trong excel chia sẻ như trên, cách dùng hàm SUBTOTAL để đếm các ô được lọc không trống cũng tương đối đơn giản, không có gì quá phức tạp cả. Sau đây là hướng dẫn sử dụng hàm SUBTOTAL trong excel đếm các ô được lọc không trống chi tiết cho bạn tham khảo.
Ví dụ: Quan sát bảng dữ liệu, yêu cầu đếm số lượng sinh viên nhóm C đã có link bài tập để thống kê.
- Bước 1: Lọc ra các sinh viên nhóm C như các thao tác lọc đã hướng dẫn phía trên.
- Bước 2: Nhập công thức =SUBTOTAL(3,D4:D14) vào ô muốn lấy kết quả.
Trong đó:
- function_num = 3: Gía trị đối số tương ứng với hàm cần sử dụng, trong ví dụ này chúng ta chọn hàm COUNTA - tương ứng với số 3.
- ref1 = D4:D14: là phạm vi cần tính tổng.
Kết quả sau khi hoàn thành như sau:
Kết quả sau khi hoàn thành
7. Kết hợp hàm SUBTOTAL và VLOOKUP
Hàm SUBTOTAL và hàm VLOOKUP là hai hàm tính toán trong Excel được sử dụng thường xuyên. Hàm SUBTOTAL có thể được sử dụng để tính tổng phụ cho một danh sách hoặc cơ sở dữ liệu, còn hàm VLOOKUP trong Excel thì dùng để tìm giá trị trong một bảng hoặc phạm vi ô.
Công thức kết hợp của hai hàm này đó là: =SUBTOTAL(mã_hàm; VLOOKUP(khóa_tìm_kiếm; dải_ô; chỉ_mục; [được_sắp_xếp]))
Để hiểu rõ hơn về sự kết hợp này, mời bạn tham khảo ví dụ dưới đây:
- Tạo một bảng dữ liệu như hình
Bảng dữ liệu ban đầu
- Để so sánh và tính điểm tin học cơ sở cao nhất của nhóm sinh viên do giảng viên Nguyễn A phụ trách bạn nhập vào đó hàm:
=SUBTOTAL(4; VLOOKUP(H2;B2:E7;4;FALSE); VLOOKUP(H5;B2:E7;4;FALSE); VLOOKUP(H6;B2:E7;4;FALSE))
Kết quả nhận được như hình:
Thao tác tính tổng kết hợp giữa 2 hàm
8. Một số lỗi cơ bản thường xảy ra khi tính hàm SUBTOTAL trong Excel
Trong quá trình sử dụng hàm SUBTOTAL để làm việc với excel chắc chắn sẽ có lúc gặp lỗi. Một số lỗi cơ bản thường xảy ra khi tính hàm SUBTOTAL trong Excel có thể kể đến như sau:
8.1. #DIV/0!
Lỗi #DIV/0! trong Excel xảy ra khi cần chia một tổng cụ thể cho 0 (chẳng hạn như tính giá trị trung bình hoặc độ lệch chuẩn của một dải ô không chứa số). Ngoài ra, lỗi này cũng có thể xuất hiện khi tham chiếu đến vùng dữ liệu chứa các ô trống hoặc ô không chứa giá trị số.
Để khắc phục lỗi này, bạn cần đảm bảo rằng số chia trong hàm SUBTOTAL không phải là 0. Bên cạnh đó cũng cần đảm bảo rằng tham chiếu đến vùng dữ liệu chỉ chứa các ô chứa giá trị số.
Lỗi #DIV/0!
8.2. #VALUE!
- Lỗi #VALUE xảy ra khi số xác định chức năng funcation_num không nằm trong khoảng 1-11 hoặc101-111. Hoặc tham chiếu ref tham chiếu đến các ô trong một trang tính.
Ví dụ: bạn đang dùng SUBTOTAL ở sheet STT2 nhưng tham chiếu đến một ô, một dãy nào đó ở sheet STT1.
Fix lỗi#VALUE! trong hàm SUBTOTAL
- Cách fix lỗi như sau:
+ Nếu sai số xác định chức năng, điều đầu tiên bạn cần làm là kiểm tra lại xem mình đã dùng đúng số chức năng chưa hoặc trong quá trình nhập có dư ký tự nào không.
+ Nếu nguyên nhân là do lỗi tham chiếu, bạn hãy xóa phần tham chiếu sai đi, thay thế lại bằng dãy ô đúng được đặt trong cùng một trang tính mà bạn muốn thực hiện với hàm SUBTOTAL.
8.3. #NAME
Khi bạn viết tên hàm SUBTOTAL bị sai chính tả thì sẽ xuất hiện lỗi #NAME. Để khắc phục lỗi này bạn hãy chú ý viết thật đúng tên hàm nhé.
9. Kết luận
Trên đây Unica đã chia sẻ với bạn tất tần tật các thông tin có liên quan tới hàm SUBTOTAL trong excel. Hy vọng rằng những thông tin này hữu ích giúp bạn có quá trình làm việc với excel được chủ động và mang lại hiệu quả cao hơn. Chúc các bạn có một buổi học Excel online hiệu quả.
12/02/2019
15348 Lượt xem

Cách sử dụng hàm power trong excel để tính bình phương, lũy thừa
Bạn biết gì về hàm POWER trong excel? Bạn đã biết chức năng và cách sử dụng của hàm này hay chưa? Nếu bạn chưa chắc chắn với cách sử dụng của hàm này, thì bài viết dưới đây sẽ giúp các bạn giải đáp những thắc mắc về hàm POWER nhé.
>>> Xem thêm: Cách sử dụng hàm LOGARIT trong excel có ví dụ minh họa
>>> Xem thêm: Cách sử dụng hàm SUBTOTAL trong Excel dễ hiểu, có ví dụ kèm theo
Video hướng dẫn cách sử dụng hàm power trong excel
Hướng dẫn sử dụng hàm POWER trong Excel
1. Hàm power trong excel là gì?
Hàm POWER là hàm bình phương trong excel, dùng để tính lũy thừa của một số. Công thức power trong excel như sau:
=POWER(số_cơ_sở, số_mũ)
Trong đó:
- Số_cơ_sở là số mà bạn muốn tính lũy thừa.
- Số_mũ là số mũ mà bạn muốn nâng số_cơ_sở lên.
Hàm POWER là hàm bình phương trong excel
Ví dụ: Tính số mũ bậc 3 của 2.
=POWER(2,3) sẽ trả về kết quả là 8, vì 2 mũ 3 bằng 8.
2. Ứng dụng của hàm POWER trong thực tế
Hàm power excel có rất nhiều ứng dụng trong Toán học và trong công việc. Để tìm hiểu sâu hơn, mời bạn theo dõi nội dung dưới đây:
2.1. Ứng dụng của hàm power trong excel với Toán học
Lệnh power trong excel có thể dùng để tính các giá trị toán học phức tạp, như căn bậc hai, căn bậc ba, hay logarit. Ví dụ:
- Để tính căn bậc ba của một số, bạn có thể dùng hàm POWER với số_mũ là 1/3. Ví dụ: =POWER(27,1/3) sẽ trả về kết quả là 3, vì căn bậc ba của 27 bằng 3.
- Để tính logarit cơ số 10 của một số, bạn có thể dùng hàm POWER với số_cơ_sở là 10 và số_mũ là -1. Ví dụ: =POWER(10,-1) sẽ trả về kết quả là -1, vì logarit cơ số 10 của 10 bằng -1.
- Để tính căn bậc hai trong Excel của một số, bạn có thể dùng hàm POWER với số_mũ là 0.5. Ví dụ: =POWER(9,0.5) sẽ trả về kết quả là 3, vì căn bậc hai của 9 bằng 3.
Kết quả căn bậc hai của 9 bằng 3
2.2. Ứng dụng trong các Công ty
Hàm POWER có thể dùng để tính các chỉ số kinh doanh, như lãi suất kép, tăng trưởng theo năm hay giá trị hiện tại. Chi tiết như sau:
2.2.1. Để tính lãi suất kép của một khoản đầu tư
Bạn có thể dùng hàm POWER với số_cơ_sở là (1 + lãi suất) và số_mũ là số năm.
Ví dụ: Cho bảng dữ liệu 1:
Yêu cầu: Nếu bạn đầu tư 100 triệu đồng với lãi suất 10% mỗi năm, thì sau 5 năm bạn sẽ nhận được bao nhiêu tiền lãi?
Cách dùng hàm mũ trong excel:
- Bước 1: Nhập công thức =POWER(1+0,1;5)*100 vào ô D24.
Nhập công thức POWER
- Bước 2: Nhấn enter sẽ thu được kết quà là 161,051.
Kết quả sau khi nhập công thức
2.2.2. Dùng hàm power trong excel tính tăng trưởng theo năm của một doanh nghiệp
Bạn có thể dùng hàm POWER với số_cơ_sở là (doanh thu năm sau / doanh thu năm trước) và số_mũ là (1 / số năm).
Ví dụ: Cho bảng dữ liệu 2:
Yêu cầu: Nếu doanh thu của một công ty năm 2020 là 500 triệu đồng, và năm 2023 là 800 triệu đồng, thì tăng trưởng theo năm của công ty là bao nhiêu?
Cách tính hàm mũ trong excel:
- Bước 1: Ở ô C32, nhập công thức bình phương trong excel sau:
=POWER(800/500;1/3)-1.
Nhập công thức vào ô C32
- Bước 2: Nhấn enter, sẽ thu được kết quả là 0,169607095 hay 16,96070953%.
Kết quả sau khi nhập công thức tính
2.2.3. Để tính giá trị hiện tại của một khoản tiền trong tương lai
Bạn có thể dùng hàm POWER với số_cơ_sở là (1 / 1 + lãi suất) và số_mũ là số năm.
Ví dụ: Cho bảng dữ liệu 3:
Yêu cầu: Tính giá trị hiện tại của 100 triệu đồng mà bạn sẽ nhận được sau 10 năm với lãi suất 5% mỗi năm.
Cách tính lũy thừa trong excel:
- Bước 1: Ở ô D42, bạn nhập công thức sau:
=POWER(1/1,05;10)*100.
Nhập công thức hàm POWER vào D42
- Bước 2: Nhấn enter, sẽ thu được kết quả là 61,39132535 triệu đồng.
Kết quả sau khi nhập công thức
3. Hướng dẫn cách sử dụng hàm power trong excel
Ở phần này, chúng tôi sẽ hướng dẫn bạn cách sử dụng hàm power trong Excel. Thông thường sẽ có hai cách dùng hàm này là:
3.1. Sử dụng trực tiếp hàm power trong excel
Để sử dụng trực tiếp hàm POWER trong excel, bạn có thể làm theo các bước sau:
- Bước 1: Chọn một ô trống trong bảng tính, ví dụ ô A1.
- Bước 2: Nhập công thức =POWER(số_cơ_sở, số_mũ) vào ô A1, ví dụ =POWER(2,3).
- Bước 3: Nhấn phím Enter để hoàn tất công thức. Kết quả sẽ hiển thị trong ô A1, ví dụ 8.
Ví dụ: Cho bảng dữ liệu 4:
Yêu cầu: Dùng hàm POWER để tính lũy thừa bậc 2 và 3 của từng số trong bảng 4.
Cách bình phương trong excel:
- Bước 1: Nhập công thức tính mũ trong excel =POWER(A55;2) vào ô B55.
Nhập công thức lũy thừa bậc 2
- Bước 2: Nhấn enter sẽ thu được kết quả là 4. Kéo thả chuột xuống các ô bên dưới sẽ thu được kết quả như sau:
- Bước 3: Để tính lũy thừa bậc 3, bạn nhập công thức =POWER(A55;3) vào ô C55.
Nhập công thức lũy thừa bậc 3
- Bước 4: Nhấn enter sẽ thu được kết quả là 8. Kéo thả chuột xuống các ô bên dưới sẽ thu được kết quả như sau:
3.2. Sử dụng dấu ‘^’
Một cách khác để sử dụng hàm POWER trong excel là dùng dấu ‘^’ (dấu mũ). Cách này ngắn gọn và tiện lợi hơn cách trên. Bạn có thể làm theo các bước sau:
- Bước 1: Chọn một ô trống trong bảng tính, ví dụ ô A1.
- Bước 2: Nhập công thức số_cơ_sở^số_mũ vào ô A1, ví dụ 2^3.
- Bước 3: Nhấn phím Enter để hoàn tất công thức. Kết quả sẽ hiển thị trong ô A1, ví dụ 8.
Ví dụ: Cho bảng ví dụ 5:
Yêu cầu: Yêu cầu: Dùng dấu ‘^’ để tính lũy thừa bậc 2 và 3 của từng số trong bảng 5.
Cách làm:
- Bước 1: Nhập công thức hàm tính bình phương trong excel =A67^2 vào ô B67.
Nhập công thức vào ô B67
- Bước 2: Nhấn enter sẽ thu được kết quả là 4. Kéo thả chuột xuống các ô bên dưới sẽ thu được kết quả như sau:
- Bước 3: Nhập công thức tính lũy thừa bậc 3 là =A67^3 vào ô C67.
Nhập công thức tính lũy thừa bậc 3
- Bước 4: Nhấn enter sẽ thu được kết quả là 8. Kéo thả chuột xuống các ô bên dưới sẽ thu được kết quả như sau:
Tổng kết
Trong bài viết này, tôi đã giới thiệu cho bạn về hàm POWER trong excel, cách sử dụng nó để tính bình phương , lũy thừa, và các ứng dụng của nó trong thực tế. Tôi cũng đã hướng dẫn bạn cách sử dụng hàm POWER bằng hai cách: sử dụng trực tiếp hàm POWER hoặc sử dụng dấu ‘^’. Cuối cùng, tôi đã đưa ra một số ví dụ về cách bình phương trong excel bằng hàm POWER. Hy vọng bài viết này sẽ có ích cho bạn trong việc học Excel cũng như sử dụng excel hiệu quả hơn. Cảm ơn bạn đã đọc bài viết của tôi.
>>> Xem thêm: Khóa học Kế toán online
12/02/2019
6483 Lượt xem

Cách sử dụng hàm OFFSET trong Excel để tham chiếu dữ liệu có ví dụ
Hàm OFFSET được xem là hàm có thể kết hợp với hầu hết các hàm khác trong bảng tính, chỉ cần các hàm kết hợp có sự xuất hiện của ô hoặc dải ô tham chiếu là được. Để biết hàm OFFSET là gì? Công chức chuẩn như thế nào và cách sử dụng hàm OFFSET trong excel ra sao? Bạn hãy tham khảo ngay nội dung bài viết bên dưới nhé.
1. Hàm OFFSET trong Excel là gì?
Hàm OFFSET trong excel trả về một ô hoặc phạm vi ô là số lượng hàng và cột được chỉ định từ một ô hoặc một phạm vi ô.
Trong Excel, hàm OFFSET được sử dụng với mục đích:
- Tiết kiệm thời gian trong việc tính toán dữ liệu của một ô.
- Hàm này kết hợp với hàm khác giúp bạn nâng cao hiệu suất làm việc.
Hàm OFFSET trong excel giúp tiết kiệm thời gian khi tính toán
>>> Xem thêm: Hướng dẫn chi tiết cách sử dụng hàm Dcounta trong excel
2. Ứng dụng của hàm OFFSET trong excel
Lệnh OFFSET trong excel thường được sử dụng trong một số trường hợp sau đây:
- Được dùng để tham chiếu dữ liệu của một ô hoặc một dải ô trong bảng tính.
- Được dùng để tính toán dữ liệu của một ô hoặc một dải ô trong bảng tính căn cứ theo vùng tham chiếu sẵn có trước đó.
- Được dùng để kết hợp được với các hàm khác trong excel để hỗ trợ giải quyết công việc.
3. Công thức OFFSET trong excel
Công thức Offset trong Excel =OFFSET (tham chiếu, hàng, cols, chiều cao, chiều rộng )
Trong đó:
+ Tham chiếu: là khu vực mà bạn muốn tham chiếu đến phần nào đó
+ Hàng: có thể là tích cực hoặc tiêu cực.
+ Cols: Số lượng cột, ở bên trái hoặc bên phải, mà bạn muốn ô trên bên trái của tham chiếu được trả về để tham chiếu. Ví dụ, sử dụng cols bằng 2 chỉ định rằng ô trên bên trái của tham chiếu được trả về sẽ là hai cột ở bên phải của ô tham chiếu trên cùng bên trái. Cols có thể là tích cực hoặc tiêu cực.
+ Chiều cao: tùy chọn, theo số lượng hàng, mà bạn muốn tham chiếu được trả về. Chiều cao phải là một số dương. Nếu chiều cao bị bỏ qua, tham chiếu được trả về sẽ có cùng chiều cao với tham chiếu.
+ Chiều rộng: tùy chọn, theo số lượng cột, mà bạn muốn tham chiếu được trả về. Chiều rộng phải là một số dương. Nếu chiều rộng bị bỏ qua, tham chiếu được trả về sẽ có cùng chiều rộng với tham chiếu.
Công thức hàm OFFSET trong Excel
4. Cách sử dụng hàm OFFSET trong Excel
Để giúp bạn hiểu rõ hơn về công dụng hàm OFFSET trong excel, chúng tôi sẽ hướng dẫn chi tiết cách dùng hàm OFFSET excel kèm ví dụ minh họa cụ thể ngay bên dưới đây.
4.1. Tạo các dải động bằng hàm OFFSET
Cách tạo dải động bằng hàm OFFSET sẽ giúp ích rất nhiều cho các bảng tính cần thêm các cột dữ liệu. Ví dụ như: Bảng tính cần thêm các cột thưởng hàng tháng.
Lúc này chúng ta sẽ ứng dụng công thức hàm OFFSET như sau:
= OFFSET (Sheet_Name! $A$1, 0, 0, COUNTA (Sheet_Name! $A:$A), 1)
Cụ thể từng bước thực hiện sẽ tiến hành theo trình tự sau:
- Bước 1: Đặt tên cho dải bằng cách vào thanh công cụ của bảng tính, di chuyển đến tab Formulas, chọn mục Date $ Time. Sau khi bảng tùy chọn hiển thị bạn hãy chọn MONTH. Khi bảng tùy chỉnh khác hiển thị bạn nhập số thứ tự của tháng vào rồi nhấn Enter.
Ví dụ tạo các dải động bằng hàm OFFSET
- Bước 2: Tiếp theo bạn hãy chọn mục Define Name cũng trong tab Formulas. Khi giao diện hiển thị, bạn hãy nhập công thức = OFFSET (Sheet_Name! $A$1, 0, 0, COUNTA (Sheet_Name! $A:$A), 1) vào ô Refers to. Sau đó chọn OK.
Thao tác nhập hàm OFFSET
- Bước 3: Sau khi bạn đã tạo một dải động bằng công thức OFFSET thì bạn có thể dùng Excel Data Validation để tạo danh sách theo mục. Cụ thể như sau: bạn hãy vào tab Data. Trên thanh công cụ bạn hãy chọn Data Validation, khi bảng tùy chọn hiển thị bạn hãy chọn Data Validation… theo hình minh họa bên dưới.
Thao tác tạo danh sách theo mục
Lúc này danh sách sẽ luôn được cập nhật tự động cập nhật ngay khi bạn thêm hoặc xóa các mục từ bảng tính gốc.
- Bước 4: Khi hộp thoại Data Validation hiển thị. Bạn hãy vào tab Setting. Ở mục Allow bạn hãy chọn List. Sau đó. tại mục Source bạn hãy điền dải ô cần tham chiếu vào. Trong ví dụ minh họa chúng ta có dải ô tham chiếu là A2:A8. Lưu ý dải ô tham chiếu này phải đặt trong tham chiếu tuyệt đối ($).
Điền dải ô tham chiếu
- Bước 5: Nhấn Ok.
>>> Xem thêm: Cách sử dụng hàm choose trong excel chi tiết kèm ví dụ minh họa
4.2. Lấy dải từ ô gốc bằng hàm OFFSET trong Excel
Ví dụ: Bạn sử dụng hàm OFFSET trong excel để lấy dải từ ô gốc trong bảng tính. Trong ví dụ này, vị trí ô sẽ nằm ở cột 2 dòng 5.
- Bước 1: Đầu tiên bạn nhập công thức hàm theo cú pháp: =OFFSET(B5,3,2)
Nhập công thức hàm
- Bước 2: Sau khi nhập công thức kết quả hiển thị như sau:
Kết quả hiển thị
5. Hàm OFFSET thường kết hợp với hàm nào?
Sau khi đã hiểu hàm OFFSET trong excel là gì, phần tiếp theo của bài viết chúng tôi sẽ hướng dẫn bạn cách dùng hàm OFFSET kết hợp với những hàm khác trong excel, bạn hãy khám phá ngay nhé.
5.1. Hàm OFFSET kết hợp với hàm SUM
- Ví dụ: Tính tổng lương và thưởng của nhân viên Nguyễn Văn B bắt đầu từ ô B6 (lương của nhân viên đầu tiên).
- Áp dụng hàm: =SUM(OFFSET(B6,3,0,1,2) các bạn sẽ được kết quả như sau:
Hàm OFFSET kết hợp với hàm SUM
5.2. Hàm OFFSET kết hợp với hàm AVERAGE, MAX, MIN
- Bước 1: Cho ví dụ như mô tả dưới ảnh, để tính giá trị trung bình, bạn nhập công thức sau: =AVERAGE(OFFSET(B1,COUNT(B:B)-E2+1,0,E2,1)).
Hàm OFFSET kết hợp với hàm AVERAGE
- Bước 2: Nhấn Enter để hiển thị kết quả.
Hình minh họa kết quả nhận được
- Bước 3: Để tính số lớn nhất trong dải, bạn nhập công thức sau: =MAX(OFFSET(B1,COUNT(B:B)-E2+1,0,E2,1)).
Hàm OFFSET kết hợp hàm MAX
- Bước 4: Nhấn Enter để nhận kết quả.
Nhấn Enter hiện kết quả
- Bước 5: Để tìm số nhỏ nhất trong dải, bạn nhập công thức hàm min trong excel:
=MIN(OFFSET(B1,COUNT(B:B)-E2+1,0,E2,1)).
Hàm OFFSET kết hợp hàm MIN
- Bước 6: Nhấn Enter để nhận kết quả.
Kết quả hàm MIN và OFFSET kết hợp
5.3. Hàm OFFSET kết hợp với hàm VLOOKUP
- Bước 1: Trong ô tham chiếu muốn hiển thị kết quả, bạn nhập công thức =VLOOKUP(B1,A5:B11,2,FALSE).
Hàm OFFSET kết hợp với hàm VLOOKUP
- Bước 2: Nhấn Enter để nhận kết quả.
Kết quả nhận được
Ngoài ra, hàm OFFSET có thể kết hợp với nhiều hàm khác để tính toán và xử lý dữ liệu trong excel. Hàm sẽ giúp ích các bạn rất nhiều nếu các bạn biết áp dụng và kết hợp hàm một cách hiệu quả.
6. Những điều lưu ý khi sử dụng hàm OFFSET
Cách sử dụng hàm OFFSET trong excel sẽ chuẩn hơn khi bạn ghi nhớ những điểm sau đây:
- Hàm OFFSET trong Excel chỉ trả về một tham chiếu trong phạm vi dữ liệu sẵn có chứ không di chuyển đến bất kỳ ô hoặc dải nào trong bảng dữ liệu.
- Kết quả trả về của hàm OFFSET là một dải ô thì các đối số rows và các đối số cols được đề cập đến luôn luôn là phía trên bên trái.
- Đối số reference trong công thức hàm OFFSET phải là một ô hoặc một dải ô liền kề. Nếu bạn nhập sai đối số Reference thì kết quả trả về sẽ là lỗi #VALUE!.
- Nếu đối số rows và đối số cols xác định một ô tham chiếu vượt khỏi phạm vi của trang tính Excel, thì kết quả tham chiếu sẽ báo lỗi #REF!.
Lưu ý khi sử dụng hàm OFFSET
- Nếu bạn bỏ qua các đối số height và đối số width trong công thức thì tham chiếu trả về mặc định có cùng chiều cao và độ rộng với vùng tham chiếu gốc.
- Nếu đối số height và đối số width lớn hơn 1, nghĩa là hàm phải trả về kết quả nhiều hơn 1 ô. Lúc này, bạn phải sử dụng công thức mảng hàm OFFSET, nếu không kết quả sẽ báo lỗi #VALUE!.
- Đối số height và đối số width phải là số dương.
- Hàm OFFSET có thể được kết hợp với các trong Excel nếu hàm chấp nhận tham chiếu ô hoặc dải xuất hiện trong các đối số của nó.
7. Kết luận
Cách sử dụng hàm OFFSET trong excel sẽ đơn giản và dễ thực hiện hơn nhiều khi bạn thực hành ứng dụng hàm OFFSET nhiều lần cho đến khi thành thạo. Vì vậy, hãy chăm chỉ rèn luyện và học tập nhé. Nếu bạn muốn nâng cao thêm kỹ năng tin học văn phòng, hãy tham gia khoá học Excel, Word, Powpoint trên Unica nhé.
Mời bạn đọc cùng khám phá.
12/02/2019
8012 Lượt xem

Cách lọc dữ liệu trùng nhau từ 2 sheet trong Excel chi tiết nhất
Excel là công cụ rất phổ biến hiện nay, nó thường được các doanh nghiệp ứng dụng để quản lý kho, nhân viên, thống kê doanh thu hay sắp xếp nội dung công việc. Trong quá trình sử dụng excel, chắc chắn sẽ có lúc bạn gặp phải tình trạng dữ liệu bị trùng lặp với nhau gây khó khăn trong việc thống kê. Đừng lo lắng! Trong bài viết sau, Unica sẽ hướng dẫn bạn cách lọc dữ liệu trùng nhau từ 2 sheet giúp quá trình làm việc với excel được đơn giản và nhanh chóng hơn, hãy tham khảo ngay nhé.
1. Lý do cần lọc dữ liệu trùng nhau trên 2 sheet Excel
Có rất nhiều lý do để người dùng phải lọc trùng 2 sheet khi sử dụng excel. Một số những lý do tiêu biểu lý giải cho vấn đề tại sao phải lọc dữ liệu trùng trong 2 sheet excel có thể kể đến như:
1.1. Phát hiện dữ liệu bị thiếu hoặc thừa
Dữ liệu trùng nhau sẽ làm cho bảng tính lộn xộn, rắc rối, biết cách lọc dữ liệu từ 2 sheet khác nhau sẽ giúp bạn dễ dàng phát hiện dữ liệu bị thiếu hoặc thừa, dễ dàng loại bỏ các dữ liệu không cần thiết. Từ đó, bảng tính trở nên gọn gàng, quá trình làm việc với bảng tính trở nên đơn giản và dễ sử dụng hơn.
Lọc dữ liệu trùng nhau gúp bạn dễ dàng phát hiện dữ liệu bị thừa hoặc thiếu
1.2. Kiểm tra tính nhất quán
Những dữ liệu trùng nhau trên excel sẽ gây khó khăn cho việc tìm kiếm và phân tích dữ liệu. Thao tác lọc dữ liệu trùng lặp giúp đảm bảo tính nhất quán của dữ liệu, giúp các kết quả của các công thức và hàm được chính xác hơn. Điều này đồng thời cũng giúp bạn tiết kiệm thời gian, công sức khi tìm kiếm dữ liệu trong cả một trang tính dài.
1.3. Tối ưu hóa hoặc cập nhật dữ liệu
Ngoài những lý do trên, việc lọc dữ liệu trùng nhau trên 2 sheet trong excel cũng giúp tối ưu hoá quá trìn nhập hoặc cập nhật dữ liệu. Trong một số trường hợp, dữ liệu trùng nhập có thể có định dạng khác nhau. Việc lọc dữ liệu giống nhau giúp chuẩn hoá dữ liệu, các dữ liệu trong bảng tính được thống nhất, rất dễ và thuận tiện trong quá trình sử dụng.
1.4. Giảm thiểu lỗi nhập liệu
Trong quá trình nhập dữ liệu, không tránh khỏi lúc gặp sai sót. Biết cách tìm dữ liệu trùng trong 2 file excel giúp giảm thiểu lỗi nhập liệu, hạn chế các dữ liệu sai sót. Từ đó bảng tính được chính xác hơn, tránh lỗi trong các báo cáo và phân tích dữ liệu.
Biết cách lọc dữ liệu bạn sẽ giảm thiểu lỗi được lõi khi nhập liệu
1.5. Giảm dung lượng tệp
Dữ liệu trùng lặp có thể chiếm nhiều dung lượng trong tệp excel, đặc biệt nếu dữ liệu đó được lưu trữ dưới dạng hình ảnh hoặc các định dạng tệp khác. Việc lọc dữ liệu trùng lặp sẽ loại bỏ các dữ liệu này, giúp giảm dung lượng tệp excel.
2. Cách so sánh dữ liệu giữa 2 sheet trong excel
Để biết xem dữ liệu giữa 2 sheet có bị trùng nhau không thì bạn cần phải biết cách so sánh dữ liệu. Thao tác so sánh dữ liệu giữa hai tập tin excel rất quan trọng và cần thiết, đặc biệt là với những người làm trong lĩnh vực bán hàng. Sau đây là hướng dẫn cụ thể cách so sánh dữ liệu trùng trong 2 file excel cho bạn tham khảo:
2.1. Dùng tính năng View Side by Side
Nếu bạn muốn so sánh hai tập tin nằm riêng biệt trong excel hoặc 2 sheet trong cùng một cửa sổ làm việc thì bạn hãy dùng tính năng View Side by Side. Tuy nhiên, với tính năng này người dùng chỉ cần sử dụng để so sánh đối với những tệp tin có ít dữ liệu và có thể so sánh thủ công một cách dễ dàng.
So sánh hai tập tin riêng bằng tính năng View Side by Side như sau:
- Bước 1: Tại cửa sổ làm việc chính của excel bạn chọn thẻ View => Chọn View Side by Side.
Chọn View Side by Side
- Bước 2: Mặc định trên cửa số excel 2 file so sánh sẽ hiển thị theo chiều nằm ngang. Nếu bạn thấy chiều ngang khó so sánh thì bạn có thể chuyển sang so sánh dọc bằng cách chọn tuỳ chọn Arrange All (tuỳ chọn này cũng nằm trên thẻ View), sau đó bạn chọn tiếp Vertical => Chọn OK là file sẽ chuyển sang nằm dọc.
Thao tác chuyển sang so sánh dọc
- Bước 3: Nếu bạn muốn cuộn 2 bảng tính cùng một lúc để dễ đọc hơn thì bạn thực hiện như sau: Từ thẻ View chọn Synchronous Scrolling.
Tính năng cuộn bảng tính trong excel
>>> Tất cả đều có trong cuốn sách "HƯỚNG DẪN THỰC HÀNH EXCEL TỪ CƠ BẢN ĐẾN NÂNG CAO"
[blog_custom:2]
[trial-btn-v4[link=https://unica.vn/order/step1?id=2851&quantity=1][text=ĐĂNG KÝ MUA NGAY][color=#ffffff][width=275px][height=50px][bgcolor=#f26c50][newtab=true]]
So sánh hai sheet trong cùng một bảng tính
Bạn cũng có thể sử dụng tính năng View Side by Side để so sánh hai sheet trong cùng một bảng tính. Tuy nhiên trước khi chọn tuỳ chọn View Side by Side thì bạn cần thực hiện các thao tác sau:
- Bước 1: Tại cửa sổ làm việc Excel bạn chọn vào thẻ tab View => Chọn New Window.
Chọn New Window
- Bước 2: Tiếp theo bạn chọn sheet 1 trong cửa sổ đầu tiên, sau đó chọn sheet 2 trong cửa số thứ 2.
Chọn sheet 1 và sheet 2
- Bước 3: Sau đó chọn tuỳ chọn View => Chọn View Side by Side rồi thực hiện tương tự các bước 2 và 3 ở trên.
Bật tùy chọn View Side by Side
2.2. Sử dụng hàm IF
Đối với những trường hợp trang tính có nhiều dữ liệu, việc so sánh bằng tuỳ chọn View Side by Side sẽ tốn rất nhiều thời gian. Khi này, bạn có thể sử dụng hàm IF để so sánh. Cách so sánh kiểm tra dữ liệu trùng trong 2 file excel này như sau:
- Bước 1: Tại giao diện làm việc chính của excel bạn tạo trang tính mới bằng cách bấm vào dấu + ở phía dưới.
Tạo trang tính mới
- Bước 2: Tại trang tính mới vừa tạo, ô A1 bạn nhập vào đó hàm =IF(Sheet1!A1 <> Sheet2!A1, "Sheet1:"&Sheet1!A1&" vs Sheet2:"&Sheet2!A1, "") => Nhấn Enter.
Nhập hàm vào ô A1
- Bước 3: Tiếp tục bạn kéo chuột đến vùng cần so sánh, khi này excel sẽ hiện lên những điểm khác biệt giữa 2 sheet.
Kéo chuột đến vùng cần so sánh
2.3. Dùng Compare and Merge Workbooks
Nếu bạn muốn so sánh và hợp nhất thành một file hoàn chỉnh các phiên bản khác nhau của một excel bạn hãy dùng Compare and Merge Workbooks. Khi dùng tuỳ chọn này những chỗ khác nhau sẽ được nổi bật lên. Cách so sánh bằng tuỳ chọn này như sau:
- Bước 1: Đầu tiên bạn vào File => Chọn Options.
Chọn Options
- Bước 2: Tiếp theo bạn chọn Quick Access Toolbar => Chọn All Commands => Chọn Compare and Merge Workbooks => Chọn Add => Nhấn OK để xác nhận.
Thao tác để Compare and Merge Workbooks
- Bước 3: Tiếp tục tại trang excel bạn chọn Compare and Merge Workbooks => Ở cửa sổ hiện ra mới bạn chọn những file cần so sánh và hợp nhất.
Chọn file cần so sánh
File sau khi được hợp nhất những điểm khác nhau sẽ được nổi bật lên giúp bạn dễ dàng nhận biết
Điểm khác nhau nổi bật lên
3. Cách lọc dữ liệu trùng nhau từ 2 sheet
Để biết cách lọc dữ liệu từ nhiều sheet trong excel như thế nào? Trong nội dung phần tiếp theo của bài viết Unica sẽ hướng dẫn chi tiết ngay cho bạn tham khảo:
3.1. 1. Dùng hàm vlookup lọc trùng dữ liệu trùng Excel
Cách dùng hàm vlookup để lọc dữ liệu trùng trước hết đó là việc tìm kiếm các dữ liệu trùng lặp để thực hiện thao tác cùng hàm Vlookup đó chính là cách lọc dữ liệu trùng trong 2 file excel.
Theo dõi ví dụ cụ thể để hiểu rõ hơn về cách làm:
- Bước 1: Đưa ra 2 bảng của 2 sheet, sheet 1 và sheet 2.
Sheet 1:
Tạo sheet 1
Sheet 2:
Tạo sheet 2
Với sheet 1 chúng ta có list các danh sách tên để lọc các value trùng
Sheet 2 là list các giá trị value gốc hay sẵn có.
- Bước 2: Tại sheet 1 --> nhấp chuột vào Formulas --> chọn Insert Function
Mở ra hộp thoại mới ta làm thao tác như hình và OK
Thực hiện thao tác chọn VLOOKUP
- Bước 3: Sau khi Ok hộp thoại mới mở ra, thao tác tiếp theo là nhập giá trị vào từng vùng dữ liệu của Vlookup để tìm dữ liệu trùng nhau giữa 2 sheet trong Excel.
- Tại vùng dữ liệu thứ nhất Lookup_value nhấp vào sheet 1 > click vào tên đầu tiên trong bảng và tự động giá trị nhập vào vùng dữ liệu này sẽ được hiện trên cửa sổ.
- Vùng dữ liệu tiếp theo Table_array chọn vào sheet 2 > chọn tất cả vùng giá trị cần kiểm tra và tự động dữ liệu xuất hiện trên cửa sổ đang làm việc.
- Ở dòng nhập dữ liệu thứ 3 Col_index_num vùng này yêu cầu nhập số vị trí cột mà muốn kiểm tra dữ liệu nếu là trùng, ở đây sẽ nhập là 1 để kiểm tra trong bảng dữ liệu ở sheet 1.
Nhập giá trị vào từng vùng dữ liệu
- Phần cuối cùng thường hay để số 0
=> OK.
=> Đưa ra kết quả tại bảng sheet 1 tên người trùng
- Bước 4: Nhấp kéo giữ chuột từ ô đầu tiên xuống hết các giá trị dưới, được kết quả. Dữ liệu có kết quả là #N/A là những giá trị không trùng với dữ liệu khác.
Với cách tìm dữ liệu trùng trong 2 file Excel này rất đơn giản phải không bạn? bạn hãy áp dụng vào để lọc dữ liệu cho bảng tính của mình nhé.
3.2. Kết hợp hàm Vlook, hàm If, hàm ISNA bỏ lỗi #N/A
Trong trường hợp cột kiểm tra dữ liệu có những ô không bị trùng lặp sẽ hiểu thị lỗi #N/A, nếu như vậy bạn có thể kết hợp với hàm ISNA để kiểm tra lỗi #N/A
Nếu dữ liệu là #N/A thì hàm ISNA sẽ trả về kết quả là TRUE và ngước lại nếu không phải thì hàm sẽ trả về giá trị FALSE.
Lúc này hàm IF sẽ kiểm tra điều kiện, nếu đúng thì sẽ trả về giá trị a mà bạn chỉ định, nếu sai thì trả về giá trị b mà người dùng chỉ định.
- Bước 1: Tại Sheet 1 bạn nhập thêm 1 cột nữa để so sánh với cột Kiểm tra. Tại ô đầu tiên bạn sẽ nhập công thức dưới đây.
=IF(ISNA(VLOOKUP(Sheet1!C3,Sheet2!$C$2:$E$11,1,0)),"Không","Trùng")
Hàm ISNA sẽ kiểm tra giá trị của hàm Vlookup. Nếu hàm Vlookup trả về lỗi #N/A thì hàm ISNA sẽ trả về giá trị TRUE. Trong đó #N/A là dữ liệu không trùng lặp nên hàm If sẽ trả về kết quả Không.
Nếu hàm VLOOKUP trả về giá trị cụ thể thì hàm ISNA sẽ trả về giá trị FALSE. Hàm IF sẽ trả về điều kiện sai là “Trùng”.
Nhập công thức vào bảng
- Bước 2: Kết quả ở ô đầu tiên sẽ thông báo Trùng. Tiếp tục kéo xuống những ô bên dưới sẽ được các thông báo khác nhau, tương ứng với từng giá trị.
Kéo xuống các ô bên dưới
- Bước 3: Như vậy bạn đã có kết quả thông báo Trùng và Không cho bảng kiểm tra. Cuối cùng chúng ta có thể xóa cột Kiểm tra để làm gọn bảng dữ liệu và giao diện bảng khoa học hơn khi không có báo lỗi #N/A.
KếChọn Entire column
Kết quả bảng dữ liệu Sheet 1 hoàn chỉnh như hình.
Kết hợp hoàn chỉnh nhận được
4. Cách lọc dữ liệu từ nhiều sheet trong excel thông qua công cụ Macro
Công cụ Macro hay hàm VBA thường được ưu tiên lựa chọn để thực hiện thao tác lọc dữ liệu từ nhiều sheet trong excel. Đối với thao tác lọc dữ liệu trong Excel này bạn thực hiện như sau:
- Bước 1: Trên thanh công cụ chọn View => Chọn Record Macro.
Chọn Record Macro
- Bước 2: Tiếp theo bạn click chọn vào biểu tượng tam giác ngược đầu cột để thực hiện thao tác lọc dữ liệu với một nội dung bất kỳ.
- Bước 3: Sau khi lọc bạn tiếp tục quay lại mục Macro => Chọn Stop recording để dừng ghi hình.
- Bước 4: Sử dụng tổ hợp phím Alt + F11 hoặc vào mục Developer => Chọn Visual Basic để kiểm tra xem có đoạn cốt nào chưa được lọc không.
5. Kết luận
Như vậy chỉ với vài thao tác rất đơn giản bạn đã có thể dễ dàng và thực hiện nhanh gọn việc check và lọc dữ liệu trùng nhau từ 2 sheet trong excel rất chính xác rồi phải không ạ? Mong rằng những thông tin chúng tôi mang tới bạn nhiều hữu ích. Ngoài kiến thức về lọc dữ liệu trùng nhau trong Excel các bạn có thể tham khảo các khóa học tin học văn phòng từ những giảng viên hàng đầu tại Unica.
Chúc các bạn thành công!
12/02/2019
18294 Lượt xem

Cách lọc dữ liệu trùng nhau trong 2 cột excel chính xác nhất
Mặc dù được đánh giá là phần mềm tính toán chính xác với nhiều công cụ tiện lợi. Tuy nhiên, không phải lúc nào dữ liệu cũng được nhập vào Excel một cách hoàn hảo và chính xác. Đôi khi, chúng ta có thể gặp phải tình huống có những dòng dữ liệu bị trùng lặp hoặc không đồng nhất giữa các cột. Điều này có thể gây ra những sai sót và khó khăn trong việc thực hiện các phép tính hay báo cáo. Vậy làm thế nào để lọc dữ liệu trùng nhau trong 2 cột excel chính xác nhất? Trong bài viết này, chúng tôi sẽ giới thiệu cho bạn 5 cách lọc dữ liệu trùng nhau trong 2 cột excel để quá trình học Excel và làm việc với Excel của bạn đơn giản hơn.
Tìm giá trị trùng lặp trong excel để làm gì?
Trước khi đi vào chi tiết các dùng hàm kiểm tra 2 cột giống nhau trong excel, bạn có thể tự hỏi tại sao lại cần làm việc này? Có những lý do nào khiến bạn muốn tìm ra những giá trị giống nhau ở 2 cột khác nhau trong Excel? Một số lý do phổ biến có thể kể đến là:
- Để kiểm tra tính đồng nhất và chính xác của dữ liệu nhập vào Excel từ các nguồn khác nhau, ví dụ như từ các file, website, email hoặc nhập tay.
- Loại bỏ hoặc đánh dấu những dòng dữ liệu bị trùng lặp hoặc không liên quan để tối ưu hóa dung lượng và hiệu suất của bảng tính.
- So sánh và phân tích sự khác biệt hoặc tương đồng giữa hai danh sách, ví dụ như danh sách khách hàng, sản phẩm, đơn hàng hoặc bất kỳ loại dữ liệu nào khác.
- Kết hợp hoặc ghép nối hai danh sách lại với nhau theo một tiêu chí nào đó, ví dụ như mã sản phẩm, tên khách hàng hoặc bất kỳ trường thông tin nào khác.
Lợi ích của việc lọc giá trị trùng nhau trong Excel
Như vậy, việc lọc số trùng nhau giữa 2 cột trong excel có thể giúp bạn giải quyết nhiều vấn đề liên quan đến dữ liệu một cách hiệu quả và chính xác. Tùy vào mục đích và yêu cầu của bạn, bạn có thể lựa chọn cách lọc dữ liệu trùng nhau trong 2 cột excel phù hợp nhất.
Ngoài cách lọc dữ liệu trùng nhau trong 2 cột, bạn có thể lọc dữ dữ liệu trùng nhau từ 2 sheet trong Excel bằng các hàm tính như IF hoặc vlookup.
>>> Tất cả đều có trong cuốn sách "HƯỚNG DẪN THỰC HÀNH EXCEL TỪ CƠ BẢN ĐẾN NÂNG CAO"
[blog_custom:2]
[trial-btn-v4[link=https://unica.vn/order/step1?id=2851&quantity=1][text=ĐĂNG KÝ MUA NGAY][color=#ffffff][width=275px][height=50px][bgcolor=#f26c50][newtab=true]]
Làm nổi các giá trị giống nhau ở 2 cột
Một cách đơn giản và nhanh chóng để tìm ra những giá trị giống nhau ở 2 cột trong Excel là làm nổi các giá trị đó bằng cách sử dụng màu sắc hoặc kiểu chữ khác biệt. Bằng cách này, bạn có thể dễ dàng nhận biết được những dòng dữ liệu có sự trùng lặp hoặc không đồng nhất giữa hai cột.
Để làm nổi các giá trị giống nhau ở 2 cột trong Excel, bạn có thể sử dụng một trong hai cách sau:
1. Dùng công cụ Find and Replace (Ctrl + H)
Công cụ Find and Replace để tìm kiếm và thay thế các giá trị trùng nhau bằng màu sắc hoặc kiểu chữ khác biệt. Bạn chỉ cần nhập giá trị cần tìm vào ô Find what, chọn Options >>, chọn Format và thiết lập màu sắc hoặc kiểu chữ mong muốn, sau đó nhấn Replace All. Lưu ý rằng bạn phải chọn phạm vi tìm kiếm là hai cột muốn so sánh trước khi thực hiện công cụ này.
Tìm các giá trị giống nhau bằng Find and Replace
2. So sánh 2 cột trong excel bằng conditional formatting
Conditional Formatting để áp dụng một điều kiện cho hai cột muốn so sánh và định dạng màu sắc hoặc kiểu chữ cho các giá trị thỏa mãn điều kiện đó. Bạn có thể chọn một trong các tùy chọn có sẵn trong danh sách Highlight Cells Rules hoặc Top/Bottom Rules, hoặc tạo một điều kiện mới bằng cách chọn New Rule >>. Lưu ý rằng bạn phải chọn phạm vi áp dụng là hai cột muốn so sánh trước khi thực hiện công cụ này.
Conditional Formatting để áp dụng một điều kiện cho hai cột muốn so sánh và định dạng màu sắc hoặc kiểu chữ cho các giá trị thỏa mãn điều kiện đó
>>> Xem thêm: Trọn bộ khóa học tin học văn phòng giúp gia tăng 100% hiệu suất công việc
Cách lọc dữ liệu trùng nhau trong 2 cột excel
Ngoài việc làm nổi các giá trị giống nhau ở 2 cột trong Excel, bạn cũng có thể lọc ra chỉ những dòng dữ liệu có sự trùng lặp hoặc không đồng nhất giữa hai cột. Bằng cách này, bạn có thể loại bỏ hoặc xử lý các dòng dữ liệu không mong muốn một cách dễ dàng và tiện lợi.
Để lọc dữ liệu trùng nhau trong 2 cột excel, bạn có thể sử dụng một trong 4 cách sau:
1. VLOOKUP - Hàm kiểm tra dữ liệu giống nhau trong excel
Hàm tìm giá trị trùng nhau trong excel VLOOKUP cho phép bạn tra cứu và lấy ra các giá trị từ một bảng dữ liệu theo một tiêu chí nào đó. Bạn có thể lọc dữ liệu trùng nhau từ 2 cột trong excel bằng hàm VLOOKUP, bạn cần làm như sau:
- Tạo một cột mới bên cạnh hai cột muốn so sánh, ví dụ cột D.
- Nhập công thức =VLOOKUP(A2,B:B,1,FALSE) vào ô D2, trong đó A2 là giá trị cần tra cứu, B:B là phạm vi chứa giá trị tra cứu, 1 là số thứ tự của cột trả về giá trị (trong trường hợp này là cùng cột B), và FALSE là yêu cầu giá trị tra cứu phải khớp chính xác với giá trị cần tra cứu.
- Nhấn Enter để thực hiện công thức. Nếu giá trị A2 có tồn tại trong cột B, công thức sẽ trả về giá trị đó. Nếu không, công thức sẽ trả về lỗi #N/A.
- Kéo công thức xuống các ô dưới để áp dụng cho toàn bộ cột A.
- Sau khi có kết quả, bạn có thể sử dụng công cụ Filter (Trang chủ >> Sort & Filter >> Filter) để lọc ra chỉ những dòng có giá trị #N/A hoặc không có giá trị #N/A tùy theo nhu cầu.
Để hiểu hơn cách lọc dữ liệu bằng hàm VLOOKUP, mời bạn theo dõi ví dụ dưới đây:
Ví dụ: Cho bảng dữ liệu sau, kiểm tra tên học sinh trùng lặp ở Sheet 1 và 2 bằng cách dùng VLOOKUP:
- Bước 1: Ở ô C3 nhập công thức VLOOKUP là: =VLOOKUP(Sheet1!B3;Sheet2!$C$4:$E$7;1;0)
Nhập hàm VLOOKUP
- Bước 2: Nhấn enter, kết quả trả về là Nguyễn Minh Nhật chứng tỏ 2 file dữ liệu đang trùng tên học sinh này.
Kết quả sau khi dùng hàm
- Bước 3: Đặt con trỏ chuột vào dấu cộng phía bên dưới ô C3 và kéo chuột xuống bên dưới để copy công thức.
Kết quả thu được như hình dưới đây:
Bảng kết quả cuối cùng
Note: Ô dữ liệu nào báo lỗi N/A tức là dữ liệu đó không xuất hiện ở file số 2.
2. Cách lọc dữ liệu trùng nhau trong 2 cột excel bằng conditional formatting
Một cách khác để lọc dữ liệu trùng nhau từ 2 cột trong excel là sử dụng công cụ Conditional Formatting kết hợp với hàm MATCH. Hàm MATCH cho phép bạn tìm kiếm một giá trị trong một danh sách và trả về vị trí của nó. Bạn có thể áp dụng một điều kiện để định dạng màu sắc hoặc kiểu chữ cho các giá trị có vị trí khớp nhau hoặc không khớp nhau giữa hai cột.
Ví dụ: Cho bảng dữ liệu sau, tìm dữ liệu trùng trong 2 cột excel để kiểm tra tên người nhận đơn và tên đơn hàng trả về:
- Bước 1: Bôi đen vùng dữ liệu từ C4 đến D8.
Bôi đen vùng dữ liệu cần lọc
- Bước 2: Trên thanh công cụ, nhấn vào lệnh Conditional Formatting, chọn Highlight Cells Rules, sau đó bạn chọn tiếp Duplicate Value.
Chọn tiếp Duplicate Value
- Bước 3: Ở bảng Duplicate Value, bạn chọn lệnh Duplicate và màu sắc mong muốn ở ô bên cạnh. Nhấn OK
Nhấn OK
- Bước 4: Toàn bộ dữ liệu trùng nhau sẽ được tô màu mà bạn đã chọn như ở hình dưới đây:
3. Lọc trùng 2 cột trong excel với Advanced Filter
Một phương pháp nâng cao hơn để thực hiện cách lọc dữ liệu trùng nhau trong 2 cột excel là sử dụng công cụ Advanced Filter. Công cụ này cho phép bạn lọc ra các dòng dữ liệu theo nhiều tiêu chí khác nhau, bao gồm cả tiêu chí trùng nhau hoặc không trùng nhau giữa hai cột. Bạn có thể lọc dữ liệu trực tiếp trên bảng tính hiện tại hoặc sao chép ra một bảng tính khác.
Ví dụ: Cho bảng dữ liệu sau:
Yêu cầu: Lọc 2 cột cùng lúc trong excel bằng công cụ Advanced Filter.
- Bước 1: Trên thanh công cụ, bạn chọn thẻ Data, chọn lệnh Advanced.
Chọn thẻ Data, chọn lệnh Advanced
- Bước 2: Trong bảng Advanced Filter, bạn tích chọn Copy to another location và điều chỉnh các thông số như trong hình dưới đây:
Trong đó:
+ List range: Vùng chứa dữ liệu.
+ Criteria range: Vùng chứa điều kiện.
Chỉnh thông số trong Advanced Filter
- Bước 3: Tích vào Unique records only rồi nhấn OK sẽ thu được bảng kết quả đã được lọc như sau:
4. Tìm giá trị trùng nhau ở 2 cột trong excel bằng hàm COUNTIF
Một cách khác để lọc dữ liệu trùng nhau từ 2 cột trong excel là sử dụng hàm COUNTIF. Hàm COUNTIF cho phép bạn đếm số lần xuất hiện của một giá trị trong một phạm vi nào đó. Bạn có thể sử dụng hàm này để kiểm tra xem một giá trị có tồn tại trong một cột khác hay không, và đánh dấu các giá trị đó bằng màu sắc hoặc kiểu chữ.
Ví dụ: Cho bảng dữ liệu sau:
Yêu cầu: So sánh dữ liệu 2 cột trong excel để tìm tên học sinh có trong nhóm 1 nhưng không có trong nhóm 2 bằng hàm COUNTIF
- Bước 1: Tô đen toàn bộ từ D4 đến D8, di chuyển tới ô Name Box và đặt tên là Nhom1 rồi nhấn OK.
Đặt tên là Nhom1
- Bước 2: Tô đen toàn bộ từ F4 đến F8, di chuyển tới ô Name Box và đặt tên là Nhom2 rồi nhấn OK.
Đặt tên là Nhom2
- Bước 3: Tô đen toàn bộ Nhom1 rồi nhấn vào thẻ Home.
Nhấn vào thẻ Home
- Bước 4: Chọn Conditional Formatting > Chọn New Rule.
Conditional Formatting > Chọn New Rule
- Bước 5: Ở hộp thoại New Formatting Rule, bạn chọn Use a formula to determine which cells to format.
Chọn Use a formula to determine which cells to format
- Bước 6: Nhập công thức =COUNTIF(Nhom2;D4)=0 rồi chọn Format.
Nhập công thức và chọn Format
Trong đó:
+ Công thức này có nghĩa là bạn sẽ đếm tên học sinh trên Nhom2 và so sánh với giá trị của Nhom1 bắt đầu từ ô D4.
+ Còn phần =0 thì có nghĩa là nếu như trên Nhom2 không có tên học sinh giống ở Nhom1 thì Excel sẽ hiểu tên học sinh đó là 0 và chúng ta sẽ tiến hành định dạng cho giá trị 0 đó theo màu giống ví dụ.
- Bước 7: Hộp thoại Format Cells xuất hiện kích chọn thẻ Fill > Lựa chọn màu đánh dấu tên học sinh không có trong Nhom2 giống với ví dụ > Nhấn OK.
Chọn màu rồi nhấn OK
- Bước 8: Nhấn OK lần nữa để áp dụng vào Nhom1.
Dưới đây sẽ là bảng kết quả, những ô được tô màu sẽ là tên học sinh có ở nhóm 1 nhưng không có ở nhóm 2.
Cách lọc dữ liệu trùng nhau trong 2 cột excel bằng mã VBA
Việc sử dụng mã VBA (Visual Basic for Applicatons) để lọc dữ liệu trong excel giúp cho thao tác thực hiện trở nên nhanh chóng và dễ dàng hơn bao giờ hết. Thực hiện theo những bước sau.
- Bước 1: Trên thanh công cụ của Excel chọn tab Developer. Sau đó bạn bấm chọn Visual Basic hoặc nhấn tổ hợp phím tắt là Alt + F11.
Nếu bạn không tìm thấy tab Developer ở trên thanh công cụ, bạn hãy truy cập vào File > Options > Customize Ribbon. Tại menu Customize the Ribbon xổ xuống và chọn Main Tabs, tiếp đến tích chọn hộp kiểm Developer ở bên dưới. Nhấn OK để đóng cửa sổ lại.
Tìm giá trị trùng nhau ở 2 cột trong excel bằng mã VBA
Bước 2: Chọn Insert rồi bấm chọn lệnh Module.
Tìm giá trị trùng nhau ở 2 cột trong excel bằng mã VBA
Bước 3: Tiếp đó bạn tiến hành sao chép và dán đoạn mã sau đây vào trong cửa sổ Module và quay lại trang tính của bạn.
Sub Tim_Kiem_Trung_Lap()
Dim Range1 As Range, Range2 As Range, Rng1 As Range, Rng2 As Range, outRng As Range
xTitleId = “KutoolsforExcel”
Set Range1 = Application.Selection
Set Range1 = Application.InputBox(“Range1 :”, xTitleId, Range1.Address, Type:=8)
Set Range2 = Application.InputBox(“Range2:”, xTitleId, Type:=8)
Application.ScreenUpdating = False
For Each Rng1 In Range1
xValue = Rng1.Value
For Each Rng2 In Range2
If xValue = Rng2.Value Then
If outRng Is Nothing Then
Set outRng = Rng1
Else
Set outRng = Application.Union(outRng, Rng1)
End If
End If
Next
Next
outRng.Select
Application.ScreenUpdating = True
End Sub
Bước 4: Trong nhóm công cụ Developer, bạn chọn Macros hoặc nhấn tổ hợp phím tắt Alt + F8.
Bước 5: Cửa sổ Macro xuất hiện chọn Tim_Kiem_Trung_Lap trong danh sách bên khung dưới. Nhấn Run để chạy chương trình tìm giá trị trùng nhau ở 2 cột trong Excel.
Tìm giá trị trùng nhau ở 2 cột trong excel bằng mã VBA
Bước 6: Chọn cột đầu tiên bằng cách nhập địa chỉ dải ô vào trong khung nhập vừa xuất hiện hoặc dùng chuột để bôi đen những ô trong cột đầu tiên. Nhấn OK.
Tìm giá trị trùng nhau ở 2 cột trong excel bằng mã VBA
Bước 7: Chọn cột thứ 2 để tìm những giá trị trùng nhau theo cách tương tự ở trên. Nhấn OK để xem kết quả.
Tìm giá trị trùng nhau ở 2 cột trong excel bằng mã VBA
Những giá trị trùng nhau ở hai cột sẽ có định dạng là viền đậm, qua đó bạn sẽ xác định được những giá trị không trùng nhau cũng như giá trị giống nhau ở cả hai cột.
Tìm giá trị trùng nhau ở 2 cột trong excel bằng mã VBA
Kết luận
Trong bài viết này, tôi đã giới thiệu cho bạn 5 cách lọc dữ liệu trùng nhau trong 2 cột excel chính xác nhất, từ đơn giản đến phức tạp, từ thủ công đến tự động. Bạn có thể áp dụng cách nào phù hợp với nhu cầu và tình huống của mình. Hy vọng bài viết này sẽ có ích cho bạn trong việc xử lý và phân tích dữ liệu trong Excel. Nếu bạn có thắc mắc hay góp ý gì, xin vui lòng để lại bình luận bên dưới. Bạn đọc quan tâm muốn biết thêm nhiều chứng chỉ tin học văn phòng hãy nhanh tay đăng ký và tham khảo khoá học chinh phục chứng chỉ IC3 nhé.
Chúc các bạn may mắn!
12/02/2019
29125 Lượt xem

5 cách so sánh dữ liệu 2 cột trong excel chuẩn và nhanh nhất
Excel là một công cụ thông minh có số lượng người dùng đông đảo, đặc biệt là dân văn phòng bởi những tính năng tuyệt vời, chuyên nghiệp mà nó mang lại. Để kiểm tra sự khác biệt thông tin giữa các cột trong excel bạn sẽ phải dùng hàm so sánh. Đây là hàm rất cần thiết và quan trọng, đặc biệt là khi bạn sử dụng excel để nhập liệu. Biết cách so sánh dữ liệu 2 cột trong excel bằng hàm bạn sẽ tối ưu hoá thời gian làm việc, có quá trình làm việc trên excel được nhanh chóng và thuận tiện hơn. Để biết cách đối chiếu dữ liệu 2 cột trong excel như thế nào? Các bạn hãy tham khảo nội dung chia sẻ trong bài viết sau nhé.
1. Khi nào cần so sánh dữ liệu 2 cột?
Người dùng thường sử dụng excel để so sánh dữ liệu trong một số trường hợp chính sau:
- Kiểm tra sự trùng khớp giữa hai cột dữ liệu. Ví dụ, bạn muốn so sánh danh sách khách hàng đã đăng ký và danh sách khách hàng đã mua hàng để kiểm tra xem có trường hợp khách hàng nào đã mua hàng nhưng chưa đăng ký hay không.
- Tìm kiếm các dữ liệu khác biệt giữa hai cột dữ liệu. Ví dụ: Sử dụng bảng excel so sánh danh sách sản phẩm hiện tại và danh sách sản phẩm cũ để tìm ra các sản phẩm đã bị ngừng sản xuất hoặc thay đổi giá.
- So sánh kết quả của hai phép tính hoặc công thức. Ví dụ: So sánh kết quả của phép tính tổng số tiền bán hàng theo tháng của hai phòng ban để kiểm tra xem có sự chênh lệch hay không.
- Khi cần so sánh số lượng dữ liệu giữa 2 cột. Vì dụ: Bạn muốn so sánh để biết xem cột nào có chứa số lượng dữ liệu nhiều hơn.
Bạn nên so sánh dữ liệu 2 cột khi muốn kiểm tra sự trùng khớp giữa 2 cột
2. Cách so sánh dữ liệu 2 cột trong excel
Có rất nhiều cách so sánh giá trị 2 cột trong excel, bạn có thể sử dụng hàm ISERROR COUNTIF, VLOOKUP, IF hay MATCH đều được. Để biết cụ thể cách so sánh dữ liệu 2 cột trong excel bằng hàm như thế nào, sau đây Unica sẽ hướng dẫn chi tiết cho bạn:
2.1. Sử dụng hàm COUNTIF để so sánh dữ liệu 2 cột
Excel cung cấp tính năng so sánh dữ liệu 2 cột bằng nhiều cách khác nhau, nhưng chuẩn nhất và dễ dàng nhất cho người sử dụng bằng hàm COUNTIF. Đây là hàm thống kê được sử dụng nhiều nhất khi thực hiện thủ thuật so sánh giá trị 2 cột trong Excel.
Hàm COUNTIF được dùng để đếm các ô thỏa mãn những điều kiện nào đó được đưa ra trong phạm vi điều kiện khoanh vùng. Khi thực hiện so sánh hai cột dữ liệu sẽ dùng hàm so sánh 2 cột trong Excel. Đây cũng là một trong số các công thức hàm cơ bản của hệ thống hàm trên trang tính Excel, với chức năng đếm ô theo yêu cầu trong phạm vi nhất định đã được định ra sẵn, ngoài ra được dùng với chức năng chủ yếu là để so sánh dữ liệu trùng 2 cột trong excel để tìm ra sự tương đồng giống và khác nhau.
Hàm COUNTIF được sử dụng nhiều để so sánh dữ liệu 2 cột
Ưu điểm của hàm COUNTIF: Hàm này không phân biệt chữ hoa, chữ thường, so sánh được 2 cột dữ liệu chính xác.
- Nhược điểm của hàm COUNTIF: Các bước thực hiện phức tạp.
- Cú pháp của hàm: =COUNTIF(Range;Criteria)
Trong đó:
+ Range: Vùng chứa dữ liệu cần đếm (tham số bắt buộc).
+ Criteria: Điều kiện dùng để đếm dữ liệu (tham số bắt buộc).
- Bước 1: Truy cập trang tính Excel và mở 2 dữ liệu cần so sánh
Truy cập trang tính Excel và mở 2 dữ liệu cần so sánh
- Bước 2: Chọn bảng hàng cột thứ nhất khoanh vùng chọn > thay đổi tên bất kì viết liền không dấu, rồi Enter, tương tự với cột thứ 2 cũng vậy.
Cách so sánh 2 cột dữ liệu trong excel
- Bước 3: Thao tác tiếp theo ở giữa khoảng trống của hàng so sánh thứ nhất nhập theo công thức hàm =COUNTIF(list2,A5), sau đó Enter và thực hiện thao tác bắt đầu so sánh theo công thức từ hàng đầu tiên.
Cách so sánh 2 cột dữ liệu trong excel
Như vậy sau khi thực hiện so sánh cho ra kết quả:
Cách so sánh 2 cột dữ liệu trong excel
- Bước 4: Vào phần name box để chọn theo kí hiệu tam giác chọn list1 > vào mục Styles > chọn Conditional Formatting > chọn New ruler
Cách so sánh 2 cột dữ liệu trong excel
Hiện lên cửa sổ New formatting Rule, click vào dòng cuối cùng
Cách so sánh 2 cột dữ liệu trong excel
- Bước 5: Tab mới mở ra, nhập công thức của hàm COUNTIF > Format > chọn trong bảng màu một màu > Format để hoàn thành.
.=> Bạn sẽ thấy được xuất hiện trong bảng tính ở cột 1 những những giá trị được bôi theo màu bạn chọn, đó là những giá trị không có ở trong cột 2.
Cách so sánh 2 cột dữ liệu trong excel
Thực hiện thao tác tương tự với cột 2, trên màn hình sẽ hiện những giá trị không được trùng lặp trên trang tính là những giá trị được bôi màu trong cả 2 cột, như vậy việc khảo sát và kiểm tra so sánh dữ liệu 2 cột Excel của bạn đã hoàn thành.
>>> Tất cả đều có trong cuốn sách "HƯỚNG DẪN THỰC HÀNH EXCEL TỪ CƠ BẢN ĐẾN NÂNG CAO"
[blog_custom:2]
[trial-btn-v4[link=https://unica.vn/order/step1?id=2851&quantity=1][text=ĐĂNG KÝ MUA NGAY][color=#ffffff][width=275px][height=50px][bgcolor=#f26c50][newtab=true]]
2.2. Sử dụng hàm so sánh trong excel EXACT
- Hàm EXACT để so sánh hai cột trong Excel.
- Ưu điểm của hàm EXACT: Dễ sử dụng dành cho những người mới tiếp xúc và làm quen với Excel.
- Nhược điểm của hàm EXACT: Hàm này phân biệt chữ hoa và chữ thường, ngoài ra hàm này chỉ so sánh được dữ liệu trên một hàng ngang.
- Cú pháp hàm: =EXACT(Text1;Text2)
Trong đó:
- Text1: Dữ liệu thứ 1 cần so sánh.
- Text2: Dữ liệu thứ 2 cần so sánh.
- Cách thực hiện như sau:
- Bước 1: Quan sát ví dụ sau và so sánh 2 cột như hình.
Hàm EXACT để so sánh dữ liệu - Hình 1
- Bước 2: Nhập công thức =Exact($A$2:$A$7;$B$2:$B$7) vào ô cần so sánh.
Trong đó:
- $A$2:$A$7: Dữ liệu của cột 1 cần so sánh
- $B$2:$B$7: Dữ liệu của cột 2 cần so sánh.
Hàm EXACT để so sánh dữ liệu - Hình 2
- Bước 3: Nhấn Enter để nhận kết quả: True - giống nhau, False - khác nhau.
Hàm EXACT để so sánh dữ liệu - Hình 3
- Bước 4: Nhấn giữ ô vuông ỏ góc nhỏ ô vừa mới nhập công thức. Bạn kéo xuống để nhận kết quả ở những ô còn lại.
Hàm EXACT để so sánh dữ liệu - Hình 4
2.3 Sử dụng hàm VLOOKUP để so sáng giá trị 2 cột
Việc sử dụng hàm VLOOKUP so sánh 2 cột trong Excel để timg ra các giá trị trùng nhau nhanh chóng và hiệu quả nhất.
Công thức:
=VLOOKUP(Lookup_value, Table_array, Col_index_ num, Range_lookup)
Trong đó:
- Lookup_value: Giá trị cần dò tìm
- Table_array: Bảng giới hạn dò tìm.
- Col_index_num: Số thứ tự từ trái qua phải của cột lấy dữ liệu trong bảng cần dò tìm
- Range_lookup: tìm kiếm chính xác hay tìm kiếm tương đối với bảng giới hạn
- Range_lookup = 1 (TRUE): dò tìm tương đối.
- Range_lookup = 0 (FALSE): dò tìm chính xác.
Bạn có thể xem cách sử dụng công thức qua ví dụ sau: Tìm giá trị trùng nhau ở cột 1 so với cột 2
=VLOOKUP(=VLOOKUP(E4;$C$4:$C$8;1;0)
Hàm Vlookup
Những ô có kết quả trùng lặp sẽ xuất hiện giá trị trùng lặp, còn nếu không sẽ có biểu tượng lỗi #N/A.
2.4. Sử dụng hàm IF, ISERROR và MATCH để so sánh dữ liệu trùng nhau trong excel
Bên cạnh những lệnh so sánh 2 giá trị trong excel bằng hàm như bên trên đã chia sẻ, bạn cũng có thể sử dụng hàm IF, ISERROR và MATCH để so sánh 2 cột số liệu trong excel. Trước khi đi vào chi tiết cách so sánh dữ liệu 2 cột trong excel bằng các hàm này như thế nào, bạn cần hiểu rõ thông tin về các hàm này trước. Cụ thể như sau:
- Hàm IF: Đây là hàm điều kiện dùng để so sánh logic giữa giá trị này với giá trị khác do chính bạn chỉ định so sánh.
- Hàm ISERROR: Đây là hàm dùng để kiểm tra giá trị lỗi trong excel. Ngoài chức năng đó ra, hàm này cũng thường được thực hiện để so sánh tìm ra sự khác biệt.
- Hàm MATCH: Hàm này thường được được ứng dụng để tìm một mục được chỉ định trong phạm vi của ô, sau đó trả về vị trí tương đối của mục đó trong phạm vi này.
Sau khi đã hiểu rõ các hàm này, sau đây chúng tôi sẽ hướng dẫn bạn cách sử dụng hàm để so sánh 2 cột excel.
- Bước 1: Trước hết bạn cần tạo dữ liệu cho cột A và B, công thức để so sánh dữ liệu trùng nhau trong excel sẽ nhập vào cột C.
Bảng dữ liệu đã tạo
- Bước 2: Tiếp theo bạn tìm các giá trị giống nhau: Nhập vào cột C công thức hàm: =IF(ISERROR(MATCH(A1,$B$1:$B$7,0)),"",A1).
Nhập công thức hàm để tìm các giá trị giống nhau
Ý nghĩa của công thức hàm này đó là: Trong ô C1 hàm MATCH sẽ trả về số 5 (chữ A thuộc vị trí thứ 5 trong vùng dữ liệu B1:B7). Kết quả thu được là hàm ISERROR sẽ trả về FALSE và hàm IF trả về giá trị trong ô A1. Trong ô C4 hàm MATCH sẽ trả về lỗi #N/A (bởi vì không có chữ D trong phạm vi B1:B7). Kết quả cuối cùng hàm ISERROR sẽ trả về FALSE, còn hàm IF trả về chuỗi trống.
- Bước 3: Sau khi đã tìm được các giá trị giống nhau giữa 2 cột ở cột A. Tiếp theo bạn sẽ tìm các giá trị giống nhau giữa 2 cột ở cột B. Công thức tìm giá trị giống nhau lúc này sẽ là: =IF(ISERROR(MATCH(B1,$A$1:$A$7,0)),"",B1).
Công thức tìm giá trị giống nhau ở cột B
2.5. So sánh dữ liệu trùng 2 cột trong excel bằng Conditional Formatting
Conditional Formatting là tính năng để đánh dấu các giá trị. Việc đánh dấu này giúp bạn tìm ra được các giá trị giống nhau hoặc khác nhau tuỳ theo yêu cầu của bạn. Để giúp bạn dễ dàng hình dung hơn unica sẽ hướng dẫn bạn cách dùng Conditional Formatting để so sánh dữ liệu 2 cột trong excel bằng, sau đây chúng tôi sẽ hướng dẫn chi tiết cho bạn.
- Bước 1: Đầu tiên từ thanh menu bạn chọn Home => Chọn Conditional Formatting => Chọn New Rule. Cửa sổ New Formatting Rule xuất hiện, trong mục Select a Rule Type bạn bấm chọn Use a formula to determine which cells to format => Nhập vào phần Format values where this formula is true công thức =MATCH(A2,$C$2:$C$12,0).
Thao tác so sánh dữ liệu trùng 2 cột excel
- Bước 2: Tiếp theo bạn bấm chọn Format, hệ thống chuyển tới phần Format Cells => Tại mục Fill bạn tiến hành chọn màu.
Chọn Fill để thay đổi màu
- Bước 3: Cuối cùng bạn bấm OK để kết thúc quá trình so sánh dữ liệu dữ 2 cột trong excel. Kết quả hiển thị ra như hình bên dưới.
Kết quả hiển thị
3. Một số lỗi thường gặp khi so sánh dữ liệu giữa 2 cột trong excel
Cách so sánh dữ liệu 2 cột trong excel không có gì quá phức tạp. Vì vậy ai cũng có thể dễ dàng thực hiện nhanh chóng để quá trình làm việc với excel được thuận tiện nhất. Trong quá trình so sánh dữ liệu giữa 2 cột trong excel, bạn cần đặc biệt chú ý để khắc phục một số lỗi sau:
3.1. Lỗi không khớp dữ liệu
Lỗi không khớp dữ liệu khi so sánh dữ liệu giữa 2 cột trong excel có thể xảy ra do một số nguyên nhân như: Dữ liệu nhập sai hoặc không chính xác, dữ liệu được sắp xếp theo thứ tự khác nhau,... Để khắc phục vấn đề này bạn hãy: kiểm tra lại dữ liệu để xem đã nhập chính xác hay chưa?
3.2. Lỗi sai cú pháp công thức
Bên cạnh lỗi không khớp dữ liệu thì lỗi sai cú pháp công thức cũng là một lỗi phổ biến nhất. Nguyên nhân gây lỗi này là do: nhập sai tên hàm, sai cú pháp hàm, sử dụng tham chiếu ô không chính xác,... Để khắc phục này không có cách nào khác ngoài việc bạn phải nhập đúng cú pháp công thức hàm. Ngoài ra, bạn cũng cần phải đảm bảo tham chiếu ô trong công thức chính xác.
3.3. Lỗi sai định dạng dữ liệu
Dữ liệu được định dạng không giống nhau thì cũng sẽ gây lỗi trong quá trình so sánh dữ liệu giữa 2 cột trong excel. Để khắc phục lỗi trong tình huống này, bạn cần phải sử dụng công cụ định dạng để định dạng dữ liệu giống nhau trong cả hai cột.
Lỗi sai định dạng dữ liệu rất hay thấy khi làm việc với excel
3.4. Lỗi vùng dữ liệu không chính xác
Lỗi vùng dữ liệu không chính xác thường xuất hiện do một số nguyên nhân như: chọn sai vùng dữ liệu, định dạng vùng dữ liệu không giống nhau. Cách khắc phục lỗi này vô cùng đơn giản, bạn chỉ cần đảm bảo chọn đúng dữ liệu vùng so sánh và đảm bảo vùng chọn được định dạng giống nhau là được.
3.5. Lỗi số liệu trùng lặp
Trong quá trình làm việc với excel, lỗi số liệu trùng lặp xuất hiện khá nhiều. Bạn cần đặc biệt chú ý tới lỗi này để quá trình làm việc được nhanh chóng và chủ động nhất. Để khắc phục lỗi số liệu trùng lặp này, bạn có thể sử dụng công cụ tìm kiếm để tìm các ô có dữ liệu trùng lặp.
4. Kết luận
Trên đây là tổng hợp 5 cách so sánh dữ liệu 2 cột trong excel. Đây đều là những thao tác đơn giản và tối ưu nhất mà Unica đã tổng hợp được nên hãy hãy lưu lại và áp dụng ngay để nhanh chóng tối ưu thời gian làm việc của mình. Để nâng cao kiến thức cũng như kỹ năng thực hành mời bạn đọc tham khảo các khóa tin học văn phòng trên trang Unica của chúng tôi nhé.
12/02/2019
19736 Lượt xem

3 Cách sao chép và chèn bảng Excel vào Word chi tiết nhất
Độ nhanh nhạy của con người tỉ lệ thuận với với sự tăng tiến của công nghệ hiện tại, làm việc chuyên nghiệp giờ đây không ai còn sử dụng nhiều việc viết và tính toán bằng tay. Hỗ trợ tích cực và hữu ích hiện nay là sử dụng phần mềm excel và word được dùng phổ biến ở tất cả mọi nơi, tất cả các doanh nghiệp trường học.
Nhưng ít ai lại dùng kết hợp cả hai phần mềm vào cùng một công việc, bạn không thử nghĩ xem có phải rất tiện hay sao? Bạn có tò mò cách sao chép và chèn bảng excel vào word không? Chắc chắn sẽ khiến bạn thích thú đến nhường nào.
1. Microsoft Word & Microsoft Excel - hai phần mềm thông dụng
Word và Excel hai thuật ngữ chẳng còn gì là xa lạ với chúng ta hiện nay, bởi tính năng tiện dụng và thông minh mà khiến 2 phần mềm luôn đứng đầu trong list các công cụ hỗ trợ làm việc xuất sắc nhất của bất kỳ ai.
- Chúng ta cũng biết rằng WORD là chương trình soạn thảo văn bản ưu trội với của phần mềm microsoft .
- Excel lại phổ biến với người dùng là một bảng tính chuyên nghiệp và vô cùng xuất sắc, khiến người sử dung phải thốt lên rằng: “ excel là thế giới của sự tiện lợi và thông minh nhất ” nó cũng thuộc sự quản lý của microsoft.
=> Nếu đã là hoàn hảo đến như vậy, chúng ta phải tạo thành quả của cả 2 tính năng để mà chất lượng công việc hơn những gì chúng ta muốn. Vậy ai muốn học Excel cũng như Word thành thạo hãy cùng theo dõi các bước dưới đây.
2. Sao chép, chèn bảng Excel vào word đơn giản nhất
Kết hợp hai phần mềm với nhau bạn nghĩ là khó, chắc là nó sẽ rất phức tạp? Sao không tham khảo cách chèn bảng excel vào word dưới đây bạn sẽ nghĩ rằng nó sẽ khiến bạn thích thú hơn rất nhiều đấy.
- Bước 1: Bạn chỉ cần mở vào trang tính, chọn bảng excel bạn muốn copy, copy bảng như các thao tác bình thường.
Chọn bảng excel muốn copy
>> Xem thêm: Cách chèn và sử dụng ký tự đặc biệt trong excel
- Bước 2: Vào word để thực hiện tiếp thao tác paste bảng tính excel vào vị trí mong muốn. Mở file word bạn muốn chèn bảng.
- Thực hiện thao tác paste nhưng lưu ý trước khi paste trực tiếp vào ở bản word bạn hay nhấp vào Paste > chọn paste special
Chọn Paste > chọn paste special
- Sẽ có cửa sổ tab mới hiện ra ngay khi bạn nhấp vào, bạn chỉ cần chọn Device Independent Bitmap > OK và trên bản word sẽ hiện được bảng bảng tính mà bạn cần.
Chọn Device Independent Bitmap > OK
- Vậy là bạn đã chuyển thành công, việc của bạn chỉ cần căn chỉnh sao bảng tính có kích thước vị trị như bạn mong muốn bằng cách nhấp vào bảng tính và căn chỉ vậy là đã hoàn thành, rất đơn giản và không có gì phức tạp.
Thao tác chuyển thành công
Lưu ý: khi thực hiện việc sao chép bảng excel vào word bạn không thể quan tâm tới việc như sau, khi bạn save cả bảng tính ở file gốc thì khi chuyển sang file excel các giữ liệu ở file gốc sẽ được hiển thị toàn bộ ở file copy và việc chỉnh sửa trực tiếp ở file gốc sẽ thay đổi luôn ở file copy trong bản word.
>> Xem thêm: Hướng dẫn 4 cách sử dụng hàm hyperlink trong Excel
Vậy nên bạn không muốn thay đổi thì khi mở lại bản word bạn vừa copy bảng excel, sẽ hiển thị lên:
Xác nhận yes or no
Việc của bạn chỉ cần xác nhận cho sự thay đổi là “yes” or “no”.
3. Sao chép, chèn bảng excel vào word bằng đối tượng liên kết
- Bước 1: Mở File Word và File Excel mà bạn muốn chèn.
- Bước 2: Dùng chuột kéo toàn bộ phần bảng tính mà bạn cần chèn từ File Excel vào File Word.
- Bước 3: Sau đó, trên Tab Home, bạn nhấn nút Paste link. Tiếp tục chọn Paste Special.
Cửa sổ Paste Special xuất hiện > Nhấp chuột vào Microsoft Excel Worksheet Object > Nhấn OK.
4. Chèn bảng Excel vào Word bằng Tab Insert
- Bước 1: Mở File Word, trên thanh công cụ, bạn chọn mục Insert > Object > create from file > Browse.
- Bước 2: Chọn File muốn chèn rồi nhấn Insert.
- Bước 3: Dùng chuột và tích vào ô Link to File, sau đó nhấn OK để chèn File Excel vào Word.
Như vậy thông qua bài viết trên đây, Unica đã cùng bạn tìm hiểu về 3 cách sao chép, chèn bảng Excel vào Word vô cùng đơn giản. Cảm ơn bạn đọc đã quan tâm bài viết của chúng tôi.
Chúc bạn thành công!
>> Xem thêm: Hướng dẫn cách chèn link vào trong excel kèm ví dụ minh họa
12/02/2019
4124 Lượt xem

Không lưu được file excel: Nguyên nhân và cách khắc phục lỗi
Trong quá trình sử dụng Excel, bạn có thể gặp phải tình trạng không lưu được file excel, dẫn đến mất dữ liệu hoặc không thể chia sẻ file với người khác. Đây là một lỗi rất khó chịu và gây phiền toái cho người dùng. Vậy nguyên nhân của lỗi này là gì và làm thế nào để khắc phục? Hãy cùng tìm hiểu trong bài viết này.
1. Tại sao không lưu được file excel?
Có nhiều nguyên nhân có thể dẫn đến lỗi không lưu được file excel. Tuy nhiên, chúng ta có thể phân loại thành hai nhóm chính là nguyên nhân do thao tác lưu và nguyên nhân của ứng dụng.
1.1. Lỗi excel không save được do thao tác lưu
Một số nguyên nhân do thao tác lưu rất hay gặp khiến bạn không lưu được file excel là:
- Không có quyền truy cập vào vị trí lưu file, ví dụ như ổ đĩa bị khóa, bị đầy hoặc thuộc mạng LAN.
- Nhập sai tên file hoặc đường dẫn, ví dụ như sử dụng ký tự đặc biệt, khoảng trắng hoặc quá dài.
- Bạn lưu file vào một định dạng không được hỗ trợ bởi Excel, ví dụ như PDF, TXT hoặc CSV.
- Lưu file vào một phiên bản Excel cũ hơn phiên bản hiện tại, ví dụ như Excel 2003.
>>> Xem thêm: Bỏ túi 10 cách khắc phục file excel bị lỗi không mở được
>>> Xem thêm: Nguyên nhân và cách khắc phục lỗi không copy được trong Excel
>>> Xem thêm: Thủ thuật lấy lại file excel chưa lưu, bị lưu đè, bị xóa đơn giản
Nguyên nhân không lưu được file excel do thao tác lưu gặp trục trặc
1.2. Excel không cho lưu do lỗi ứng dụng
Lỗi file excel không lưu được có thể xuất phát từ một số nguyên nhân của lỗi ứng dụng. Đó có thể là:
- Excel bị treo, đóng bất ngờ hoặc xảy ra xung đột với các ứng dụng khác.
- File excel bị hỏng, nhiễm virus hoặc chứa macro không an toàn.
- Excel bị thiếu các thành phần cần thiết để chạy, ví dụ như .NET Framework hoặc Visual Studio Tools for Office.
- Excel bị ảnh hưởng bởi các Add-In (tiện ích mở rộng) không tương thích hoặc gây ra xung đột.
Nguyên nhân không lưu được file excel do lỗi ứng dụng
2. Cách sửa lỗi excel không lưu được
Tùy thuộc vào nguyên nhân của lỗi, bạn có thể áp dụng các cách sửa lỗi excel không lưu được khác nhau. Dưới đây là một số cách phổ biến và hiệu quả mà bạn có thể thử:
2.1. Cách khắc phục lỗi không lưu được file excel bằng việc lưu file bằng tên mới
Một cách đơn giản và nhanh chóng để sửa lỗi không thể lưu file excel là bạn có thể thử lưu file bằng một tên mới. Bạn chỉ cần:
- Bước 1: Chọn thẻ File trên thanh công cụ.
Chọn thẻ File trên thanh công cụ
- Bước 2: Tìm và chọn Save As.
Chọn Save As
- Bước 3: Sau đó nhập một tên mới cho file và chọn một vị trí lưu khác. Điều này có thể giúp bạn tránh được các nguyên nhân do thao tác lưu.
Tìm nơi lưu file và nhập tên file
2.2. Cách sửa lỗi lưu file excel: Thay đổi định dạng file
Nếu bạn không lưu được file excel vì định dạng file không được hỗ trợ, bạn có thể thay đổi định dạng file sang một định dạng khác mà Excel có thể nhận diện. Bạn có thể chọn File > Save As, sau đó chọn một định dạng khác trong danh sách Save as type, ví dụ như XLSX, XLSM hoặc XLS. Tuy nhiên, bạn cần lưu ý rằng việc thay đổi định dạng file có thể làm mất một số tính năng hoặc dữ liệu của file.
2.3. Sửa lỗi không lưu được file excel bằng cách lưu file excel dưới định dạng HTML
Một cách khác để sửa lỗi không lưu được file excel là bạn có thể lưu file excel dưới định dạng HTML. Điều này có thể giúp bạn bảo toàn được nội dung và bố cục của file, đồng thời tránh được các nguyên nhân do ứng dụng. Bạn có thể chọn File > Save As, sau đó chọn HTML trong danh sách Save as type. Sau khi lưu file thành công, bạn có thể mở lại file bằng Excel và lưu lại dưới định dạng mong muốn.
Sửa lỗi không lưu được file excel bằng cách lưu file excel dưới định dạng HTML
2.4. Thử lưu file excel bị lỗi vào vị trí khác
Nếu bạn không lưu được file excel vào vị trí hiện tại, bạn có thể thử lưu file excel vào một vị trí khác, ví dụ như ổ đĩa khác, USB hoặc máy tính khác. Điều này có thể giúp bạn kiểm tra xem vị trí lưu file có bị vấn đề gì không, ví dụ như bị khóa, bị đầy hoặc bị hỏng.
2.5. Cách khắc phục hiệu quả lỗi excel không lưu được: Lưu file excel mới vào vị trí ban đầu
Một cách khắc phục hiệu quả và an toàn cho lỗi excel không lưu được là bạn có thể tạo một file excel mới và sao chép nội dung từ file cũ sang file mới. Sau đó, bạn có thể lưu file mới vào vị trí ban đầu của file cũ. Điều này có thể giúp bạn loại bỏ các nguyên nhân do file excel bị hỏng, nhiễm virus hoặc chứa macro không an toàn.
2.6. Vô hiệu hóa Add-In Excel – đơn giản nhưng hiệu quả
Một cách cuối cùng để sửa lỗi excel không lưu được là bạn có thể vô hiệu hóa các Add-In Excel (tiện ích mở rộng) mà bạn đã cài đặt cho Excel. Các Add-In Excel có thể mang lại nhiều tính năng hữu ích cho Excel, nhưng cũng có thể gây ra xung đột hoặc không tương thích với Excel.
Bạn có thể vô hiệu hóa các Add-In Excel bằng cách chọn File > Options > Add-Ins, sau đó chọn Manage > COM Add-ins > Go. Trong hộp thoại COM Add-Ins, bạn bỏ chọn các Add-In Excel mà bạn muốn vô hiệu hóa và nhấn OK. Sau đó, bạn khởi động lại Excel và thử lưu file lại.
Vô hiệu hóa Add-In Excel
3. Tạm kết
Trên đây là một số nguyên nhân và cách sửa lỗi khi không lưu được file excel mà bạn có thể tham khảo. Hy vọng bài viết này đã giúp bạn khắc phục được lỗi này và lưu file excel thành công. Nếu bạn muốn học chuyên sâu về excel, hãy tham khảo ngay các khóa học Excel online của Unica. Tại đây, các chuyên gia của chúng tôi sẽ mang tới những kiến thức thú vị và hấp dẫn để bạn có thể hiểu và thực hành được ngay sau khi học xong.
12/02/2019
10814 Lượt xem

Cách sử dụng hàm NETWORKDAYS trong excel để tính ngày
Trong bài viết này, chúng ta sẽ tìm hiểu về hàm NETWORKDAYS trong excel, công dụng của nó và cách sử dụng nó để tính số ngày làm việc giữa hai ngày bất kỳ. Hàm NETWORKDAYS là một hàm rất hữu ích khi bạn muốn lập kế hoạch, quản lý thời gian hoặc theo dõi hiệu suất làm việc của mình hoặc của nhân viên.
1. Giới thiệu về hàm networkdays trong excel
Bạn đã biết NETWORKDAY là hàm gì và công dụng của nó trong Excel chưa? Nếu chưa biết, mời bạn cùng Unica tìm hiểu qua bài viết dưới đây:
1.1. Networkdays là hàm gì?
Hàm networkdays trong excel là một hàm thuộc nhóm hàm ngày và giờ trong excel. Hàm này trả về số ngày làm việc giữa hai ngày bất kỳ, bỏ qua các ngày nghỉ cuối tuần (thứ bảy và chủ nhật) và các ngày nghỉ lễ (nếu có).
>>> Xem thêm: Cách dùng hàm datedif trong excel tính khoảng thời gian
>>> Xem thêm: Cách sử dụng hàm IF với điều kiện ngày tháng trong Excel
>>> Xem thêm: Cách sử dụng hàm TODAY trong Excel tính thời gian thực có ví dụ
Hàm NETWORKDAYS là một hàm thuộc nhóm hàm Ngày và giờ trong excel
1.2. Công dụng của hàm networkdays trong Excel
Hàm NETWORKDAYS có nhiều công dụng trong excel, chẳng hạn như:
- Tính số ngày làm việc còn lại trong một dự án, một công việc hoặc một kỳ hạn.
- Tính số ngày làm việc đã trôi qua từ một ngày bắt đầu cho đến một ngày kết thúc.
- Tính số ngày làm việc trung bình trong một khoảng thời gian nhất định.
- Tính số ngày làm việc tối đa hoặc tối thiểu trong một khoảng thời gian nhất định.
- Tính tỷ lệ hoàn thành công việc theo số ngày làm việc.
- Tính lương, thưởng, phụ cấp hoặc trừ phạt theo số ngày làm việc.
>>> Xem thêm: Học tin học văn phòng trọn đời tại Unica chỉ từ 99K
Công dụng của hàm Networkday
2. Hướng dẫn cách sử dụng hàm networkdays trong excel
Ở phần này, chúng tôi sẽ giới thiệu về cú pháp, cách sử dụng hàm NETWORKDAYS và ví dụ minh họa. Chi tiết như sau:
2.1. Cú pháp hàm tính số ngày làm việc trong excel
Cú pháp của hàm NETWORKDAYS trong excel là:
=NETWORKDAYS(start_date, end_date, [holidays])
Trong đó:
- start_date: là ngày bắt đầu của khoảng thời gian cần tính số ngày làm việc. Ngày này phải được nhập theo định dạng ngày tháng năm hợp lệ trong excel, ví dụ 01/01/2023 hoặc 1-Jan-2023.
- end_date: là ngày kết thúc của khoảng thời gian cần tính số ngày làm việc. Ngày này cũng phải được nhập theo định dạng ngày tháng năm hợp lệ trong excel, ví dụ 31/12/2023 hoặc 31-Dec-2023.
- [holidays]: là một danh sách các ngày nghỉ lễ (không bao gồm cuối tuần) mà bạn muốn loại bỏ khỏi số ngày làm việc. Đây là một tham số tùy chọn, nếu bạn bỏ qua nó, hàm sẽ chỉ tính số ngày làm việc không bao gồm cuối tuần. Danh sách này có thể được nhập trực tiếp vào công thức hoặc được tham chiếu từ một ô hoặc một vùng ô chứa các ngày nghỉ lễ. Các ngày nghỉ lễ cũng phải được nhập theo định dạng ngày tháng năm hợp lệ trong excel.
Cú pháp hàm NETWORKDAYS
2.2. Ví dụ minh họa về công thức tính ngày làm việc trong excel
Để hiểu hơn về cách sử dụng hàm NETWORKDAYS, mời bạn tham khảo ví dụ dưới đây:
Ví dụ 1: Cho bảng dữ 1
bảng dữ liệu 1
Yêu cầu: Thực hiện cách tính ngày làm việc trong excel của từng nhân viên.
Cách tính số ngày làm việc trong excel:
- Bước 1: Ở ô E3, bạn nhập công thức =NETWORKDAYS(B3;C3;D3).
Nhập công thức vào ô E3
- Bước 2: Nhấn enter sẽ thu được kết quả là 13 ngày.
Kết quả sau khi nhập công thức
- Bước 3: Kéo con trỏ chuột xuống phía dưới sẽ thu được bảng kết quả như hình:
Kết quả
- Ví dụ 2: Cho bảng dữ 2
Cho bảng dữ liệu 2
Yêu cầu: Tính số ngày làm việc thực tế của từng nhân viên.
Cách dùng hàm tính ngày làm việc trong excel:
- Bước 1: Nhập công thức =NETWORKDAYS(B12;C12;D12) vào ô E12.
Nhập công thức NETWORKDAYS
- Bước 2: Nhấn enter sẽ thu được kết quả là 12.
Kết quả sau khi nhập công thức
- Bước 3: Copy công thức xuống các ô bên dưới sẽ thu được bảng kết quả là:
Sau khi tính toán, bạn có thể đặt bảo vệ trang tính để bảo mật thông tin cá nhân và tránh bị chỉnh sửa gây ra lỗi trang tính.
3. Lưu ý trong cách sử dụng hàm networkday trong excel
Khi sử dụng hàm NETWORKDAYS trong excel, bạn cần lưu ý một số điểm sau:
- Mặc định, hàm NETWORKDAYS không tính cuối tuần (Thứ 7 và Chủ Nhật) làm việc. Nếu bạn muốn tính cả cuối tuần, bạn cần sử dụng hàm NETWORKDAYS.INTL và cung cấp thông tin về các ngày cuối tuần.
- Hàm NETWORKDAYS sẽ không tính các ngày trùng với cuối tuần hoặc ngày nghỉ lễ. Nếu bạn muốn bao gồm chúng, bạn sẽ phải điều chỉnh thủ công sau khi sử dụng hàm.
- Luôn luôn kiểm tra kết quả trước khi sử dụng kết quả từ hàm NETWORKDAYS, để đảm bảo nó phù hợp với mong đợi của bạn.
- Khi bạn nhập giá trị nào không phải là ngày hợp lý, hàm NETWORKDAYS sẽ trả về giá trị lỗi #VALUE.
- Đảm bảo xử lý các trường hợp lỗi, chẳng hạn như trường hợp ngày bắt đầu lớn hơn ngày kết thúc.
Lưu ý khi sử dụng hàm NETWORKDAYS
4. Kết luận
Hàm NETWORKDAYS trong excel là một hàm rất hữu ích khi bạn muốn tính số ngày làm việc giữa hai ngày bất kỳ, bỏ qua các ngày nghỉ cuối tuần và các ngày nghỉ lễ. Hàm này có cú pháp đơn giản và dễ sử dụng. Bạn chỉ cần nhập hoặc chọn ngày bắt đầu, ngày kết thúc và danh sách các ngày nghỉ lễ (nếu có) vào công thức. Nếu bạn muốn thay đổi ngày nghỉ cuối tuần theo quy định khác, bạn có thể sử dụng hàm NETWORKDAYS.INTL với một số hoặc một chuỗi để xác định các ngày nghỉ cuối tuần. Hy vọng bài viết này đã giúp bạn hiểu rõ hơn về cách sử dụng hàm NETWORKDAYS trong excel để tính số ngày làm việc.
Để biết được thêm nhiều kiến thức hữu ích để áp dụng hơn vào trong công việc mời bạn đọc tham khảo nhiều hơn các khoá học Excel trên Unica bạn nhé.
Hy vọng bài viết này sẽ giúp ích cho các bạn.
12/02/2019
12479 Lượt xem

Hướng dẫn cách tạo form nhập liệu trong excel cho người mới
Bạn muốn nhập dữ liệu nhanh hơn, hạn chế mọi sai sót các con số, thống kế trong quá trình nhập liệu, để làm sao đúng quy trình công việc, vậy chúng ta cần tạo một form nhập liệu để tối ưu công việc của mình. Dưới đây chúng ta sẽ cùng nhau học cách tạo form nhập liệu trong excel thật đơn giản và dễ dàng thực hiện nhé! Nào bắt đầu thôi!
1. Form trong Excel là gì?
Form trong Excel là một công cụ hỗ trợ nhập liệu vào bảng tính một cách nhanh chóng và tiện lợi. Form cho phép bạn nhập, sửa, xem và xóa dữ liệu trong các ô của bảng tính mà không cần phải di chuyển con trỏ chuột hay sử dụng bàn phím. Form có giao diện đơn giản và dễ sử dụng, thích hợp cho người mới bắt đầu học Excel.
>>> Xem thêm: Cách đổi tên File Excel chỉ mất 5 giây
>>> Xem thêm: Hướng dẫn chi tiết cách tạo macro excel nhanh chóng và đơn giản
>>> Xem thêm: Cách dùng data validation trong Excel tạo list nhập nhanh dữ liệu
Form trong Excel là một công cụ hỗ trợ nhập liệu vào bảng tính một cách nhanh chóng và tiện lợi
2. Vì sao cần tạo form nhập liệu trong Excel?
Tạo form nhập liệu trong Excel có nhiều lợi ích, như:
- Tiết kiệm thời gian và công sức khi nhập liệu vào bảng tính, đặc biệt khi số lượng dữ liệu lớn và có nhiều trường thông tin.
- Giảm thiểu sai sót khi nhập liệu do không cần phải nhớ vị trí của các ô hay kiểu dữ liệu của các trường.
- Dễ dàng kiểm tra và chỉnh sửa dữ liệu đã nhập bằng cách sử dụng các nút điều hướng trên form.
- Bảo mật dữ liệu bằng cách ẩn bảng tính khi sử dụng form và chỉ cho phép người dùng có quyền truy cập vào form.
Tạo form nhập liệu trong Excel có nhiều lợi ích
3. Cách tạo form nhập liệu trong excel
Để tạo form nhập liệu trong excel, bạn cần thực hiện hai bước chính là tạo bảng và thêm lệnh mở form. Hướng dẫn tạo form nhập liệu trong excel chi tiết sẽ ở dưới đây:
3.1. Chuẩn bị các công cụ để tạo Form trong Excel
- Bước 1: Khi tạo form điền thông tin trong excel, bạn cần tạo tiêu đề bạn cần đưa vào form, ở đây tôi sẽ tạo 4 tiêu đề gồm:
+ Họ và tên
+ Lớp
+ Năm sinh
+ Quê quán
Tạo tiêu đề bạn cần đưa vào form
- Bước 2: Bôi đen vùng chứa tiêu đề từ A1:D1. Sau đó, bạn chọn thẻ Insert > Chọn Table.
Chọn Table
- Bước 3: Khi hộp thoại Create Table xuất hiện, bạn chọn My table has headers để Form được tạo sẽ hiện tiêu đề bạn vừa nhập. Nhấn OK.
Nhấn OK
- Bước 4: Chọn thẻ File.
Chọn file
- Bước 5: Tìm và chọn Option.
Chọn Option
- Bước 6: Trong hộp thoại Excel Option, bạn chọn mục Customize Ribbon > Nhìn sang Choose Commands from > Chọn tiếp All Commands.
Chọn tiếp All Commands
- Bước 7: Kéo chuột xuống phía dưới > Chọn Form > Nhấn vào New Tab.
Nhấn vào New Tab
- Bước 8: Chọn vào New Group (Custom) > Nhấn chuột vào Rename.
Chọn Rename
- Bước 9: Khi hộp thoại Rename xuất hiện, bạn nhập Form tại Display name. Sau đó, bạn chọn icon giống trong hình.
Chọn icon giống trong hình
- Bước 10: Nhấn vào New Tab (Custom) vừa tạo. Để đổi tên cho thẻ mới tạo, bạn nhấn vào Rename.
Nhấn chọn Rename
- Bước 11: Chọn Form giống ở bước 6. Để thêm Form vào thanh Ribbon, bạn nhấn Add.
Thêm Form vào thanh Ribbon
- Bước 12: Khi đã thêm thành công bạn nhấn OK hoàn thành các bước chuẩn bị trước khi tạo Form trong Excel.
Nhấn OK hoàn thành
3.2. Tạo Form nhập dữ liệu trong Excel
- Bước 1: Bôi đen vùng tiêu đề đã tạo ban đầu. Tiếp đến, bạn chọn thẻ Tạo Form > Chọn Form.
Bôi đen vùng tiêu đề đã tạo ban đầu
- Bước 2: Sheet để điền dữ liệu Form xuất hiện. Các mục bạn cần biết là:
+ New: Thêm một hàng mới, trống vào bảng hiện có.
+ Delete: Xóa hàng hiện tại bạn đang chỉnh sửa.
+ Restore: Khôi phục (đặt lại) trường dữ liệu bạn đang chỉnh sửa về giá trị ban đầu.
+ Find Prev: Di chuyển form bạn đang nhập về trước.
+ Find Next: Di chuyển form bạn đang nhập đến form tiếp theo.
+ Criteria: Cho phép bạn tìm kiếm các form cụ thể trong bảng.
+ Close: Đóng biểu mẫu nhập dữ liệu.
Các mục trong Sheet1
- Bước 3: Nhập thông tin mà bạn muốn vào từng mục. Tiếp đó, bạn chọn Criteria để áp dụng vào file Excel.
Chọn Criteria để áp dụng vào file Excel
- Bước 4: Để đóng Form đang nhận, bạn chọn Close.
Chọn Close
- Bước 5: Bôi đen toàn bộ tiêu đề và dòng mới được nhập > Chọn thẻ Tạo Form > Chọn Form.
Chọn Form
- Bước 6: Chọn New để thêm các dữ liệu mới.
Chọn New
- Bước 7: Bạn cần thực hiện lại các bước trên cho đến khi hoàn thành cách tạo form trong excel.
4. Các bước tạo form nhập liệu excel VBA Excel
Ngoài cách tạo form nhập liệu trong excel bằng cách sử dụng công cụ có sẵn, bạn cũng có thể tạo form nhập liệu trong excel bằng cách sử dụng VBA (Visual Basic for Applications). VBA là một ngôn ngữ lập trình cho phép bạn tạo các ứng dụng tùy biến trong Excel và các ứng dụng Office khác.
4.1. Tạo UserForm trong Excel
- Bước 1: Mở cửa sổ VBA Excel để tiến hành tạo form nhập liệu bằng VBA bằng cách vào tab Developer > Chọn nhóm Code > Visual Basic.
- Bước 2: Tạo Module mới bằng cách nhấn chuột phải tại Sheet1 > Chọn Insert > Chọn Module. Module này sẽ là cửa sổ viết code của bạn.
Chọn Module
- Bước 3: Nhấn chuột phải tại Sheet1 > Insert > UserForm để tạo một form nhập liệu bằng VBA.
Chọn UserForm để tạo một form nhập liệu bằng VBA
- Bước 4: Tại hộp thoại Toolbox xuất hiện cùng UserForm, bạn sẽ tạo các đề mục bằng cách nhấn vào biểu tượng đề mục (label) và kéo vẽ một đề mục trong form dữ liệu. Tên mặc định hiển thị của đề mục là Label1, việc của bạn là đổi nó thành Họ và tên.
Đổi tên mặc định thành Họ và tên
- Bước 5: Để chỉnh sửa font chữ và kích cỡ, bạn hãy nhìn sang cửa sổ Properties - Sheet 1 bên trái màn hình. Kéo xuống một chút, nhấn vào dấu ... tại mục Font để sửa đổi font, hiệu ứng chữ và kích cỡ chữ theo ý muốn của mình.
Chỉnh sửa font chữ và kích cỡ
- Bước 6: Để tạo tất cả các đề mục, bạn không cần lặp lại các bước trên mà chỉ cần Copy Paste đề mục Họ và tên rồi tiến hành đổi tên đề mục lần lượt thành Email và Số điện thoại.
Copy Paste đề mục Họ và tên rồi tiến hành đổi tên đề mục lần lượt thành Email và Số điện thoại
Nếu muốn chiều ngang các ô đề mục hiển thị bằng nhau, bạn hãy chọn tất cả đề mục, nhấn chuột phải > Chọn Make Same Size > Chọn Width. Các đề mục tại UserForm trong Excel sẽ được co dãn về cùng chiều ngang.
Chọn Width
4.2. Tạo ô nhập liệu cho UserForm trong Excel
- Bước 1: Để tạo form nhập liệu bằng VBA, bạn nhấn vào biểu tượng TextBox trong hộp thoại Toolbox.
Nhấn vào biểu tượng TextBox trong hộp thoại Toolbox
- Bước 2: Bạn Copy Paste để tạo thêm 2 ô nhập liệu cho 2 đề mục còn lại. Trong trường hợp các ô có chiều rộng không đều, bạn có thể chọn tất cả các ô, nhấn chuột phải > Chọn Make Same Size > Chọn Width như ở phần trên để đưa các ô về cùng một chiều rộng.
Đưa các ô về cùng một chiều rộng
4.3. Tạo nút xác nhận cho UserForm trong Excel
- Bước 1: Trong hộp thoại Toolbox, hãy nhấn vào biểu tượng CommandButton và vẽ nút xác nhận tại cửa sổ Userform trong Excel. Sau thao tác này, một nút bấm sẽ được tạo. Bạn cần đổi tên nút thành Nhập dữ liệu.
Đổi tên nút thành Nhập dữ liệu
- Bước 2: Đổi tên của các vật thể tại Userform trong Excel tương ứng với loại vật thể. Nơi thực hiện đổi tên vật thể để đơn giản hóa quá trình tạo form nhập liệu bằng VBA chính là ở ngay dòng đầu của phần Properties - Sheet 1.
+ Ô nhập liệu: Đổi tên ô nhập liệu lần lượt thành txtName, txtEmail và txtMobile.
Đổi tên ô nhập liệu
+ Nút nhập dữ liệu: Đổi tên thành btnInsert.
Đổi tên thành btnInsert
5. Hướng dẫn mở Form nhập dữ liệu trong Excel
Sau khi tạo form nhập liệu trong excel, bạn có thể mở form để nhập, sửa, xem và xóa dữ liệu trong bảng tính. Bạn có thể mở form theo hai cách là sử dụng lệnh mở form trên QAT hoặc sử dụng mã VBA.
5.1. Sử dụng lệnh mở form trên QAT
Bạn chỉ cần nhấn vào biểu tượng hình mẫu đơn trên QAT để mở form nhập liệu cho bảng tính hiện tại. Bạn nên chọn một ô bất kỳ trong bảng trước khi nhấn vào biểu tượng này để form có thể nhận diện được các trường thông tin của bảng.
5.2. Sử dụng mã VBA
Bạn có thể viết một đoạn mã VBA để gọi UserForm bạn đã tạo từ một nút, một hình ảnh, một liên kết hoặc một đối tượng khác trong bảng tính. Bạn có thể sử dụng phương thức Show của UserForm để hiển thị form lên màn hình. Ví dụ, nếu bạn đặt tên UserForm là frmDataEntry, bạn có thể viết mã VBA như sau:
- Sub ShowForm()
- frmDataEntry.Show
- End Sub
6. Cách tạo Form nhập dữ liệu trong Excel bằng phím tắt nhanh nhất
Nếu bạn không muốn sử dụng lệnh mở form trên QAT hoặc mã VBA, bạn cũng có thể tạo form nhập liệu trong excel bằng phím tắt nhanh nhất. Bạn chỉ cần nhấn tổ hợp phím Alt + D + O để mở form nhập liệu cho bảng tính hiện tại. Tuy nhiên, bạn cần chú ý rằng phím tắt này chỉ hoạt động khi bạn đã thêm lệnh mở form vào QAT trước đó.
Cách tạo Form nhập dữ liệu trong Excel bằng phím tắt nhanh nhất
7. Tổng kết
Trong bài viết này, chúng tôi đã hướng dẫn bạn cách tạo form nhập liệu trong excel cho người mới bằng ba cách khác nhau: sử dụng công cụ có sẵn, sử dụng VBA và sử dụng phím tắt. Bạn có thể lựa chọn cách nào phù hợp với nhu cầu và kỹ năng của bạn để tạo form nhập liệu trong excel một cách dễ dàng và hiệu quả. Mời bạn đọc quan tâm chủ đề tin học văn phòng cùng những chủ đề hot khác tham khảo thêm những khoá học Excel mới tại Unica!
12/02/2019
7938 Lượt xem

Thủ thuật lấy lại file excel chưa lưu, bị lưu đè, bị xóa đơn giản
Excel là công cụ tin học hữu ích đã và đang được ứng dụng rất nhiều trong cuộc sống. Trong quá trình làm việc với excel, nếu chẳng may mất điện hay máy tính gặp sự cố tắt đột ngột thì file excel chưa kịp lưu sẽ bị mất. Điều này khiến người dùng cảm thấy sợ hãi, lo lắng sẽ phải làm lại hoặc bị mất đi những thông tin quan trọng. Vậy làm thế nào để lấy lại file excel bị lưu đè hay chưa lưu được trong excel, trong bài viết sau đây Unica sẽ bật mí cho bạn thủ thuật lấy lại file excel chưa lưu, cùng khám phá nhé.
1. Lỗi không lưu được file excel
Excel là người bạn đồng hành không thể thiếu của giới văn phòng. Tuy nhiên không tránh khỏi có lúc excel bị lỗi, điển hình nhất là lỗi file excel không lưu được. Vậy tại sao file excel lại không lưu được, lỗi này nguyên nhân do đâu?
1.1. Nguyên nhân chủ quan
- Tên file Excel quá dài: Tên file Excel không được phép vượt quá 255 ký tự. Nếu tên file Excel quá dài, Excel có thể không thể lưu được file.
- Tên file Excel có ký tự đặc biệt: Excel không hỗ trợ một số ký tự đặc biệt trong tên file. Nếu tên file Excel có chứa các ký tự đặc biệt này, Excel có thể không thể lưu được file.
- Dữ liệu trong file Excel có lỗi: Nếu dữ liệu trong file Excel có lỗi, Excel có thể không thể lưu được file. Ví dụ, nếu dữ liệu trong file Excel có chứa ký tự không hợp lệ, ô trống, hoặc ô chứa công thức lỗi, Excel có thể không thể lưu được file.
- File Excel bị nhiễm virus: Nếu file Excel bị nhiễm virus, Excel có thể không thể lưu được file.
Tam giác vàng xuất hiện báo lưu file bị lỗi
1.2. Nguyên nhân khách quan: Do lỗi ứng dụng
- Ổ cứng máy tính bị lỗi: Nếu ổ cứng máy tính bị lỗi, Excel có thể không thể ghi dữ liệu vào ổ cứng.
- Cài đặt Excel bị lỗi: Nếu cài đặt Excel bị lỗi, Excel có thể không thể lưu được file.
- Chương trình diệt virus đang sử dụng xung đột với Excel: Nếu chương trình diệt virus đang sử dụng xung đột với Excel, Excel có thể không thể lưu được file.
>>> Tất cả đều có trong cuốn sách "HƯỚNG DẪN THỰC HÀNH EXCEL TỪ CƠ BẢN ĐẾN NÂNG CAO"
[blog_custom:2]
[trial-btn-v4[link=https://unica.vn/order/step1?id=2851&quantity=1][text=ĐĂNG KÝ MUA NGAY][color=#ffffff][width=275px][height=50px][bgcolor=#f26c50][newtab=true]]
2. Có lấy lại được file Excel chưa lưu không?
Bạn hoàn toàn có thể lấy lại file excel khi chưa lưu một cách dễ dàng và đơn giản. Không chỉ lấy lại được file chưa lưu mới nhất, bạn còn có thể khôi phục file excel chưa lưu mọi phiên bản từ trước đến giờ. Tuy nhiên, để xem lại file excel chưa lưu và lấy file thì trước đó bạn phải bật chế độ AutoSave (Tự động lưu) hoặc AutoRecover (Tự động khôi phục). Như vậy thì bạn mới có thể lấy lại được file excel chưa lưu.
Dưới đây là một số trường hợp mà bạn có thể tiến hành khôi phục file excel chưa lưu nhanh chóng nhất:
- Máy tính bị sập nguồn đột ngột do mất điện hay do lỏng rắc cắm.
- Khi bạn đóng file nhưng quên mất chưa lưu.
- Khi file Excel bị ghi đè dữ liệu mới lên dữ liệu cũ.
Không lưu được file có thể do virus hoặc lỗi ổ cứng
3. Bật mí thủ thuật lấy lại file excel chưa lưu
Có rất nhiều cách có thể giúp bạn lấy lại file excel chưa kịp lưu. Trong bài viết sau đây chúng tôi sẽ hướng dẫn cho bạn 5 cách lấy lại file excel bị ghi đè hay chưa kịp lưu trong excel cơ bản nhất, hãy tham khảo để quá trình làm việc với excel được chủ động hơn nhé.
3.1. Bật tính năng tự động lưu (AutoSave) và khôi phục file lưu đè (AutoRecover)
AutoSave và AutoRecover là hai công cụ quan trọng trong excel. Khi bật 2 tính năng này lên bạn có thể lưu file tự động và khôi phục file một cách dễ dàng. Sau đây là hướng dẫn cách bật 2 tính năng này trong excel cho bạn tham khảo:
* Đối với Microsoft Excel 2010, 2013, 2016, 2019.
- Bước 1: Đầu tiên tại giao diện excel bạn chọn thẻ File.
Chọn thẻ File
- Bước 2: Tiếp tục tại giao diện mới mở ra bạn chọn More => Chọn Options. Một số máy sau khi chọn File sẽ hiển thị sẵn Options, khi này bạn chọn Options luôn nhé.
Chọn Options
- Bước 3: Sau khi chọn Options xong thì hộp thoại Excel Options sẽ hiện lên, khi này bạn tìm và nhấn chọn Save.
Chọn mục Save
- Bước 4: Tại hộp thoại Save bạn tích chọn Save Auto Recover và Keep the last Autosave => Nhấn OK.
+ Thời gian tự động lưu theo khuyến nghị của Microsoft là 15 phút, bạn có thể chỉnh thấp hoặc cao hơn con số này đều được.
+ Nếu cấu hình máy tính của bạn thấp thì bạn không nên chỉnh thời gian tự động lưu quá thấp (1 phút > 5 phút) vì nó có thể làm cho máy của bạn bị giật lag.
Nhấn ok là hoàn thành
* Đối với Microsoft Excel phiên bản 2007.
- Bước 1: Đầu tiên bạn mở file Excel => Chọn vào Microsoft => Chọn Excel Options.
Chọn Excel Options
- Bước 2: Hộp thoại Excel Options mở ra bạn chọn thẻ Save
Chọn thẻ Save
- Bước 3: Chọn Save AutoRecover infomation every => điều chỉnh thời gian tự động lưu.
Điều chỉnh thời gian tự động lưu
- Đối với phiên bản Excel 2003
Tại giao diện chính của Excel bạn chọn thẻ Tool => Chọn tiếp thẻ Options => Chọn thẻ Save => Tại hộp thoại thẻ Save bạn tích vào ô Save AutoRecover info every => Thiết lập thời gian tự động lưu cho Excel rồi nhấn OK là hoàn thành.
Cách bật AutoSave, AutoRecover đối với phiên bản Excel 2003
AutoSave và AutoRecover là 2 tính năng vô cùng hữu ích và được dùng phổ biến trong các trường hợp cấp cứu của người dùng khi sử dụng excel. Nếu bạn là một người mới học Excel thì đừng quên trang bị cho mình kiến thức về 2 tính năng này. Nó sẽ rất cần thiết và vô cùng hữu ích đấy nhé!
3.2. Cách lấy lại file excel chưa lưu, bị tắt máy đột ngột
Đối với trường hợp đang dùng file excel nhưng máy tính độit ngột bị tắt, file excel khi này chưa kịp lưu thì bạn thực hiện các cách lấy lại dữ liệu excel chưa lưu như sau:
- Bước 1: Đầu tiên bạn mở file excel. Sau đó từ thanh menu chọn thẻ File => Chọn Open => Chọn Recent.
Chọn Recent
- Bước 2: Kéo chuột xuống cuối cùng chọn "Recover Unsaved Workbooks".
Chọn Recover Unsaved Workbooks
- Bước 3: Tại đây bạn sẽ thấy các file đã được lưu tự động nhờ bật tính năng AutoSave và AutoRecover trước đó. Lúc này, bạn chỉ cần chọn file tập tin mình cần là xong.
Chọn file tập tin cần để khôi phục
3.3. Khôi phục file excel bị lưu đè
Bạn đang làm việc trên trang tính excel, bạn bất cẩn và đã không may viết đè lên file cũ, lo lắng và bất an, bạn tìm cách giải cho sự bất cẩn này?
Bài giải quá dễ dàng cho cách lấy lại file excel bị lưu đè
- Bước 1: Mở File Excel
- Bước 2: Chọn File => Info => Manage Versions - nơi này lưu trữ các bản sao lưu của bạn. Sau một quãng thời gian cụ thể sẽ có bản sao lưu riêng, bạn hãy xem từng bản sao lưu và lấy lại file cũ.
Thủ thuật lấy lại file excel chưa lưu hoặc bị lưu đè - Hình 1
Excel tự động “save” phiên bản của bảng tính theo thời gian quy định, tên của mỗi phiên bản sẽ có xuất hiện rõ thời gian và ghi chú “ autosave”, khi bạn muốn xem bất kỳ tệp nào thì tệp sẽ mở cùng phiên bản mới nhất để bạn có thể so sánh và xem thay đổi.
Ngược lại, bạn lưu trú không đúng cách thì sẽ có ghi chú
Thủ thuật lấy lại file excel chưa lưu hoặc bị lưu đè - Hình 2
- Bước 3: Mở về tệp, thấy hiện lên thanh vàng và việc của bạn chỉ cần nhấp vào Restore các bạn sẽ phục hồi được phiên bản
Thủ thuật lấy lại file excel chưa lưu hoặc bị lưu đè - Hình 3
Hoàn tất việc khôi phục file excel bị lưu đè
Để có thể được hiểu rõ hơn về chi tiết các thao tác thủ thuật để lấy lại file excel chưa lưu bạn có thể đăng ký tham gia ngay khóa học Trở thành cao thủ hàm Excel trong 10 giờ của giảng viên Nguyễn Thành Phương tại Unica.vn.
3.4. Cách lấy lại file Excel bị xóa mất bằng phần mềm khôi phục dữ liệu
Ngoài những cách khôi phục file excel chưa lưu như bên trên đã chia sẻ, bạn cũng có thể thực hiện thủ thuật lấy lại file excel chưa lưu bằng việc sử dụng phần mềm khôi phục dữ liệu hỗ trợ. Phần mềm này không chỉ giúp bạn khôi phục file excel mà còn giúp bạn khôi phục được rất nhiều dữ liệu quan trọng khác.
Để khôi phục file Excel đã xoá trên máy tính bạn chỉ cần thực hiện các bước sau:
- Bước 1: Việc đầu tiên bạn cần làm đó chính là tải phần mềm Wondershare Data Recovery về máy tính, sau đó cài đặt vào trong máy.
- Bước 2: Tiếp theo bạn mở phần mềm Wondershare Data Recovery đó ra, sau đó chọn chế độ phục hồi. Nếu bạn muốn phục hồi file Excel bạn chọn chế độ Lost File Recovery.
Mở phần mềm Wondershare Data Recovery
- Bước 3: Khi này phần mềm khôi phục dữ liệu Wondershare Data Recovery sẽ hiển thị ra các phân vùng và ổ đĩa trên máy tính. Lúc này bạn chọn nơi xoá tập tin Excel để tiến hành tìm kiếm file mình cần khôi phục.
Chọn nơi xoá tập tin để tìm kiếm file cần
- Bước 4: Máy tính thực hiện quét và tìm kiếm thì tất cả các tập tin bị xoá sẽ hiển thị. Khi này bạn chỉ cần đánh dấu vào file Excel bạn cần tìm => Nhấn Recover là xong.
Nhấn Recover để khôi phục
3.5. Cách lấy file Excel bị xóa mất bằng phần mềm
Nhắc tới những cách lấy lại file chưa lưu trong excel chắc hẳn ai cũng nghĩ ngay đến việc sử dụng phần mềm. Sử dụng phần mềm thậm chí bạn còn lấy được những file đã bị xoá. Có 2 phần mềm mà bạn có thể sử dụng để mở file excel đã bị xoá đó là:
3.5.1. Thủ thuật lấy lại file excel chưa lưu bằng Recuva
Recuva là một phần mềm hoàn toàn miễn phí và hữu ích để giúp bạn khôi phục ngay file vừa mới bị xóa mà chưa có dữ liệu nào ghi đề lên. Đối với phần mềm này để khôi phục file bạn thực hiện như sau:
- Bước 1: Đầu tiên bạn tiến hành cài đặt phần mềm này vào máy. Sau khi cài thì chương trình sẽ được quét.
- Bước 2: Sau khi chương trình được quét xong thì các file excel đã bị xoá trước đó sẽ hiển thị ra. Khi này tại bảng sẽ hiển thị phân vùng gồm:
+ Màu xanh lá cây: Đây là những dữ liệu mà bạn có thể khôi phục hoàn toàn.
+ Màu đỏ: Những dữ liệu này bạn sẽ không thể khôi phục.
+ Màu vàng: Dữ liệu có thể khôi phục nhưng khả năng thấp.
- Bước 3: Cuối cùng bạn chọn vào ô mà bạn muốn khôi phục rồi nhấp vào Recover là được.
3.5.2. Khôi phục file excel chưa lưu bằng phần mềm Wondershare Data Recoverit
Ngoài những cách mà Unica đã chia sẻ, bạn có thể sử dụng phần mềm Wondershare Data Recovery để khôi phục và tìm lại file Excel chưa lưu hoặc đã xóa trên máy tính. Các bước thực hiện như sau:
- Bước 1: Tải phần mềm Wondershare Data Recovery về máy tính.
Tải phần mềm về máy
- Bước 2: Mở phần mềm vào chọn chế độ Lost File Recovery để phục hồi file Excel.
Chọn chế độ Lost File Recovery
- Bước 3: Lúc này, giao diện phần mềm sẽ hiển thị các ổ đĩa trên máy tính của bạn. Bạn chọn nơi xóa tập tin Excel để tiến hành tìm kiếm.
Chọn nơi xóa tập tin Excel
- Bước 4: Sau khi máy tính thực hiện xong thao tác quét và tìm kiếm, các tập tin bị xóa sẽ hiển thị tại đây. Bạn chỉ cần click chọn file Excel cần tìm, sau đó nhấn Recover là được.
Chọn Recover để khôi phục
Xem thêm: Bỏ túi 10 cách khắc phục file excel bị lỗi không mở được
4. Một số lưu ý để tránh những sự cố bị mất file
Sau khi đã biết thủ thuật lấy lại file excel chưa lưu như thế nào chắc chắn quá trình làm việc với file excel của bạn sẽ chủ động và cảm thấy an tâm hơn rất nhiều. Tuy nhiên, không phải lúc nào bạn cũng khôi phục file thành công, để tránh xảy ra sự cố bị mất file gây tâm lý hoang mang, lo lắng bạn hãy chú ý một số những vấn đề sau nhé.
4.1. Thiết lập tự động lưu
Tính năng AutoSave sẽ tự động lưu file Excel theo một khoảng thời gian nhất định. Bạn có thể thiết lập thời gian tự động lưu file trong phần Save của hộp thoại Options.
4.2. Sao lưu thường xuyên
Trong quá trình làm việc trên excel bạn cần chú ý lưu file liên tục. Đây là điều quan trọng nhất để tránh mất file Excel. Bạn nên lưu file sau mỗi lần thay đổi dữ liệu hoặc khi đã hoàn thành một công việc cụ thể.
Những lưu ý cần biết để tránh sự cố bị mất file
4.3. Kiểm tra trước khi đóng tệp
Để tránh xảy ra sự cố bị mất file, bạn cần phải chú ý kiểm tra thật kỹ trước khi đóng tệp. Không chỉ kiểm tra xem tệp đã được lưu chưa? Bạn cũng nên kiểm tra xem thông tin trong tệp đã chính xác hay chưa? Công thức hoạt động trong tệp có bình thường không? Hoặc tệp có lỗi gì không?
4.4. Sử dụng tính năng lịch sử phiên bản (version history)
Ngoài những lưu ý trên, để tránh những sự cố bị mất file Excel, bạn nên sử dụng tính năng lịch sử phiên bản (version history). Tính năng này sẽ lưu trữ tất cả các phiên bản của tệp Excel, giúp bạn dễ dàng khôi phục tệp trong trường hợp tệp bị mất hoặc bị hỏng.
4.5. Kiểm tra phần mềm diệt virus
Như bên trên đã chia sẻ nguyên nhân khiến file bị mất trong excel cũng là do bị virus gây nên. Vì vậy, để tránh những sự cố bị mất file Excel do nhiễm virus, bạn nên kiểm tra phần mềm diệt virus thường xuyên. Phần mềm diệt virus sẽ giúp phát hiện và loại bỏ virus khỏi máy tính của bạn, giúp bảo vệ dữ liệu khỏi bị nhiễm virus.
5. Kết luận
Mong rằng với những chia sẻ về thủ thuật lấy lại file excel chưa lưu mà Unica vừa chia sẻ đã giúp bạn hiểu rõ cách làm. Với những chia sẻ hữu ích này, trong quá trình làm việc với excel nếu chưa kịp lưu mà chẳng may xảy ra sự cố thì bạn cũng không còn phải lo lắng sợ mất file nữa. Chúc bạn thực hiện thao tác khôi phục file Excel chưa lưu thành công nhé!
12/02/2019
15129 Lượt xem