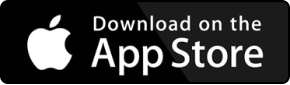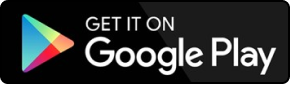Tin học văn phòng

4 cách tách họ và tên trong excel nhanh và đơn giản nhất
Trong quá trình làm việc với excel, họ và tên là những dữ liệu thường hay bắt gặp nhất. Nếu bạn muốn tách họ và tên trong excel thành 2 cột khác nhau thì bạn cần phải học mẹo, chứ bạn không thể nào ngồi đánh từng tên từng họ được vì thao tác đó sẽ tốn rất là nhiều thời gian. Trong nội dung bài học Excel online hôm nay, Unica sẽ hướng dẫn bạn cách tách cột họ và tên trong excel đơn giản và dễ dàng nhất, cùng khám phá nhé.
1. Tại sao nên tách họ và tên trong Excel?
Bạn nên thực hiện cách tách tên và họ trong excel là vì:
- Tăng tính khả dụng: Tách họ và tên thành hai cột riêng biệt sẽ giúp bạn quan sát và sử dụng dữ liệu được dễ dàng hơn. Khi tách thành 2 cột bạn dễ dàng lọc và sắp xếp dữ liệu.
- Tăng tính chính xác: Tách họ và tên thành hai cột riêng biệt sẽ giúp giảm thiểu lỗi trong quá trình nhập dữ liệu vào trong bảng tính.
- Tăng tính linh hoạt: Tách họ và tên trong excel thành hai cột riêng biệt sẽ giúp bạn linh hoạt hơn trong việc sử dụng dữ liệu. Ví dụ, bạn có thể sử dụng cột họ để tạo d, anh sách khách hàng hoặc sử dụng cột tên để tạo danh sách nhân viên.
>>> Xem thêm: Hàm tách số ra khỏi chuỗi trong excel cực dễ chỉ 5 giây
>>> Xem thêm: 4 cách gộp họ và tên trong excel siêu nhanh mà bạn nên thử
Tách họ và tên giúp bạn quan sát và sử dụng dữ liệu dễ dàng hơn
2. Cách tách họ và tên trong excel
Sau khi đã hiểu được lý do tại sao phải tách họ và tên trong excel, phần tiếp theo của bài viết chúng tôi sẽ hướng dẫn bạn cách tách tên họ trong excel dễ dàng và nhanh chóng nhất. Cụ thể cách tách tên họ trong excel như sau:
2.1. Sử dụng công cụ Find and replace (Tìm kiếm và thay thế)
- Bước 1: Bạn có một bảng họ và tên, để tách riêng ra thành 2 cột bạn sẽ copy và dán cột họ và tên sang cột tên.
Copy cột họ và tên sang cột tên
- Bước 2: Tiến hành bôi đen toàn bộ phần họ và tên, sau đó nhấn tổ hợp Ctrl + H để mở hộp thoại Find and Replace.
Mở hộp thoại Find and Replace
- Bước 3: Trong hộp thoại Find and Replace, mục Find what bạn nhấn *(dấu sao và phím cách).
Nhấn dấu * và phím cách
- Bước 4: Tiếp tục nhấn chọn Replace all sau đó kéo công thức xuống các ô còn lại.
Nhấn chọn Replace all
- Bước 5: Nhập công thức =LEFT(A3;LEN(A3)-LEN(C3)) vào cột Họ và tên ở ô C3.
Nhập công thức hàm
- Bước 6: Cuối cùng bạn kéo công thức xuống các ô còn lại là hoàn thành quá trình tách họ và tên trong excel
Kết quả tách và họ tên
2.2. Hướng dẫn tách tên họ và tên đệm trong excel
- Quan sát ví dụ sau để biết cách tách tên đệm trong excel:
- Bước 1: Trong ô C2, bạn nhập công thức hàm RIGHT, LEN và hàm FIND trong Excel như sau:
=RIGHT(A2,LEN(A2)-FIND("@",SUBSTITUTE(A2," ","@",LEN(A2)-LEN(SUBSTITUTE(A2," ","")))))
Trong đó:
- Hàm RIGHT dùng để cắt chuỗi từ phải qua.
- Hàm Len dùng để lấy độ dài của chuỗi.
- Hàm SUBSTITUTE dùng để thay thế văn bản cụ thể trong chuỗi văn bản.
Nhập hàm
- Bước 2: Kéo chuột đến hết ô A11 để hiển thị hết kết quả.
Kết quả cột tên
- Bước 3: Để lấy họ tên đệm, tại ô B2, bạn nhập hàm LEFT trong excel:
=LEFT(A2,LEN(A2)-LEN(C2))
Trong đó:
- Hàm LEFT dùng để cắt chuỗi từ trái qua.
- Hàm LEN dùng để lấy độ dài của chuỗi.
Nhập hàm
- Bước 4: Tiếp tục dùng Fill Handle để sao chép công thức xuống các ô phía dưới.
Kết quả tách họ và tên bằng hàm
2.3. Tách họ tên trong Excel bằng chức năng Text to Columns
- Bước 1: Dùng chuột tô đen các ô chứa họ và teeb. Trên thanh công cụ chọn Data => Chọn Text to Columns.
Thao tác tách họ và tên
- Bước 2: Hộp thoại Convert Text to Columns Wizard sẽ hiện ra. Bạn chọn Delimited => Chọn Next.
Chọn Next
- Bước 3: Trong phần Delimiters, bạn chọn Space và nhấn Next.
Chọn Space và nhấn next.
- Bước 4: Trong hộp thoại Convert Text to Columns Wizard - Step 1 or 3 bạn chọn Text và tại phần Destination, bạn chọn ô sẽ chứa dữ liệu sau khi tách. Tại ví dụ này mình chọn ô B2 và cuối cùng nhấn Finish.
Chọn ô chứa dữ liệu sau khi tách
Kết quả sau khi thực hiện:
Kết quả cuối nhận được
2.4. Cách tách tên trong Excel bằng Flash Fill
Excel có rất nhiều công cụ mạnh mẽ giúp bạn xử lý dữ liệu nhanh chóng và đơn giản nhất. Ngoài những cách tách cột họ tên trong excel như bên trên đã chia sẻ, bạn cũng có thể sử dụng công cụ Flash Fill. Đối với công cụ này cách thực hiện như sau:
Ví dụ: Cho một bảng dữ liệu với yêu cầu là tách thông tin đúng theo từng cột. Cách thực hiện như sau:
Bảng thông tin dữ liệu
- Bước 1: Đầu tiên bạn gõ thủ công cho người tên dầu tiên như hình dưới đây
Gõ thủ công người đầu tiên
- Bước 2: Bạn tiến hành chọn vùng C3:C12. Sau đó bạn vào thẻ Home => Chọn Editing => Chọn Fill => Chọn Flash Fill (hoặc có thể nhấn phím tắt Ctrl + E để thực hiện thao tác Flash Fill)
Kết quả chọn Flash Fill
- Bước 3: Thực hiện tương tự cho các cột còn lại. Kết quả cuối cùng nhận được như hình
Kết quả cuối cùng nhận được
3. Tổng kết
Trên đây là hướng dẫn chi tiết 4 cách tách họ và tên trong excel. Hy vọng rằng với chia sẻ hướng dẫn và cách lệnh tách tên trong excel trên đây bạn đã thực hiện thao tác này nhanh chóng nhất. Hiện tại Unica đang cho ra mắt cuốn sách Excel đang được rất nhiều quan tâm mời bạn cùng theo dõi và đặt hàng. Tham khảo cuốn sách này chắc chắn bạn sẽ tích luỹ thêm được cho mình rất nhiều kiến thức tin học văn phòng bổ ích.
Cảm ơn và chúc các bạn thành công!
16/02/2019
11712 Lượt xem

Cách kết hợp hàm sumif và hàm vlookup chi tiết nhất, kèm ví dụ
Kết hợp hàm sumif và hàm vlookup tạo nên công thức tính đơn giản, giải quyết được các yêu cầu phức tạp của bảng tính excel. Trong nội dung bài viết dưới đây Unica sẽ cung cấp cho bạn các thông tin liên quan đến hàm SUMIF và hàm VLOOKUP, đồng thời hướng dẫn bạn cách kết hợp SUMIF và VLOOKUP trong excel, cùng khám phá nhé.
1. Giới thiệu hàm SUMIF và hàm VLOOKUP
Hàm SUMIF và hàm VLOOKUP là 2 hàm cơ bản được sử dụng trong nhiều bảng tính excel. Tuy nhiên, nếu không sử dụng thường xuyên bạn sẽ rất dễ bị quên công thức. Chúng ta hãy cùng nhau ôn lại về hàm SUMIF và hàm VLOOKUP qua nội dung bài viết sau đây nhé.
1.1. Hàm SUMIF
Công thức hàm SUMIF như sau:
=SUMIF(range;condition;sum_range)
Trong đó:
- Range: Phạm vi vùng dữ liệu chúng ta sẽ xét điều kiện.
- Condition: Điều kiện để xác định các ô sẽ lấy giá trị
- Sum_range: Dải ô tính tổng có dữ liệu phù hợp với điều kiện yêu cầu.
Hàm SUMIF trong Excel
Dưới đây là ví dụ minh họa:
Ví dụ hàm SUMIF trong excel
Yêu cầu: Hãy tính tổng giá bán của hãng Oppo
Cách thực hiện:
Để xác định được tổng giá bán sản phẩm của hãng Oppo chúng ta sử dụng công thức sau:
=SUMIF(C3:C11;C14;D3:D11)
Trong đó
- C3:C11 là vùng dữ liệu để xác định yêu cầu “Hãng - Oppo”
- C14 là là điều kiện để xác định các ô sẽ lấy dữ liệu “Oppo”
- D3:D11 là dải ô tính tổng giá bán có chứa giá bán hãng Oppo (điều kiện yêu cầu).
Khi áp dụng vào bảng tính chúng ta có kết quả sau đây:
Ví dụ minh hoạ công thức hàm SUMIF
1.2. Hàm VLOOKUP
Hàm VLOOKUP là hàm dùng để tra cứu giá trị theo cột. Chức năng của hàm VLOOKUP là sẽ gò tìm giá trị theo chiều dọc và dò tìm theo thứ tự từ trái sang phải. Nếu giá trị tra cứu được tìm thấy thì kết quả trả về giá trị tương ứng từ một cột khác. Nếu giá trị tra cứu không được tìm thấy thì kết quả trả về sẽ báo lỗi #N/A.
Công thức hàm VLOOKUP như sau:
=VLOOKUP(lookup_value;table_array;col_index_num;[range_lookup])
Trong đó:
- Lookup_value là giá trị dùng để tra cứu.
- Table_array là bảng dữ liệu chứa giá trị muốn dò tìm.
- Col_index_num: Số thứ tự của cột có chứa giá trị bạn muốn dò tìm tính từ trái qua phải.
- Range_lookup là giá trị dò tìm tương đối nếu bạn chọn 0 và là giá trị dò tìm tuyệt đối nếu bạn chọn 1.
Dưới đây là ví dụ minh họa cụ thể:
Chúng ta có bảng tính
Bảng dữ liệu quản lý sản phẩm
Yêu cầu: Hãy dò tìm giá bán theo mã sản phẩm 48042
Cách thực hiện:
Chúng ta hãy áp dụng công thức
=VLOOKUP(C14;A2:D11;4;0)
Trong đó:
- C14 là ô chứa giá trị cần tra cứu
- A2:D11 là bảng dữ liệu cần tra cứu
- 4: vị trí cột giá bán ở vị trí cột thứ 4 tính từ trái qua phải
- 0: Giá trị dò tìm là tương đối
Khi áp dụng công thức vào bảng tính chúng ta có kết quả như sau:
Nhập công thức hàm VLOOKUP
2. Cách sử dụng hàm SUMIF và VLOOKUP
Để giúp bạn nắm bắt nhanh cách kết hợp hàm SUMIF và hàm VLOOKUP, chúng tôi sẽ giải thích công thức sử dụng căn cứ theo ví dụ minh họa cụ thể dưới đây.
Căn cứ theo bảng tính:
Ví dụ minh hoạ cách dùng hàm SUMIF và VLOOKUP
Yêu cầu: TÌm doanh thu tương ứng với họ và tên
Cách thực hiện:
Trong trường hợp này nếu chúng ta chỉ sử dụng hàm SUMIF thì kết quả doanh số theo tên nhân viên sẽ không chính xác. Do đó, chúng ta sẽ sử dụng kết hợp giữa hàm SUMIF và hàm VLOOKUP theo công thức cụ thể sau đây:
=SUMIF(D:D,VLOOKUP(A8,A2:B5,2,FALSE),E:E)
Trong đó:
- D:D là cột chứa giá trị dò tìm.
- A8 là ô chứa giá trị đối chiếu theo yêu cầu (họ và tên).
- A2:B5 là bảng dữ liệu tham chiếu
- 2 là thứ tự của cột lấy giá trị tham chiếu
- False dùng để xác định phạm vi tìm kiếm tuyệt đối
- E:E là cột chứa dải số có dữ liệu phù hợp với điều kiện yêu cầu (Doanh thu).
Khi áp dụng vào bảng tính chúng ta có kết quả như sau:
Kết quả nhận được cuối cùng
3. Các lỗi thường gặp khi kết hợp hàm SUMIF và hàm VLOOKUP
Khi kết hợp hàm VLOOKUP và SUMIF chúng ta sẽ gặp 3 lỗi phổ biến đó là: Lỗi #N/A, lỗi trả về 0, lỗi #ERROR. Cụ thể những lỗi này có nguyên nhân và cách khắc phục như sau:
3.1. Lỗi #N/A
Nguyên nhân: Lỗi na trong excel là do nhập liệu thiếu đối số hoặc đối số sum_range trong công thức SUMIF không phải dải số.
Cách khắc phục: Bạn hãy kiểm tra lại các đối số xem đã nhập đúng và đủ hay chưa.
Dưới đây là ví dụ minh họa
Ví dụ lỗi #N/A
3.2. Lỗi trả về 0
Nguyên nhân: Do tổng kết quả các đối số là 0 hoặc do các đối số khai báo sai kiểu dữ liệu.
Cách khắc phục: Bạn hãy kiểm tra các đối số xem có bị lỗi nhập liệu hay không.
Dưới đây là ví dụ minh họa
Ví dụ lỗi trả về 0
3.3. Lỗi #ERROR
Nguyên nhân: Do nhập sai cú pháp hàm.
Cách khắc phục: Bạn hãy kiểm tra lỗi chính tả tên hàm và vị trí sắp xếp các thành phần trong công thức xem đã nhập đúng hay chưa. Khi bạn nhấp chuột vào công thức tính, excel sẽ hiển thị gợi ý công thức, bạn hãy căn cứ theo công thức gợi ý này để so sánh, đối chiếu và chỉnh sửa lại công thức chính xác hơn.
Dưới đây là ví dụ minh họa
Ví dụ lỗi #ERROR
4. Một số lưu ý khi kết hợp hàm SUMIF và hàm VLOOKUP
Khi kết hợp hàm VLOOKUP và SUMIF bạn cần lưu ý những điểm sau:
- Trong công thức hàm VLOOKUP và hàm SUMIF đều không phân biệt chữ hoa và chữ thường. Do đó, bạn cứ nhập tên hàm bình thường theo font chữ hiện dùng.
- Hàm VLOOKUP có 2 định dạng tìm kiếm là tuyệt đối và tương đối, bạn nên chú ý điểm này khi sử dụng kết hợp với hàm SUMIF.
- Hàm VLOOKUP sẽ mặc định dò tìm dữ liệu từ trái qua phải. Do đó, lúc xác định vị trí cột sẽ lấy dữ liệu bạn hãy đếm từ trái qua phải.
- Đối số Range và sum_Range trong hàm SUMIF phải có cùng kích thước và ngang nhau. Điều này sẽ giúp bạn không bị thiếu dữ liệu dẫn đến kết quả không chính xác
- Hàm SUMIF kết hợp hàm VLOOKUP chỉ có thể tính toán theo yêu cầu 1 điều kiện. Nếu yêu cầu có nhiều điều kiện đi kèm bạn hãy sử dụng hàm SUMIF kết hợp với hàm VLOOKUP.
Lưu ý khi kết hợp hàm SUMIF và hàm VLOOKUP
5. Những câu hỏi thường gặp khi kết hợp hàm SUMIF và hàm VLOOKUP
Trong quá trình sử dụng kết hợp kết hợp hàm SUMIF và hàm VLOOKUP bạn sẽ gặp rất nhiều vấn đề. Dưới đây là một số hỏi đáp giúp bạn mở rộng kiến thức về cách sử dụng hàm SUMIF và hàm VLOOKUP.
5.1. Hàm VLOOKUP có thể kết hợp được với hàm nào nữa không?
Bên cạnh việc kết hợp với hàm SUMIF thì hàm VLOOKUP còn có thể kết hợp được với một số hàm khác để giải quyết các yêu cầu phức tạp hơn. Điển hình như hàm LEFT, hàm RIGHT, hàm IF, hàm COUNTIF, hàm SUM, hàm INDEX, hàm MATCH, hàm QUERY,...
5.2. Hàm SUMIF có thể kết hợp được với hàm nào nữa không?
Bên cạnh việc kết hợp với hàm VLOOKUP thì hàm SUMIF còn có thể kết hợp với nhiều hàm khác như hàm TODAY, LEFT, RIGHT, INDEX,...
6. Kết luận
Hy vọng với những chia sẻ cụ thể về hàm SUMIF, VLOOKUP có kèm ví dụ minh họa cụ thể đã giúp bạn có thể ứng dụng cách kết hợp hàm SUMIF và hàm VLOOKUP vào bảng tính. Nếu bạn muốn biết thêm các mẹo hay excel hãy thường xuyên theo dõi chúng tôi. Và nếu bạn muốn nâng cao trình độ và kỹ năng excel, kỹ năng sử dụng công thức excel mở rộng hãy tham gia khóa học liên quan đến khóa học Excel trực tuyến tại Unica khác nhé.
Chúc các bạn thành công!
16/02/2019
10940 Lượt xem

Cách sử dụng hàm SUMIFS trong Excel tính tổng nhiều điều kiện có ví dụ
Hàm SUMIFS là một hàm rất hữu ích trong Excel, cho phép bạn tính tổng các giá trị thỏa mãn một hoặc nhiều điều kiện. Bài viết này sẽ giới thiệu cho bạn về hàm SUMIFS là gì, ứng dụng của nó trong Excel, sự khác biệt giữa SUMIF và SUMIFS, cách sử dụng hàm SUMIFS với các ví dụ minh họa, cũng như sự kết hợp của hàm SUMIFS với các hàm khác. Cuối cùng, bài viết cũng sẽ đề cập đến một số lưu ý và hạn chế của hàm sumifs trong excel.
Video cách sử dụng của hàm SUMIFS trong Excel
Hướng dẫn cách sử dụng hàm SUMIFS trong Excel
Hàm SUMIFS là gì? Hàm sumif trong excel có tác dụng gì?
Hàm SUMIFS là một hàm toán học và thống kê trong Excel, có tác dụng tính tổng các giá trị trong một vùng dữ liệu (hay còn gọi là mảng) thỏa mãn một hoặc nhiều điều kiện xác định. Hàm sumif trong excel có cùng chức năng nhưng chỉ cho phép bạn nhập một điều kiện duy nhất.
Công thức của hàm SUMIFS như sau:
=SUMIFS(sum_range, criteria_range1, criteria1, [criteria_range2, criteria2], …)
Trong đó:
- sum_range: là vùng dữ liệu chứa các giá trị cần tính tổng.
- criteria_range1: là vùng dữ liệu chứa các giá trị để so sánh với điều kiện 1.
- criteria1: là điều kiện 1 để lọc các giá trị trong sum_range.
- [criteria_range2, criteria2]: là các vùng dữ liệu và điều kiện tiếp theo để lọc các giá trị trong sum_range. Bạn có thể nhập tối đa 127 cặp vùng dữ liệu và điều kiện.
>>> Xem thêm: Cách dùng hàm SUM trong Excel để tính tổng cho người mới bắt đầu
Cách sử dụng hàm sumifs trong excel. Hình 1
Ứng dụng của hàm SUMIFS trong Excel
Hàm SUMIFS có rất nhiều ứng dụng trong Excel, đặc biệt là khi bạn muốn tính tổng các giá trị theo nhiều tiêu chí khác nhau. Ví dụ:
- Người dùng có một bảng dữ liệu về doanh số bán hàng của các sản phẩm theo từng tháng và từng khu vực. Bạn muốn tính tổng doanh số bán hàng của sản phẩm A trong tháng 1 tại khu vực Bắc.
- Người dùng có một bảng dữ liệu về điểm thi của các sinh viên theo từng môn học và từng lớp. Bạn muốn tính tổng điểm thi của các sinh viên thuộc lớp 10A và có điểm thi toán lớn hơn hoặc bằng 8.
- Người dùng có một bảng dữ liệu về chi tiêu cá nhân của bạn theo từng ngày và từng loại chi tiêu. Bạn muốn tính tổng chi tiêu của bạn trong tháng 9 cho các loại chi tiêu là ăn uống, giải trí và du lịch.
Trong những trường hợp này, bạn có thể sử dụng hàm SUMIFS để tính tổng các giá trị theo nhiều điều kiện một cách nhanh chóng và chính xác.
Hàm SUMIFS có rất nhiều ứng dụng trong Excel
Sự khác biệt giữa SUMIF và SUMIFS
Như đã nói ở trên, hàm SUMIF và hàm SUMIFS đều có chức năng tính tổng các giá trị thỏa mãn điều kiện. Tuy nhiên, có một số sự khác biệt quan trọng giữa hai hàm này:
- Hàm SUMIF chỉ cho phép bạn nhập một điều kiện duy nhất, trong khi hàm SUMIFS cho phép bạn nhập nhiều điều kiện.
- Thứ tự của các tham số trong công thức của hai hàm cũng khác nhau. Hàm SUMIF có công thức là =SUMIF(range, criteria, [sum_range]), trong đó range là vùng dữ liệu chứa các giá trị để so sánh với điều kiện, criteria là điều kiện để lọc các giá trị, [sum_range] là vùng dữ liệu chứa các giá trị cần tính tổng. Nếu bạn không nhập [sum_range], hàm SUMIF sẽ tính tổng các giá trị trong range. Hàm SUMIFS có công thức là =SUMIFS(sum_range, criteria_range1, criteria1, [criteria_range2, criteria2], …), trong đó sum_range là vùng dữ liệu chứa các giá trị cần tính tổng, criteria_range1 là vùng dữ liệu chứa các giá trị để so sánh với điều kiện 1, criteria1 là điều kiện 1 để lọc các giá trị trong sum_range, và [criteria_range2, criteria2] là các vùng dữ liệu và điều kiện tiếp theo để lọc các giá trị trong sum_range.
- Hàm SUMIF có thể sử dụng toán tử đại diện (* và ?) trong điều kiện để tìm kiếm các giá trị chứa ký tự đặc biệt hoặc bất kỳ ký tự nào. Ví dụ: =SUMIF(A1:A10,“*h”,B1:B10) sẽ tính tổng các giá trị trong B1:B10 tương ứng với các giá trị trong A1:A10 kết thúc bằng chữ h. Hàm SUMIFS không hỗ trợ toán tử đại diện này.
Sự khác biệt của hàm SUMIF và hàm SUMIFS
Hướng dẫn sử dụng hàm sumifs trong Excel
Để hiểu thêm về cách sử dụng hàm sumifs trong Excel, mời bạn cùng theo dõi 6 ví dụ dưới đây:
1. Cách dùng hàm SUMIFS tính tổng có điều kiện
Bạn có thể dùng hàm SUMIFS để tính toán với một điều kiện trong excel. Để hiểu hơn, mời bạn theo dõi ví dụ dưới đây:
Ví dụ: Cho bảng dữ liệu 1:
Yêu cầu: Tính tổng các loại quả được xếp loại A trong bảng 1.
Cách thực hiện:
- Bước 1: Nhập công thức =SUMIFS(D3:D7;C3:C7;"A") vào ô B9.
Nhập công thức vào ô B9
- Bước 2: Nhấn enter sẽ thu được kết quả là 48, tức là tổng các loại quả loại A trong bảng 1 là 48kg.
Kết quả sau khi nhập công thức
2. Cách dùng hàm SUMIFS nhiều điều kiện
Muốn tính toán với những bảng dữ liệu từ 2 điều kiện trở lên, bạn có thể sử dụng hàm SUMIFS.
Ví dụ: Cho bảng dữ liệu 2:
Yêu cầu: Tính tổng tiền lương của nhân viên với điều kiện là mức lương cao hơn 6.500.000 VNĐ.
Cách thực hiện:
- Bước 1: Ở ô B20, nhập công thức sau:
=SUMIFS(D16:D19;C16:C19;"Nhân viên";D16:D19;">6500000").
Nhập công thức vào ô B20
- Bước 2: Nhấn enter, sẽ thu được kết quả là 15.700.000 VNĐ. Tức là tổng tiền lương của nhân viên trong bảng số 2 mà có mức lương cao hơn 6.500.000 VNĐ là 15.700.000 VNĐ.
Kết quả sau khi tính toán
>>> Xem thêm: Cách kết hợp hàm sumif và hàm vlookup chi tiết nhất, kèm ví dụ
3. Công thức SUMIFS với toán tử so sánh
Ngoài việc sử dụng các giá trị cụ thể, bạn cũng có thể sử dụng các toán tử so sánh trong các điều kiện của hàm SUMIFS. Các toán tử so sánh bao gồm:
- =: bằng
- <>: khác
- >: lớn hơn
- <: nhỏ hơn
- >=: lớn hơn hoặc bằng
- <=: nhỏ hơn hoặc bằng
Ví dụ: Cho bảng dữ liệu 2:
Yêu cầu: Tính tổng tiền lương của nhân viên với điều kiện là mức lương cao hơn hoặc bằng 6.500.000 VNĐ.
Cách thực hiện:
- Bước 1: Viết công thức SUMIFS vào ô B21:
=SUMIFS(D16:D19;C16:C19;"Nhân viên";D16:D19;">=6500000").
Nhập công thức vào B21
- Bước 2: Nhấn enter, thu được kết quả là 22.200.000 VNĐ. Tức là tổng tiền lương của nhân viên có mức lương cao hơn hoặc bằng 6.500.000 VNĐ là 22.200.000 VNĐ.
Kết quả sau khi nhập công thức
4. Sử dụng hàm sumifs trong excel với ngày
Khi SUMIFS kết hợp với ngày tháng sẽ cho ra công thức tính toán phục vụ nhiều mục đích như tính ngày lương, tính điểm thi của học sinh, sinh viên,...
Ví dụ: Cho bảng dữ liệu 3:
Yêu cầu: Tính tổng tiền lương của nhân viên từ ngày 15-21/9/2023.
Cách thực hiện:
- Bước 1: Ở ô C47, bạn nhập công thức:
=SUMIFS(E41:E45;F41:F45;">=15/9/2023";F41:F45;"<=21/9/2023").
Nhập công thức vào ô C47
- Bước 2: Bấm enter sẽ thu được kết quả là 69, tức là tổng tiền lương của nhân viên từ ngày 15-21/9/2023 là 69 triệu đồng.
Kết quả sau khi nhập công thức
5. Hàm SUMIFS với ô trống và không trống
Nếu bạn muốn tính tổng lương của các nhân viên có hoặc không có tên, bạn có thể sử dụng hàm SUMIFS với ô trống và không trống. Để làm được điều này, bạn cần sử dụng toán tử so sánh là “” (dấu ngoặc kép liền nhau) để đại diện cho ô trống, và toán tử so sánh là “<>” (dấu nhỏ hơn kết hợp với dấu lớn hơn) để đại diện cho ô không trống.
Ví dụ: Cho bảng dữ liệu 4:
Yêu cầu: Tính tổng tiền lương của những nhân viên có tên trong bảng 4.
Cách thực hiện:
- Bước 1: Ở ô C64, bạn nhập công thức tính sau:
=SUMIFS(E57:E62;C57:C62;"<>").
Nhập công thức
- Bước 2: Nhấn enter, kết quả thu được là 54, tức là tổng tiền lương của những người có tên trong bảng 4 là 54 triệu đồng.
Kết quả thu được là 54 triệu đồng
6. Cách dụng hàm sumifs giữa 2 sheet
Hàm SUMIFS không chỉ cho phép bạn tính toán trong cùng 1 sheet, mà bạn còn có thể dùng để tính toán giữa 2 sheet khác nhau.
Ví dụ: Cho bảng dữ liệu 5 và 6 như hình:
Yêu cầu: Tính tổng tiền các loại trái cây được xếp loại A trong bảng.
Cách dùng hàm sumif nhiều sheet trong excel:
- Bước 1: Ở ô B8 thuộc sheet3, bạn viết công thức tính:
=SUMIFS(C3:C6;Sheet2!C3:C6;"A").
Nhập công thức tính
- Bước 2: Nhấn enter sẽ thu được kết quả là 42, tức là tổng số tiền của loại quả được xếp loại A trong ví dụ là 42 ngàn đồng.
Thu được kết quả là 42 ngàn đồng
Lưu ý khi dùng hàm tính tổng có điều kiện trong nhiều sheet
Khi sử dụng hàm SUMIFS trong Excel, bạn cần chú ý đến một số điểm sau:
- Hàm SUMIFS chỉ hoạt động với các giá trị số, không hoạt động với các giá trị văn bản hoặc logic.
- Hàm SUMIFS sẽ trả về giá trị lỗi #VALUE! nếu sum_range không có cùng kích thước với các criteria_range.
- Hàm SUMIFS sẽ trả về giá trị 0 nếu không có giá trị nào thỏa mãn các điều kiện.
- Hàm SUMIFS sẽ áp dụng toán tử VÀ (AND) cho các điều kiện, tức là chỉ tính tổng các giá trị thỏa mãn tất cả các điều kiện. Nếu bạn muốn áp dụng toán tử HOẶC (OR) cho các điều kiện, bạn có thể sử dụng hàm SUM kết hợp với hàm SUMIFS với đối số mảng như đã nói ở trên.
- Hàm SUMIFS không hỗ trợ toán tử đại diện (* và ?) trong các điều kiện. Nếu bạn muốn sử dụng toán tử đại diện, bạn có thể sử dụng hàm SUMIF hoặc hàm SUMIFS kết hợp với hàm COUNTIF.
Lưu ý khi dùng hàm SUMIFS
Hạn chế của hàm SUMIFS
Hàm SUMIFS là một hàm rất mạnh mẽ và linh hoạt trong Excel, nhưng cũng có một số hạn chế mà bạn cần biết:
- Hàm SUMIFS chỉ cho phép bạn nhập tối đa 127 cặp vùng dữ liệu và điều kiện. Nếu bạn muốn nhập nhiều hơn, bạn có thể sử dụng các công thức khác như hàm DSUM hoặc hàm SUMPRODUCT.
- Hàm SUMIFS chỉ hoạt động với các giá trị số, không hoạt động với các giá trị văn bản hoặc logic. Nếu bạn muốn tính tổng các giá trị văn bản hoặc logic, bạn có thể sử dụng các công thức khác như hàm CONCATENATE hoặc hàm COUNTIFS.
- Hàm SUMIFS không hỗ trợ toán tử đại diện (* và ?) trong các điều kiện. Nếu bạn muốn sử dụng toán tử đại diện, bạn có thể sử dụng hàm SUMIF hoặc hàm SUMIFS kết hợp với hàm COUNTIF.
Kết luận
Hàm SUMIFS là một hàm rất hữu ích trong Excel, cho phép bạn tính tổng các giá trị thỏa mãn một hoặc nhiều điều kiện. Bài viết này đã giới thiệu cho bạn về cách sử dụng hàm SUMIFS trong Excel với các ví dụ minh họa, cũng như sự kết hợp của hàm SUMIFS với các hàm khác. Bài viết cũng đã đề cập đến một số lưu ý và hạn chế của hàm SUMIFS. Hy vọng bài viết này sẽ giúp bạn áp dụng hàm SUMIFS hiệu quả trong công việc và học tập của bạn. Cảm ơn bạn đã theo dõi bài viết này.
16/02/2019
12217 Lượt xem

Cách sử dụng conditional formatting trong excel để tô màu, đánh dấu ô
Trong quá trình làm việc với excel, nếu như dữ liệu của tập tin quá lớn thì sẽ gây khó khăn cho người xem. Để khắc phục vấn đề này, bạn có thể sử dụng công cụ Conditional formatting trong Excel để định dạng dữ liệu ô. Conditional formatting excel là định dạng có điều kiện cho phép bạn áp dụng định dạng đặc biệt cho các ô trong bảng tính đáp ứng các tiêu chí nhất định. Bài viết dưới đây hướng dẫn cách sử dụng conditional formatting cho người dùng cơ bản và nâng cao, hãy cùng theo dõi nhé.
Conditional formatting là gì?
- Conditional formatting trong Excel (tô màu có điều kiện trong Excel) hay định dạng có điều kiện trong excel một tính năng cho phép bạn áp dụng định dạng cụ thể cho các ô trong bảng tính đáp ứng các tiêu chí nhất định. Các tiêu chí này có thể bao gồm: giá trị ô, màu ô, kiểu chữ, v.v. Định dạng có điều kiện có thể được sử dụng để áp dụng cho nhiều cột, ô, hàng hoặc toàn bộ trang tính tuỳ vào nhu cầu sử dụng của mỗi người.
Conditional formatting trong Excel
Ưu điểm khi sử dụng Excel conditional formatting đó là: Nhấn mạnh các giá trị cao hoặc thấp trong một phạm vi ô, người dùng dễ dàng tìm thấy các giá trị trùng lặp trong một phạm vi ô., thuận tiện theo dõi các thay đổi trong dữ liệu của bạn.
Nhìn chung, áp dụng định dạng có điều kiện là một cách dễ dàng và đơn giản để giúp cho bạn và các thành viên trong nhóm cập nhật dữ liệu - kêu gọi sự chú ý trực quan đến các thời gian quan trọng, nhiệm vụ và bài tập,... Điều này giúp bạn làm việc hiệu quả hơn, hỗ trợ làm giảm thời gian sử dụng dữ liệu thủ công và giúp xác định xu hướng dễ dàng hơn.
>>> Tất cả đều có trong cuốn sách "HƯỚNG DẪN THỰC HÀNH EXCEL TỪ CƠ BẢN ĐẾN NÂNG CAO"
[blog_custom:2]
[trial-btn-v4[link=https://unica.vn/order/step1?id=2851&quantity=1][text=ĐĂNG KÝ MUA NGAY][color=#ffffff][width=275px][height=50px][bgcolor=#f26c50][newtab=true]]
Tìm hiểu chi tiết các định dạng theo điều kiện có sẵn
Conditional formatting được sử dụng phổ biến với quy tắc nổi bật áp dụng định dạng màu cho các ô đáp ứng các tiêu chí cụ thể đã xác định. Chúng là loại quy tắc định dạng có điều kiện cơ bản nhất và cung cấp nhiều hàm tô màu trong Excel theo điều kiện.
Highlight Cells Rules
Đây là cách định dạng ô của bạn theo giá trị trong ô với giá trị thỏa mãn điều kiện có sẵn hoặc do bạn tạo ra.
Một số chức năng như:
- Greater Than: Định dạng ô có giá trị lớn hơn giá trị bạn chọn.
- Less Than: Định dạng ô có giá trị nhỏ hơn giá trị bạn chọn.
- Between: Định dạng các giá trị nằm trong khoảng bạn chọn.
- Equal To: Định dạng ô chứa giá trị bạn chọn.
- Text That Contains: Ô chứa chữ bạn chọn sẽ được định dạng.
- A Date Occurring: Định dạng ô có chứa thời gian bạn thiết lập.
- Duplicate Values: Định dạng các giá trị trùng lặp.
+ Ví dụ: Đánh dấu ô có giá trị lớn hơn 8.5 tại cột Toán.
- Bước 1: Quét chọn giá trị trong cột Toán.
Chọn giá trị trong cột toán
- Bước 2: Chọn Conditional Formatting > Chọn Highlight Cells Rules > Chọn Greater Than.
Chọn Greater Than
- Bước 3: Nhập 8.5 vào ô => Nhấn OK.
Nhập 8.5
Top / Bottom Rules
Là định dạng các giá trị trong ô theo xếp hạng của một vùng dữ liệu mà bạn chọn.
Các ô được định dạng theo các chức năng như:
- Top 10 Items: Ô có 10 giá trị lớn nhất.
- Top 10%: 10% ô chứa giá trị lớn nhất.
- Bottom 10 Items: Ô có 10 giá trị nhỏ nhất.
- Bottom 10%: 10% ô chứa giá trị nhỏ nhất.
- Above Average: Ô có giá trị lớn hơn giá trị trung bình của vùng dữ liệu bạn chọn.
- Below Average: Ô có giá trị nhỏ hơn giá trị trung bình của vùng dữ liệu bạn chọn.
+ Ví dụ: Định dạng 2 giá trị lớn nhất tại cột Văn.
- Bước 1: Quét chọn các giá trị trong cột Văn.
Chọn giá trị trong cột văn
- Bước 2: Chọn Conditional Formatting => Chọn Top/Bottom Rules => Chọn Top 10 Items.
Chọn Top 10 Items
- Bước 3: Giảm giá trị xuống 2 => Chọn OK
Chọn OK
Data Bar
Có chức năng hiển thị mức độ lớn nhỉ của giá trị trong một vùng dữ liệu mà bạn chọn
+ Ví dụ: Sử dụng Data Bar để định dạng cột Anh.
- Bước 1: Quét chọn giá trị trong cột Anh.
Chọn giá trị trong cột Anh
- Bước 2: Chọn Conditional Formatting => Chọn Data Bars => Chọn một bảng màu tại Gradient Fill.
Chọn một bảng màu tại Gradient Fill
Color Scales
Có chức năng sử dụng màu sắc để phân biệt cacsc ô của một vùng dữ liệu nào đó dựa vào giá trị lớn nhỏ trong ôn đó.
+ Ví dụ: Phân biệt giá trị lớn nhỏ tại cột Lý.
- Bước 1: Quét chọn giá trị tại cột Lý.
Chọn vùng giá trị trong cột Lý
- Bước 2: Chọn Conditional Formatting > Chọn Color Scales > Chọn bảng màu.
Chức năng Color Scales
Xem thêm: Bộ khóa học tin học văn phòng giúp tăng hiệu suất công việc 100%
Icon Sets
+ Khái niệm: Dùng các biểu tượng để phân biệt các giá trị trong ô của một vùng dữ liệu.
+ Ví dụ: Sử dụng chức năng Icon Sets tại cộng Hóa.
- Bước 1: Quét chọn giá trị tại cột Hóa.
Chọn vùng giá trị trong cột Hoá
- Bước 2: Chọn Conditional Formatting > Chọn Icon Sets > Chọn 1 nhóm biểu tượng.
Chức năng Icon Sets
Cách sử dụng Conditional Formatting trong Excel
Sau khi đã biết rõ về khái niệm hàm Conditional Formatting trong excel. Tiếp theo, để biết cách sử dụng Conditional Formatting có điều kiện trong excel như thế nào? Ngay sau đây chúng tôi sẽ hướng dẫn chi tiết cho bạn từng bước thực hiện, hãy tham khảo nhé.
Bước 1: Chọn vùng giá trị
Việc đầu tiên bạn cần làm khi sử dụng Conditional Formatting trong excel đó chính là chọn vùng giá trị
Thao tác chọn vùng giá trị
Bước 2: Mở New Formatting Rule để thêm định dạng có điều kiện
Sau khi đã chọn vùng giá trị xong, tiếp theo từ thanh menu bạn chọn thẻ Home => Chọn Conditional Formatting => Chọn New Rule.
Chọn New Rule
Khi này hộp thoại New Formatting Rule hiện ra, bạn thêm định dạng có điều kiện.
Hộp thoại New Formatting Rule hiện ra
Bước 3: Cài đặt điều kiện định dạng
Tại hộp thoại New Formatting Rule, bạn chọn kiểu quy tắc mình đang muốn dùng. Ở trong bài viết này, Unica chọn quy tắc Format only cells that contain để định dạng ô theo các điều kiện bên dưới.
Chọn Format only cells that contain để định dạng ô theo điều kiện
Tại phần Format only cells with ở phía dưới bạn lần lượt chọn các giá trị bao gồm: Cell Value, Greater than và điền giá trị 250. Điều kiện này có ý nghĩa là giá trị của các ô sẽ >250.
Lần lượt điền các giá trị tương ứng
Bước 4: Cài đặt Format Cells cho ô tính thỏa mãn điều kiện
Thực hiện bước trên xong, tiếp theo ở phần Preview phía dưới, bạn chọn Format sẽ xuất hiện hộp thoại Format Cells hiện ra.
Hộp thoại Format Cellls xuất hiện
Tại bảng Format Cells, bạn chọn vào Fill => Chọn More Colors sau đó chọn màu xanh lá rồi nhấn OK để xác nhận.
Nhấn More Color để chọn màu xanh lá
Bước 5: Xác nhận kết quả
Cuối cùng bạn quay trở lại bảng New Formatting Rule ban đầu, kiểm tra lại rồi OK là xác nhận.
Bấm OK để xác nhận
Khi này ta được kết quả định dạng như hình.
Kết quả định dạng như hình
Ví dụ về định dạng có điều kiện trong excel Conditional formatting?
Mở một bảng tính trong Excel hoặc nếu chưa có hãy lập một bảng tính mới, ví dụ dưới đây là cho ở bảng và tìm các tháng có doanh số bán < 100, 100 - 300 và > 300.
Ví dụ tô màu có điều kiện trong Excel
Tìm giá trị các ô < 100
- Thực hiện các thao tác từ bước chọn vùng các giá trị của dữ liệu và làm theo các bước như trong hình bên dưới:
Chọn vùng các giá trị
- Trong phần Format cells that are LESS THAN của ô cửa sổ Less Than nhập giá trị 100 và cùng dòng là với nơi chọn màu --> OK.
Nhập giá trị 100
- Khi OK cho ra được kết quả như trong hình, các giá trị < 100 được bôi đậm màu đỏ:
Kết quả nhận về như hình
Tô màu các ô có giá trị 100 - 300
- Áp dụng Conditional formatting trong Excel, bạn thực hiện các thao tác như các bước đầu của phần 1 cho các giá trị < 100, nhưng ở thao tác thứ 5 chọn Between:
Ví dụ tô màu có điều kiện trong Excel
- Nhập các giá trị trong phần cửa sổ Between, chọn từ vùng giá trị 100 đến 300 và chọn màu đánh dấu khác với nhóm thứ nhất như hình bên dưới đây:
Chọn từ vùng giá trị 100 đến 300
- Nhấn OK và kết quả cho ra được như trong bảng:
Kết quả như hình
Tìm các giá trị > 300
- Cũng thực hiện các thao tác như trong các bước của tô màu cho các giá trị thuộc 2 vùng trên, ở mục này chọn Greater Than:
Chọn Greater Than
- Nhập giá trị là 300, và lựa chọn màu không trùng lặp với 2 vùng trên cho cửa sổ mới mở ra:
Nhập giá trị là 300
- Chọn ok và cho ra kết quả ở bảng dữ liệu:
Kết quả cuối cùng
Tìm hiểu định dạng theo điều kiện riêng
Conditional Formatting trong Excel còn cho phép bạn có thể tự thiết lập một quy định để định dạng ô chứa giá trị.
Ví dụ: Trong bảng mô tả mà Unica cung cấp dưới đây, định dạng ô tại cột Anh có giá trị >6.9 do bạn tự thiết lập.
- Bước 1: Click vào cột E để chọn các giá trị cột Anh.
Chọn vào cột E
- Bước 2: Chọn Conditional Formatting, sau đó chọn New Rule.
Chọn Ruler
- Bước 3: Chọn Use a formula to determine which cells to format. Sau đó bạn nhập công thức “=E4 > 6.9” vào ô Format values where this formula is true => chọn Format.
Nhập công thức vào ô Format values where this formula is true
- Bước 4: Trong hộp thoại Format Cells, bạn chọn màu sắc tại Fill rồi nhấn OK.
Chọn màu rồi chọn OK
- Bước 5: Nhấn OK để hoàn thành.
Nhấn OK là hoàn thành
>>> Xem thêm: Cách sử dụng remove duplicate xóa trùng nội dung trùng lặp trong Excel
Một số câu hỏi liên quan đến Conditional Formatting trong Excel
Để có thêm nhiều những kiến thức hữu ích khác liên quan đến format condition trong excel, các bạn hãy tham khảo một số những câu hỏi phổ biến kèm câu trả lời mà Unica đã tổng hợp được và chia sẻ dưới đây nhé.
Làm sao để đánh dấu các giá trị trùng lặp bằng màu đỏ?
Để đánh dấu các giá trị trùng lặp bằng màu đỏ bạn thực hiện theo các bước sau:
- Bước 1: Dùng chuột trái bôi đen vùng dữ liệu.
Chọn vùng cần đánh dấu
- Bước 2: Trên thanh công cụ bạn chọn mục Conditional Formatting > Chọn Highlight Cells Rules > Chọn Duplicate Values.
Chọn Duplicate Values
- Bước 3: Trong của sổ Duplicate Values, bạn chọn Light Red Fill with Dark Red Text. Sau đó nhấn vào OK.
Nhấn OK để hoàn thành
Làm sao để tạo ra bản đồ nhiệt
Các bước để tạo bản đồ nhiệt bạn cần biết đó là"
- Bước 1: Dùng chuột bôi đen vùng dữ liệu cần tạo biểu đồ nhiệt.
Chọn vùng cần tạo biểu đồ nhiệt
- Bước 2: Trên thanh công cụ bạn chọn mục Conditional Formatting -> chọn tiếp Color Ruler -> sau đó chọn 1 bảng màu.
Chọn Color Scales
- Bước 3: Kết quả sau khi hoàn thành.
Kết quả hoàn thành
Ngoài những nội dung mà Unica đã chia sẻ qua bài viết trên, nếu bạn muốn tìm hiểu chi tiết hơn nữa về cách cách định dạng theo điều kiện Conditional Formatting thì có thể tham khảo nội dung Video bài giảng dưới đây:
Hướng dẫn định dạng theo điều kiện Conditional Formatting
7. Kết luận
Trên đây Unica đã hướng dẫn chi tiết tới bạn đọc cách sử dụng công cụ Conditional Formatting trong Excel. Với những chia sẻ hữu ích về học Excel cơ bản đến nâng cao này chắc chắn bạn đã có thể thực hiện thành thạo việc tìm và tô màu có điều kiện trong Excel. Định dạng có điều kiện trong Excel được đánh giá là một trong những tính năng quan trọng bậc nhất và có tính ứng dụng cao trong trong rất nhiều nghiệp vụ khác nhau. Vì vậy bạn hãy nhớ kỹ những kiến thức mà chúng tôi chia sẻ nhé.
Chúc bạn thành công!
16/02/2019
18393 Lượt xem

Hướng dẫn chi tiết cách sử dụng hàm Dcounta trong excel
Trong quá trình tính toán các dữ liệu trong Excel, bạn sẽ phải làm việc với rất nhiều hàm và công thức quan trọng. Một trong số đó phải kể đến hàm Dcounta. Hàm DCOUNTA trong excel là một trong những hàm thống kê giúp bạn đếm các ô trong danh sách dữ liệu phù hợp với điều kiện xác thực một cách nhanh chóng. Hiện nay, hàm Dcounta được sử dụng khá phổ biến trong excel. Vậy DCOUNTA là hàm gì? Trong nội dung bài viết này, Unica sẽ đưa ra các ví dụ minh họa giúp bạn biết hiểu rõ hơn về cách dùng hàm Dcounta trong các trường hợp cụ thể.
1. Hàm DCOUNTA trong Excel là gì?
- Hàm DCOUNTA là một hàm tích hợp trong Excel thuộc chuỗi Hàm Database. Nó có thể được sử dụng như một hàm bảng tính (WS) trong Excel. Là một hàm trang tính, hàm DCOUNTA Excel có thể được nhập như một phần của công thức trong một ô của trang tính.
- Hàm DCOUNTA trong Excel dùng để đếm các ô không trống trong một cột theo một hay là nhiều điều kiện xác định.
Hàm DCOUNTA sử dụng để đếm các ô không trống
Kết quả: Hàm dcounta nhiều điều kiện trả về một giá trị số.
Hàm DCOUNTA áp dụng đối với Excel cho Office 365, Excel 2019, Excel 2016, Excel 2013, Excel 2011 cho Mac, Excel 2010, Excel 2007, Excel 2003, Excel XP, Excel 2000.
>>> Xem thêm: Cách dùng hàm INDIRECT trong Excel để tham chiếu dễ hiểu nhất
2. Cấu trúc hàm DCOUNTA
Hàm Dcounta trong excel có cấu trúc như sau:
=DCOUNTA(Database; Field; Criteria)
Trong đó:
- Database là phạm vi dữ liệu bắt đầu từ tiêu đề cột.
- Field là tên cột được dùng trong hàm hoặc số thứ tự của cột được dùng trong bảng tính. Field cũng có thể là tiêu đề cột. Trong trường hợp bạn nhập trực tiếp tiêu đề cột vào công thức tính phải đặt tên tiêu đề cột trong dấu ngoặc kép “”.
- Criteria là phạm vi dữ liệu chứa điều kiện. Trong đó, criteria phải chứa ít nhất 1 tiêu đề cột và 1 ô chứa điều kiện bên dưới ô tiêu đề cột.
Cấu trúc hàm DCOUNTA trong excel
3. Cách sử dụng hàm DCOUNTA trong Excel
Hàm DCOUNTA cách sử dụng không khó, tuy nhiên không phải ai cũng biết, nhất là với những người mới làm quen với hàm này. Dưới đây là 3 ví dụ minh họa tương ứng với 3 trường hợp ứng dụng hàm Dcounta trong excel.
3.1. Đếm số lượng mặt hàng có đơn giá thay đổi
Trong trường hợp này, hàm Dcounta sẽ giúp chúng ta đếm các thông tin có sự thay đổi trong bảng tính. Dưới đây là ví dụ minh họa cụ thể.
Chúng ta có bảng tính:
Cho trước một bảng tính
Yêu cầu: Hãy đếm số lượng mặt hàng có thay đổi giá.
Cách thực hiện:
- Bước 1: Xác định các thành phần trong công thức Dcounta
Database: Phạm vi dữ liệu của chúng ta trong trường hợp này là '=A1:D11'
Field: Tiêu đề cột F, “Ghi chú”
Criteria: Chúng ta cần tạo vùng điều kiện trong bảng tính excel. Đồng thời, bạn cũng cần xác định thêm ô chứa kết quả sau khi dùng hàm Dcount. Trong bảng minh họa dưới đây Criteria là G1:G2
Xác định các thành phần của công thức
- Bước 2: Tạo công thức hàm Dcounta vào ô hiển thị kết quả trong bảng tính. Ở đây chúng tôi sẽ chọn ô D13.
Tạo công thức hàm vào ô D13
- Bước 3: Nhấn Enter để nhận kết quả
Kết quả nhận được
>>> Xem thêm: Cách sử dụng hàm OFFSET trong Excel để tham chiếu dữ liệu có ví dụ
3.2. Đếm số lượng mặt hàng có đơn giá tăng
Trong trường hợp này, hàm Dcounta sẽ giúp chúng ta đếm các thông tin có sự thay đổi tăng trong bảng tính. Có nghĩa là hàm Dcounta sẽ giúp chúng ta đếm các dữ liệu có điều kiện phân loại mở rộng hơn. Dưới đây là ví dụ minh họa cụ thể.
Chúng ta có bảng tính:
Bảng tính ban đầu
Yêu cầu: Hãy đếm số lượng sản phẩm có thay đơn giá tăng.
Cách thực hiện:
- Bước 1: Xác định các thành phần trong công thức Dcounta
Database: Phạm vi dữ liệu của chúng ta trong trường hợp này là '=A1:D11'
Field: Tiêu đề cột F, “Ghi chú”
Criteria: Chúng ta cần tạo vùng điều kiện trong bảng tính excel. Đồng thời, bạn cũng cần xác định thêm ô chứa kết quả sau khi dùng hàm Dcount. Trong bảng minh họa dưới đây Criteria là G1:G2. Cụ thể hơn, bên dưới cột tiêu đề G1 là một điều kiện cụ thể “Tăng”. Do yêu cầu không xác định thông tin là tăng bao nhiêu hay tăng như thế nào nên chúng ta có thể sử dụng dấu “*” đặt cạnh từ tăng “Tăng*” để giúp hàm Dcounta xác định điều kiện.
Xác thực thành phần trong công thức
- Bước 2: Tạo công thức hàm Dcounta vào ô hiển thị kết quả trong bảng tính
Tạo công thức hàm Dcounta
- Bước 3: Nhấn Enter để nhận kết quả
Kết quả tính hàm nhận được
3.3. Đếm số lượng mặt hàng có đơn giá giảm trên 10%
Trong trường hợp này, hàm Dcounta sẽ giúp chúng ta đếm các thông tin có sự thay đổi tăng 10% trong bảng tính. Có nghĩa là hàm Dcounta sẽ giúp chúng ta đếm các dữ liệu có điều kiện phân loại cụ thể. Dưới đây là ví dụ minh họa cụ thể.
Chúng ta có bảng tính:
Cho trước một bảng tính
Yêu cầu: Hãy đếm số lượng sản phẩm có thay đơn giá tăng 10%.
Cách thực hiện:
- Bước 1: Xác định các thành phần trong công thức Dcounta
Database: Phạm vi dữ liệu của chúng ta trong trường hợp này là '=A1:D11'
Field: Tiêu đề cột F, “Ghi chú”
Criteria: Vùng điều kiện của chúng ta là G1:G2. Trong đó G1 là tiêu đề cột trùng với tiêu đề cột Field. Và G2 là điều kiện cụ thể “Tăng 10%”.
Xác định các thành phần
- Bước 2: Tạo công thức hàm Dcounta vào ô hiển thị kết quả trong bảng tính.
Tạo công thức tính hàm
- Bước 3: Nhấn Enter để nhận kết quả
Kết quả nhận được
>>> Xem thêm: Hàm đếm có nhiều điều kiện trong excel COUNTIFS: Công thức và cách dùng
4. Một số lưu ý khi dùng hàm DCOUNTA trong Excel
Trong quá trình sử dụng hàm DCOUNTA trong Excel bạn cần đặc biệt chú ý một số những lưu ý sau:
- Hàm DCOUNT có thể dùng cho bất kỳ phạm vi nào cho đối số Criteria nhưng phải chứa ít nhất một tiêu đề cột và một ô chứa điều kiện dưới ô tiêu đề cột.
- Không đặt phạm vi điều kiện bên dưới danh sách vì thông tin mới sẽ được thêm vào cuối danh sách.
- Phạm vi điều kiện không ghi đè lên danh sách.
- Để thao tác toàn bộ một cột trong danh sách nên nhập 1 dòng trống bên dưới hay bên trên tiêu đề cột trong phạm vi điều kiện.
5. Kết luận
Trên đây là bài viết hướng dẫn chi tiết về cách sử dụng hàm đếm theo điều kiện DCOUNTA trong excel. Hàm DCOUNTA trong excel vô cùng đơn giản và dễ thực hiện, thay vì phải ngồi đếm từng giá trị cần tính toán một cách thủ công, mò mẫn nhầm lẫn như trước đây thì hàm DCOUNTA đã giúp bạn, chỉ cần một công thức đơn giản là bạn đã có thể tính toán những giá trị cần biết trong một danh sách có thể lên tới hàng trăm con số.
Nếu bạn muốn nâng cao kiến thức sử dụng các hàm Excel hay thủ thuật mời bạn đọc tham khảo những khoá học Excel hấp dẫn nhất trên Unica nhé.
Hy vọng bài viết của mình sẽ giúp ích được cho các bạn trong công việc và học tập.
15/02/2019
5988 Lượt xem

Excel không chạy công thức: Nguyên nhân và cách khắc phục triệt để
Excel là một phần mềm tính toán và xử lý dữ liệu phổ biến và hữu ích. Tuy nhiên, trong quá trình sử dụng Excel, có thể gặp phải tình trạng excel không chạy công thức, tức là công thức được nhập vào ô không được tính toán và hiển thị kết quả. Đây là một lỗi thường gặp và ảnh hưởng đến hiệu quả của công việc. Vậy nguyên nhân và cách khắc phục triệt để khi excel không nhảy công thức là gì? Hãy cùng Unica tìm hiểu trong bài viết này.
Tại sao excel không chạy công thức?
Có nhiều nguyên nhân có thể dẫn đến tình trạng excel không chạy công thức, trong đó có:
Công thức được hiển thị dưới định dạng văn bản
Nếu bạn nhập công thức vào ô có định dạng text, ví dụ như “=A1+B1”, Excel sẽ hiển thị kết quả là “A1+B1” mà không tính toán. Để khắc phục, bạn cần chuyển đổi ô sang định dạng số, ví dụ như “=A1+B1”, hoặc sử dụng hàm SUM để tính toán kết quả.
Lỗi định dạng văn bản
Trang tính chứa tham chiếu vòng tròn
Nếu bạn có một trang tính chứa các công thức được lấy từ các ô khác, ví dụ như “=SUM(A1:A10)”, và bạn muốn tính toán kết quả của trang tính này, Excel sẽ không chạy trang tính đó vì nó có tham chiếu vòng tròn (circular reference). Để khắc phục, bạn cần loại bỏ các ô có tham chiếu vòng tròn khỏi trang tính hoặc sử dụng hàm OFFSET để tạo ra các ô mới không có tham chiếu vòng tròn.
Excel đang ở chế độ hiện công thức
Với lỗi này, khi bạn nhập công thức bằng tay, excel thay vì trả lại kết quả tính toán sẽ hiển thị lại công thức bạn vừa nhập. Ví dụ, bạn muốn tính tổng của ô C3 và D3. Tại ô E3 bạn nhập công thức có dạng = Sum(C3:D3) nhưng thay vì trả lại kết quả tính thì ô E3 sẽ hiện công thức = Sum(C3:D3).
Lỗi hiển thị công thức trong excel
Các cách khắc phục lỗi excel không chạy công thức
Sau khi xác định nguyên nhân của lỗi excel không chạy công thức, bạn có thể áp dụng các cách sau để sửa lỗi:
Cách sửa lỗi excel không tự nhảy công thức do nhập công thức vào ô có định dạng text
Những ô tính đang được để ở định dạng TEXT có thể không thể nhảy công thức tính toán. Trong trường hợp này, nếu bạn muốn khắc phục công thức excel không chạy thì hãy thử cách sau:
- Bước 1: Bôi đen toàn bộ vùng dữ liệu đang ở định dạng text.
Bôi đen vùng dữ liệu cần chuyển định dạng
- Bước 2: Trong thẻ Home, phần Number, bạn chọn định dạng General.
Chọn định dạng General
- Bước 3: Nhấp 2 lần vào từng ô vừa được sửa định dạng thì lỗi text sẽ được khắc phục.
Nhấp 2 lần vào từng ô
Đặt lại định dạng tính toán
Với những lỗi công thức trong excel do lỗi định dạng tính toán, bạn có thể khắc phục lỗi này như sau:
- Bước 1: Mở file excel cần sửa định dạng tính toán, nhấn chọn thẻ File.
Chọn thẻ File
- Bước 2: Tìm và chọn thẻ More > Chọn Options.
Chọn Options
- Bước 3: Khi hộp thoại Excel Options hiện lên, bạn chọn mục Formulas.
Chọn mục Formulas
- Bước 4: Tới phần Caculation Options, bỏ tích chọn Manual. Sau đó, bạn tích chọn vào Automatic rồi nhấn OK.
Nhấn OK
>>> Tất cả đều có trong cuốn sách "HƯỚNG DẪN THỰC HÀNH EXCEL TỪ CƠ BẢN ĐẾN NÂNG CAO"
[blog_custom:2]
[trial-btn-v4[link=https://unica.vn/order/step1?id=2851&quantity=1][text=ĐĂNG KÝ MUA NGAY][color=#ffffff][width=275px][height=50px][bgcolor=#f26c50][newtab=true]]
Tắt chế độ tính toán thủ công
Nhiều trường hợp excel không nhảy công thức do người dùng đang bật chế độ hiển thị công thức trong excel. Muốn sửa excel bị lỗi công thức này, mời bạn tham khảo cách dưới đây:
- Bước 1: Mở file excel cần sửa định dạng tính toán, nhấn chọn thẻ File.
Chọn file
- Bước 2: Tìm và chọn thẻ More > Chọn Options.
Chọn Options
- Bước 3: Khi hộp thoại Excel Options hiện lên, bạn chọn mục Advanced.
Chọn mục Advanced
- Bước 4: Đến phần Display options for this worksheet. Bỏ tích chọn Show formulas in cells instead of their calculated results. Rồi nhấn OK.
Nhấn OK
Dù là khi thực hiện phép tính hàm AVERAGEIF trong Excel, hàm Sum, Vlookup hay bất kỳ hàm nào mà không nhảy công thức thì bạn vẫn cần kiểm tra xem đã tắt chế độ tính toán thủ công chua.
Excel không chạy công thức do bị lỗi Circular References
Đối với lỗi Circular References, bạn có thể khắc phục bằng cách sau:
- Bước 1: Trên thanh công cụ, chọn thẻ Formulas
Chọn thẻ Formulas
- Bước 2: Ở phần Formula Auditing, click chọn Error checking
Chọn Error checking
- Bước 3: Ở danh sách xổ xuống, chọn Circular References. Sau khi thực hiện thao tác này, toàn bộ các ô bị lỗi vòng lặp sẽ hiện lên.
Chọn Circular References
- Bước 4: Khi đã xác định được chính xác ô cần xóa, chuyển công thức, bạn cần sửa lại tham chiếu trong công thức là lỗi sẽ được khắc phục.
Khắc phục lỗi vòng lặp trong Excel
Sửa lỗi Excel không nhảy công thức cho Excel 2003
Để khắc phục và sửa lỗi excel quên việc nhảy công thức đối với bản excel 2003, chúng ta cần kích hoạt lại chế độ tự động nhảy công thức, bởi có lẽ bạn đã chưa bật chế độ tự động hay thiết bị trong quá trình làm việc đã tự động tạm dừng.
- Thực hiện thao tác với mục Tool > chọn Options
- Làm theo bước làm như trong hình ảnh bên dưới, tính năng tự động nhảy công thức đã được kích hoạt thành công và việc sửa lỗi do excel không nhảy được công thức cho bản 2003 đã được giải quyết.
Sửa lỗi excel không tự nhảy công thức
Sửa excel không nhảy công thức cho bản 2007 và 2010
Mỗi bản excel mỗi năm đều không giống nhau nhưng việc sửa lỗi excel không nhảy công thức đối với bản excel 2007 và 2010 không giống sửa lỗi như bản 2003 nhưng các thao tác sửa không hề phức tạp. Bạn cũng sẽ làm đối với phiên bản excel của 2 năm này là việc vào kích hoạt chế độ tự hiện nhập công thức excel.
Để sửa công thức không chạy trong excel bản 2007 và 2010, bạn làm như sau:
- Trên thanh công cụ, bạn chọn File, tìm chọn mục Options.
Tìm chọn mục Options
Khi hộp thoại hiện ra, bạn chọn Formulas, ở Calculation options thì tích chọn Automatic.
Chọn Automatic
Tổng kết
Vậy là chúng ta đã tìm hiểu được nguyên nhân và cách khắc phục triệt để khi excel không chạy công thức. Hy vọng bài viết này đã giúp bạn giải quyết được vấn đề của mình. Ngoài kiến thức về cách sửa lỗi Excel không tự nhảy công thức bạn có thể tham khảo các khóa học Excel online với sự hướng dẫn và giảng dạy từ những chuyên gia hàng đầu Unica.vn trong lĩnh vực tin học văn phòng đang chờ bạn khám phá.
Chúc các bạn may mắn!
15/02/2019
14812 Lượt xem

Bật mí cách dùng hàm mod trong excel kèm ví dụ chi tiết
Hàm MOD dùng để lấy số dư của phép chia, sau đó kết hợp và sử dụng với các hàm khác thực hiện tính toán trên bảng tính Excel. Nếu bạn là người hay làm việc trên excel, chắc chắn hàm MOD không còn xa lạ gì với bạn nữa. Thế nhưng nếu là bạn là người mới tìm hiểu đến các hàm trong tin học văn học thì hẳn là sẽ còn nhiều bỡ ngỡ với hàm này, không biết cách dùng hàm MOD trong excel như thế nào? Trong bài viết này, Unica sẽ chia sẻ cho bạn một số thông tin xoay quanh hàm MOD excel, hãy tham khảo nhé.
1. Hàm MOD là gì?
Hàm lấy số dư MOD trong Excel là hàm trả về kết quả số dư của một số và kết quả trả về sẽ cùng dấu với ước số. Thực tế hàm lấy số dư MOD không hề khó sử dụng tuy nhiên thông thường hàm này không được tách riêng mà sẽ được sử dụng két hợp với các hàm khác.
>>> Xem thêm: Hướng dẫn 3 cách tính căn bậc hai trong excel siêu nhanh, đơn giản
>>> Xem thêm: 8 cách đánh thứ tự trong excel cực nhanh và đơn giản
Hàm MOD - hàm lấy số dư trong excel
2. Công thức của hàm MOD trong Excel
Công thức MOD trong Excel: =MOD (number,divisor)
Trong đó:
- number: số bị chia
- divisor: số chia
Lưu ý:
- Nếu số bị chia hoặc số chia là giá trị văn bản, MOD sẽ trả về giá trị lỗi #VALUE!
- Hàm MOD có thể được biểu diễn bằng các số hạng của hàm INT trong Excel (lấy phần kết quả nguyên): MOD(n,d) = n - d*INT(n/d)
Công thức hàm MOD
3. Hướng dẫn cách dùng hàm MOD trong excel
Hàm MOD có thể được ứng dụng để dùng trong rất nhiều trường hợp khác nhau. Bạn có thể học cách sử dụng hàm MOD trong từng trường hợp, trong bài viết sau chúng tôi sẽ hướng dẫn chi tiết cho bạn tham khảo.
3.1. Hàm MOD dùng để lấy phần dư trong Excel
Áp dụng lệnh MOD trong excel bạn sẽ lấy được phần dư của phép toán đó.
Công thức hàm MOD dùng để lấy phần dư trong excel là: =MOD(number,divisor).
Trong đó:
- Number chính là số bị chia
- Divisor là số chia.
Để hiểu rõ hơn công thức tính MOD lấy phần dư bạn hãy theo dõi ví dụ sau nhé:
- Bước 1: Trong bảng tính excel tại ô D5 bạn nhập hàm theo cú pháp: =MOD(B5,C5).
Nhập công thức hàm
- Bước 2: Nhấn enter để xem đáp án nhận lại được là bao nhiêu. Như vậy theo kết quả này hàm MOD đã giúp bạn lấy được phần dư là 3.
Kết quả nhận được
3.2. Ứng dụng hàm MOD dùng để đánh dấu các hàng
Ví dụ: Để đánh dấu các hàng thứ 2 trong bảng dưới đây, bạn thực hiện như sau:
Ứng dụng của hàm mod trong excel
- Bước 1: Chọn Home → Format.
- Bước 2: Nhập công thức định dạng có điều kiện: =MOD (ROW (A1),2) = 0
Sau đó chọn một màu. Và nhấn OK. Bạn sẽ được kết quả như bảng bên trên.
Ứng dụng của hàm mod trong excel
>>> Xem thêm: Hướng dẫn cách dùng hàm Frequency trong Excel chi tiết
3.3. Ứng dụng hàm MOD dùng để tìm số ngày lẻ
Ví dụ: Cho một bảng tính có các dữ liệu gồm: khách hàng, ngày check-in, check-out. Nhiệm vụ của bạn là phải tính số ngày lẻ.
Số ngày lẻ chính là số ngày lẻ không đủ 7 ngày. Hiểu một cách đơn giản, số ngày lẻ chính là phần dư của phép tính. Hàm MOD để tìm số ngày lẻ trong ví dụ này như sau: = (Số ngày giữa khoảng thời gian Check-out trừ đi thời gian Check-in)/7.
Áp dụng vào bảng tính với khách hàng Lương Minh Đức bạn nhập công thức như sau: =MOD(C2-B2;7)
Ví dụ tìm số ngày lẻ
Kéo chuột xuống bên dưới để áp dụng cho những khách hàng tiếp theo.
Kết quả xác định số ngày lẻ cuối cùng
3.4. Hàm MOD dùng để tính toán các ô
Ví dụ: Sử dụng hàm MOD để tính toán tìm ra số dư của phép chia. Nhiệm vụ: Tính số dư của phép chia tại ô C2.
Áp dụng công thức =MOD(B2,A2) (B2 là số chia còn A2 là số bị chia).
Áp dụng công thức số chia trong execl
Nhấn Enter để xem kết quả tương ứng. Kéo xuống dưới để hiển thị giá trị tính toán cho các ô bị chia.
Kết quả nhận được
3.5. Ứng dụng hàm MOD để đếm các ô có chứa số lẻ hoặc số chẵn
Ví dụ: Cho bảng dữ liệu sau yêu cầu lấy số dư của các ô tham chiếu.
Cách thực hiện sử dụng công thức:
Số chẵn: =MOD (A2,2), Số lẻ: =MOD (A2,2)>=0
Ứng dụng của hàm mod trong excel - Hình 1
Để kiểm tra độ chính xác, bạn có thể kiểm tra bằng hàm IF
- Bước 1: Nhập công thức vào địa chỉ ô B2 công thức sau:
=IF(MOD(A2,2)=0,“Is even”,“Is odd”)
Ứng dụng của hàm mod trong excel - Hình 2
- Bước 2: Nhấn Enter
3.6. Sử dụng MOD trong Excel để tô sáng các ô
Ngoài việc sử dụng hàm MOD trong excel để tính toán số dư, đếm các ô số chẵn hoặc số lẻ, hàm MOD cũng có thể sử dụng để tô sáng giúp các ô được nổi bật hơn. Để có thể tô sáng các ô bạn cần phải tạo một quy tắc định dạng có điều kiện dựa trên công thức.
Ví dụ: Làm nổi bật số thập phân và số nguyên.
- Để xác định số nguyên bạn cần nhớ nguyên tắc: Bất kỳ số nào chia cho 1 bằng chính nó thì tức là số nguyên, phần còn lại bằng 0, công thức MOD như sau: =MOD(A2,1)=0
- Trường hợp phần còn lại lớn hơn 0 thì tức là số thập phân, công thức MOD là: =MOD(A2,1)>0
Ví dụ sử dụng hàm MOD trong excel để tô sáng các ô
3.7. Cách sử dụng MOD để xác thực dữ liệu
Có thể bạn không biết nhưng hàm MOD còn có một cách sử dụng khác đó là xác thực dữ liệu, ngăn chặn việc nhập dữ liệu nhất định vào các ô được chọn. Để tạo ra quy tắc xác thực dữ liệu bạn cần thực hiện một số thao tác trước như: Từ menu chọn Data => Chọn Data Validation. Trên tab Settings, tại hộp Allow bạn chọn Custom => Nhâp công thức vào hộp Formula.
Ví dụ: Để xác thực dữ liệu các số nguyên trong các ô A2:A8, bạn thực hiện quy tắc: =MOD(A2,1)=0
Ví dụ cách xác thực dữ liệu
4. Cách dùng hàm INT và MOD trong excel
Hàm INT và hàm MOD là 2 hàm liên quan đến phép chia trong excel. Nếu INT dùng để xác định phần nguyên của phép chia thì MOD sử dụng để xác định số dư.
- Cú pháp của hàm nguyên có một đối số duy nhất là number, là số hoặc phép toán chia mà bạn muốn lấy phần nguyên.
Ví dụ cú pháp hàm =INT(12.5). Như vậy hàm này trả kết quả 12 là phần nguyên của 12.5.
- Cú pháp của hàm MOD có hai đối số là number, là số bị chia, và divisor, là số chia.
Ví dụ cú pháp hàm =MOD(12,5). Như vậy hàm này trả kết quả 2, đây là số dư của 12 chia cho 5.
5. Lỗi thường gặp trong hàm MOD
Khi dùng hàm MOD trong excel, bạn rất hay thấy xuất hiện lỗi #VALUE! và #DIV/0!. Vậy nguyên nhân lỗi này do đâu, cách khắc phục như thế nào? Sau đây chúng tôi sẽ giải đáp cho bạn.
5.1. Lỗi #VALUE!
Khi sử dụng hàm MOD Excel, nếu đối số bạn nhập không phải là số mà là chữ hoặc ký tự thì sẽ xuất hiện lỗi #VALUE. Ngoài ra, lỗi này còn xuất hiện trong trường hợp khi bạn ghi ngày tháng, nguyên nhân là vì định dạng ngày tháng năm mà bạn nhập trong Excel không đúng như định dạng ngày tháng năm trong máy tính của bạn. Để khắc phục lỗi này, bạn chỉ cần để đồng nhất định dạng ngày tháng năm trong Excel và Laptop là được.
5.2. Lỗi #DIV/0!
Nếu số chia là số 0 thì sẽ xảy ra lỗi #DIV/0.
- -
Lỗi thường gặp khi dùng hàm MOD
6. Kết luận
Như vậy, Unica đã hướng dẫn các bạn cách sử dụng hàm MOD trong Excel chi tiết và cụ thể đầy đủ nhất. Để có thể dễ hình dung cũng như sớm hiểu bản chất của hàm này Unica khuyến khích bạn vừa tham khảo kiến thức vừa thực hành ngay trên máy tính, như vậy bạn sẽ sớm thực hiện thành thạo hàm lấy số dư MOD này. Bạn đọc quan tâm đến những kiến thức tin học văn phòng khác có thể tham khảo thêm các khóa học tin học văn phòng trên Unica như khoá học Excel và toàn bộ hệ thống hàm trong Excel. Từ đó bạn có thểdễ dàng thống kê, xử lý số liệu hay lập báo cáo một cách nhanh chóng, chính xác nhất, từ đó giảm thiểu tối đa thời gian cũng như nâng cao hiệu suất công việc tối đa.
Chúc bạn thành công!
15/02/2019
11477 Lượt xem

Hàm VLOOKUP trong Excel: Cách sử dụng hàm VLOOKUP, kèm ví dụ cụ thể
Hàm VLOOKUP là một trong những hàm quan trọng nhất trong Excel, cho phép bạn tra cứu dữ liệu từ một bảng dữ liệu theo một tiêu chí nào đó. Hàm VLOOKUP có thể giúp bạn tìm kiếm thông tin nhanh chóng và chính xác, đặc biệt khi bảng dữ liệu lớn và phức tạp. Trong bài viết này, chúng tôi sẽ giới thiệu cho bạn về hàm VLOOKUP, công thức hàm VLOOKUP, cách sử dụng hàm VLOOKUP trong Excel, các lỗi thường gặp khi dùng hàm VLOOKUP và sự khác biệt chính giữa hàm VLOOKUP và XLOOKUP trong Excel.
Vlookup là hàm gì? Hàm vlookup để làm gì?
Hàm VLOOKUP là viết tắt của Visual Lookup, tức là tra cứu trực quan. Hàm này được phát triển bởi Microsoft và được tích hợp sẵn trong Excel từ phiên bản 97. Hàm VLOOKUP cho phép bạn tra cứu một giá trị từ một ô hoặc một hàng trong một bảng dữ liệu theo một tiêu chí nào đó. Hàm VLOOKUP có thể được sử dụng để:
- Tìm kiếm thông tin từ một bảng dữ liệu theo tên, số điện thoại, địa chỉ hoặc bất kỳ tiêu chí nào khác.
- So sánh hai giá trị và trả về kết quả phù hợp.
- Tạo ra các biểu đồ hoặc bảng số liệu từ các giá trị trong một bảng dữ liệu.
- Lọc ra các hàng hoặc cột có giá trị mong muốn.
Hàm VLOOKUP cho phép bạn tra cứu một giá trị từ một ô hoặc một hàng trong một bảng dữ liệu theo một tiêu chí nào đó
Công thức hàm VLOOKUP
Trước khi vào cách sử dụng hàm vlookup, bạn cần biết công thức hàm VLOOKUP. Hàm này có dạng như sau:
=VLOOKUP(lookup_value, table_array, col_index_num, [range_lookup])
Trong công thức này:
- lookup_value là giá trị bạn muốn tra cứu trong bảng dữ liệu. Nó có thể là một số nguyên hoặc văn bản.
- table_array là bảng dữ liệu chứa các ô hoặc hàng bạn muốn tra cứu. Nó phải có cùng số lượng hàng và cột với lookup_value.
- col_index_num là chỉ số của cột bạn muốn trả về kết quả. Nó phải nằm trong khoảng từ 1 đến số lượng cột của table_array.
- [range_lookup] là một tham số tùy chọn để chỉ ra xem bạn muốn tra cứu theo nguyên hay không. Nếu bạn nhập TRUE (hoặc 1), hàm sẽ tra cứu theo nguyên; nếu bạn nhập FALSE (hoặc 0), hàm sẽ tra cứu theo văn bản.
Công thức hàm VLOOKUP
Cách sử dụng hàm VLOOKUP trong Excel
VLOOKUP là hàm tìm kiếm được sử dụng nhiều trong Excel vì dễ thực hiện. Để giúp bạn hiểu hơn về cách sử dụng hàm này, dưới đây sẽ là 3 ví dụ về 3 trường hợp dùng VLOOKUP:
1. Hướng dẫn dùng hàm vlookup cơ bản
Để sử dụng vlookup cơ bản, bạn cần làm theo các bước sau:
- Bước 1: Chọn một ô trong bảng dữ liệu mà bạn muốn tra cứu.
- Bước 2: Nhập công thức hàm VLOOKUP vào ô đó, theo dạng: =VLOOKUP(lookup_value, table_array, col_index_num, [range_lookup])
- Bước 3: Nhập giá trị bạn muốn tra cứu vào ô khác trong cùng bảng dữ liệu.
- Bước 4: Nhấn Enter để xem kết quả.
>>> Tất cả đều có trong cuốn sách "HƯỚNG DẪN THỰC HÀNH EXCEL TỪ CƠ BẢN ĐẾN NÂNG CAO"
[blog_custom:2]
[trial-btn-v4[link=https://unica.vn/order/step1?id=2851&quantity=1][text=ĐĂNG KÝ MUA NGAY][color=#ffffff][width=275px][height=50px][bgcolor=#f26c50][newtab=true]]
Ví dụ: Giả sử bạn có một bảng dữ liệu như sau:
Yêu cầu: Tìm Phụ cấp của từng nhân viên theo chức vụ trong bảng 1 từ bảng số 2.
Cách dùng vlookup tìm giá trị trên như sau:
- Bước 1: Nhập công thức vào ô C3=VLOOKUP(B3;$A$8:$B$11;2;0).
Nhập công thức
- Bước 2: Nhấn enter sẽ thu được kết quả như sau:
Kết quả sau khi nhập công thức
- Bước 3: Đặt con trỏ chuột bên phía dưới ô C3 rồi kéo xuống phía dưới để copy công thức. Bảng kết quả cuối cùng như sau:
Ngoài cách dùng hàm VLOOKUP cơ bản như bên trên, bạn có thể dùng hàm VLOOKUP kết hợp với If để lọc giá trị theo điều kiện cụ thể.
2. Cách sử dụng hàm vlookup giữa 2 sheet
Nếu bạn muốn tra cứu giá trị từ một sheet sang một sheet khác trong Excel, bạn có thể sử dụng hàm Vlookup kết hợp giữa 2 sheet với một số thay đổi nhỏ:
- Nhập tên sheet và chỉ số của sheet bạn muốn tra cứu vào các ô khác trong công thức hàm VLOOKUP.
- Sử dụng ký hiệu & để nối các tên sheet và chỉ số của sheet lại với nhau.
- Phải sử dụng ký hiệu $ để chỉ rõ các ô hoặc hàng của sheet bạn muốn tra cứu.
Ví dụ: Cho 2 bảng số liệu sau:
Yêu cầu: Tìm lương tháng của từng nhân viên ở Sheet 2 theo bảng dữ liệu đã có ở Sheet 3.
Cách dùng hàm vlookup trong excel tính ví dụ này như sau:
- Bước 1: Ở ô D2, bạn nhập công thức =VLOOKUP(C2;Sheet3!$A$2:$B$4;2;FALSE).
Nhập công thức
- Bước 2: Nhấn enter, kết quả sẽ tự nhảy ra như hình dưới đây:
Kết quả sau khi nhập công thức
- Bước 3: Kéo thả chuột xuống bên dưới để được bảng kết quả hoàn thiện như sau:
Các lỗi thường gặp khi dùng hàm VLOOKUP
Trong quá trình áp dụng hàm Vlookup trong quá trình học Excel cơ bản bạn sẽ gặp một số lỗi cơ bản như sau.
1. Lỗi #N/A
Lỗi #N/A là lỗi khi bạn nhập một giá trị không tồn tại trong bảng dữ liệu hoặc không được nhận diện được. Điều này có nghĩa là hàm VLOOKUP không thể tìm kiếm được giá trị bạn muốn
Để khắc phục lỗi #N/A, bạn cần làm theo các bước sau:
- Bước 1: Kiểm tra lại giá trị bạn muốn tra cứu có tồn tại trong bảng dữ liệu không. Nếu không, bạn cần nhập lại giá trị hoặc sử dụng một giá trị khác.
- Bước 2: Kiểm tra lại bảng dữ liệu có được định dạng và cấu trúc đúng không. Nếu không, bạn cần sửa lại bảng dữ liệu hoặc sử dụng một bảng dữ liệu khác.
- Bước 3: Kiểm tra lại công thức hàm VLOOKUP có được nhập đúng không. Nếu không, bạn cần sửa lại công thức hàm VLOOKUP hoặc sử dụng một công thức hàm VLOOKUP khác.
Lỗi #N/A khi sử dụng hàm Vlookup
2. Lỗi #REF!
Lỗi #REF! là lỗi khi bạn nhập một ô hoặc một hàng không tồn tại trong bảng dữ liệu. Điều này có nghĩa là hàm VLOOKUP không thể tìm kiếm được ô hoặc hàng bạn muốn tra cứu. Để khắc phục lỗi #REF!, bạn cần làm theo các bước sau:
- Bước 1: Kiểm tra lại ô hoặc hàng bạn muốn tra cứu có tồn tại trong bảng dữ liệu không. Nếu không, bạn cần nhập lại ô hoặc hàng hoặc sử dụng một ô hoặc hàng khác.
- Bước 2: Kiểm tra lại bảng dữ liệu có được định dạng và cấu trúc đúng không. Nếu không, bạn cần sửa lại bảng dữ liệu hoặc sử dụng một bảng dữ liệu khác.
- Bước 3: Kiểm tra lại công thức hàm VLOOKUP có được nhập đúng không. Nếu không, bạn cần sửa lại công thức hàm VLOOKUP hoặc sử dụng một công thức hàm VLOOKUP khác.
Lỗi #REF! khi dùng VLOOKUP
3. Lỗi #VALUE!
Lỗi #VALUE! là lỗi khi bạn nhập một giá trị không phải là số nguyên trong hàm VLOOKUP. Điều này có nghĩa là hàm VLOOKUP không thể xử lý được giá trị của lookup_value. Để khắc phục lỗi #VALUE!, bạn cần làm như sau:
- Bước 1: Kiểm tra lại giá trị của lookup_value có phải là số nguyên không. Nếu không, bạn cần nhập lại giá trị của lookup_value hoặc sử dụng một giá trị của lookup_value khác.
- Bước 2: Kiểm tra lại công thức hàm VLOOKUP có được nhập đúng không. Nếu không, bạn cần sửa lại công thức hàm VLOOKUP hoặc sử dụng một công thức hàm VLOOKUP khác.
Lỗi #VALUE! là lỗi khi bạn nhập một giá trị không phải là số nguyên trong hàm VLOOKUP
>>> Xem thêm: Cách kết hợp hàm sumif và hàm vlookup chi tiết nhất, kèm ví dụ
4. Lỗi #NAME?
Lỗi #NAME? xảy ra khi bạn viết sai chính tả, nhập sai phạm vi dữ liệu, viết sai chính tả tên phạm vi, text không đặt trong ngoặc kép, công thức tham chiếu sai, thiếu dấu hai chấm, chưa bật hỗ trợ hàm. Cách khắc phục là bạn cần kiểm tra lại lỗi chính vả và cú pháp hàm để đảm bảo rằng mình đã nhập đúng tên.
Lỗi #NAME? xảy ra khi bạn viết sai chính tả, nhập sai phạm vi dữ liệu, viết sai chính tả tên phạm vi,...
Sự khác biệt chính giữa hàm VLOOKUP và XLOOKUP trong Excel
Hàm VLOOKUP và XLOOKUP là hai loại hàm tìm kiếm trong Excel. Họ đều cho phép bạn tra cứu thông tin từ một bảng dữ liệu theo một tiêu chí nào đó. Tuy nhiên, chúng có một số điểm khác biệt như sau:
1. Sự khác biệt về công thức
Hàm VLOOKUP có công thức như sau:
=VLOOKUP(lookup_value; table_array; col_index_num; [range_lookup])
Trong đó:
- lookup_value là giá trị bạn muốn tra cứu trong bảng dữ liệu. Nó có thể là một số nguyên hoặc văn bản.
- table_array là bảng dữ liệu chứa các ô hoặc hàng bạn muốn tra cứu. Nó phải có cùng số lượng hàng và cột với lookup_value.
- col_index_num là chỉ số của cột bạn muốn trả về kết quả. Nó phải nằm trong khoảng từ 1 đến số lượng cột của table_array.
- [range_lookup] là một tham số tùy chọn để chỉ ra xem bạn muốn tra cứu theo nguyên hay không. Nếu bạn nhập TRUE (hoặc 1), hàm sẽ tra cứu theo nguyên; nếu bạn nhập FALSE (hoặc 0), hàm sẽ tra cứu theo văn bản.
Hàm XLOOKUP có công thức như sau:
=XLOOKUP(lookup_value; table_array; col_index_num; [range_lookup]; [match_type])
Trong đó:
- lookup_value là giá trị bạn muốn tra cứu trong bảng dữ liệu. Nó phải là một số nguyên hoặc văn bản.
- table_array là bảng dữ liệu chứa các ô hoặc hàng bạn muốn tra cứu. Nó phải có cùng số lượng hàng và cột với lookup_value.
- col_index_num là chỉ số của cột bạn muốn trả về kết quả. Nó phải nằm trong khoảng từ 1 đến số lượng cột của table_array.
- [range_lookup] là một tham số tùy chọn để chỉ ra xem bạn muốn tra cứu theo nguyên hay không. Nếu bạn nhập TRUE (hoặc 1), hàm sẽ tra cứu theo nguyên; nếu bạn nhập FALSE (hoặc 0), hàm sẽ tra cứu theo văn bản.
- [match_type] là một tham số tùy chọn để chỉ ra xem bạn muốn tra cứu theo giá trị nào trong bảng dữ liệu. Nếu bạn nhập 0 (hoặc FALSE), hàm sẽ tra cứu theo giá trị tương ứng với lookup_value; nếu bạn nhập 1 (hoặc TRUE), hàm sẽ tra cứu theo giá trị tương ứng với lookup_value hoặc bằng lookup_value.
Sự khác biệt về công thức
2. Sắp xếp phạm vi tra cứu
Nếu phạm vi tìm kiếm không được sắp xếp theo thứ tự tăng dần thì kết quả tìm kiếm gần đúng của hàm VLOOKUP (True) sẽ trả về giá trị không chính xác.
Trong khi đó, hàm XLOOKUP bị hạn chế bởi việc sắp xếp khi nó tìm kiếm từ cuối cùng đến đầu tiên hoặc khi sử dụng tìm kiếm nhị phân.
Ngoài ra, XLOOKUP còn có thể thay thế cho cả hàm HLOOKUP. Tức là thay vì tìm kiếm theo cột, bạn có thể tìm kiếm theo dòng ở công thức XLOOKUP.
3. Sự khác biệt về ứng dụng
Hàm VLOOKUP và XLOOKUP có sự khác biệt về ứng dụng khi bạn muốn tra cứu thông tin từ một bảng dữ liệu theo một tiêu chí nào đó. Hàm VLOOKUP được sử dụng nhiều hơn trong Excel do nó có công thức đơn giản và dễ hiểu hơn. Hàm VLOOKUP cũng có thể sử dụng được với các loại bảng dữ liệu khác nhau, không chỉ là bảng dữ liệu nguyên tố.
Hàm XLOOKUP được sử dụng ít hơn trong Excel do nó có công thức phức tạp và khó hiểu hơn. Hàm XLOOKUP chỉ được sử dụng được với các loại bảng dữ liệu nguyên tố, không phải các loại bảng dữ liệu phức tạp như bảng tính hay bảng biến số.
Sự khác biệt về ứng dụng của VLOOKUP và XLOOKUP
Một số lưu ý khi dùng hàm VLOOKUP
Hàm VLOOKUP là một trong những hàm tìm kiếm thông dụng trong Excel. Hàm này cho phép bạn tra cứu một giá trị trong một bảng dữ liệu theo một tiêu chí nào đó, và trả về giá trị tương ứng ở một ô khác trong cùng bảng. Tuy nhiên, để sử dụng hàm VLOOKUP hiệu quả, bạn cần lưu ý một số điều sau:
1. Sử dụng tham chiếu tuyệt đối
Để sử dụng hàm vlookup excel, bạn cần có hai tham chiếu: một tham chiếu vào ô tìm kiếm, và một tham chiếu vào ô trả về. Tham chiếu vào ô tìm kiếm phải là một số nguyên, tức là chỉ số của hàng và cột trong bảng dữ liệu. Tham chiếu vào ô trả về phải là một số nguyên hoặc ký hiệu, tức là chỉ số của hàng và cột trong bảng dữ liệu. Nếu bạn sử dụng tham chiếu không tuyệt đối, ví dụ như “A” hoặc “B”, hàm VLOOKUP sẽ không biết bạn muốn tra cứu giá trị ở hàng và cột nào trong bảng.
>>> Xem thêm: Học tin học văn phòng cơ bản
2. Không lưu trữ giá trị số dưới dạng văn bản
Nếu bạn lưu trữ giá trị số của hàm vlookup excel vào một ô văn bản, ví dụ như “100” hoặc “200”, hệ thống Excel sẽ không hiểu được đó là một số nguyên và không cho phép bạn so sánh hoặc tính toán với các số khác. Do đó, bạn nên lưu trữ giá trị số của hàm VLOOKUP vào một ô số nguyên, ví dụ như “100” hoặc “200”.
Không lưu trữ giá trị số dưới dạng văn bản
3. Bảng dò tìm chứa những giá trị bị trùng
Nếu bạn muốn tra cứu giá trị của một hàng trong bảng dữ liệu theo nhiều tiêu chí khác nhau, ví dụ như mã sản phẩm, tên sản phẩm và giá sản phẩm, bạn có thể sử dụng hàm VLOOKUP để kết hợp nhiều tham chiếu vào ô tìm kiếm và ô trả về. Tuy nhiên, bạn cần chú ý rằng nếu có hai hoặc nhiều hàng trong bảng có giá trị tương tự hoặc gần gũi nhau, hàm VLOOKUP có thể không chọn được hàng chính xác và mang lại kết quả sai lệch. Do đó, bạn nên kiểm tra lại các tiêu chí của hàm VLOOKUP và điều chỉnh lại các tham chiếu để loại bỏ các hàng không mong muốn.
Kết luận
Trong bài viết này, chúng tôi đã giới thiệu cho bạn về hàm VLOOKUP, công thức hàm VLOOKUP, cách sử dụng hàm VLOOKUP trong Excel, các lỗi thường gặp khi dùng hàm VLOOKUP và sự khác biệt chính giữa hàm VLOOKUP và XLOOKUP trong Excel. Hy vọng bạn đã hiểu rõ hơn về hai loại hàm này và có thể áp dụng chúng vào công việc của mình.
Chúc bạn thành công với hàm VLOOKUP trong Excel! ????
14/02/2019
11986 Lượt xem

Hàm đếm có nhiều điều kiện trong excel COUNTIFS: Công thức và cách dùng
Microsoft Excel là phần mềm bảng tính nổi tiếng trên thế giới đang được rất nhiều người sử dụng. Excel ra đời giúp công việc tính toán, thống kê của mọi người trở nên thuận lợi và dễ dàng hơn. Trong tất cả các hàm Excel, hàm đếm có điều kiện COUNTIFS và COUNTIF là hai hàm tính thông dụng nhất. Sự khác biệt tiêu biểu nhất giữa hai hàm này là COUNTIF được thiết kế để đếm các ô có một điều kiện trong một phạm vi, trong khi COUNTIFS có thể đánh giá các điều kiện khác nhau trong cùng hoặc trong các phạm vi khác nhau. Để giúp bạn đọc có thể hiểu rõ hơn về hàm đếm có nhiều điều kiện trong excel, mời bạn tham khảo nội dung bài viết sau đây để có câu trả lời nhé.
1. Công thức và cách dùng hàm đếm có nhiều điều kiện trong excel COUNTIFS
Như đã đề cập, hàm COUNTIFS trong Excel được dùng để đếm số lần xuất hiện giá trị trong Excel trên nhiều phạm vi dựa trên một hoặc một số điều kiện. Hàm COUNTIFS có sẵn trong Excel 2016, 2013, Excel 2010 và Excel 2007, vì vậy bạn có thể sử dụng các ví dụ dưới đây trong bất kỳ phiên bản Excel nào.
Công thức countif: =COUNTIFS(criteria_range1, criteria1, [criteria_range2, criteria2],…)
Trong đó:
- criteria_range1: Vùng chứa điều kiện thứ nhất, đây là phần bắt buộc phải có
- criteria1: Điều kiện thứ nhất (thuộc trong vùng điều kiện thứ nhất) gồm có các dạng số, ô tham chiếu, chuỗi văn bản, hàm Excel hoặc vùng Excel khác.
- criteria_range2: Vùng chứa điều kiện thứ hai( yêu cầu vùng criteria_range2 phải có độ lớn bằng nhau)
- criteria2, ... Điều kiện thứ hai (thuộc trong vùng điều kiện thứ nhất). Bạn có thể chỉ định tối đa 127 cặp phạm vi / điều kiện trong công thức của mình.
- Tương tự như vậy với các điều kiện khác cũng sẽ áp dụng như vậy.
Công thức hàm đếm có nhiều điều kiện trong excel
Thực tế, bạn không cần phải nhớ cú pháp của hàm đếm có điều kiện COUNTIFS. Microsoft Excel sẽ hiển thị các đối số của hàm ngay khi bạn bắt đầu nhập; đối số bạn đang nhập vào lúc này được tô đậm.
Bạn chỉ cần nhớ bạn muốn sử dụng hàm COUNTIFS trong Excel là được.
>>> Tất cả đều có trong cuốn sách "HƯỚNG DẪN THỰC HÀNH EXCEL TỪ CƠ BẢN ĐẾN NÂNG CAO"
[blog_custom:2]
[trial-btn-v4[link=https://unica.vn/order/step1?id=2851&quantity=1][text=ĐĂNG KÝ MUA NGAY][color=#ffffff][width=275px][height=50px][bgcolor=#f26c50][newtab=true]]
LƯU Ý:
- Bạn có thể sử dụng hàm COUNTIFS trong Excel để đếm các ô trong một phạm vi với một điều kiện duy nhất cũng như trong nhiều phạm vi với nhiều điều kiện. Nếu sau này, chỉ những ô đáp ứng tất cả các điều kiện được chỉ định mới được tính.
- Criteria1 bạn có thể biểu diễn chúng giống như các ví dụ: 10, "<=32", A4, "gord"...
- Mỗi phạm vi bổ sung phải có cùng số hàng và cột như phạm vi đầu tiên.Cả phạm vi tiếp giáp và không liền kề đều được cho phép.
- Nếu điều kiện là một tham chiếu đến một ô trống , hàm COUNTIFS coi nó là giá trị 0 (0).
- Bạn có thể sử dụng các ký tự đại diện trong điều kiện - dấu hoa thị (*) và dấu hỏi (?).
Sử dụng hàm COUNTIFS trong Excel để đếm có điều kiện
>>> Xem thêm: Trọn bộ tin học văn phòng cơ bản từ giảng viên hàng đầu ưu đãi chỉ từ 99k: Xem tại đây
2. Cách sử dụng hàm COUNTIFS trong Excel
Dưới đây bạn sẽ tìm thấy một số ví dụ về công thức minh họa cách sử dụng các hàm COUNTIFS trong Excel để đánh giá nhiều điều kiện.
Thông qua những ví dụ được minh họa dưới đây bạn sẽ hình dung ra được cách sử dụng những hàm này trong các trường hợp cụ thể tương ứng để có thể áp dụng hàm COUNTIFS trong Excel để đánh giá nhiều điều kiện khác nhau
2.1. Cách đếm ô tính với nhiều điều kiện (AND logic)
Công thức 1. Công thức COUNTIFS với nhiều điều kiện khác nhau
Ví dụ bạn có một danh sách sản phẩm như hiển thị trong ảnh chụp màn hình bên dưới. Bạn muốn có được một số lượng các mặt hàng trong kho (giá trị trong cột B lớn hơn 0) nhưng chưa được bán (giá trị là cột C bằng 0).
Khi này bạn thực hiện bằng cách sử dụng công thức đếm có điều kiện:
=COUNTIFS(B2:B7,">0", C2:C7,"=0")
Và số lượng là 2 ("Anh đào " và " Chanh "):
Công thức hàm Countifs
Công thức 2. Công thức COUNTIFS có cùng tiêu chí
Khi bạn muốn đếm các mục có điều kiện giống hệt nhau, bạn vẫn cần cung cấp từng cặp điều kiện_range / điều kiện .
Ví dụ: đây là công thức đúng để đếm các mục có 0 cả trong cột B và cột C:
=COUNTIFS($B$2:$B$7,"=0", $C$2:$C$7,"=0")
Công thức COUNTIFS này trả về 1 vì chỉ " Nho " có giá trị "0" trong cả hai cột
Công thức hàm COUNTIFS có cùng tiêu chí
2.2. Cách đếm ô có nhiều điều kiện khác nhau (logic OR)
Như bạn đã thấy trong các ví dụ trên, việc đếm các ô đáp ứng tất cả các điều kiện đã chỉ định là dễ dàng vì hàm COUNTIF nhiều điều kiện được thiết kế để hoạt động theo cách này.
Nhưng nếu bạn muốn đếm các ô mà ít nhất một trong các điều kiện được chỉ định là TRUE , tức là dựa trên logic OR thì sao? Nhìn chung, có hai cách để thực hiện việc này - bằng cách thêm một số công thức COUNTIFS hoặc sử dụng công thức SUM COUNTIFS.
Công thức 1. Thêm hai hoặc nhiều công thức trong COUNTIFS
Ví dụ: để có được số lượng đơn đặt hàng " Đã hủy " và " Đang chờ xử lý" cho " Táo ", hãy sử dụng công thức sau:
=COUNTIFS($A$2:$A$11, "Táo", $C$2:$C$11,"Đã hủy") + COUNTIFS($A$2:$A$11, "Táo", $C$2:$C$11,"Đang chờ xử lý")
Công thức đếm ô tính có nhiều điều kiện
Công thức 2. SUMIFS với hằng số mảng
Trong các tình huống khi bạn phải đánh giá rất nhiều điều kiện thì cách trên không phải là cách tốt nhất vì công thức của bạn sẽ quá dài.
Để thực hiện các phép tính tương tự trong một công thức nhỏ gọn hơn, hãy liệt kê tất cả các điều kiện của bạn trong một hằng số mảng và cung cấp mảng đó cho đối số điều kiện của hàm đếm có điều kiện COUNTIFS.
Ta sẽ dùng công thức sau:
=SUM(COUNTIFS(range,{"criteria1","criteria2","criteria3",…}))
Trong bảng dưới đây, để đếm ‘Táo” có trạng thái " Đã hủy " hoặc " Đang chờ xử lý " hoặc " Nhập kho ", công thức sẽ như sau:
=SUM(COUNTIFS($A$2:$A$11,"Táo",$C$2:$C$11,{"Đã hủy","Đang chờ xử lý","Nhập kho"}))
SUMIFS với hằng số mảng
2.3. Cách đếm số trong khoảng cụ thể
Ngoài những cách dùng hàm đếm có nhiều điều kiện trong excel như bên trên đã chia sẻ, bạn cũng có thể sử dụng hàm COUNTIFS để đếm số trong khoảng thời gian cụ thể. Đối với vấn đề này thì sẽ có 2 công thức cơ bản nhất, cụ thể đó là:
2.3.1. Công thức 1: Hàm COUNTIFS đếm các ô trong khoảng số
Công thức COUNTIFS 2 điều kiện sử dụng để đếm các ô giữa hai số
Để tìm hiểu có bao nhiêu số từ 5 đến 10 (không bao gồm 5 và 10) được chứa trong các ô từ C2 đến C10, hãy sử dụng công thức này:
= COUNTIFS (C2: C10, "> 5", C2: C10, "<10")
Hàm COUNTIFS đếm các ô trong khoảng số
Để đếm các số 5 và 10 trong số đếm, hãy sử dụng công thức "lớn hơn hoặc bằng" và "nhỏ hơn hoặc bằng":
= COUNTIFS (B2: B10, "> = 5", B2: B10, "<= 10").
2.3.2. Công thức COUNTIF để đếm số giữa X và Y
Bạn có thể áp dụng 2 công thức sau:
=COUNTIF(C2:C10,”>5″)-COUNTIF(C2:C10,”=10″) – đếm có bao nhiêu số lớn hơn 5 nhỏ hơn 10 trong vùng dữ liệu C2:C10.
=COUNTIF(C2:C10,”>=5″)-COUNTIF(C2:C10,”>10″) – công thức đếm có bao nhiêu số trong đoạn từ 5 đến 10 thuộc vùng dữ liệu C2:C10, bao gồm cả 5 và 10.
Trong đó:
- Công thức đầu tiên dùng để đếm những số lớn hơn giá trị giới hạn dưới (Ví dụ là 5)
- Công thức thứ 2 loại bỏ những cố lớn hơn giá trị giới hạn trên (Ví dụ là 10)
Do vậy kết quả nhận được sẽ nằm trong khoảng giá trị nhận được trên.
>>> Xem thêm: Cách đếm số lần xuất hiện ký tự trong Excel đơn giản và chuẩn nhất
2.4. Cách sử dụng COUNTIFS với các ký tự đại diện
Trong các câu thức hàm đếm có nhiều điều kiện trong excel, bạn có thể sử dụng các ký tự đại diện như sau:
- ? : được sử dụng để đếm các ô bắt đầu hoặc kết thúc bằng một số ký tự nhất định.
- * " được sử dụng để đếm ô chứa một từ cụ thể hoặc một k1 tự trong ô.
Ví dụ bạn có danh sách các dự án trong cột A. Bạn muốn biết có bao nhiêu dự án đã ký kết, tức là cột B có chứa tên người. Hãy thêm một điều kiện thứ hai - End Date trong cột D.
=COUNTIFS(B2:B10,”*”,D2:D10,”<>”&””))
Lưu ý, bạn không thể sử dụng ký tự đại diện trong tiêu chí thứ 2 vì cột D chứa kiểu dữ liệu ngày tháng chứ không phải dạng text. Đó là lý do tại sao bạn sử dụng tiêu chí “<>”&”” để tìm ô chứa dữ liệu.
Hàm COUNTIFS với các ký tự đại diện
3. Cách dùng hàm COUNTIFS theo điều kiện ngày tháng
Hàm countifs có thể giúp bạn làm được rất nhiều việc, tiêu biểu trong đó là việc dùng hàm countifs theo điều kiện ngày tháng để đếm ngày. Có 3 cách để bạn có thể dùng hàm countifs đếm thời gian, tiêu biểu đó là:
3.1. Đếm ngày trong một khoảng thời gian cụ thể
Với ví dụ này, bạn có thể sử dụng 2 hàm COUNTIFS nhiều điều kiện và COUNTIF.
Ví dụ, công thức sau được dùng để đếm số ngày trong ô C2-C10 với thời gian từ 1/6/2014 - 7/7/2014:
=COUNTIFS(C2:C9,”=6/1/2014″,C2:C9,”<=6/7/2014″)
=COUNTIF(C2:C9,”=6/1/2014″)-COUNTIF(C2:C9,”6/7/2014″)
Công thức đếm ngày trong một khoảng thời gian cụ thể
3.2. Đếm ngày với nhiều điều kiện
Để đếm ngày trong các cột khác nhau từ 2 điều kiện trở lên, bạn có thể sử dụng hàm COUNTIFS.
Ví dụ: Tìm ra xem có bao nhiêu sản phẩm được mua sau 20/5 và giao sau 1/6,
Công thức áp dụng như sau: =COUNTIFS(C2:C9,”>5/1/2014″,D2:D9,”6/7/2014″)
Công thức đếm ngày với nhiều điều kiện
3.3. Đếm ngày với nhiều điều kiện dựa trên ngày hiện tại
Với trường hợp này, bạn có thể sử dụng hàm COUNTIFS kết hợp với hàm TODAY.
Ví dụ: Dùng hàm COUNTIFS để xác định có bao nhiêu sản phẩm đã được mua nhưng chưa giao hàng:
=COUNTIFS(C2:C9,”<“&TODAY(),D2:D9,”>”&TODAY())
Công thức đếm ngày dựa trên ngày hiện tại
4. Hàm đếm trong excel có điều kiện COUNTIFS kết hợp SUM trong Excel
Về cơ bản hàm COUNTIFS cũng không khác gì hàm COUNTIF là mấy, chẳng qua cách thức sử dụng của nó có phần phức tạp hơn. Nếu bạn muốn sử dụng hàm COUNTIFS và SUM để đếm có điều kiện trong excel thì bạn thực hiện như sau:
Ví dụ: Lập bảng trong excel chứa thông tin về màu sắc táo và kích thước của chúng. Mục tiêu cuối cùng của ví dụ này đó là đếm số lượng táo đỏ cỡ lớn.
Lập bảng trong excel
Tiếp theo bạn chọn ô muốn hiển thị kết quả của công thức => Nhập công thức =SUM(COUNTIF(A3:A11, "Red"), COUNTIF(B3:B11, "Big")) => Enter. Khi này, excel đã đếm cho bạn số lượng táo cỡ lớn hoặc táo có màu đỏ.
Kết quả đếm cuối cùng
5. Cách sửa các lỗi thường gặp khi dùng hàm đếm có điều kiện trong excel
Trong quá trình sử dụng hàm đếm có điều kiện lớn hơn và nhỏ hơn người dùng rất hay gặp lỗi. Sau đây là một số lỗi thường gặp cùng cách khắc phục cho bạn tham khảo, lưu lại ngay nhé.
5.1. COUNTIFS không hoạt động khi đếm các giá trị text
Khi đếm các giá trị text, để hoạt động chúng phải được điền vào trong dấu ngoặc kép. Nếu không được chèn, hàm COUNTIFS sẽ không thể đếm được, khi không đếm được chuỗi văn bản sẽ trả về giá trị 0.
Ví dụ dưới đây text không đặt trong dấu ngoặc kép nên kết quả trả về bằng 0
Kết quả trả về bằng 0 do sai công thức
Để khắc phục lại này bạn chỉ cần nhập lại công thức có dấu ngoặc ở text là được. Công thức: =COUNTIFS(E5:E12, "Car")
Công thức đúng khi đếm giá trị text
5.2. COUNTIFS không hoạt động vì sai tham chiếu phạm vi
Khi sử dụng hàm đếm có nhiều điều kiện trong excel bạn rất hay gặp lỗi hàm COUNTIFS không hoạt động vì sai tham chiếu phạm vi. Vì vậy khi dùng nhiều hơn một tiêu chí trong hàm COUNTIFS, phạm vi của ô tiêu chí khác phải có cùng số lượng. Nếu không hàm COUNTIFS sẽ lỗi.
Ví dụ: Bạn muốn đếm doanh số bán ô tô ở Austin. Công thức bạn nhập vào bảng đó là =COUNTIFS(E5:E12,"Car",D5:D11,"Austin"). Quan sát kỹ công thức, bạn sẽ thấy phạm vi tiêu chí đầu tiên ở đây là E5:E12 nhưng phạm vi ở tiêu chí thứ hai là D5:D11. Khi số ô trong phạm vi cho tiêu chí không giống nhau thì kết quả sẽ trả về lỗi #VALUE!.
Công thức nhập vào bảng tiêu chí không giống nhau
Cách khắc phục đó là bạn nhập lại công thức thành =COUNTIFS(E5:E12,"Car",D5:D12,"Austin"). Như vậy mới trả về kết quả đúng được.
5.3. COUNTIFS không hoạt động vì lỗi trong công thức
Trong quá trình làm việc với COUNTIFS nếu không chèn công thức chính thức thì chắc chắn sẽ bị lỗi hàm không hoạt động. Nếu bạn dùng toán tử học, ví dụ như: dấu lớn hơn (>), nhỏ hơn (<), bằng (=), không bằng (<>), thì cả toán tử và tiêu chí số đều phải được nhập vào bên trong cùng một phương trình.
Ví dụ: Bạn đang muốn tìm doanh số bán hàng lớn hơn 100.000USD, bạn nhập công thức là: =COUNTIFS(F5:F12,">" 100000). Khi này bạn chỉ mới chèn toán tử bên trong phương trình chứ không có tiêu chí số nên kết quả lỗi hiển thị " “There’s a problem with this formula”.
Cách khắc phục đó là bạn nhập công thức: =COUNTIFS(F5:F12,">100000") => Enter. Khi đã nhập cả hai toán tử và tiêu chí bên trong dấu ngoặc thì bạn sẽ nhận được kết quả đúng như mong muốn.
Kết quả trả về khi nhập đúng công thức
6. Những điều cần lưu ý khi dùng hàm COUNTIFS
Dưới đây là một số điều cần lưu ý khi dùng hàm COUNTIFS, bạn hãy ghi nhớ nhé:
- Các vùng chọn bổ sung cần phải có cùng số hàng và cột với vùng criteria_range1. Nếu không, hàm COUNTIFS sẽ trả về kết quả sai.
- Điều kiện vùng chọn tham chiếu đến ô trống thì hàm COUNTIFS tự động coi giá trị là 0.
- Có thể dùng các ký tự đại diện— dấu hỏi (?) để tìm kiếm các giá trị không xác định. Ví dụ, công thức =COUNTIFS(A2:A10,"A") sẽ đếm tất cả các ô trong phạm vi A2:A10 có chứa chữ "A" ở bất kỳ vị trí nào.
- Lưu ý rằng hàm COUNTIFS không phân biệt chữ hoa chữ thường. Ví dụ, công thức =COUNTIFS(A2:A10,"a") sẽ đếm tất cả các ô trong phạm vi A2:A10 có chứa chữ "a" hoặc "A".
7. Kết luận
Trên đây là toàn bộ thông tin về hàm đếm có nhiều điều kiện trong excel mà Unica đã tổng hợp được. Hàm đếm có điều kiện là cách thông dụng nhất để bạn thực hiện thao tác đếm trong excel đơn giản, từ đó dễ dàng thống kê và phân tích số liệu một cách hiệu quả, cải thiện tối đa hiệu suất công việc. Ngoài kiến thức về hàm đếm có điều kiện trong Excel các bạn có thể tham khảo các khóa học Excel online tại Unica với cực kỳ nhiều ưu đãi bạn nhé
13/02/2019
18930 Lượt xem

Hàm VLOOKUP kết hợp với hàm IF sử dụng thế nào? Ví dụ cụ thể
Hàm VLOOKUP sử dụng khá đơn giản, bạn chỉ cần nắm vững cú pháp là có thể thực hiện được. Tuy nhiên, một số trường hợp tìm kiếm giá trị có điều kiện phức tạp chúng ta cần phải sử dụng hàm if lồng ghép với hàm VLOOKUP. Trong nội dung bài viết dưới đây Unica sẽ hướng dẫn bạn cách sử dụng hàm VLOOKUP kết hợp với hàm IF nhiều điều kiện và ít điều kiện Và những lỗi thường gặp khi kết hợp IF và VLOOKUP, cùng tham khảo để biết thêm những kiến thức tin học hữu ích nhé.
1. Hàm IF trong Excel
Hàm “IF” trong Excel được sử dụng để tìm kiếm các giá trị thỏa mãn điều kiện “Nếu” được cho trước trong chuỗi. Trong trường hợp thỏa mãn điều kiện đã cho, hàm sẽ trả về giá trị TRUE, nếu không hàm sẽ trả về giá trị FALSE.
Dưới đây là cú pháp hàm IF trong excel:
=IF(logical_test, [value_if_true], [value_if_false])
Trong đó:
- logical_test: điều kiện được đưa ra
- value_if_true: nếu thỏa mãn điều kiện sẽ hiện ra giá trị này
- value_if_false: không thỏa mãn điều kiện sẽ hiện ra giá trị này
Bạn cũng có thể hiểu như sau:
=IF (điều kiện, giá trị 1, giá trị 2)
Nếu như thỏa mãn “điều kiện” thì kết quả hàm trả về là “giá trị 1”, ngược lại trả về “giá trị 2.
Ví dụ:
Cách sử dụng hàm If
Trong đó: C2 là vị trí ô của điểm cần xét, nếu điểm lớn hơn 8 thì sẽ hiện giá trị “Giỏi”, còn lại là “Khá”. Lưu ý vì giỏi, khá là chữ vì vậy cần phải cho vào ngoặc kép nếu không sẽ bị báo lỗi.
Kết quả khi sử dụng hàm If
2. Hàm VLOOKUP trong Excel
Hàm VLOOKUP trong Excel có tên gọi là hàm dò tìm giá trị, được sử dụng trong trường hợp 2 bảng, bảng 1 cần dò tìm giá trị, bảng 2 là bảng chứa giá trị chuẩn. Lưu ý hàm Vlookup là hàm dò tìm theo cột khác với Hlookup là dò tìm giá trị theo hàng.
Cú pháp hàm VLOOKUP trong excel như sau:
=Vlookup(lookup_value, table_array, col_index_num, [range_lookup]
Trong đó:
- lookup_value: Giá trị dùng để dò tìm
- table_array: Bảng giá trị dò
- col_index_num: Là thứ tự cột cần lấy dữ liệu trên bảng giá trị dò.
- range_lookup: Là phạm vi tìm kiếm giá trị. TRUE tương đương với số 1 (dò tìm tương đối), FALSE tương đương với 0 (dò tìm tuyệt đối).
Ví dụ minh hoạ hàm VLOOKUP trong excel
3. Cách dùng hàm VLOOKUP kết hợp với hàm IF
Dưới đây là hướng dẫn chi tiết cách dùng hàm VLOOKUP kết hợp với hàm IF trong excel, bạn hãy lưu lại để sử dụng trong từng tình huống cụ thể nhé.
3.1. Ví dụ 1: Dùng IF để bẫy lỗi cho hàm VLOOKUP
Trong một số trường hợp, giá trị tìm kiếm sẽ không có trong bảng tham chiếu. Lúc này, nếu bạn sử dụng hàm VLOOKUP kết quả trả về sẽ bị báo lỗi. Lúc này chúng ta sẽ dùng hàm IF lồng với hàm VLOOKUP để xử lý lỗi của bảng tính. Dưới đây là ví dụ cụ thể:
Ví dụ hàm IF để bẫy lỗi cho hàm VLOOKUP
Như bạn thấy trong bảng tính, ô D8 không có giá trị tìm kiếm nên khi chúng ta sử dụng công thức VLOOKUP kết quả hiển thị sẽ bị báo lỗi như sau:
Kết quả hiển thị
Lúc này chúng ta sẽ dùng hàm IF lồng ghép VLOOKUP để xử lý lỗi này theo cú pháp như sau:
=IF(D8="","",VLOOKUP(D8,$A$2:$B$8,2,0))
Nhập công thức hàm
Theo công thức trên thì nếu D8 là giá trị rỗng thì chúng ta sẽ giữ kết quả là giá trị rỗng, nếu D8 không phải là giá trị rỗng thì chúng ta sẽ áp dụng công thức VLOOKUP(D8,$A$2:$B$8,2,0)
Kết quả trả về sau khi áp dụng công thì là ô E8 sẽ là kết quả rỗng.
Kết quả khi áp dụng công thức
3.2. Ví dụ 2: Dùng IF để tùy biến vị trí cột tham chiếu trong hàm VLOOKUP
Dưới đây là ví dụ minh họa hàm VLOOKUP kết hợp với hàm IF để tuỳ biến vị trí cột tham chiếu:
Nếu chúng ta muốn khi thay đổi điều kiện ở ô E1 trong hình minh họa bên dưới để xét kết quả của hàm VLOOKUP tương ứng với điều kiện này thì chúng ta sẽ dùng hàm IF lồng ghép với VLOOKUP theo cú pháp sau:
=IF(D2=””,””,VLOOKUP(D2,$A$2:$C$7,IF(E1=”Số tiền”,2,3),0))
Ví dụ
3.3. Ví dụ 3: Xác định đơn giá sản phẩm khi đơn giá có sự thay đổi theo tháng
Căn cứ theo bảng dữ liệu trên chúng ta thấy rằng, thời gian phát sinh gồm tháng 2 - 4- 5. Và mỗi tháng sẽ có đơn giá khác nhau. Vấn đề cần giải quyết ở đây là làm thế nào để xác định được đơn giá đúng theo thời điểm phát sinh?
Xác định đơn giá sản phẩm khi đơn giá có sự thay đổi theo tháng
Dưới đây là cách giải quyết:
Bước 1: Chúng ta cần xác định tháng bán hàng với hàm Month theo công thức =MONTH (serial_number)
Bước 2: biện luận với hàm IF
Nếu MONTH (A2) là 4 thì kết quả tham chiếu sẽ là bảng đơn giá tháng 4, nếu MONTH(A2) là 5 thì chúng ta sẽ sử dụng bảng đơn giá tháng 5.
Bước 3: Kết hợp các hàm vào cùng 1 công thức chúng ta sẽ có cú pháp như sau:
=IF(MONTH(A2)=4,VLOOKUP(B2,$G$3:$H$7,2,0),VLOOKUP(B2,$J$3:$K$7,2,0))
Và đây là kết quả sau khi áp dụng hàm IF lồng ghép với VLOOKUP
Kết quả cuối nhận được
>>> Xem thêm: Hướng dẫn chi tiết 8 cách in file PDF chuẩn xác và đơn giản nhất
3.4. Ví dụ 4: Kết hợp VLOOKUP và hàm IF để trả về giá trị TRUE/FALSE hoặc 1 và 0
Trong trường hợp này chúng ta giả sử có một danh sách hàng tồn kho và số lượng. Nếu bạn tìm kiếm những sản phẩm có lượng tồn kho bằng 0 để nhập giá trị "Hết hàng" và những sản phẩm có lượng tồn kho lớn hơn 0 là "Còn hàng" thì chúng ta áp dụng công thức sau đây:
=IF(VLOOKUP(A2,$A$2:$B$6,2,FALSE)>0,"Còn hàng","Hết hàng")
Dưới đây là bảng tính mô tả chi tiết
Bảng mô tả chi tiết
4. Các lỗi thường gặp khi hàm IF lồng VLOOKUP
Trong quá trình sử dụng hàm IF kết hợp với hàm VLOOKUP không tránh khỏi có lúc bạn sẽ gặp lỗi. Vậy lỗi đó là gì và cách khắc phục như thế nào, cùng tham khảo nội dung bài viết sau đây để biết câu trả lời nhé.
4.1. Lỗi #N/A
Lỗi #N/A xuất hiện khi hàm VLOOKUP không tìm thấy giá trị tra cứu trong bảng tính. Để xử lý lỗi này, bạn có thể sử dụng kết hợp hàm VLOOKUP và hàm IFna bằng cách đưa ra giá trị thay thế theo công thức sau:
=IFNA(value, value_IF_na)
Trong đó:
- Value là một địa chỉ ô, một số, một văn bản hoặc một công thức trong Excel
-Value_IF_na là giá trị ghi nhận trong trường hợp excel báo lỗi #N/A
Dưới đây là ví dụ cụ thể:
Đây là trường hợp excel báo lỗi #N/A khi bạn dùng hàm VLOOKUP mà bảng tính không thể tìm thấy giá trị “NV F”
Ví dụ lỗi #N/A trong excel
Và đây là công thức áp dụng trong trường hợp này:
=IFNA(VLOOKUP(A8,$A$2:$B$7,2,0),"Không tìm thấy")
Và đây là kết quả hiển thị
Kết quả hiển thị
4.2. Lỗi #ERROR!
Lỗi này xuất hiện do bạn đã nhập sai cú pháp của công thức kép IF và VLOOKUP.
Giải pháp: Bạn hãy nhấp chuột vào công thức tính sau đó nhìn theo công thức gợi ý và chỉnh sửa lại các giá trị hoặc dấu giữa các đối số theo gợi ý.
Lỗi #ERROR! xuất hiện trong excel
4.3. Lỗi #VALUE!
Lỗi này thường xuất hiện khi bạn sử dụng các công thức mà giá trị yêu cầu là dạng số nhưng trong dữ liệu của bạn loại là khoảng trắng hoặc ký tự, văn bản.
Giải pháp trong trường hợp này là bạn hãy kiểm tra lại phần dữ liệu tham chiếu sử dụng trong công thức và cập nhật lại.
Lỗi #ERROR! xuất hiện trong excel
5. Một số lưu ý khi sử dụng hàm IF kết hợp VLOOKUP
Khi học cách kết hợp hàm VLOOKUP với hàm IF trong Excel chúng ta cần nên lưu ý một số vấn đề sau đây:
- Hãy luôn cố định bảng tham chiếu để đảm bảo kết quả chính xác khi chúng ta copy hoặc di chuyển công thức tính đến ô khác
- Đối với những hàm IF kết hợp với hàm VLOOKUP phức tạp bạn hãy dùng từng bước phân tích mệnh đề như ví dụ 3 chúng tôi đã chia sẻ ở trên.
- Hàm VLOOKUP có 2 dạng tìm kiếm hoặc là tìm kiếm kết quả tương đối hoặc là tìm kiếm kết quả tuyệt đối. Do vậy, bạn cần phải xác định dạng tìm kiếm để kết quả đảm bảo chuẩn xác nhất.
- Hàm VLOOKUP sẽ dò tìm kết quả dữ liệu từ trái qua phải. Do đó, khi xác định cột lấy giá trị tham chiếu, bạn hãy đếm số cột theo thứ tự từ trái qua phải.
6. Kết luận
Trên đây, mình đã hướng dẫn các bạn cách sử dụng hàm VLOOKUP kết hợp với hàm IF chuẩn một cách cụ thể qua các ví dụ. Hy vọng rằng với ví dụ minh hoạ và lời giải chi tiết về hàm VLOOKUP IF trong excel chắc chắn đã giúp bạn hiểu được công dụng cũng như áp dụng hàm VLOOKUP hiệu quả nhất. Bạn đọc muốn học Excel từ cơ bản đến nâng cao hãy đặt mua ngay sách Excel từ cơ bản đến nâng cao từ giảng viên uy tín tại Unica.
Chúc các bạn có một buổi học vui vẻ!
>>> Xem thêm: Bộ khóa học tin học văn phòng cơ bản đến nâng cao
13/02/2019
13630 Lượt xem

Gợi ý 6 cách thêm số 0 trong Excel đơn giản cho người mới bắt đầu
Excel là một phần mềm hữu ích và phổ biến trong nhiều lĩnh vực, nhưng cũng có những trường hợp gây khó khăn cho người dùng, như khi muốn thêm số 0 trước số điện thoại hay mã sản phẩm. Bài viết này sẽ hướng dẫn bạn 6 cách thêm số 0 trong Excel đơn giản và hiệu quả, cũng như cách loại bỏ hoặc ẩn các số 0 không mong muốn.
1. Cách thêm số 0 trong excel bằng hàm TEXT
Hàm Text được sử dụng để chuyển đổi một giá trị số thành định dạng Văn bản bằng cách sử dụng các chuỗi định dạng đặc biệt. Đây là cách áp dụng rất phổ biến được dân văn phòng ứng dụng nhiều mỗi khi gặp vấn đề mất số 0 ở đầu số điện thoại, định dạng số điện thoại trong Excel giúp bạn có thể sử dụng dễ dàng hơn.
Hàm TEXT có công thức tổng quát như sau:
=TEXT(value, format_text)
Trong đó:
- value là giá trị mà bạn muốn định dạng.
- format_text là chuỗi ký tự mô tả cách bạn muốn định dạng giá trị.
>>> Xem thêm: chứng chỉ tin học IC3
Ví dụ 1: Nếu bạn muốn thêm số 0 trước số điện thoại 0987654321 và hiển thị 10 chữ số, bạn có thể sử dụng công thức sau:
=TEXT(987654321, “0000000000”)
Kết quả sẽ là 0987654321.
Ví dụ 2: Cho bảng số liệu.
Yêu cầu thêm số 0 vào trước các số điện thoại bằng hàm Text.
- Bước 1: Ở ô B2 nhập công thức là =TEXT(A2;"0000000000")
Nhập công thức Text
- Bước 2: Nhấn enter sẽ thu được kết quả như hình dưới đây
Nhấn enter
- Bước 3: Kéo chuột xuống bên dưới để copy công thức, bảng kết quả cuối cùng bạn thu được sẽ như sau:
>>> Tất cả đều có trong cuốn sách "HƯỚNG DẪN THỰC HÀNH EXCEL TỪ CƠ BẢN ĐẾN NÂNG CAO"
[blog_custom:2]
[trial-btn-v4[link=https://unica.vn/order/step1?id=2851&quantity=1][text=ĐĂNG KÝ MUA NGAY][color=#ffffff][width=275px][height=50px][bgcolor=#f26c50][newtab=true]]
2. Cách thêm số 0 trước số điện thoại trong Excel bằng công cụ Format Cell
Trên thanh công cụ có tính năng Forrmat Cell có tác dụng định dạng ô trong Excel. Cách này thực hiện khá nhanh chóng để giúp hiển thị số 0 trong số điện thoại.
Cách thêm số 0 trong excel bằng tính năng này như sau:
- Bước 1: Nhấn chọn mục Format trên thanh công cụ Home
Ở thanh xổ xuống, chọn lệnh Format Cell.
>>> Xem ngay: Hướng dẫn định dạng dữ liệu trong excel với Format Cells
Chọn lệnh Format Cell
Trong bảng chọn Number, bạn chọn Custom, trong phần Type gõ 10 số 0, tương ứng với tổng số điện thoại để thêm số 0 vào số điện thoại.
Sau đó bạn ấn OK.
Nhấn OK
- Bước 2: Bạn có thể thấy rằng ô đã được định dạng trực tiếp với số 0 ở trước mỗi số. Những thay đổi này đã được thực hiện trong chính cột A mà không cần sang cột khác. Thêm số 0 vào số điện thoại trong excel bằng cách này rất đơn giản đúng không nào, đồng thời cũng giúp cho cách nhập số điện thoại trong excel đơn giản và nhanh chóng hơn.
Kết quả thêm số 0 đằng trước sđt
3. Cách viết số 0 trong excel bằng cách thêm dấu ‘ đằng trước dãy số
Một cách đơn giản nhất để thêm số 0 trước số điện thoại trong Excel là thêm dấu nháy đơn (‘) đằng trước dãy số. Ví dụ, nếu bạn muốn định dạng số điện thoại trong excel là 0987654321, bạn chỉ cần gõ ‘0987654321 vào ô Excel. Lúc này, Excel sẽ hiểu rằng bạn muốn nhập một chuỗi văn bản, không phải một số, và sẽ giữ nguyên số 0 đầu tiên.
Tuy nhiên, cách này có một hạn chế là bạn không thể sử dụng các hàm tính toán hay lọc dữ liệu với các ô chứa dấu nháy đơn. Nếu bạn muốn làm được điều này, bạn có thể sử dụng các cách khác sau đây.
Ví dụ: Cho dãy số 982167587, để thêm số 0 đằng trước dãy này bạn chỉ cần thêm dấu (‘) đằng trước dãy 982167587 rồi nhấn enter.
>>> Xem ngay: 3 cách bỏ dấu phẩy trước số trong excel đơn giản và hiệu quả
Hình ảnh minh họa
4. Cách thêm số 0 trước số điện thoại trong Excel bằng hàm CONCATENTE
Một cách khác để thêm số 0 trước số điện thoại trong Excel là sử dụng hàm CONCATENATE. Hàm CONCATENATE có công thức như sau:
=CONCATENATE(text1, text2, …)
Trong đó:
- text1, text2, … là các chuỗi văn bản mà bạn muốn nối lại với nhau.
Ví dụ: Thêm số 0 vào trước sdt trong bảng bên dưới bằng cách dùng hàm CONCATENATE.
- Bước 1: Trong cột mô tả số điện thoại đầy đủ, tại ô đầu tiên trong cột số điện thoại, bạn nhập hàm =CONCATENATE("0";B6).
Nhập công thức hàm CONCATENATE
Nhấn enter là số điện thoại đã tự động thêm số 0 đằng trước.
Số điện thoại đã được thêm số 0 đằng trước
- Bước 2: Click vào biểu tượng dấu + và rê chuột để sao chép công thức xuống các dòng bên dưới.
Nhấn vào biểu tượng dấu cộng bên dưới và kéo xuống các ô phía dưới
Toàn bộ các ô bên dưới sẽ được copy công thức nên sẽ chuyển thành dãy số điện thoại được thêm số 0 như hình dưới đây:
Toàn bộ số điện thoại sẽ được thêm số 0 đằng trước
- Bước 3: Sao chép cột số điện thoại đầy đủ bằng cách nhấn chuột phải và chọn "Copy"
Chọn biểu tượng copy
- Bước 4: Dán số điện thoại đã sao chép vào cột số điện thoại cũ. Chọn định dạng dán như hình mô tả để không dán cả công thức vào cột số điện thoại cũ.
Chọn định dạng số
- Bước 5: Xóa cột số điện thoại chứa công thức hàm.
Xóa cột số điện thoại chứa công thức hàm
Bảng kết quả cuối cùng:
Cách thêm số 0 vào excel này có lợi là bạn có thể thêm bất kỳ ký tự nào vào đầu các ô chứa số điện thoại, không chỉ là số 0. Bạn cũng có thể nối nhiều chuỗi văn bản lại với nhau để tạo ra các định dạng khác nhau.
Tuy nhiên, cách này cũng có một hạn chế tương tự như hàm TEXT, đó là kết quả trả về của hàm CONCATENATE là một chuỗi văn bản, không phải một số. Do đó, bạn không thể sử dụng các hàm tính toán hay lọc dữ liệu với các ô chứa hàm CONCATENATE.
5. Cách thêm số 0 trong excel bằng thiết lập định dạng "0"#
- Bước 1: Chọn ô mà bạn muốn nhập số điện thoại. Sau đó nhấn chuột phải và chọn "Format Cells" (Ctrl +1).
Chọn Format Cells
- Bước 2: Ở mục Category, chọn Custom và nhập "0#' vào ô Type sau đó nhấn OK là hoàn thành thêm số 0 vào đầu trong excel.
Nhập "0#' vào ô Type sau đó nhấn OK
Bạn muốn nắm chắc cũng như biết thêm nhiều kiến thức Excel hãy đăng ký và đặt mua cuốn sách Excel đang làm mưa làm gió trên thị trường hiện nay đến từ đội ngũ của Unica.
Bảng kết quả cuối cùng sau khi thêm số 0
6. Cách thêm số 0 ở đầu trong excel trong chuỗi văn bản
Ngoài việc thêm số 0 vào đầu các ô chứa số điện thoại hay mã sản phẩm, bạn cũng có thể muốn thêm số 0 vào đầu các ô chứa chuỗi văn bản. Ví dụ, bạn có một danh sách mã sinh viên gồm 8 ký tự, nhưng có một số mã chỉ gồm 7 ký tự. Bạn muốn thêm số 0 vào đầu các mã này để tạo ra một danh sách đồng nhất.
Để thêm số 0 vào đầu excel, bạn có thể sử dụng hai công thức sau:
6.1. Công thức 1: Cách đánh số 0 đằng trước trong excel bằng hàm RIGHT
Hàm RIGHT có công thức như sau:
=RIGHT(text, num_chars)
Trong đó:
- text là chuỗi văn bản mà bạn muốn lấy một số ký tự ở cuối.
- num_chars là số ký tự mà bạn muốn lấy ở cuối chuỗi văn bản.
Ví dụ: Cho bảng giá trị sau. Yêu cầu là thêm số 0 đằng trước các dãy số ở ô Giá trị ban đầu.
Với dãy số 123456, ta sẽ áp dụng công thức ở cột B4 là:
B4 = RIGHT("0"&A4;7) = 0123456
Áp dụng công thức thêm số 0 trước số trong excel tương tự ở ô B4 để tính các dãy số bên dưới. Sẽ có bảng kết quả sau:
6.2. Công thức 2: Thêm số 0 vào trước dãy số bằng cách sử dụng hàm REPT và LEN
Muốn thêm số 0 trước dãy số trong Excel, bạn có thể sử dụng kết hợp 2 hàm là REPT và LEN. Công thức tổng quát của hàm này là
=REPT(“0”, num_chars - LEN(text))&text
Trong đó:
- text là chuỗi văn bản mà bạn muốn thêm số 0 vào đầu.
- num_chars là số chữ số tối đa mà bạn muốn hiển thị.
Ví dụ: Thêm số 0 vào đằng trước các giá trí trong bảng sau
- Bước 1: Nhập công thức vào ô B4=REPT(0;7-LEN(A4))&A4
Nhập công thức hàm vào B4
- Bước 2: Nhấn Enter sẽ có được kết quả như hình dưới đây:
- Bước 3: Kéo thả chuột xuống phía dưới để copy công thức sẽ có được bảng kết quả như hình dưới đây:
7. Cách loại bỏ số 0 đứng đầu trong Excel
Ngoài việc chèn số 0 vào số điện thoại trong excel hay mã sản phẩm, bạn cũng có thể muốn loại bỏ các số 0 không cần thiết đứng đầu các ô chứa số hay chuỗi văn bản. Ví dụ, bạn có một danh sách mã sản phẩm gồm 8 ký tự, nhưng có một số mã có các số 0 đứng đầu, như “00012345” hay “00123456”. Bạn muốn loại bỏ các số 0 này để tạo ra một danh sách gọn gàng hơn.
Để làm được điều này, bạn có thể sử dụng ba cách sau:
7.1. Cách 1: Loại bỏ các số không đứng đầu bằng cách thay đổi định dạng ô
Một cách đơn giản nhất để loại bỏ các số không đứng đầu trong Excel là thay đổi định dạng ô từ Custom (hoặc Tùy chỉnh) sang General (hoặc Chung). Bạn có thể làm theo các bước sau:
- Bước 1: Chọn các ô chứa số hay chuỗi giá trị mà bạn muốn loại bỏ các số 0 đứng đầu.
Bôi đen vùng dữ liệu cần xóa số 0
- Bước 2: Nhấn chuột phải và chọn Format Cells (hoặc nhấn Ctrl + 1).
Mở hộp thoại Format Cells
- Bước 3: Trong hộp thoại Format Cells, chọn tab Number và chọn General (hoặc Chung).
- Bước 4: Nhấn OK để xác nhận.
Nhấn OK
Lúc này, Excel sẽ tự động loại bỏ các số 0 đứng đầu các ô chứa số hay chuỗi văn bản. Cách này có lợi là bạn không cần sử dụng bất kỳ công thức nào, chỉ cần thay đổi một lần định dạng ô.
Tuy nhiên, cách này có một hạn chế là nếu bạn muốn lưu lại định dạng ô ban đầu, bạn sẽ phải thay đổi lại sau khi loại bỏ các số 0. Ngoài ra, cách này không áp dụng được cho các ô chứa hàm hay công thức, mà chỉ áp dụng được cho các ô chứa giá trị tĩnh.
7.2. Cách 2: Loại bỏ các số không đứng đầu bằng cách chuyển sang dạng số
Một cách khác để loại bỏ các số không đứng đầu trong Excel là chuyển các ô chứa số hay chuỗi văn bản sang dạng số. Cách thêm số 0 trong excel này gồm các bước sau:
- Bước 1: Chọn các ô chứa số hoặc bảng giá trị mà bạn muốn loại bỏ các số 0 đứng đầu.
Bôi đen vùng dữ liệu cần xóa số 0
- Bước 2: Nhấn chuột phải và chọn Copy (hoặc nhấn Ctrl + C).
Copy dữ liệu
- Bước 3: Chọn một ô trống nào đó và nhấn chuột phải và chọn Paste Special (hoặc nhấn Ctrl + Alt + V).
Mở hộp thoại Paste Special
- Bước 4: Trong hộp thoại Paste Special, chọn Values (hoặc Giá trị) và nhấn OK.
Nhấn chọn OK
Lúc này, Excel sẽ sao chép giá trị của các ô đã chọn sang một vùng mới và tự động loại bỏ các số 0 đứng đầu.
Cách này có lợi là bạn có thể giữ nguyên định dạng ô ban đầu của các ô đã chọn, và chỉ tạo ra một bản sao mới đã loại bỏ các số 0.
Tuy nhiên, cách này cũng có một hạn chế là bạn sẽ phải tạo ra một vùng mới để sao chép giá trị, và không thể sử dụng lại vùng ban đầu. Ngoài ra, cách này không áp dụng được cho các ô chứa hàm hay công thức, mà chỉ áp dụng được cho các ô chứa giá trị tĩnh.
7.3. Cách 3: Loại bỏ các số không đứng đầu bằng cách sử dụng công thức
Một cách nữa để loại bỏ các số không đứng đầu trong Excel là sử dụng công thức. Bạn có thể sử dụng hai hàm sau:
Hàm VALUE có công thức như sau:
=VALUE(text)
Trong đó:
- text là chuỗi văn bản mà bạn muốn chuyển sang dạng số.
Ví dụ: Loại bỏ số 0 trong bảng giá trị sau bằng cách dùng hàm Value:
- Bước 1: Nhập hàm Value vào ô C4 như hình:
Nhập hàm value
- Bước 2: Nhấn enter sẽ thu được kết quả như sau:
- Bước 3: Copy công thức xuống các ô bên dưới sẽ có được bảng kết quả như sau:
Tuy nhiên, cách này cũng có một hạn chế là kết quả trả về của hàm VALUE hoặc NUMBERVALUE là một số, không phải một chuỗi văn bản. Do đó, bạn sẽ mất đi các ký tự khác trong chuỗi văn bản, như dấu gạch ngang (-), dấu chấm (.), dấu phẩy (,), v.v.
8. Cách ẩn các số 0 trong Excel
Ngoài việc loại bỏ các số 0 đứng đầu trong Excel, bạn cũng có thể muốn ẩn các số 0 không cần thiết trong các ô chứa giá trị bằng 0. Ví dụ, bạn có một bảng tính toán doanh thu của một cửa hàng, nhưng có một số ngày không có doanh thu nào. Bạn muốn ẩn các giá trị 0 này để tạo ra một bảng tính gọn gàng hơn.
Để làm được điều này, bạn có thể ẩn các số 0 trong Excel bằng cách thay đổi tùy chọn hiển thị. Các bước làm như sau:
- Bước 1: Nhấn nút File (hoặc Office) trên thanh công cụ của Excel.
Nhấn nút File
- Bước 2: Chọn Options (hoặc Excel Options) để mở hộp thoại Excel Options.
Mở hộp thoại Excel Options
- Bước 3: Trong hộp thoại Excel Options, chọn Advanced (hoặc Nâng cao) và kéo xuống phần Display options for this worksheet (hoặc Tùy chọn hiển thị cho bảng tính này).
Kéo xuống phần Display options for this worksheet
- Bước 4: Bỏ chọn ô Show a zero in cells that have zero value (hoặc Hiển thị số 0 trong các ô có giá trị bằng 0).
Bỏ chọn ô Show a zero in cells that have zero value
- Bước 5: Nhấn OK để xác nhận.
Nhấn OK
Lúc này, Excel sẽ tự động ẩn các số 0 trong các ô chứa giá trị bằng 0. Cách này có lợi là bạn không cần sử dụng bất kỳ công thức nào, chỉ cần thay đổi một lần tùy chọn hiển thị của Excel.
Tuy nhiên, cách này có một hạn chế là nó chỉ áp dụng cho một bảng tính cụ thể, không áp dụng cho toàn bộ workbook. Nếu bạn muốn áp dụng cho toàn bộ workbook, bạn sẽ phải lặp lại các bước trên cho mỗi bảng tính. Ngoài ra, cách này không thay đổi giá trị của các ô chứa số 0, mà chỉ thay đổi cách hiển thị của chúng.
9. Kết luận
Trong bài viết này, tôi đã hướng dẫn bạn 6 cách thêm số 0 trong Excel đơn giản và hiệu quả, cũng như cách loại bỏ hoặc ẩn các số 0 không mong muốn. Bạn có thể sử dụng các cách này tùy theo mục đích và nhu cầu của bạn. Hy vọng bài viết này sẽ giúp bạn sử dụng Excel một cách hiệu quả hơn. Bên cạnh đó Unica còn mang đến bạn đọc những kiến thức về các khoá học Excel từ cơ bản đến nâng cao đang chờ bạn khám phá.
Chúc bạn thành công!
Unica gợi ý cho bạn: Khóa học "Làm chủ excel qua 100+ chuyên đề từ cơ bản đến nâng cao"
XEM TRỌN BỘ KHÓA HỌC TẠI ĐÂY
Tham khảo thêm: Trọn bộ khóa học tin học văn phòng từ cơ bản đến nâng cao
13/02/2019
25404 Lượt xem

Cách sử dụng hàm TEXT trong Excel, kèm ví dụ minh họa
Hàm TEXT là một hàm rất hữu ích trong Excel, cho phép bạn định dạng các giá trị số hoặc ngày thành các định dạng văn bản mong muốn. Bài viết này sẽ giới thiệu cho bạn về hàm TEXT, công thức, các loại mã định dạng và cách sử dụng hàm TEXT trong các trường hợp thực tế. Nếu bạn đang tìm hiểu sâu hơn về cách sử dụng hàm text trong excel, hãy cùng Unica theo dõi bài viết dưới đây.
>>> Xem thêm: 4 hàm nối chuỗi trong Excel cực hay và hữu ích nhất
>>> Xem thêm: Cách chuyển ngày tháng năm sang dạng text bằng các hàm cơ bản
1. Hàm TEXT là gì? Ứng dụng của hàm TEXT trong Excel
Hàm TEXT thuộc nhóm hàm Văn bản trong Excel, có chức năng chuyển đổi một giá trị số hoặc ngày thành một chuỗi văn bản theo một định dạng cụ thể. Hàm TEXT có thể được sử dụng để:
- Kết nối văn bản và số hoặc ngày trong một ô hoặc công thức.
- Thêm số 0 vào đầu số điện thoại hoặc mỗi dãy số để tạo mã số.
- Hàm text excel định dạng số bên trong chuỗi văn bản, ví dụ như định dạng tiền tệ, phần trăm, phân số, số thập phân,...
- Chuyển giá trị thành số điện thoại theo định dạng mong muốn.
Hàm TEXT thuộc nhóm hàm Văn bản trong Excel
2. Công thức hàm TEXT
Muốn sử dụng hàm text trong excel, bạn cần biết công thức hàm này. Công thức text trong excel cụ thể như sau:
=TEXT(value;format_text)
Trong đó:
- value: là giá trị số hoặc ngày cần được định dạng thành văn bản.
- format_text: là mã định dạng văn bản mong muốn, có thể được nhập trực tiếp hoặc tham chiếu từ một ô khác.
Công thức cơ bản của hàm TEXT
3. Các loại mã định dạng hàm TEXT
Mã định dạng văn bản của lệnh text trong excel có thể được tạo từ các ký tự sau:
- 0: hiển thị số 0 nếu không có chữ số nào ở vị trí đó.
- #: hiển thị chữ số nếu có chữ số ở vị trí đó, nếu không thì bỏ qua.
- ?: hiển thị chữ số nếu có chữ số ở vị trí đó, nếu không thì hiển thị một khoảng trắng.
- .: hiển thị dấu phẩy để ngăn cách phần nguyên và phần thập phân.
- ,: hiển thị dấu phẩy để ngăn cách hàng nghìn.
- %: nhân giá trị với 100 và hiển thị kèm theo ký hiệu phần trăm.
- E+ E- e+ e-: hiển thị giá trị theo định dạng số mũ.
- $ - + / ( ) space: hiển thị các ký tự này như là một phần của chuỗi văn bản.
- ": hiển thị các ký tự trong dấu ngoặc kép như là một phần của chuỗi văn bản.
- : hiển thị ký tự sau dấu gạch chéo như là một phần của chuỗi văn bản.
- @: hiển thị văn bản trong ô.
Các loại mã định dạng hàm TEXT
Ngoài ra, bạn cũng có thể sử dụng các mã sau để định dạng ngày và giờ:
- m: hiển thị số tháng từ 1 đến 12.
- mm: hiển thị số tháng từ 01 đến 12.
- mmm: hiển thị tên tháng viết tắt từ Thg1 đến Thg12.
- mmmm: hiển thị tên tháng đầy đủ từ Tháng Một đến Tháng Mười Hai.
- mmmmm: hiển thị chữ cái đầu tiên của tên tháng từ T đến C.
- d: hiển thị số ngày từ 1 đến 31.
- dd: hiển thị số ngày từ 01 đến 31.
- ddd: hiển thị tên ngày viết tắt từ T2 đến CN.
- dddd: hiển thị tên ngày đầy đủ từ Thứ Hai đến Chủ Nhật.
- yy: hiển thị hai chữ số cuối của năm, ví dụ 23 cho năm 2023.
- yyyy: hiển thị bốn chữ số của năm, ví dụ 2023 cho năm 2023.
- h: hiển thị số giờ từ 0 đến 23.
- hh: hiển thị số giờ từ 00 đến 23.
- m: hiển thị số phút từ 0 đến 59.
- mm: hiển thị số phút từ 00 đến 59.
- s: hiển thị số giây từ 0 đến 59.
- ss: hiển thị số giây từ 00 đến 59.
- AM/PM A/P am/pm a/p: hiển thị ký hiệu buổi sáng hoặc chiều theo định dạng 12 giờ.
4. Cách dùng hàm text trong excel
Dưới đây là một số ví dụ minh họa cách sử dụng hàm TEXT trong Excel.
4.1. Kết nối văn bản và số hoặc ngày
Bạn có thể sử dụng hàm TEXT để kết nối văn bản và số hoặc ngày trong một ô hoặc công thức.
Ví dụ: Cho bảng dữ liệu 1:
Yêu cầu: Dùng hàm Text để chèn định dạng số bên trong một chuỗi văn bản trong bảng dữ liệu đã cho.
Cách sử dụng hàm text trong excel:
- Bước 1: Nhập công thức hàm Text sau vào ô I3:
="Thành tiền: "&TEXT(F3*E3*(1-G3);"$###;###.00").
Nhập công thức hàm Text
- Bước 2: Nhấn enter, Excel sẽ trả về kết quả là Thành tiền: $24.
Kết quả sau khi nhập công thức
- Bước 3: Copy công thức xuống bên dưới sẽ thu được bảng kết quả như sau:
4.2. Thêm số 0 vào đầu mỗi dãy số
Bạn có thể sử dụng hàm TEXT để thêm số 0 vào đầu mỗi dãy số để tạo mã số.
Ví dụ: Cho bảng dữ liệu 2:
Yêu cầu: Thêm số 0 vào đầu mỗi số điện thoại đã cho trong bảng.
Cách sử dụng hàm định dạng text trong excel:
- Bước 1: Ở ô G15, bạn nhập công thức sau:
="0"&TEXT(F15;"## ### ###").
Nhập công thức tính
- Bước 2: Nhấn enter, Excel sẽ trả về kết quả là 034 259 541.
Kết quả sau khi nhập công thức tính
- Bước 3: Kéo thả chuột xuống bên dưới, bạn sẽ thu được bảng kết quả như sau:
Lưu ý: Bạn cần sử dụng dấu 0 để chỉ định số chữ số mong muốn trong mã định dạng văn bản của hàm TEXT.
4.3. Chuyển giá trị thành số điện thoại theo định dạng
Trong quá trình sử dụng hàm Text, bạn hoàn toàn có thể sử dụng dấu gạch ngang (-) và dấu ngoặc đơn () trong mã định dạng để tạo thành những chuỗi văn bản có định dạng phù hợp với mục đích sử dụng của bản thân.
Ví dụ: Cho bảng ví dụ 3:
Yêu cầu: Dùng hàm Text để thay đổi định dạng của các số điện thoại.
Cách sử dụng hàm text trong excel:
- Bước 1: Nhập công thức dưới đây vào ô G27:
=TEXT(F27;"[<=9999999]##-###;(###) ##-###").
Nhập công thức tính
- Bước 2: Nhấn enter, bạn sẽ thu được kết quả là (342) 59-541.
Kết quả sau khi nhập công thức
- Bước 3: Copy công thức xuống các hàng bên dưới, Excel sẽ trả về bảng kết quả như sau:
Lưu ý: Bạn cần sử dụng các ký tự 0 và các ký tự khác để chỉ định các định dạng số điện thoại mong muốn trong mã định dạng văn bản của hàm TEXT.
5. Lỗi hàm TEXT
Hàm TEXT có thể gặp một số lỗi khi sử dụng, ví dụ như:
5.1. Lỗi #NAME?
Lỗi #NAME? xảy ra khi Excel không nhận ra tên của hàm hoặc mã định dạng văn bản. Để khắc phục lỗi này, bạn cần kiểm tra lại chính tả của hàm và mã định dạng văn bản và đảm bảo rằng chúng được nhập chính xác.
Lỗi #NAME? xảy ra khi Excel không nhận ra tên của hàm hoặc mã định dạng văn bản
5.2. Lỗi cú pháp
Lỗi cú pháp xảy ra khi công thức của hàm TEXT bị thiếu hoặc sai tham số, dấu ngoặc, dấu phẩy,... Để khắc phục lỗi này, bạn cần kiểm tra lại công thức của hàm TEXT và đảm bảo rằng nó tuân theo cú pháp đúng.
6. Tổng kết
Hàm TEXT là một hàm rất hữu ích trong Excel, cho phép bạn định dạng các giá trị số hoặc ngày thành các định dạng văn bản mong muốn. Bạn có thể sử dụng hàm text trong excel để kết nối văn bản và số hoặc ngày, thêm số 0 vào đầu mỗi dãy số, định dạng số bên trong chuỗi văn bản, chuyển giá trị thành số điện thoại theo định dạng,... Bạn cần nhớ công thức, các loại mã định dạng và cách khắc phục các lỗi của hàm TEXT để sử dụng hàm này hiệu quả. Để biết được thêm nhiều kiến thức hữu ích để áp dụng hơn vào trong công việc mời bạn đọc tham khảo nhiều hơn các khoá học Excel trên Unica.
Chúc các bạn thành công!
13/02/2019
12848 Lượt xem