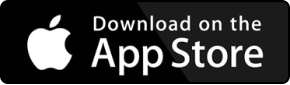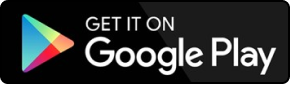Tin học văn phòng

Hướng dẫn cách tạo đường chéo trong ô excel chi tiết nhất
Bạn đang làm việc với Excel và bạn loay hoay không biết làm sao để tạo đường chéo trong ô của Excel như thế nào? Đừng lo lắng nhé bởi vì cách tạo đường gạch chéo trong ô excel cực kỳ đơn giản và dễ thực hiện, chỉ với vài thao tác rất dễ dàng là bạn đã có thể tạo đường chéo giúp tăng tính thẩm mỹ cho file excel thành công. Bài viết sau đây là hướng dẫn chi tiết cách kẻ chéo ô trong excel, mời bạn tham khảo.
>>> Xem thêm: Cách dùng data validation trong Excel tạo list nhập nhanh dữ liệu
>>> Xem thêm: Hướng dẫn cách chèn hình ảnh vào excel đơn giản, nhanh chóng
>>> Xem thêm: Hướng dẫn định dạng dữ liệu trong excel với Format Cells
Để có thể hình dung một cách dễ dàng, chi tiết cách gạch chéo ô trong Excel, bạn đọc có thể tham khảo nội dung Video bài giảng sau:
Hướng dẫn cách tạo đường gạch chéo trong ô Excel
1. Các trường hợp cần thêm gạch chéo trong excel
Khi làm việc trong bảng tính excel bạn sẽ thấy xuất hiện đường gạch chéo trong ô excel giúp bảng tính trở nên tiện lợi, đẹp mắt và chuyên nghiệp hơn. Vậy khi nào bạn cần dùng cách gạch chéo ô trong excel?
1.1. Cần viết cả tên cột và tên hàng trên 1 ô
Khi bảng tính có cả tiêu đề cột và tiêu đề hàng, chúng ta chỉ có 1 ô trống là ô đầu tiên giao giữa cột và hàng. Lúc này để có thể viết cả tiêu đề cột và tiêu đề hàng trên cùng 1 ô, chúng ta cần phải tạo đường chéo ô trong excel.
Thông thường, trong trường hợp này, chúng ta sẽ dùng đường gạch chéo bên trái.
Bảng tính dưới đây là ví dụ minh họa cách chia ô chéo trong excel.
Ví dụ minh hoạ đường chéo trong excel
1.2. Muốn chú thích cho người xem không nhập dữ liệu
Trong trường hợp bạn yêu cầu nhập liệu thông tin theo biểu mẫu. Trong đó có một số ô, cột hoặc hàng không cần nhập dữ liệu, bạn có thể tạo đường chéo trong ô để biểu thị.
Bạn có thể chọn một trong các cách tạo đường chéo trong ô excel dưới đây khi muốn chú thích cho người xem không nhập dữ liệu:
Cách 1: Dùng đường gạch chéo bên trái.
Dùng đường gạch chéo bên trái
Cách 2: Dùng cả 2 đường gạch chéo bên trái và gạch chéo bên phải
Dùng đường gạch chéo trái và phải
Cách 3: Dùng đường gạch chéo phải
Dùng đường gạch chéo bên phải
1.3. Muốn biểu hiện ô cần bỏ trống
Khi lập bảng tính excel, sẽ có những ô không có dữ liệu hoặc ô bỏ trống. Lúc này để dễ quản lý dữ liệu bạn có thể sử dụng cách tạo gạch chéo trong excel để biểu hiện. Bạn có thể biểu hiện ô cần bỏ trống theo 1 trong 3 trường hợp sau:
Trường hợp 1: Dùng cả gạch chéo bên phải và bên trái để biểu thị
Ví dụ dùng gạch chéo phải và trái để biểu thị
Trường hợp 2: Dùng gạch chéo bên trái để biểu thị
Dùng gạch chéo bên trái để biểu thị
Trường hợp 3: Dùng gạch chéo bên phải để biểu thị
Dùng gạch chéo bên phải để biểu thị
2. Gợi ý 2 cách tạo đường chéo trong ô excel
Để tạo đường gạch chéo trong ô excel bạn có thể lựa chọn 1 trong 2 cách dưới đây, cả 2 cách đều tương đối dễ thực hiện nên bạn có thể dễ dàng áp dụng theo:
2.1. Cách đánh dấu gạch chéo trong excel bằng bảng Format
Với cách dùng bảng Format, bạn hãy thực hiện theo các bước hướng dẫn chi tiết sau đây:
- Bước 1: Bạn hãy nhấp chuột phải và ô cần tạo đường gạch chéo. Khi bảng tùy chọn hiển thị bạn hãy chọn Format Cells.
Chọn Format Cells
- Bước 2: Khi giao diện tùy chỉnh xuất hiện, bạn hãy vào tab Border. Tiếp đến hãy vào các ô tùy chỉnh ở bên dưới ô "Text" nhấn chọn đường gạch chéo theo ý muốn. Tiếp tục, bạn hãy vào mục Line chọn Style của đường gạch chéo. Ở mục Presets bạn có thể chọn khung bao bên trong, bên ngoài các ô nếu cần. Cuối cùng ở mục Color, bạn có thể tùy chỉnh màu sắc của các đường gạch chéo.
Thao tác tuỳ chỉnh đánh dấu gạch chéo
- Bước 3: Nhấn Ok để hoàn thành đường chéo trong ô.
Nhấn OK là hoàn thành
2.2. Sử dụng công cụ vẽ trong excel để tạo ô có gạch chéo trong excel
Cách tạo đường chéo trong ô excel bằng công cụ vẽ khá bất tiện. Vì khi bạn điều chỉnh độ rộng ô thì bạn phải vẽ lại. Chính vì sự bất tiện này mà rất ít người dùng cách tạo đường chéo này.
Chi tiết cách gạch chéo trong excel như sau:
- Bước 1: Bạn hãy vào thanh công cụ, chọn Shapes. Sau đó, đến mục Line chọn kiểu vẽ đường gạch chéo.
- Bước 2: Bạn hãy vào bảng tính, chọn ô muốn tạo đường gạch chéo. Sau đó chọn điểm bắt đầu của đường gạch chéo, nhấn giữ chuột trái và di chuyển đến điểm còn lại của đường gạch chéo. Khi đã hoàn thành đường gạch chéo bạn hãy thả chuột trái ra.
3. Hướng dẫn cách bỏ đường gạch chéo trong ô Excel
- Bước 1: Mở File Excel, đi đến ô cần bỏ gạch chéo trong Excel. Sau đó, trên thanh công cụ, chọn thẻ Home.
Chọn Thẻ Home
- Bước 2: Đi đến Editing, sau đó nhấn vào Clear.
Chọn Clear
- Bước 3: Chọn vào mục Clear Format để bỏ đường gạch chéo ô trong Excel.
Chọn Clear Formats
4. Kết luận
Như vậy thông qua bài viết trên đây, Unica đã hướng dẫn các bạn cách tạo đường chéo trong ô Excel. Cách làm ô gạch chéo trong excel khá đơn giản, dễ nhớ và dễ thực hiện phải không các bạn. Bạn còn muốn biết thêm kiến thức hoặc các mẹo vặt, phím tắt trong excel hãy để lại tin nhắn hoặc liên hệ với chúng tôi qua chatbox để được hỗ trợ tư vấn nhanh nhé.
Chúc các bạn có một buổi học Excel thành công!
23/02/2019
7438 Lượt xem

Cách sử dụng hàm OR trong Excel mà không phải ai cũng biết
Nếu các bạn thường xuyên làm việc với excel chắc chắn bạn sẽ không còn xa lạ gì với hàm logic nói chung và hàm OR nói riêng nữa. OR là một trong các logic trong excel có chức năng kiểm tra một hoặc nhiều điều kiện. Hiện nay, hàm OR được sử dụng khá phổ biến trong các chương trình hay bài toán. Để biết nhiều hơn về hàm OR trong excel là gì? Cách dùng như thế nào? Mời bạn tham khảo nội dung bài viết sau đây để biết câu trả lời nhé.
1. Hàm OR trong excel là gì?
Như đã chia sẻ khái quát ở phần mở bài, hàm OR là một dạng của hàm logic rất thông dụng trong excel. Chức năng chính của hàm OR excel đó chính là kiểm tra một hoặc nhiều điều kiện nào đó. Hàm OR trong Excel sẽ trả về TRUE (đúng) nếu có ít nhất một trong những điều kiện đầu vào là đúng và sẽ trả về FALSE (sai) nếu tất cả các tham số đầu vào của nó đều sai.
Giới thiệu hàm OR trong excel
- Cú pháp OR trong excel là: OR(logical1, logica12,...)
- Trong đó: logical1, logical2, ... là các điều kiện logic mà bạn muốn kiểm tra.
Hàm OR là một công cụ hữu ích để kiểm tra nhiều điều kiện trong cùng một công thức. Bạn cũng có thể sử dụng hàm OR để tạo các công thức phức tạp hơn (kết hợp với hàm IF) để đáp ứng nhu cầu của mình.
>>> Tất cả đều có trong cuốn sách "HƯỚNG DẪN THỰC HÀNH EXCEL TỪ CƠ BẢN ĐẾN NÂNG CAO"
[blog_custom:2]
[trial-btn-v4[link=https://unica.vn/order/step1?id=2851&quantity=1][text=ĐĂNG KÝ MUA NGAY][color=#ffffff][width=275px][height=50px][bgcolor=#f26c50][newtab=true]]
2. Hàm OR có thể nhận mấy giá trị?
Sau khi đã biết hàm or là gì bạn cần biết hàm or có bao nhiêu giá trị. Hàm OR trong Excel có thể nhận tối đa 255 tham số. Tuy nhiên, trong thực tế, bạn không nên sử dụng quá nhiều tham số trong một hàm OR vì điều này có thể khiến công thức trở nên khó hiểu và khó bảo trì.
Hàm OR trong excel có 255 tham số
>>> Xem thêm: Hàm AND trong Excel là gì? Cách sử dụng, ví dụ đơn giản
3. Cách dùng hàm OR trong excel để kiểm tra
Công thức dùng hàm OR là =OR(logical1, [logical2],...)
Ý nghĩa của từng thành phần trong công thức hàm trên là:
- Logical1: điều kiện đầu tiên được kiểm tra. Đây là điều kiện bắt buộc.
- Logical2, Logical3, …: Đây là các điều kiện tiếp theo được kiểm tra, điều kiện này có thể được tự chọn.
- Các điều kiện sử dụng bắt buộc phải là một dạng toán tử logic (hay còn gọi là phép toán so sánh). Cụ thể, đó có thể là phép toán so sánh “>” (lớn hơn), “>=” (lớn hơn bằng), “=” (bằng), “<” (nhỏ hơn), “<=” (nhỏ hơn bằng), “<>” (khác).
- Điều kiện sử dụng này có thể là số, công thức, chuỗi văn bản, giá trị tham chiếu hay là kiểu dữ liệu Boolean (true hoặc false).
- Hàm OR có thể kết hợp với nhiều hàm khác tùy vào mục đích sử dụng của mỗi người, ví dụ như: hàm HLOOKUP, AND, IF, VLOOKUP, …
Cách dùng hàm OR trong excel để kiểm tra
3.1. Sử dụng hàm OR trong Excel để kiểm tra hai điều kiện chứa các giá trị số
Nếu bạn muốn hiểu rõ hơn về cách sử dụng hàm OR trong excel hãy tham khảo ví dụ mà chúng tôi chia sẻ ngay sau đây nhé.
Ví dụ: Kiểm tra giá trị số với điều kiện là phải nhỏ hơn 30 và lớn hơn 9. Bây giờ hãy kiểm tra xem đúng hay sai?
Bước 1: Tại ô H5 bạn nhập vào đó hàm như sau: =OR(G5<30,G5>9)
Nhập công thức hàm
Bước 2: Kết quả của hàm trả về ô H5 là “TRUE” vì có một điều kiện đúng trong hàm (điều kiện:G5>9).
Kết quả trả về TRUE
3.2. Dùng hàm OR để kiểm tra hai điều kiện chứa hỗn hợp các giá trị dạng số và dạng văn bản
Trong trường hợp hàm OR có các điều trị là giá trị dạng văn bản và dạng số thì bạn thực hiện như ví dụ sau:
Ví dụ: Kiểm tra hai điều kiện chứa một dạng số và một dạng văn bản. Trong đó điều kiện số phải lớn hơn 70 và chữ là Sforum:
- Tại ô H5, bạn nhập hàm như sau: =OR(G5>70,G6="Sforum").
Nhập công thức hàm
- Kết quả của hàm trả về ô H5 là “FALSE” vì không có điều kiện nào đúng trong hàm.
Kết quả trả về là FALSE
3. Công thức hàm OR và hàm IF để kiểm tra
Hàm IF và hàm OR là hai hàm phổ biến trong Excel, được sử dụng để kiểm tra điều kiện và trả về kết quả tương ứng. Hàm IF trả về một giá trị nếu điều kiện là TRUE và một giá trị khác nếu điều kiện là FALSE. Hàm OR trả về TRUE nếu một trong các điều kiện trong danh sách là TRUE.
Công thức OR trong excel và hàm IF để kiểm tra một hoặc nhiều điều kiện là:
=IF(OR(điều kiện 1, điều kiện 2, ...), giá trị nếu TRUE, giá trị nếu FALSE)
Trong đó:
- điều kiện 1, điều kiện 2, ... là các điều kiện cần kiểm tra.
- giá trị nếu TRUE là giá trị trả về nếu một trong các điều kiện là TRUE.
- giá trị nếu FALSE là giá trị trả về nếu tất cả các điều kiện đều là FALSE.
4. Một số ví dụ về hàm or excel
Ở phần này chúng ta sẽ làm ví dụ hàm OR thông thường và kết hợp với hàm IF để biết được cách dùng hàm or với những trường hợp khác nhau bạn nhé!
4.1. Ví dụ 1: Sử dụng hàm OR trong Excel để kiểm tra
Ta có bảng sau, thể hiện số lượng học viên các tháng và số lượng học viên đã hoàn thành khóa học qua các tháng. Bây giờ hãy sử dụng công thức OR để kiểm tra:
Ví dụ sử dụng hàm OR trong Excel để kiểm tra
Giải thích như sau:
=OR(A2="Bói Tarot", A2="Tự học Yoga")
Sẽ trả về: TRUE nếu A2 chứa "Bói Tarot" hoặc "Tự học Yoga", FALSE nếu không có giá trị nào
=OR(B2>=1000, C2>=900)
Sẽ trả về: TRUE nếu B2 lớn hơn hoặc bằng 1000 hoặc C2 lớn hơn hoặc bằng 900, FALSE nếu không.
Ta nhập công thức tại ô D2 và E2 sau đó kéo rê chuột đến những ô cần điền kết quả, ta có kết quả như dưới đây.
- Lệnh OR trong excel: =OR(A2="Bói Tarot", A2="Tự học Yoga")
Công thức minh họa cách sử dụng hàm Or trong Excel
- Công thức 2: =OR(B2>=1000, C2>=900)
Nhập công thức sử dụng hàm Or trong Excel
4.2. Ví dụ 2: Kết hợp hàm OR và hàm IF để kiểm tra
Kết hợp OR và hàm IF: Ta vẫn sử dụng số liệu ở ví dụ 1
Giải thích như sau:
=IF(OR(B2>1000, C2>900), "Kết quả Tốt", "Kết quả chưa tốt")
Công thức trả về " Kết quả tốt " nếu một số trong ô B2 lớn hơn 1000 hoặc số trong C2 lớn hơn 900, " Kết quả không tốt " nếu không.
Ví dụ minh họa cách sử dụng hàm Or trong Excel
Ngoài những ví dụ mà Unica đã chia sẻ, nếu bạn đọc muốn tìm hiểu chi tiết hơn nữa về cách sử dụng hàm OR trong Excel thì có thể tham khảo nội dung Video bài giảng sau:
Hướng dẫn cách sử dụng hàm OR trong Excel
5. Kết luận
Vậy là trên đây chúng ta đã nắm rõ về hàm OR trong Excel. Các bài tiếp theo chúng ta sẽ tìm hiểu thêm về hàm XOR, AND, OR và NOT các bạn nhé!
Xem ngay: Trọn bộ khóa học tin học văn phòng từ giảng viên hàng đầu Việt nam: Xem tại đây
Chúc các bạn thành công!
23/02/2019
15270 Lượt xem

5 Cách tải file từ google drive về máy tính, điện thoại dễ dàng
Google Drive là một dịch vụ lưu trữ đám mây của Google, cho phép bạn lưu trữ và chia sẻ các tệp tin trực tuyến. Bạn có thể truy cập vào Google Drive từ bất kỳ thiết bị nào có kết nối internet như máy tính, điện thoại, máy tính bảng hay smart TV. Tuy nhiên, đôi khi bạn cần tải file từ Google Drive về máy tính hoặc điện thoại để sử dụng khi không có internet hoặc để sao lưu dữ liệu quan trọng. Trong bài viết này, chúng tôi sẽ hướng dẫn bạn cách tải file dữ liệu từ google drive về máy tính, điện thoại dễ dàng và nhanh chóng.
Khi nào nên tải toàn bộ tài liệu, hình ảnh Google Drive
Trước khi tải file từ Google Drive, bạn cần xem xét khi nào nên tải toàn bộ tài liệu, hình ảnh Google Drive. Một số trường hợp bạn cần làm việc này đó là:
- Muốn sao lưu toàn bộ dữ liệu của mình trên Google Drive để đảm bảo an toàn và phòng tránh mất mát do sự cố kỹ thuật, hacker hay virus.
- Muốn chuyển sang sử dụng một dịch vụ lưu trữ đám mây khác và cần di chuyển toàn bộ dữ liệu của mình từ Google Drive sang dịch vụ mới.
- Muốn xóa toàn bộ dữ liệu của mình trên Google Drive để giải phóng không gian lưu trữ hoặc bảo mật thông tin cá nhân.
- Cần sử dụng các file offline khi không có kết nối internet hoặc kết nối yếu.
Tải toàn bộ tài liệu, hình ảnh Google Drive về máy
Cách tải file từ google drive nhanh chóng
Có nhiều cách để tải file từ Google Drive về máy tính hoặc điện thoại. Tùy vào nhu cầu và thiết bị của bạn, bạn có thể chọn cách phù hợp nhất cho mình. Dưới đây là một số cách tải file về máy tính từ google drive nhanh chóng và dễ dàng.
1. Cách tải file trên google drive về máy tính trực tiếp
- Bước 1: Truy cập vào google drive trong trình duyệt web trên máy tính của bạn.
Trong trường hợp, bạn chưa đăng nhập vào Tài khoản Google của mình, hãy truy cập vào Google Drive, sau đó nhập địa chỉ email và mật khẩu của mình.
>> Xem thêm: Cách in nhiều file Word cùng lúc cực nhanh chóng
- Bước 2: Chọn dữ liệu bạn muốn tải về bằng cách ấn chuột vào vị trí của file hay tệp mà bạn cần tải.
Ấn chuột vào vị trí của file hay tệp mà bạn cần tải
- Bước 3: Nếu muốn tải nhiều file từ google drive, bạn cần ấn giữ phím Ctrl và ấn vào các file cần tải. Trong trường hợp muốn tải hết chỉ cần ấn tổ hợp phím Ctrl + A là bạn có thể chọn được hết tất cả các các file.
- Bước 4: Khi đã chọn xong, bạn chỉ cần nhấn vào nút 3 chấm và chọn Tải xuống.
Chọn Tải xuống
- Bước 5: Khi ấn vào tải xuống bạn sẽ đợi hệ thống chờ giải nén một lúc tùy vào dung lượng file nặng hay nhẹ.
Hệ thống sẽ hiện ra hộp thoại Save as để các bạn lựa chọn thư mục để lưu trữ file của bạn. Để dễ theo dõi và tìm kiếm, bạn cũng có thể đổi tên file ở File name.
Đổi tên file ở File name
- Bước 6: Khi đã Save lại các bạn vào file đã tải và giải nén file bằng cách nhấn chuột phải và chọn Extract files...
Chọn Extract files...
- Bước 7: Nhấp OK và đợi file được giải nén.
Nhấp OK và đợi file được giải nén
- Sau khi giải nén đã tạo được ra thư mục mới:
2. Cách tải file từ google drive bằng Google Takeout
Google Takeout là một công cụ của Google cho phép bạn xuất và tải về toàn bộ dữ liệu của mình từ các dịch vụ của Google, bao gồm cả Google Drive. Đây là cách thích hợp khi bạn muốn tải toàn bộ tài liệu, hình ảnh Google Drive về máy tính hoặc điện thoại. Để sử dụng cách lưu file trên google drive về máy tính bằng Google Takeout, bạn làm theo các bước sau:
- Bước 1: Truy vập vào Googe Takeout. Ngay sau đó, bạn nhấn vào Bỏ chọn tất cả.
Bỏ chọn tất cả
- Bước 2: Chọn Drive rồi chọn nhiều định dạng với mục đích chỉnh dạng cho dữ liệu.
Chọn Drive rồi chọn nhiều định dạng với mục đích chỉnh dạng cho dữ liệu
- Bước 3: Chọn vào mục Bao gồm tất cả dữ liệu trong Drive để chọn hoặc loại bỏ bớt các thư mục cần tải.
Chọn vào mục Bao gồm tất cả dữ liệu trong Drive
- Bước 4: Nhấn vào Bước tiếp theo ở góc dưới cùng bên tay phải.
Nhấn vào Bước tiếp theo
- Bước 5: Chọn vào mục Tạo tệp xuất.
Chọn vào mục Tạo tệp xuất
- Bước 6: Sau khi tạo tệp, bạn nhấn vào Tải xuống.
Nhấn vào Tải xuống
3. Cách tải file từ Google Drive về điện thoại
Ngoài cách sử dụng trực tiếp cách tải từ Google Drive hoặc cách lấy file từ google drive bằng Google Takeout, bạn còn có thể sử dụng một số ứng dụng khác để tải file từ Google Drive về điện thoại. Cách lưu drive về máy điện thoại như sau:
- Bước 1: Trên điện thoại bạn đang sử dụng, mở Google Diver, sau đó nhấn vào biểu tượng chế độ xem danh sách như hình dưới đây:
Nhấn vào biểu tượng chế độ xem danh sách
- Bước 2: Chọn thư mục bạn muốn tải. Sau đó, chọn biểu tượng 3 chấm cạnh File rồi chọn nút Tải xuống.
Chọn nút Tải xuống
- Bước 3: Bạn có thể thực hiện cách tải nhiều ảnh từ google drive về máy tính cùng một lúc bằng cách nhấn giữ 3 giấy vào file muốn tải, tiếp đó nhấn vào biểu tương 3 chấm vào chọn Tải xuống.
Chọn Tải xuống
4. Sử dụng Backup & sync để tải toàn bộ dữ liệu Google Drive
Backup & sync là một công cụ của Google cho phép bạn đồng bộ hóa toàn bộ dữ liệu của mình trên Google Drive với máy tính hoặc điện thoại của mình. Đây là cách thích hợp khi bạn muốn sao lưu toàn bộ tài liệu, hình ảnh Google Drive về máy tính hoặc điện thoại để sử dụng offline hoặc bảo mật dữ liệu. Muốn sử dụng Backup & sync để tải file từ google drive, bạn làm theo các bước sau:
- Bước 1: Bạn tải Backup and Sync về máy.
Tải Backup and Sync về máy
- Bước 2: Sau khi File tải về, bạn chạy File và chờ trong giây lát rồi cài đặt.
Chạy File và chờ trong giây lát rồi cài đặt
- Bước 3: Nhấp chuột vào mục Get Started để bắt đầu tùy chỉnh.
Nhấp chuột vào mục Get Started
- Bước 4: Đăng nhập vào tài khoản Google hoặc tạo tài khoản mới.
Đăng nhập vào tài khoản Google hoặc tạo tài khoản mới
- Bước 5: Sau khi đăng nhập thành công, bạn nhấn vào Got it.
Nhấn vào Got it
Tiếp theo bạn tùy chỉnh các danh mục như sau:
+ Chọn vào thư mục nếu muốn thực hiện thao tác đồng bộ chúng lên Drive.
+ Chọn High-quality để đồng bộ ảnh và video.
+ Original Quality để tải ảnh/video chất lượng gốc. Dung lượng tối đa sử dụng 1 lần là 15GB.
Tùy chỉnh các danh mục
- Nhấn Next để tiếp tục.
Nhấn Next
- Bước 6: Chọn tiếp Got it.
Chọn tiếp Got it
- Bước 7: Nếu bạn muốn thay đổi vị trí thư mục trong Google Dive thì chọn Change.
+ Chọn 1 để đồng bộ tất cả dữ liệu có trong Drive mà bạn đang sử dụng trên máy tính.
+ Chọn 2 để tùy chỉnh thư mục cần hoặc không cần đồng bộ vào máy tính.
+ Click Start để bắt đầu quá trình đồng bộ dữ liệu vào máy tính.
Chọn Change
- Nhấn vào biểu tượng Backup and Sync ở góc thanh Taskbar để xem quá trình đồng bộ.
Nhấn vào biểu tượng Backup and Sync
5. Tải File từ Google Drive khi bị khóa tính năng Download
Đôi khi, bạn có thể gặp phải trường hợp không thể tải file từ Google Drive vì file đó bị khóa tính năng Download do chủ sở hữu file thiết lập. Đây là một biện pháp bảo mật để ngăn người dùng khác sao chép hoặc sử dụng file mà không có sự cho phép. Tuy nhiên, nếu bạn cần tải file đó vì một lý do hợp lệ, bạn có thể sử dụng một số cách download file trên google drive như sau:
5.1. Cách lấy file từ google drive bằng sử dụng trang Web Urlgd.com
- Bước 1: Vào File PDF cần tải xuống trên Google Diver. Sau đó sao chép toàn bộ đường link của file cần tải.
Sao chép toàn bộ đường link của file cần tải
- Bước 2: Mở trang web, sau đó dán link vào ô trống rồi nhấn Start.
Nhấn nút Start
- Bước 3: Khi hoàn tất, bạn nhấn vào Download Now để tải File.
Nhấn vào Download Now để tải File
>> Xem thêm: Cách dùng chức năng Replace trong Word chi tiết nhất
5.2. Cách tải file drive về máy tính bằng trang Web Pdf.gdirve
- Bước 1: Truy cập vào file PDF cần tải trên Google Drive. Sau đó, bạn nhấn F12 > Chọn Netword > Nhấn F5.
Nhấn F12 > Chọn Netword > Nhấn F5
- Bước 2: Trong mục Filter, nhập img. Sau đó, bạn tiến hành copy bất kỳ bất kỳ đường link nào hiện trong kết quả.
Sao chép bất kỳ bất kỳ đường link nào hiện trong kết quả
- Bước 3: Truy cập lại vào trang Web, sau đó dán link vào ô trống. Sau đó nhập số trang bắt đầu, trang kết thúc, độ phân giải rồi ấn nút Get Link.
Ấn nút Get Link
- Bước 4: Nhấn vào Save/Print PDF.
Nhấn vào Save/Print PDF
- Bước 5: Chọn Lưu dưới dạng PDF trong mục Destination và nhấn Lưu để hoàn tất.
Lưu để hoàn tất
Lưu ý khi tải tải file từ drive về máy tính, điện thoại
Khi tải file từ Google Drive, bạn cần lưu ý một số điều sau:
- Kiểm tra dung lượng lưu trữ còn trống trên máy tính hoặc điện thoại của mình để đảm bảo có đủ không gian để tải file.
- Kiểm tra kết nối internet của mình để đảm bảo có tốc độ tải xuống ổn định và an toàn.
- Kiểm tra nguồn gốc và nội dung của file trước khi tải để tránh các file có chứa virus, malware hoặc vi phạm bản quyền.
- Tôn trọng quyền riêng tư và sở hữu của chủ sở hữu file khi tải và sử dụng file.
- Google Drive cho phép tải xuống các tệp tin dưới nhiều định dạng khác nhau. Bởi vậy, bạn cần chọn định dạng phù hợp với mục tiêu của bạn, ví dụ: tài liệu văn bản, bảng tính, hình ảnh, video,..
- Khi tải xuống, bạn sẽ được yêu cầu chọn nơi lưu tệp tin trên máy tính của mình. Hãy đảm bảo bạn đã chọn đúng thư mục hoặc vị trí mà bạn muốn tệp tin được lưu.
- Trước khi mở tệp tin sau khi tải xuống, hãy chắc chắn rằng tệp tin không chứa mã độc hại. Có thể sử dụng phần mềm diệt virus để quét tệp tin trước khi mở nó.
- Sau khi tải xuống và sử dụng tệp tin, nếu không còn cần thiết nữa, hãy xóa tệp tin để giải phóng không gian lưu trữ của bạn.
Lưu ý khi tải file từ Google Drive
Kết luận
Trong bài viết này, tôi đã hướng dẫn bạn cách tải file từ google drive về máy tính, điện thoại dễ dàng và nhanh chóng. Tùy vào nhu cầu và thiết bị của bạn, bạn có thể chọn cách phù hợp nhất cho mình. Tuy nhiên, khi tải file từ Google Drive, bạn cũng cần lưu ý một số điều như kiểm tra dung lượng lưu trữ, kết nối internet, nguồn gốc và nội dung của file, và quyền riêng tư và sở hữu của chủ sở hữu file. Hy vọng bài viết này sẽ giúp bạn có thêm kiến thức và kỹ năng về cách tải file từ google drive về máy tính, điện thoại. Với những ai muốn tìm kiếm nhiều cơ hội thằng tiến trong công việc cũng như nâng cao năng lực bản thân hãy tham khảo thêm chứng chỉ IC3 online được các chuyên gia Unica giảng dạy.
Xin cảm ơn và chúc các bạn có một buổi học Word thú vị.
23/02/2019
18623 Lượt xem

Hàm XOR trong excel là gì? Hướng dẫn cách sử dụng hàm XOR đơn giản
XOR là một trong 4 hàm logic cơ bản trong excel. Nếu bạn là người thường xuyên làm việc trên excel, chắc chắn bạn đã quá quen thuộc với hàm này. Tuy nhiên nếu bạn là người mới thì đối với hàm này sẽ còn khá nhiều bỡ ngỡ. Để biết rõ hàm XOR trong excel, phép toán XOR là gì? Mời bạn tham khảo nội dung chia sẻ trong bài viết sau.
1. Phép XOR là gì?
Hàm XOR được giới thiệu là một hàm OR độc quyền logic. Đối với hai câu lệnh logic đã cho, hàm XOR sẽ trả về TRUE nếu một trong các câu lệnh là TRUE và FALSE nếu cả hai câu lệnh đều đúng. Nếu cả hai câu lệnh đều không đúng, nó cũng trả về FALSE.
Hàm XOR trong excel
Các tính chất của phép XOR:
- A XOR 0 = A
- A XOR A = 0
- (A XOR B) XOR C = A XOR (B XOR C)
- (B XOR A) XOR A = B XOR 0 = B
>>> Xem thêm: Hướng dẫn cách tính tỷ lệ phần trăm trong Excel kèm ví dụ
2. Cú pháp thuật toán XOR trong Excel
Lệnh XOR được thể hiện như sau:
= XOR (logic1, [logic2], ...)
Trong đó toán tử xor bao gồm:
- logic1 - Một biểu thức, hằng hoặc tham chiếu ước tính thành TRUE hoặc FALSE.
- logic2 - [tùy chọn] Một biểu thức, hằng hoặc tham chiếu ước tính thành TRUE hoặc FALSE.
Cú pháp hàm XOR trong excel
Lưu ý:
- Các đối số phải đánh giá các giá trị logic chẳng hạn như TRUE hoặc FALSE, hoặc trong các mảng hoặc các tham chiếu có chứa các giá trị logic.
- Nếu một đối số mảng hoặc tham chiếu có chứa văn bản hoặc các ô trống, những giá trị này được bỏ qua.
- Nếu dãy được xác định không chứa giá trị logic nào, XOR trả về giá trị lỗi #VALUE! .
- Bạn có thể sử dụng một công thức mảng XOR để xem một giá trị có xảy ra trong một mảng hay không. Để nhập một công thức mảng, hãy nhấn Ctrl+Shift+Enter.
- Kết quả của XOR là TRUE khi số lượng nhập vào của TRUE là số lẻ và là FALSE khi số lượng nhập vào của TRUE là số chẵn.
>>> Xem thêm: 4 cách lọc số điện thoại trong Excel chi tiết, tiết kiệm thời gian
3. Ví dụ ứng dụng của phép toán XOR
Hàm XOR trả về kết quả TRUE. Nó sẽ cung cấp các kết quả sau trong các tình huống khác nhau:
Ví dụ phép Xor trong Excel
Trong trường hợp có nhiều hơn hai câu lệnh logic, hàm sẽ trả về:
- TRUE - Khi một số lẻ của các đối số ước tính thành TRUE;
- FALSE - Khi tất cả các câu lệnh đều sai hoặc khi tổng số câu lệnh TRUE là chẵn.
Ví dụ khác:
Giả sử có sáu đội bóng đá đấu ở vòng loại. Mỗi đội đã chơi 2 trận. Chúng ta có kết quả của hai trận đấu đầu tiên của họ và bây giờ chúng ta muốn tìm ra đội nào sẽ chơi trận thứ ba dựa trên các điều kiện sau của giải đấu:
- Các đội chiến thắng cả hai trận đấu đủ điều kiện cho trận chung kết.
- Các đội thua cả hai trận đấu đều ra khỏi giải đấu.
- Các đội chỉ thắng được một trong hai trò chơi được yêu cầu chơi trò thứ ba để xác định đội nào vào vòng tiếp theo và đội nào không tham gia.
Kết quả của hai trò chơi đầu tiên như sau:
Ví dụ phép Xor trong Excel
Bây giờ, để tìm hiểu xem đội có nên chơi trò chơi thứ ba hay không, chúng ta có thể sử dụng công thức đơn giản =XOR(C5=”Won”, D5=”Won”).Tuy nhiên, chúng ta cũng có thể kết hợp với công thức IF :
Ví dụ phép Xor trong Excel
Ta được kết quả như hình dưới đây:
Ví dụ phép Xor trong Excel
Công thức được sử dụng ở đây là =IF(XOR(B2=”Won”, C2=”Won”), “Yes”, “No”).XOR được sử dụng kết hợp với các hàm khác. Thông thường, khi sử dụng hàm OR trong Excel, chúng ta sẽ kết hợp với Hàm IF.
4. Lỗi hàm XOR trong Excel
Lỗi hàm XOR trong Excel thường xảy ra do một trong các nguyên nhân sau:
- Các đối số của hàm không phải là giá trị logic. Hàm XOR chỉ chấp nhận các giá trị logic làm đối số. Nếu các đối số của hàm không phải là giá trị logic, hàm sẽ trả về giá trị lỗi #VALUE!.
- Các đối số của hàm là giá trị logic nhưng có giá trị bằng nhau. Nếu cả hai đối số của hàm đều là TRUE hoặc đều là FALSE, hàm sẽ trả về giá trị FALSE.
- Có lỗi cú pháp trong hàm. Nếu hàm XOR có lỗi cú pháp, hàm sẽ trả về giá trị lỗi #VALUE!.
5. Kết luận
Vậy là trên đây chúng ta đã tìm hiểu những thông tin về hàm XOR là gì? Hàm XOR trong excel ứng dụng rất nhiều, ngoài thực tế nó còn được áp dụng nhiều hơn nữa. Để biết thêm nhiều kiến thức hữu ích về tin học văn phòng mời bạn đọc tham khảo một số khoá học Excel online hấp dẫn đang được nhiều người quan tâm hiện nay. Hoặc bạn có thể tham khảo cuốn sách Excel ứng dụng văn phòng đang được nhiều săn đón nhất hiện nay.
23/02/2019
11389 Lượt xem

Hàm datevalue trong excel: Khái niệm, cách dùng và lưu ý
Hàm DATEVALUE trong excel là một hàm phổ biến dùng để chuyển đổi ngày tháng được lưu dưới dạng văn bản sang dạng ngày tháng được lưu dưới dạng số seri. Mục đích của việc này là để giúp quá trình làm việc của bạn được hiệu quả và tối ưu hơn, tiết kiệm đáng kể thời gian. Trong bài viết sau, Unica sẽ chia sẻ cho bạn thông tin hàm datevalue dùng để làm gì và hướng dẫn bạn cách dùng hàm DATEVALUE, hãy tham khảo nhé.
1. Hàm DATEVALUE là gì?
Hàm DATEVALUE trong Excel là hàm chuyển đổi ngày tháng ở dạng văn bản sang dạng số sê-ri. Hàm này có thể được sử dụng để lọc, sắp xếp, định dạng, hoặc tính toán ngày tháng.
Hàm DATE trong excel dùng để chuyển đổi ngày tháng ở dạng văn bản
2. Hàm DATEVALUE trong Excel có ứng dụng thế nào?
chức năng hàm DATEVALUE trong Excel đó là:
- Giúp chuyển đổi ngày tháng dạng văn bản sang dạng số sê-ri nhanh chóng.
- Kết hợp được với nhiều hàm thông dụng khác để hỗ trợ công việc.
>>> Xem thêm: 10 cách tính tuổi trong excel nhanh chóng, đơn giản, có ví dụ
3. Cách sử dụng hàm DATEVALUE trong Excel
Muốn sử dụng hàm DATEVALUE thành thạo bạn bắt buộc phải biết cú pháp hàm. Sau đây là cú pháp hàm cùng hướng dẫn chi tiết cách dùng cho bạn tham khảo.
3.1. Cú pháp hàm DATEVALUE
- Công thức hàm: DATEVALUE(date_text)
Cú pháp hàm date trong excel
Trong đó date_text là tham số bắt buộc, là ngày tháng mà cần chuyển sang dạng số.
Note: sử dụng hệ thống ngày mặc định trong Microsoft Excel cho Windows, đối số date_text phải biểu thị một ngày trong khoảng thời gian giới hạn cố định trong excel. Hàm datevalue trả về #VALUE! giá trị lỗi nếu giá trị của đối số date_text nằm ngoài phạm vi này.
3.2. Cách sử dụng hàm DATEVALUE
Trong ví dụ về sử dụng hàm datevalue đưa các ngày tháng sau về dạng số sê - ri:
Hàm datevalue chuyển đổi ngày tháng.
Nhập công thức cho ngày thứ nhất vào ô D3: DATEVALUE(“11/09/1999”)
Cách sử dụng hàm datevalue chuyển đổi ngày tháng
Và nhấp vào Enter cho ra kết quả sê - ri là:
Hướng dẫn sử dụng hàm datevalue chuyển đổi ngày tháng
Tương tự cho ngày tiếp theo:
Hàm datevalue dùng để chuyển đổi ngày tháng
Trường hợp ngày tháng năm được nhập vào các ô khác nhau thì không sử dụng công thức như 2 cái đầu, để hiển thị số sê - ri ở D5 nhập công thức: =DATEVALUE(A5&"/"&B5&"/"&C5)
Hàm datevalue chuyển đổi ngày tháng. Hình 5
Tương tự với các ngày tháng năm sau, sao chép công thức và cho ra kết quả ở dạng số sê - ri:
Hàm datevalue chuyển đổi ngày tháng. Hình 6
>>> Xem thêm: Cách sử dụng hàm TODAY trong Excel tính thời gian thực có ví dụ
4. Lưu ý trong cách sử dụng hàm DATEVALUE trong excel
Dưới đây là một số lưu ý quan trọng khi dùng hàm DATEVALUE, bạn hãy lưu lại để quá trình sử dụng hàm được thuận lợi nhất nhé.
- Hàm DATEVALUE chỉ chuyển đổi ngày tháng dạng văn bản sang dạng số sê-ri. Nó không tạo ra liên kết đến ngày tháng. Điều này có nghĩa là nếu bạn thay đổi ngày tháng trong ô chứa văn bản, hàm DATEVALUE sẽ không tự động cập nhật.
- Hàm DATEVALUE sử dụng hệ thống ngày tháng theo mặc định của Excel. Hệ thống này bắt đầu từ ngày 1 tháng 1 năm 1900.
- Nếu văn bản không đại diện cho ngày tháng hợp lệ, hàm DATEVALUE sẽ trả về giá trị lỗi #VALUE!.
Lưu ý quan trọng khi sử dụng hàm DATEVALUE
>>> Xem thêm: Cách sử dụng hàm TEXT trong Excel, kèm ví dụ minh họa
5. Cách sửa lỗi #VALUE của hàm DATEVALUE
Lỗi #VALUE! của hàm DATEVALUE xảy ra khi văn bản không đại diện cho ngày tháng hợp lệ. Để sửa lỗi này, bạn cần đảm bảo rằng văn bản chứa ngày tháng hợp lệ.
Dưới đây là một số cách để sửa lỗi #VALUE! của hàm DATEVALUE:
- Kiểm tra định dạng ngày tháng. Đảm bảo rằng văn bản được định dạng đúng theo định dạng ngày tháng của Excel. Định dạng ngày tháng của Excel bao gồm:
+ dd/mm/yyyy: Ngày tháng được chia thành ba phần: ngày, tháng và năm.
+ mm/dd/yyyy: Ngày tháng được chia thành ba phần: tháng, ngày và năm.
+ yyyy/mm/dd: Ngày tháng được chia thành ba phần: năm, tháng và ngày.
- Kiểm tra ngày tháng. Đảm bảo rằng ngày tháng là hợp lệ. Ví dụ, ngày tháng không thể là số âm, ngày tháng không thể lớn hơn ngày 31 tháng 12 năm 9999, và ngày tháng không thể có nhiều hơn hai số 0 ở đầu.
6. Kết luận
Trên đây là hướng dẫn chi tiết cách sử dụng hàm datevalue trong excel để chuyển đổi ngày tháng dạng văn bản sang dạng số sê - ri. Bên cạnh đó chúng tôi còn có một số khóa học liên quan đến khóa học Excel từ cơ bản đến nâng cao thuộc lĩnh vực tin học văn phòng tại Unica, bạn đọc quan tâm hãy tìm hiểu và nhanh chóng sở hữu những khóa học phù hợp nhất với bạn nhé!
23/02/2019
6209 Lượt xem

Hàm nội suy trong Excel - Cách sử dụng hàm FORECAST và hàm TREND
Nội suy là một công cụ toán học cơ bản được ứng dụng rộng rãi trong nhiều ngành thực nghiệm như: công nghệ thông tin, kinh tế, tài chính, dầu khí, điện ảnh xây dựng, y học, truyền hình,… Vậy hàm nội suy trong excel là gì, cách tính nội suy trong excel ra sao, có lưu ý gì không? Trong bài viết dưới đây Unica sẽ chia sẻ với bạn những công thức tính nội suy trong excel tiêu biểu, cùng khám phá nhé.
1. Hàm nội suy trong excel là gì? Có những hàm nội suy nào trong Excel?
Nội suy được biết đến với vai trò chính là ước tính giá trị của những điểm dữ liệu chưa biết, trong phạm vi của một tập hợp rời rạc có chứa những điểm dữ liệu đã biết. Trong Excel, hàm nội suy là hàm dùng để tính toán giá trị tại một điểm dữ liệu nằm giữa hai điểm dữ liệu đã biết. Hàm nội suy sử dụng các phương pháp toán học để tìm ra giá trị phù hợp nhất với các dữ liệu đã biết.
Hàm nội suy trong exel sử dụng để tính toán giá trị tại một điểm dữ liệu
Có hai hàm nội suy chính trong Excel đó là:
- Hàm TREND: Hàm TREND tính toán đường xu hướng tuyến tính cho các mảng của y đã biết và x đã biết. Sau đó, hàm này sử dụng đường xu hướng để tính toán giá trị tại một điểm dữ liệu mới.
- Hàm FORECAST: Hàm FORECAST trong Excel tính toán giá trị dự đoán tại một điểm dữ liệu mới dựa trên các giá trị hiện có được cung cấp.
Hàm nội suy là một hàm hữu ích để giúp bạn tính toán giá trị tại các điểm dữ liệu mới dựa trên các dữ liệu đã biết. Sử dụng hàm này, bạn có thể dễ dàng dự đoán giá trị trong tương lai hoặc tính toán giá trị tại các điểm dữ liệu nằm ngoài phạm vi dữ liệu hiện có.
>>> Tất cả đều có trong cuốn sách "HƯỚNG DẪN THỰC HÀNH EXCEL TỪ CƠ BẢN ĐẾN NÂNG CAO"
[blog_custom:2]
[trial-btn-v4[link=https://unica.vn/order/step1?id=2851&quantity=1][text=ĐĂNG KÝ MUA NGAY][color=#ffffff][width=275px][height=50px][bgcolor=#f26c50][newtab=true]]
2. Hàm TREND trong excel
Hàm TREND là một hàm nội suy chính trong excel. Hiện nay, hàm này đang được ứng dụng rất nhiều trong cuộc sống. Sau đây là một số thông tin tiêu biểu giúp bạn hiểu rõ hơn về hàm này.
Hàm TREND trong excel được ứng dụng trong nhiều lĩnh vực hiện nay
2.1. Giới thiệu
Hàm TREND trong Excel là một hàm thống kê, sử dụng hàm này sẽ tính toán đường xu hướng tuyến tính cho các mảng của y đã biết và x đã biết. Hàm mở rộng đường xu hướng tuyến tính để tính toán các giá trị y bổ sung cho một tập hợp các giá trị x mới. Hướng dẫn này sẽ chỉ cho bạn từng bước cách ngoại suy trong Excel bằng hàm này.
Là một nhà phân tích tài chính, sử dụng hàm nội suy trong excel giúp chúng ta dự đoán xu hướng trong tương lai. Ví dụ: chúng ta có thể sử dụng các xu hướng để dự đoán doanh thu trong tương lai của một công ty cụ thể. Đây là một chức năng dự báo tuyệt vời.
2.2. Công thức tính nội suy trong excel
Công thức nội suy Excel như sau:
= TREND (know_er's, [know_x's], [new_x's], [const])
Công thức hàm TREND trong excel
Trong đó:
- Known_er's (đối số bắt buộc) - Đó là tập hợp các giá trị y mà chúng ta đã biết trong mối quan hệ y = mx + b.
- Known_x's (đối số tùy chọn) - Đó là một tập hợp các giá trị x. Nếu chúng tôi cung cấp đối số, nó sẽ có cùng độ dài với tập hợp đã biết. Nếu bị bỏ qua, tập hợp [know_x's] sẽ nhận giá trị {1, 2, 3, '}.
- New_x's (đối số tùy chọn) - Nó cung cấp một hoặc nhiều mảng giá trị số đại diện cho giá trị của new_x. Nếu đối số [new_x] bị bỏ qua, nó sẽ được đặt bằng với [biết_x's].
- Const (đối số tùy chọn) - Nó xác định xem có nên buộc hằng số b bằng 0. Nếu const là TRUE hoặc bị bỏ qua, b được tính bình thường. Nếu sai, b được đặt bằng 0 (không) và các giá trị m được điều chỉnh sao cho y = mx.
>>> Xem thêm: 5 cách sử dụng hàm trừ trong excel không phải ai cũng biết
2.3. Ví Dụ
Sau đây là ví dụ về hàm TREND trong excel:
Giả sử chúng tôi muốn xây dựng một dự báo doanh thu trong tương lai của một công ty. Các tập dữ liệu được đưa ra được hiển thị dưới đây:
Ví dụ về hàm nội suy trong Excel
Để tính doanh số trong tương lai, chúng tôi sẽ sử dụng hàm TREND. Công thức sử dụng sẽ là:
Nhập công thức hàm nội suy trong Excel
Ta có kết quả như sau:
Kết quả cuối cùng nhận được
3. HÀM FORECAST
Bên cạnh hàm TREND thì hàm FORECAST cũng là hàm quen thuộc được ứng dụng rất nhiều vào các ngành nghề trong cuộc sống. Dưới đây là một số thông tin tiêu biểu giúp bạn hiểu rõ hơn về cách nội suy trong excel.
3.1. Giới Thiệu
Trong Excel, hàm FORECAST là hàm dùng để tính toán giá trị dự đoán tại một điểm dữ liệu mới dựa trên các giá trị hiện có được cung cấp.
Hàm FORECAST sử dụng các phương pháp toán học để tìm ra giá trị phù hợp nhất với các dữ liệu đã biết.
3.2. Công thức tính nội suy trong excel
Công thức công thức tính nội suy trong Excel như sau:
Công thức hàm FORECAST trong excel
=FORECAST( x-value, known_y_values, known_x_values )
x-value
Giá trị x được sử dụng để dự đoán giá trị y.
Trong đó:
- known_y_values: Các giá trị y đã biết được sử dụng để dự đoán giá trị y.
- known_x_values: Các giá trị x đã biết được sử dụng để dự đoán giá trị y.
- Hàm FORECAST trả về một giá trị số.
Lưu ý:
- Nếu x không phải là số, thì hàm FORECAST trả về giá trị lỗi #VALUE! .
- Nếu known_y's và known_x's trống hoặc chứa số điểm dữ liệu khác nhau, hàm FORECAST trả về giá trị lỗi #N/A.
- Nếu phương sai của known_x's bằng không, thì hàm FORECAST trả về giá trị lỗi #DIV/0! .
- Phương trình của FORECAST là a+bx, trong đó: x và y là các số trung bình mẫu AVERAGE(known_x's) và AVERAGE(known y's).
3.3. Ví Dụ
Ví dụ: Chúng ta hãy lấy ví dụ về hàm FORECAST của Excel như sau:
Ví dụ về hàm nội suy trong Excel
Dựa trên bảng tính Excel ở trên, các ví dụ FORECAST sau sẽ trả về:
=FORECAST(5, B2:B6, A2:A6) => Kết quả: 11.8937852
=FORECAST(10, B2:B6, A2:A6) => Kết quả 20.03269866
=FORECAST(8, {1,2,3}, {4,5,6}) => Kết quả: 5
=FORECAST(7, {5.8, -1}, {2, -5}) => Kết quả: 10.65714286
=FORECAST(50, {-1,-2,-3,-4}, {10,20,30,40}) => Kết quả: -5.
4. Hàm nội suy được sử dụng trong những lĩnh vực nào và có tác dụng gì?
Như đã chia sẻ ở phần trên, hàm nội suy trong excel được sử dụng trong rất nhiều lĩnh vực khác nhau, đóng vai trò vô cùng quan trọng trong cuộc sống. Để biết được nội suy excel được sử dụng trong những lĩnh vực nào, bạn hãy tham khảo ngay nội dung bài viết dưới đây nhé.
4.1. Kinh tế và tài chính
Trong lĩnh vực kinh tế và tài chính, hàm nội suy trong excel được sử dụng để dự đoán giá cả, doanh số bán hàng, và các chỉ số kinh tế khác. Điều này cực kỳ hữu ích cho những người đang có ý định đầu tư kinh doanh.
>>> Xem thêm: Cách sửa lỗi Font chữ trong Excel chỉ mất 5 giây
4.2. Thống kê và khoa học dữ liệu
Trong lĩnh vực thống kê và khoa học dữ liệu, hàm nội suy được sử dụng để tính toán các giá trị khoa học, chẳng hạn như: độ phóng xạ, nhiệt độ, và áp suất.
Hàm nội suy trong excel được ứng dụng trong lĩnh vực khoa học dữ liệu
4.3. Mô hình hóa và đồ họa
Hàm nội suy được ứng dụng trong mô hình hóa và đồ họa để tạo ra các mô hình và hình ảnh 3D chất lượng cao. Cụ thể:
- Trong mô hình hoá hàm nội suy sẽ được ứng dụng để tính toán các giá trị giữa các điểm dữ liệu của mô hình. Điều này giúp tạo ra các mô hình 3D mượt mà và liền mạch, thay vì các mô hình bị giật cục và gập ghềnh.
- Trong hội hoạ, hàm nội suy được sử dụng để tạo ra các hình ảnh 3D mượt mà và sống động. Điều này giúp tạo ra các hình ảnh 3D có độ phân giải cao và chi tiết, thay vì các hình ảnh 3D bị mờ và thiếu chi tiết.
4.4. Kỹ thuật và công nghệ
Hàm nội suy được ứng dụng trong kỹ thuật và công nghệ để tính toán các giá trị tại các điểm dữ liệu mới dựa trên các dữ liệu đã biết. Điều này giúp: Tính toán các giá trị tại các điểm dữ liệu mới một cách nhanh chóng và chính xác, phân tích dữ liệu và đưa ra các quyết định sáng suốt, tăng độ chính xác và hiệu quả của các hệ thống và thiết bị kỹ thuật,... Nhìn chung, hàm nội suy là một công cụ quan trọng được sử dụng trong kỹ thuật và công nghệ để tính toán các giá trị tại các điểm dữ liệu mới.
5. Kết luận
Trên đây chúng tôi đã chia sẻ tới bạn một số những thông tin quan trọng liên quan tới hàm nội suy trong excel. Các bạn hãy tham khảo để hiểu rõ hơn về công thức nội suy trong excel, từ đó vận dụng phù hợp vào mục đích của mình nhé. Ngoài ra bạn đọc còn có thể tham khảo các khóa học Excel Online khác với sự hướng dẫn và giảng dạy từ những chuyên gia hàng đầu tại Unica xoay quanh lĩnh vực tin học văn phòng bạn đọc quan tâm hãy tìm hiểu ngay nhé.
Chúc bạn thành công!
23/02/2019
18470 Lượt xem

Hướng dẫn cách dùng hàm Frequency trong Excel chi tiết
Excel là một phần mềm bảng tính phổ biến và hữu ích, giúp người dùng thực hiện các tính toán, phân tích và trình bày dữ liệu. Trong Excel, có nhiều hàm có sẵn để giải quyết các bài toán thống kê, trong đó có hàm Frequency. Hàm Frequency là một hàm mảng, cho phép người dùng đếm số lần xuất hiện của các giá trị trong một khoảng nhất định. Trong bài viết học Excel online này, chúng ta sẽ tìm hiểu về hàm Frequency trong Excel, cấu trúc, cách sử dụng và một số lưu ý khi dùng hàm này.
Hàm frequency trong excel là gì?
Hàm Frequency là một hàm thống kê trong Excel, được sử dụng để đếm số lần xuất hiện của các giá trị trong một tập dữ liệu, theo các khoảng xác định bởi người dùng. Hàm này trả về một mảng các số nguyên, mỗi số thể hiện số lượng các giá trị nằm trong một khoảng nhất định.
Ví dụ, nếu ta có một tập dữ liệu gồm các điểm số của sinh viên từ 0 đến 10, và ta muốn biết có bao nhiêu sinh viên có điểm từ 0 đến 4, từ 5 đến 7 và từ 8 đến 10, ta có thể sử dụng hàm Frequency với các khoảng là {4;7;10}. Kết quả trả về sẽ là một mảng gồm ba số, thể hiện số lượng sinh viên trong mỗi khoảng điểm.
>>> Xem thêm: Sử dụng hàm FORECAST trong Excel - Một số ví dụ minh họa
Hàm Frequency là một hàm thống kê trong Excel
Cấu trúc hàm frequency trong excel
Hàm tính tần suất xuất hiện trong excel Frequency có cấu trúc như sau:
=FREQUENCY(data_array;bins_array)
Trong đó:
- data_array là một mảng hoặc một phạm vi các ô chứa các giá trị cần đếm tần số.
- bins_array là một mảng hoặc một phạm vi các ô chứa các giới hạn của các khoảng. Các giới hạn này phải được sắp xếp theo thứ tự tăng dần và không được chứa các giá trị trùng nhau.
Ví dụ:
Trong bảng số liệu mà Unica cung cấp, để tìm tần xuất hiện của dữ liệu, bạn nhập công thức tính Frequency =FREQUENCY(C4:C8;D4:D8).
Nhập công thức tính vào E4
Kết quả thu được sau khi sử dụng cách lập bảng tần số trong excel
Kết quả tính
Cách tính frequency trong excel
Để sử dụng hàm frequency trong excel, ta cần thực hiện các bước sau:
- Nhập dữ liệu vào các ô trong bảng tính.
- Nhập các giới hạn của các khoảng vào các ô khác. Các giới hạn này phải được sắp xếp theo thứ tự tăng dần và không được chứa các giá trị trùng nhau.
- Chọn vùng dữ liệu các ô rỗng có cùng số hàng với số lượng các khoảng. Ví dụ, nếu ta có ba khoảng, ta cần chọn ba ô liên tiếp.
- Nhập công thức =FREQUENCY(data_array,bins_array) vào thanh công thức. Trong đó, data_array và bins_array là các ô hoặc phạm vi ô chứa dữ liệu và các giới hạn của các khoảng.
- Nhấn tổ hợp phím Ctrl + Shift + Enter để nhập công thức dưới dạng một hàm mảng. Kết quả sẽ được hiển thị trong các ô đã chọn.
Để biết rõ cách tính tần suất trong Excel bạn cùng theo dõi ví dụ dưới đây để hiểu rõ hơn.
Cho bảng số liệu:
Trong bảng trên có các giá trị của Data_array và bins_array ở 2 cột đầu tiên, cột thứ 3 là cột mà để thu được kết quả và một ô trống ở đầu của cột 2 và cột 3 để tính số lượng trong mảng kết quả, sẽ luôn chứa một giá trị nhiều hơn so với cột 2.
- Bước 1: Tô đen toàn bộ vùng dữ liệu cần tính sử dụng hàm Frequency.
- Bước 2: Trên thanh công cụ, chọn thẻ Formulas, chọn More Function, tìm chọn hàm Frequency.
Chọn hàm Frequency
- Bước 3: Cửa sổ Function Arguments mở ra, nhấn vào mục Data_array và kéo chuột quét vùng giá trị ở cột data_array:
Kéo chuột quét vùng giá trị ở cột data_array
Tương tự như khi thực hiện với mục bins_array:
Kéo mục bins_array
Khi mà nhấp vào OK thì chỉ hiện ra kết quả ở mỗi ô D4, để xem các giá tị khác hãy nhập và thanh công thức fx, di chuyển chuột để khoanh vùng các ô cần hiện kết quả, trên thanh công thức sẽ hiển thị công thức =FREQUENCY(B4:B21;C5:C14) và sau đó ấn tổ hợp Ctrl + Shift + Enter.
Kết quả như hình dưới đây:
Kết quả dùng hàm
Để mô tả các giá trị kết quả trên cột trên, ví dụ ở kết quả thứ nhất, 4 có nghĩa là có 4 giá trị <=1 và các giá tị sau cũng được hiểu và mô tả ở cột E4:E14 chúng ta có thể thấy dưới bảng sau:
Tính tỷ lệ phần trăm tần số
Thay vì để số liệu thô trong kết quả, các bạn muốn xem tỉ lệ phần trăm, ví dụ như để xem bao nhiêu phần trăm của số đã giảm giữa 1 và 2.
Để tính tỷ lệ phần trăm tần số của mỗi bins_array, chúng ta có thể thay đổi công thức mảng bằng thanh công thức, đánh dấu tất cả các ô trong cột kết quả và sau đó thêm phần sau vào cuối công thức: /COUNT(B4:B21)
Đặt công thức
Tiếp đó, bạn nhấn tổ hợp phím tắt Ctrl + Shift + Enter sẽ thu được kết quả dưới đây:
Kết quả tính toán
Công thức tuy chưa được hiển thị ra phần trăm nhưng cũng đủ để người dùng hiểu, nếu muốn chuyển về công thức phần trăm thì:
Chuyển công thức phần trăm
Và:
Điều rất tiện lợi ở đây là công thức đã được áp dụng trong cột Kết quả, bạn có thể thay đổi bất kỳ giá trị nào trong các cột Data_array và Bins_array
=> Excel sẽ tự động làm mới kết quả với các giá trị được cập nhật.
Một số lưu ý về hàm frequency
Khi sử dụng hàm Frequency trong Excel, ta cần lưu ý một số điểm sau:
- Hàm Frequency là một hàm ảng, nên ta cần nhập công thức dưới dạng một hàm mảng, bằng cách nhấn tổ hợp phím Ctrl + Shift + Enter. Nếu ta chỉ nhấn Enter, công thức sẽ không hoạt động đúng.
- Hàm Frequency sẽ trả về một mảng có số phần tử bằng số lượng các khoảng cộng thêm một. Phần tử cuối cùng của mảng sẽ đếm số lượng các giá trị lớn hơn giới hạn cao nhất của các khoảng. Ví dụ, nếu ta có các khoảng là {4;7;10}, hàm Frequency sẽ trả về một mảng gồm bốn số, trong đó số cuối cùng là số lượng các giá trị lớn hơn 10.
- Hàm Frequency sẽ coi các giá trị bằng với giới hạn của các khoảng thuộc về khoảng tiếp theo. Ví dụ, nếu ta có các khoảng là {4;7;10}, hàm Frequency sẽ coi các giá trị bằng 4 thuộc về khoảng từ 5 đến 7, và các giá trị bằng 7 thuộc về khoảng từ 8 đến 10.
- Hàm Frequency chỉ có thể đếm tần số cho các giá trị số, không thể đếm cho các giá trị văn bản hoặc logic. Nếu dữ liệu chứa các giá trị không phải số, hàm Frequency sẽ bỏ qua chúng.
Lưu ý khi sử dụng hàm Frequency
Kết luận
Hàm Frequency là một hàm thống kê trong Excel, giúp người dùng đếm số lần xuất hiện của các giá trị trong một tập dữ liệu, theo các khoảng xác định bởi người dùng. Hàm này trả về một mảng các số nguyên, mỗi số thể hiện số lượng các giá trị nằm trong một khoảng nhất định. Để sử dụng hàm này, ta cần nhập công thức dưới dạng một hàm mảng, bằng cách nhấn tổ hợp phím Ctrl + Shift + Enter. Ta cũng có thể tính tỷ lệ phần trăm tần số, bằng cách chia tần số cho tổng số lượng các giá trị trong dữ liệu. Khi sử dụng hàm Frequency, ta cần lưu ý về cấu trúc, cách nhập và một số điểm đặc biệt của hàm này. Hy vọng bài viết này đã giúp bạn hiểu rõ hơn về hàm Frequency trong Excel và cách áp dụng nó vào thực tế.
>>> Tham khảo: Học tin học văn phòng trọn đời chỉ từ 99K
23/02/2019
15118 Lượt xem

Cách dùng chức năng Replace trong Word chi tiết nhất bạn nên biết
Word là một phần mềm soạn thảo văn bản phổ biến và hữu ích. Trong Word, bạn có thể dùng chức năng Replace để tìm và thay thế các từ, cụm từ, ký tự hoặc biểu tượng trong tài liệu của bạn. Chức năng replace trong word sẽ giúp bạn tiết kiệm thời gian và công sức khi muốn sửa đổi nội dung văn bản. Hãy cùng Unica theo dõi bài viết dưới đây để hiểu hơn tính năng thay thế trong Word nhé!
Replace trong Word là gì?
Replace trong Word là một chức năng cho phép bạn tìm kiếm một từ hoặc cụm từ trong tài liệu và thay thế nó bằng một từ hoặc cụm từ khác. Bạn có thể dùng Replace để sửa lỗi chính tả, đồng nhất cách viết, thay đổi tên hoặc số liệu hoặc đảo vị trí của các từ.
Replace trong Word là một chức năng cho phép bạn tìm kiếm một từ hoặc cụm từ trong tài liệu và thay thế nó bằng một từ hoặc cụm từ khác
>> Xem thêm: Cách tìm kiếm và thay thế từ, cụm từ trong Word chi tiết nhất
Chức năng Replace trong Word
Chức năng chính của Replace trong Word là để tìm kiếm và thay thế từ. Mỗi chức năng sẽ được thực hiện như sau:
1. Tìm kiếm từ
- Bước 1: Mở file tài liệu Word của bạn.
- Bước 2: Nhấn tổ hợp phím Ctrl + H để mở hộp thoại Find and Replace.
Mở hộp thoại Find and Replace
- Bước 3: Nhập từ hoặc cụm từ bạn muốn tìm vào ô Find what. Ở đây, tôi sẽ nhập từ IRR.
Nhập từ IRR vào ô Find what
- Bước 4: Nhấn nút Find Next để tìm kiếm từ IRR đầu tiên trong tài liệu.
Nhấn nút Find Next
2. Thay thế từ
- Bước 1: Mở file tài liệu Word cần thay thay thế từ.
- Bước 2: Nhấn tổ hợp phím Ctrl + H để mở hộp thoại Find and Replace.
Mở hộp thoại Find and Replace
- Bước 3: Ở ô Find what, tôi nhập từ IRR. Sau đó, nhập từ hoặc cụm từ bạn muốn thay thế vào ô Replace with. Ở đây, tôi sẽ nhập từ IRR trong Excel.
Nhập từ thay thế cho IRR
- Bước 4: Nhấn nút Replace để thay thế từ IRR hiện tại. Nếu muốn thay thế tất cả các từ trùng khớp, bạn có thể nhấn nút Replace All rồi nhấn OK.
Nhấn OK để thay thế từ
Hướng dẫn cách replace trong word để đảo vị trí từ
Tính năng Replace trong Word các bạn thường biết đến với chức năng thay thế từ để tìm kiếm và thay thế từ trong Word. Ngoài chức năng thay thế trong word mà bạn thường sử dụng thì Replace cón có tính năng đảo vị trí từ trên Word.
Cách dùng replace trong word để đảo vị trí từ:
- Bước 1: Chọn từ cần bôi đen để thay thế và đảo vị trí của các từ.
Chọn từ để bôi đen
- Bước 2: Mở cửa sổ Find and Replace trong Word bằng cách ấn tổ hợp Ctrl + H. Hoặc bạn chọn vào thẻ Home, chọn Replace trong phần Editing.
Mở cửa sổ Find and Replace trong Word
- Bước 3: Hộp thoại Find and Replace xuất hiện, trong thẻ Replace các bạn nhấn More để mở rộng tùy chọn.
Nhấn nút More
Bước 4: Trong phần mở rộng, bạn thiết lập một tùy chỉnh như sau:
- Đánh dấu chọn các tùy chọn Use Wildcards.
- Trong ô Find What, các bạn nhập (<*>) (<*>), giữa hai cặp ngoặc cần có phím cách.
- Trong ô Replace With các bạn nhập \2 \1 giữa \2 và \1 là dấu cách.
Chọn Use Wildcards và thiết lập các tùy chọn
- Bước 5: Sau khi thiết lập xong, bạn nhấn vào Replace All để đảo vị trí các từ.
Chọn Replace All
Khi xuất hiện các thông báo, bạn có muốn mở rộng trên toàn văn bản không thì bạn chọn No để từ chối.
Chọn No
Một số câu hỏi thắc mắc khi dùng lệnh replace trong word
Khi dùng chức năng Replace trong Word, bạn có thể gặp một số câu hỏi thắc mắc sau:
1. Có thể Replace các ký tự hoặc biểu tượng đặc biệt trong Word không?
Câu trả lời là CÓ. Bạn có thể dùng các ký tự đại diện (wildcard) hoặc các ký hiệu đặc biệt để tìm và thay thế các ký tự hoặc biểu tượng đặc biệt trong Word. Một số ký tự thường xuyên được sử dụng đó là:
- Dấu ?: Đại diện cho một ký tự ở giữa 2 ký tự.
- Dấu *: Đại diện cho một nhóm các ký tự ở giữa, kể cả không có ký tự nào.
- Dấu <: Tìm kiếm chuỗi bắt đầu
- Dấu >: Tìm kiếm chuỗi kết thúc
Ví dụ 1: Dùng dấu “?”để tìm các ký tự ở giữa hai chữ h và i.
Cách dùng lệnh thay thế trong word:
- Bước 1: Mở hộp thoại Find and Replace bằng tổ hợp phím Ctrl + H.
- Bước 2: Trong ô Find what, nhập từ khóa “h?i”.
- Bước 3: Nhấn vào nút “Reading Highlight”, Word sẽ trả về kết quả tìm kiếm như hình:
Ví dụ 2: Dùng dấu “*”để tìm các ký tự ở giữa hai chữ t và i.
Cách thay thế từ trong word:
- Bước 1: Mở hộp thoại Find and Replace bằng tổ hợp phím Ctrl + H.
- Bước 2: Trong ô Find what, nhập từ khóa “t*i”.
- Bước 3: Nhấn vào nút “Reading Highlight”, Word sẽ trả về kết quả tìm kiếm như hình:
Ví dụ 3: Dùng dấu “<”để tìm các ký tự ở sau hai chữ h và a.
Cách thay chữ trong word:
- Bước 1: Mở hộp thoại Find and Replace bằng tổ hợp phím Ctrl + H.
- Bước 2: Trong ô Find what, nhập từ khóa “<(ha)”
- Bước 3: Nhấn vào nút “Reading Highlight”, Word sẽ trả về kết quả tìm kiếm như hình:
Ví dụ 4: Dùng dấu “>”để tìm các ký tự ở trước hai chữ ng.
Cách thay thế chữ trong word bằng replace word:
- Bước 1: Mở hộp thoại Find and Replace bằng tổ hợp phím Ctrl + H.
- Bước 2: Trong ô Find what, nhập từ khóa “(ng)>”.
- Bước 3: Nhấn vào nút “Reading Highlight”, Word sẽ trả về kết quả tìm kiếm như hình:
2. Làm thế nào để tìm và thay thế một từ hoặc cụm từ chỉ trong một phần của tài liệu?
Câu trả lời là bạn có thể dùng chức năng Find and Replace trong phạm vi một vùng chọn (selection) của tài liệu.
Ví dụ: Cho đoạn văn bản sau:
Yêu cầu: Thay thế từ “irr” đầu tiên thành “irr trong excel” bằng nút lệnh Find and Replace.
Cách sử dụng replace trong word để tìm và thay thế một từ trong một phần tài liệu:
- Bước 1: Mở hộp thoại Find and Replace bằng tổ hợp phím Ctrl + H.
Mở hộp thoại Find and Replace
- Bước 2: Nhập vào ô Find what từ “irr”.
Nhập vào ô Find what từ “irr”
- Bước 3: Nhập vào ô Replace with từ “irr trong excel”.
Nhập từ khóa thay thế
- Bước 4: Nhấn nút Find Next để tìm kiếm từ irr đầu tiên.
Nhấn nút Find Next để tìm kiếm từ irr đầu tiên
- Bước 5: Nhấn nút Replace để thay thế từ irr hiện tại. Kết quả Word trả về như sau:
Lỗi find and replace trong word
Trong quá trình dùng lệnh find and replace trong word, bạn có thể gặp một số lỗi sau:
- Lỗi không tìm thấy từ hoặc cụm từ bạn muốn tìm. Nguyên nhân có thể là do bạn nhập sai chính tả hoặc do bạn không chọn đúng chế độ phân biệt hoa thường (Match case) hoặc toàn bộ từ (Find whole words only).
- Lỗi không thay thế được từ hoặc cụm từ bạn muốn thay thế. Nguyên nhân có thể là do bạn không có quyền chỉnh sửa tài liệu, hoặc do bạn không chọn đúng chế độ bỏ qua các trường hợp đặc biệt (Ignore punctuation characters, Ignore white-space characters).
- Lỗi không áp dụng được định dạng cho từ hoặc cụm từ bạn muốn thay thế. Nguyên nhân có thể là do bạn không chọn đúng chế độ tìm kiếm theo định dạng (Format) hoặc do bạn không chọn đúng định dạng mong muốn.
Để khắc phục các lỗi trên, bạn cần kiểm tra lại các thông số nhập vào hộp thoại Find and Replace và chọn lại các tùy chọn phù hợp.
Lỗi find and replace trong word
Kết luận
Chức năng Replace trong Word là một công cụ hữu ích để bạn tìm và thay thế các từ, cụm từ, ký tự hoặc biểu tượng trong tài liệu của bạn. Bạn có thể dùng Replace để sửa lỗi chính tả, đồng nhất cách viết, thay đổi tên hoặc số liệu, hoặc đảo vị trí của các từ. Bạn cũng có thể dùng các ký tự đại diện hoặc ký hiệu đặc biệt để tìm và thay thế các ký tự hoặc biểu tượng đặc biệt trong Word. Tuy nhiên, bạn cũng cần lưu ý một số lỗi có thể xảy ra khi dùng chức năng này, và cách khắc phục chúng. Hy vọng bài viết của tôi đã giúp bạn hiểu rõ hơn về chức năng Replace trong Word.
Nếu bạn đọc quan tâm có thể tham khảo thêm các khóa học tin học văn phòng để hiểu rõ hơn về các thủ thuật, cách sử dụng phần mềm soạn thảo văn bản chuyên nghiệp trong các khoá học Word giúp tiết kiệm thời gian cũng như nâng cao hiệu suất công việc.
Những chứng chỉ tin học văn phòng giúp bạn nâng cao kiến thức, kỹ năng cũng như mức lương lên không thể bỏ qua bạn hãy đăng ký và theo dõi thêm các khoá học chứng chỉ tin học IC3 trên Unica.
Chúc các bạn may mắn.
>> Xem thêm: 5 Cách tải file từ google drive về máy tính nhanh nhất
23/02/2019
15809 Lượt xem

Hướng dẫn chi tiết nhất cách dùng hàm UPPER và PROPER trong Excel
Trong quá trình soạn thảo văn bản trong Word bạn biết đến chức năng chuyển chữ thường thành chữ hoa, các chữ đầu dòng thành chữ hoa đúng không nào? Vậy trong Excel cũng có những hàm hỗ trợ vô cùng đắc lực cho việc này. Bài viết dưới đây chúng tôi xin giới thiệu hàm UPPER và PROPER - bộ hai hàm hộ trợ viết hoa các dữ liệu văn bản trong Excel.
Mời bạn đọc quan tâm đón đọc thêm các bài viết mới cùng chủ đề:
>> Hướng dẫn định dạng ngày tháng năm trong excel
>> Hàm Isnumber và các cách dùng Isnumber trong Excel
Hàm Upper và Proper - bộ hai công cụ chuyển đổi từ chữ thường sang chữ hoa trong Excel
Hàm UPPER
Mô tả:
Hàm Microsoft Excel UPPER trong bộ hai hàm Upper và Proper cho phép bạn chuyển đổi văn bản từ chữ thường thành tất cả chữ hoa.
Hàm UPPER là một hàm tích hợp trong Excel, được phân loại là Hàm Chuỗi / Văn bản . Nó có thể được sử dụng như một hàm bảng tính (WS) trong Excel. Là một hàm trang tính, hàm UPPER có thể được nhập như một phần của công thức trong một ô của trang tính.
Cú pháp của hàm Upper trong bộ 2 hàm upper và proper
Cú pháp của hàm UPPER trong Microsoft Excel là:
=UPPER( text )
Trong đó:
Text: là chuỗi văn bản trong đó có chữ thường mà bạn muốn biến đổi thành chữ hoa
Chức năng
Chuyển đổi tất cả các kí tự trong văn bản thành in hoa.
Áp dụng đối với
Excel cho Office 365, Excel 2019, Excel 2016, Excel 2013, Excel 2011 cho Mac, Excel 2010, Excel 2007, Excel 2003, Excel XP, Excel 2000
Ví dụ (dưới dạng Hàm trang tính)
Chúng ta hãy xem một số ví dụ về hàm UPPER của Excel và khám phá cách sử dụng hàm UPPER trong Microsoft Excel:
Ví dụ cách dùng hàm upper và proper trong excel
Dựa trên bảng tính Excel ở trên, các ví dụ UPPER sau sẽ trả về: =UPPER(A1)
KẾT QUẢ: "UNICA"
=UPPER(A2)
KẾT QUẢ: "HỌC CÙNG CHUYÊN GIA
Xem thêm các bài viết khác:
>> Các hàm xác định ngày tháng trong Excel
>> Sử dụng hàm Text và các ứng dụng quan trọng của hàm Text trong Excel
Hàm PROPER
Mô tả
Hàm Microsoft Excel PROPER trong bộ hai hàm Upper và Proper dùng để đặt ký tự đầu tiên trong mỗi từ thành chữ hoa và phần còn lại thành chữ thường.
Hàm PROPER là một hàm tích hợp trong Excel được phân loại là Hàm Chuỗi / Văn bản . Nó có thể được sử dụng như một hàm bảng tính (WS) trong Excel. Là một hàm trang tính, hàm PROPER có thể được nhập như một phần của công thức trong một ô của trang tính.
Cú pháp của hàm Proper trong bộ 2 hàm upper và proper
Cú pháp của hàm PROPER trong Microsoft Excel là:
=PROPER( text )
Trong đó
Text: Đối số chuỗi có ký tự đầu tiên trong mỗi từ sẽ được chuyển đổi thành chữ hoa và tất cả các ký tự còn lại được chuyển đổi thành chữ thường.
Chức năng
Hàm PROPER trả về giá trị chuỗi / văn bản.
Áp dụng đối với
Excel cho Office 365, Excel 2019, Excel 2016, Excel 2013, Excel 2011 cho Mac, Excel 2010, Excel 2007, Excel 2003, Excel XP, Excel 2000
Ví dụ (dưới dạng Hàm trang tính)
Hãy xem xét một số ví dụ về hàm PROPER của Excel trong Microsoft Excel:
Ví dụ cách dùng hàm upper và proper trong excel
Dựa trên bảng tính Excel ở trên, các ví dụ PROPER sau sẽ trả về:
=PROPER(B6)
Kết quả: "Họ Và Tên"
=PROPER(B7)
Kết quả: "Nguyễn Phương Ly"
=PROPER(B8)
Kết quả: "Trần Thị Duyên".
Tương tự với các ô tính khác cũng trả về kết quả tương tự.
Vậy là bạn đã biết chi tiết cách chuyển chữ thường thành chữ hoa bằng hàm Upper và Proper rồi.
23/02/2019
2442 Lượt xem

Giải đáp: Những công việc của kế toán thuế phải làm là gì?
Bất cứ một doanh nghiệp nào cũng cần có kế toán. Dù lớn hay nhỏ thì kế toán luôn luôn là vị trí quan trọng đối với doanh nghiệp, đặc biệt là Kế toán thuế, vì nó còn liên quan đến luật, đến luật thuế, luật kế toán. Ngành kế toán hay hành chính văn phòng cũng vì thế mà rất được nhiều bạn sinh viên theo học, Tuy nhiên một tình trạng là nhiều bạn ra trường rồi, thậm chí là đi thực tập lại không biết công việc của kế toán là gì, cần gì, quyền hạn ra sao? Điều này thật là tệ đúng không nào?
Không sao cả, cái gì không biết thì chúng ta sẽ tìm hiểu, tất cả đều có lời giải cả. Bài viết dưới đây sẽ giúp cho bạn hiểu rõ các công việc của kế toán, quyền hạn, trách nhiệm của kế toán thuế nhé!
1. Công việc chung của kế toán thuế trong doanh nghiệp
1.1 Công việc hàng ngày
Thu thập xử lý sắp xếp và lưu trữ các Hóa đơn, chứng từ.
Khi doanh nghiệp phát sinh các nghiệp vụ kinh tế như mua bán hàng hóa,..thì kế toán cần thu thập tất cả các giấy tờ chứng từ liên quan phục vụ cho kê khai thuế hay hoạch toán.
Sau đó kiểm tra tính hợp lý,hợp lệ, hợp pháp của chứng từ. Sau đó tiến hành xắp xếp lưu trữ để tránh các trường hợp mất mát, rách nát, hỏng …
1.2 Công việc hàng tháng
Chậm nhất ngày 20 hàng tháng :Nộp tờ khai thuế GTGT và bảng báo cáo tình trạng sử dụng hóa đơn(đầu vào và đầu ra) của doanh nghiệp trong tháng vừa qua. Hóa đơn đầu ra phải kê khai ngay, hóa đơn đầu vào muốn được khấu trừ thuế GTGT thì thời điểm kê khai không được chậm quá 6 tháng kể từ tháng phát sinh hóa đơn GTGT đó.
Hằng tháng lập báo cáo tổng hợp thuế GTGT đầu ra của toàn doanh nghiệp ,phân loại theo thuế suất .
Hằng tháng lập báo cáo tổng hợp thuế GTGT đầu vào của toàn doanh nghiệp theo tỉ lệ phân bổ đầu ra được khấu trừ .
1.3 Công việc mỗi Quý
Nộp tờ khai thuế TNDN hàng quý đối với hoạt động sản xuất kinh doanh của doanh nghiệp trong quý vừa qua.
Hạn chót là ngày 30 của Quý tiếp theo liền kề.
1.4 Công việc hàng năm
Nộp báo cáo tài chính của năm vừa qua.
Ngoài ra Cùng phối hợp với kế toán tổng hợp
đối chiếu số liệu báo cáo thuế của các cơ sở giữa báo cáo với quyết toán .
- Yêu cầu chấp hành nguyên tắc bảo mật.
- Cập nhật theo dõi việc giao nhận hoá đơn (mở sổ giao và ký nhận).
- Theo dõi tình hình giao nhận hoá đơn các đơn vị cơ sở.
- Hằng tháng, quý, năm, báo cáo tình hình sử dụng hóa đơn trong kỳ.
- Cập nhật và lập giấy báo công nợ các đơn vị cơ sở.
2. Trách nhiệm của kế toán thuế
- Trực tiếp làm việc cơ quan thuế khi có phát sinh.
- Kiểm tra đối chiếu hóa đơn GTGT với bảng kê thuế đầu vào, đầu ra.
- Kiểm tra đối chiếu bảng kê khai hồ sơ xuất khẩu.
- Hàng tháng lập báo cáo tổng hợp thuế GTGT đầu ra của toàn công ty, phân loại theo thuế suất.
- Hàng tháng lập báo cáo tổng hợp thuế GTGT đầu vào của toàn Công ty theo tỉ lệ phân bổ đầu ra được khấu trừ.
- Theo dõi báo cáo tình hình nộp ngân sách, tồn đọng ngân sách, hoàn thuế của công ty.
- Cùng phối hợp với kế toán tổng hợp đối chiếu số liệu báo cáo thuế của các cơ sở giữa báo cáo với quyết toán.
- Lập hồ sơ ưu đãi đối với dự án đầu tư mới, đăng ký đơn vị phát sinh mới hoặc điều chỉnh giảm khi có phát sinh.
- Lập hồ sơ hoàn thuế khi có phát sinh.
- Lập báo cáo tổng hợp thuế theo định kỳ hoặc đột xuất ( nhóm thuế suất, đơn vị cơ sở).
- Kiểm tra hóa đơn đầu vào ( sử dụng đèn cực tím) đánh số thứ tự để dễ tìm , phát hiện loại hóa đơn không hợp pháp thông báo đến cơ sở có liên quan.
- Hàng tháng đóng chứng từ báo cáo thuế của cơ sở toán công ty.
- Kiểm tra báo cáo tình hình sử dụng hóa đơn thuế để báo cáo cục thuế.
- Lập bảng kê danh sách lưu trữ, bảo quản hóa đơn thuế GTGT VCNB theo thời gian, thứ tự số quyển không để thất thoát, hư hỏng.
- Kiểm tra đối chiếu biên bản trả nhận hàng để điều chỉnh doanh thu báo cáo thuế kịp thời khi có phát sinh.
- Cập nhật kịp thời các thông tin về Luật thuế soạn thông báo các nghiệp vụ quy định của Luật thuế có liên quan đến hoạt động sản xuất kinh doanh của Công ty để cơ sở biết thực hiện.
- Lập kế hoạch thuế giá trị giá tăng, thu nhập doanh nghiệp, nộp ngân sách.
- Yêu cầu chấp hành nguyên tắc bảo mật.
- Theo dõi tình hình giao nhận hóa đơn ( mở sổ giao và ký nhận).
- Theo dõi tình hình giao nhận hóa đơn các đơn vị cơ sở.
- Hàng tháng, quý năm báo cáo tình hình sử dụng hóa đơn trong kỳ.
- Cập nhật và lập dấu báo công nợ các đơn vị cơ sở.
3. Quyền hạn của kế toán thuế
- Kế toán thuế có thể đề xuất hướng xử lý các trường hợp hóa đơn cần điều chỉnh ,hoặc thanh huỷ theo quy định của Luật thuế hiện hành .
- Kế toán thuế có quyền nhận xét đánh giá khi có chênh lệch số liệu giữa báo cáo thuế và quyết toán .
- Hướng dẫn kế toán cơ sở thực hiện việc kê khai báo cáo thuế theo đúng quy định.
>> Hệ thống các tài khoản kế toán theo thông tư 133
>> Hướng dẫn chi tiết cách hạch toán tiền chậm nộp thuế
23/02/2019
2857 Lượt xem

10 cách tính tuổi trong excel nhanh chóng, đơn giản, có ví dụ
Bạn có muốn biết cách tính tuổi trong excel một cách nhanh chóng và đơn giản? Bạn có muốn biết cách tính tuổi chính xác theo ngày, tháng, năm hay gần đúng theo năm? Bạn có muốn biết cách tạo máy tính tuổi trong excel hay tìm ngày sinh nhật của một người khi biết tuổi của họ? Nếu câu trả lời là có, thì bài viết này sẽ giúp bạn. Trong bài viết này, chúng tôi sẽ giới thiệu cho bạn 10 phương pháp tính tuổi trong excel, từ cơ bản đến nâng cao, có ví dụ minh họa cho từng cách. Tôi cũng sẽ chỉ ra cho bạn các lỗi thường gặp khi tính tuổi trong excel và cách khắc phục chúng. Sau khi đọc bài viết này, bạn sẽ có thể tính tuổi trong excel một cách dễ dàng và chính xác.
1. Làm thế nào để tính được tuổi? Công thức tính tuổi như thế nào?
Trước khi đi vào các cách tính tuổi trong excel, bạn cần hiểu làm thế nào để tính được tuổi và công thức tính tuổi như thế nào. Tuổi của một người là khoảng thời gian từ ngày sinh của họ đến một ngày nhất định. Để tính được tuổi, bạn cần có hai thông tin là ngày sinh và ngày hiện tại (hoặc ngày bất kỳ mà bạn muốn tính tuổi). Công thức tính tuổi như sau:
Tuổi = Ngày hiện tại (hoặc ngày bất kỳ) - Ngày sinh
Tuy nhiên, công thức này chỉ cho kết quả là số ngày chênh lệch giữa hai ngày. Để biến số ngày này thành số tuổi theo năm, tháng, ngày, bạn cần sử dụng các hàm và công thức khác nhau trong excel. Trong phần tiếp theo, chúng tôi sẽ giới thiệu cho bạn 9 cách tính tuổi trong excel với các hàm và công thức khác nhau.
Công thức tính tuổi trong Excel
2. 10 Cách tính tuổi trong excel
Để tính tuổi trong Excel, bạn có thể áp dụng một trong những hàm như là Year, YEARFRAC, DATEDIF,... Mỗi phương pháp cụ thể sẽ được trình bày ở dưới đây:
2.1. YEAR - hàm tính tuổi trong excel
Hàm year tính tuổi trả về năm của một ngày nhất định. Bạn có thể sử dụng hàm này để tính số tuổi theo năm của một người. Công thức của hàm tính tuổi từ ngày sinh như sau:
=YEAR(ngày hiện tại) - YEAR(ngày sinh)
Ví dụ: Tính số tuổi của một người sinh ngày 20/2/1996 đến ngày 9/10/2023.
Cho bảng dữ liệu
Cách làm:
- Bước 1: Nhập công thức sau vào ô C2:
=YEAR(TODAY()) - YEAR(DATE(1996;2;20)).
Nhập công thức tính
- Bước 2: Nhấn enter, sẽ thu được kết quả sẽ là 27.
Kết quả sau khi nhập công thức
Lưu ý: Hàm TODAY() trả về ngày hiện tại của hệ thống. Hàm DATE(năm;tháng;ngày) trả về một ngày nhất định theo định dạng năm/tháng/ngày.
2.2. Công thức tính tuổi trong excel YEARFRAC
Hàm YEARFRAC trả về phân số của năm giữa hai ngày nhất định. Bạn có thể sử dụng hàm này để tính số tuổi chính xác của một người. Công thức như sau:
=YEARFRAC(ngày sinh; ngày hiện tại)
Ví dụ: Tính số tuổi chính xác của một người sinh ngày 15/01/1990 đến ngày 09/10/2023.
Cho bảng dữ liệu
Cách tính tuổi hiện tại trong excel:
- Bước 1: bạn có thể nhập công thức sau vào một ô C10:
=YEARFRAC(DATE(1990;1;15);TODAY()).
Nhập công thức tính tuổi
- Bước 2: Nhấn enter, kết quả sẽ là 33,73333333.
Kết quả sau khi nhập công thức
Lưu ý: Bạn có thể làm tròn kết quả bằng cách sử dụng hàm ROUND trong excel hoặc định dạng số cho ô kết quả.
2.3. Cách tính số tuổi trong excel bằng hàm DATEDIF
Hàm DATEDIF trả về số năm, tháng, ngày, giờ, phút hoặc giây giữa hai ngày nhất định. Bạn có thể sử dụng hàm này để tính số tuổi theo năm, tháng hoặc ngày của một người. Công thức như sau:
=DATEDIF(ngày sinh;ngày hiện tại;đơn vị)
Trong đó, đơn vị có thể là:
- “Y” để trả về số năm
- “M” để trả về số tháng
- “D” để trả về số ngày
- “YM” để trả về số tháng bỏ qua năm
- “YD” để trả về số ngày bỏ qua năm
- “MD” để trả về số ngày bỏ qua năm và tháng
Ví dụ 1: Tính số tuổi theo năm của một người sinh ngày 15/01/1990 đến ngày 09/10/2023.
Cho bảng dữ liệu
Cách tính tuổi chính xác trong excel:
- Bước 1: Nhập công thức của hàm tính tuổi theo năm sinh sau vào một ô C28:
=DATEDIF(DATE(1990;1;15),TODAY();“Y”).
Nhập công thức vào một ô C28
- Bước 2: Nhấn enter, Excel sẽ trả về kết quả sẽ là 33.
Kết quả trả về sẽ là 33
Ví dụ 2: Nếu bạn muốn tính số tuổi theo năm và tháng của một người sinh ngày 15/01/1990 đến ngày 09/10/2023, bạn có thể nhập công thức sau vào một ô trống:
=DATEDIF(DATE(1990;1;15);TODAY();“Y”) & "năm" & DATEDIF(DATE(1990;1;15);TODAY();“YM”) & " tháng".
Kết quả sẽ là 33 năm 9 tháng.
Nếu bạn muốn tính số tuổi theo năm, tháng và ngày của một người sinh ngày 15/01/1990 đến ngày 07/10/2023, bạn có thể nhập công thức sau vào một ô trống:
=DATEDIF(DATE(1990;1;15);TODAY();“Y”) & " năm " & DATEDIF(DATE(1990;1;15);TODAY();“YM”) & " tháng " & DATEDIF(DATE(1990;1;15);TODAY();“MD”) & " ngày"
Kết quả sẽ là 33 năm 9 tháng 22 ngày.
Lưu ý: Hàm DATEDIF là một hàm ẩn trong excel và không xuất hiện trong danh sách hàm. Bạn cần nhập công thức chính xác để sử dụng hàm này.
2.4. Tính tuổi ra ngày tháng năm chính xác
Nếu bạn muốn tính tuổi ra ngày tháng năm chính xác của một người, bạn có thể lồng hàm DATEDIF. Công thức như sau:
= DATEDIF(X,TODAY(),”MD”)&DATEDIF(X,TODAY(),“YM”)&DATEDIF(X,TODAY(),“Y”)
Trong đó:
- X: Chứa giá trị ngày tháng năm.
- yyyy/mm/dd là định dạng hiển thị cho kết quả.
Ví dụ: Cho bảng dữ liệu sau:
Yêu cầu: Tìm số tuổi của 4 người có tên trong bảng ví dụ trên.
Công thức tính tuổi theo ngày tháng năm sinh:
- Bước 1: Nhập công thức của hàm tính tuổi excel dưới đây vào ô C2:
=DATEDIF(B2;TODAY();”MD”)&”Ngày;“&DATEDIF(B2;TODAY();”YM”)&”Tháng;”&DATEDIF(B2;TODAY();”Y”)&”Năm”.
Nhập công thức vào ô C2
- Bước 2: Nhấn enter sẽ thu được kết quả dưới đây:
2.5. Công thức tính tuổi gần đúng
Nếu bạn không quan tâm đến số ngày chênh lệch giữa ngày sinh và ngày hiện tại, bạn có thể sử dụng công thức đơn giản sau để tính tuổi gần đúng của một người:
=(ngày hiện tại - ngày sinh)/365
Công thức này sẽ chia số ngày chênh lệch cho 365 để trả về số tuổi gần đúng theo năm. Tuy nhiên, công thức này không chính xác vì nó không xét đến các năm nhuận. Bạn có thể làm tròn kết quả bằng cách sử dụng hàm ROUND trong excel hoặc định dạng số cho ô kết quả.
Ví dụ: Tính số tuổi gần đúng của một người sinh ngày 15/01/1990 đến ngày 09/10/2023.
Cho bảng dữ liệu
Cách làm:
- Bước 1: Ở ô B49 nhập công thức của hàm tính tuổi từ ngày tháng năm sinh trong excel sau:
=(TODAY()-DATE(1990;1;15))/365.
Nhập công thức của today và date
- Bước 2: Nhấn enter, kết quả sẽ là 33,75342466.
Kết quả trả về
Lưu ý: Bạn có thể thay đổi số 365 thành số khác để tính tuổi theo các đơn vị khác như tháng (12), tuần (52), ngày (1) hoặc giờ (0.0416667).
2.6. Thời gian tính tuổi không cụ thể
Nếu bạn không biết chính xác ngày sinh của một người, nhưng chỉ biết năm sinh hoặc tháng sinh, bạn có thể sử dụng các hàm DATEDIF và DATE để tính tuổi của họ. Công thức như sau:
=DATEDIF(B3;DATE(C3;1;1);”Y”)
Trong đó:
- B3: Ngày sinh của người đang được tính ngày.
- C3: Số ngày được tạo ngẫu nhiên ở ô C3 với số năm có sẵn
- ”Y”: Thời gian tính theo năm tròn giữa 2 ngày.
Ví dụ: Cho bảng dữ liệu sau:
Cách tính tuổi trong excel:
- Bước 1: Ở ô D63, bạn nhập công thức của hàm tính số tuổi trong excel sau:
=DATEDIF(B61;DATE(C61;1;12);"y").
Nhập công thức ở ô D63
- Bước 2: Nhấn enter sẽ thu được kết quả là 21 tuổi.
Kết quả sau nhập công thức
- Bước 3: Copy công thức xuống các ô bên dưới sẽ thu được kết quả như sau:
Lưu ý: Bạn có thể điều chỉnh số tháng trong công thức để tính tuổi theo các khoảng thời gian khác nhau.
2.7. Tìm ngày khi một người đạt bao nhiêu tuổi
Nếu bạn muốn tìm ngày khi một người đạt bao nhiêu tuổi, bạn có thể sử dụng hàm DATE và cộng với số năm hoặc số tháng hoặc số ngày tương ứng. Công thức như sau:
=DATE(năm sinh + số năm,tháng sinh + số tháng,ngày sinh + số ngày)
Ví dụ 1: Tìm ngày khi một người sinh ngày 15/01/1990 đạt 40 tuổi.
Cho bảng dữ liệu
Cách làm:
- Bước 1: Nhập công thức tính tuổi excel sau vào một ô B78:
=DATE(1990+40;1;15).
Nhập công thức tính vào ô B78
- Bước 2: Nhấn enter sẽ thu được kết quả là 15/01/2030.
Kết quả sau khi nhập công thức
Ví dụ 2: Tìm ngày khi một người sinh ngày 15/01/1990 đạt 35 tuổi 6 tháng.
Cho bảng dữ liệu
Cách tính tuổi bằng excel:
- Bước 1: Bạn có thể nhập công thức của hàm tuổi trong excel sau vào một ô B85:
=DATE(1990+35,1+6,15).
Nhập công thức DATE
- Bước 2: Nhấn enter, Excel sẽ trả về kết quả sẽ là 15/07/2025.
Kết quả sau khi nhập công thức
Ví dụ 3: Tìm ngày khi một người sinh ngày 15/01/1990 đạt 33 tuổi 9 tháng 22 ngày.
Cho bảng dữ liệu
Cách làm:
- Bước 1: Nhập công thức sau vào một ô B94:
=DATE(1990+33,1+9,15+22).
Nhập công thức DATE
- Bước 2: Nhấn enter, kết quả sẽ là 06/11/2023.
Kết quả sau khi nhập công thức
Lưu ý: Bạn cần chú ý đến các trường hợp ngoại lệ khi cộng thêm số tháng hoặc số ngày vượt quá giới hạn của tháng hoặc năm. Ví dụ, nếu bạn cộng thêm 12 tháng cho tháng 12, kết quả sẽ là tháng 12 năm sau, chứ không phải là tháng 24. Tương tự, nếu bạn cộng thêm 31 ngày cho ngày 31, kết quả sẽ là ngày đầu tiên của tháng sau, chứ không phải là ngày 62.
2.8. Tính tuổi với ngày, tháng, năm sinh ở các ô khác nhau
Nếu bạn có ngày, tháng, năm sinh của một người ở các ô khác nhau trong bảng tính excel, bạn có thể kết hợp chúng lại bằng hàm DATE để tạo thành một ngày sinh hoàn chỉnh. Sau đó, bạn có thể sử dụng các cách tính tuổi đã được giới thiệu trước đó.
Ví dụ: Cho bảng dữ liệu sau:
Yêu cầu: Tính tuổi với ngày, tháng, năm sinh ở các ô khác nhau trong bảng dữ liệu vừa cho.
Cách tính tuổi trong excel:
- Bước 1: Ở ô E3, bạn nhập công thức sau:
=DATEDIF(DATE(B2;MONTH(DATEVALUE(C2&”1″));D2);TODAY();”MD”) & "Day; “ & DATEDIF(DATE(B2;MONTH(DATEVALUE(C2&”1″));D2);TODAY();”YM”) & “Month, “ & DATEDIF(DATE(B2;MONTH(DATEVALUE(C2&”1″));D2);TODAY();”Y”) & “Year."
- Bước 2: Nhấn enter sẽ thu được kết quả là 20 Years, 3 Months, 21 Days. Kéo chuột xuống phía dưới sẽ thu được bảng kết quả là:
2.9. Tạo máy tính tuổi trong Excel
Nếu bạn muốn tạo một máy tính tuổi trong excel để tính tuổi của bất kỳ ai với bất kỳ ngày nào, bạn có thể làm như bảng sau:
Trong đó:
- B9: Tính tuổi theo ngày tháng năm.
Công thức được sử dụng: =DATEDIF(B2,TODAY(),”Y”) & ” Years, ” & DATEDIF(B2,TODAY(),”YM”) & ” Months, ” & DATEDIF(B2,TODAY(),”MD”) & ” Days”
- B10 tính tuổi theo tháng.
Công thức được sử dụng: DATEDIF($B$3,TODAY(),”M”)
- B11 tính tuổi theo ngày.
Công thức được sử dụng: =DATEDIF($B$3,TODAY(),”D”)
2.10. Chuyển đổi ngày sinh sang tuổi với chức năng ROUNDDOWN
Cú pháp: = ROUNDDOWN(YEARFRAC(start_date, end_date, [basis]))
Trong đó:
- start_date: Ngày bắt đầu cần tính số năm, là tham số bắt buộc.
- end_date: Ngày kết thúc muốn tính số năm, là tham số bắt buộc.
- basis: Cơ sở xác định cách đếm ngày, là tham số tùy chọn gồm các giá trị sau:
+ basis =0 -> Cơ sở đếm ngày theo US(NASD) 30/360.
+ basis =1 -> Cơ sở đếm ngày là số ngày thực tế/ năm thực tế.
+ basis =2 -> Cơ sở đếm ngày là số ngày thực tế/ 1 năm 360 ngày.
+ basis =3 -> Cơ sở đếm ngày là số ngày thực tế / 1 năm có 365 ngày.
+ basis =4 -> Cơ sở đếm ngày theo EUROPEAN 30/360.
Chú ý:
- Excel lưu trữ ngày tháng dưới dạng số sê – ri để thuận lợi cho quá trình tính toán.
- Tất cả các đối số của hàm nếu là số thập phân -> bị cắt cụt thành số nguyên.
- Nếu giá trị start_date, end_date không phải ngày hợp lệ -> hàm trả về giá trị lỗi #VALUE!
- Nếu basis nằm ngoài các giá trị 0 tới 4 -> hàm trả về giá trị lỗi #NUM.
Ví dụ: Một chức năng khác để chuyển đổi ngày sinh thành tuổi là = ROUNDDOWN (YEARFRAC (A2, TODAY (), 1), 0) , sẽ chỉ ra một độ tuổi tiêu chuẩn, chẳng hạn như 27.
Nhập công thức sẽ ra được kết quả
3. Các lỗi thường gặp khi tính tuổi
Khi tính tuổi trong excel, bạn có thể gặp phải một số lỗi sau và cách khắc phục chúng:
3.1. Lỗi sai định dạng
Lỗi này xảy ra khi bạn nhập ngày sinh hoặc ngày hiện tại (hoặc ngày bất kỳ) không đúng định dạng của excel. Excel sẽ không nhận diện được ngày bạn nhập là một giá trị ngày mà chỉ coi là một giá trị văn bản. Điều này sẽ làm cho các công thức tính tuổi không hoạt động chính xác.
Để khắc phục lỗi này, bạn cần đảm bảo rằng bạn nhập ngày theo định dạng năm/tháng/ngày hoặc sử dụng hàm DATE để tạo ngày. Bạn cũng cần đảm bảo rằng các ô chứa ngày được định dạng là kiểu số Ngày. Bạn có thể kiểm tra và thay đổi kiểu số của các ô bằng cách chọn các ô, nhấn chuột phải, chọn Định dạng ô, chọn tab Số, chọn danh mục Ngày và chọn định dạng ngày bạn muốn.
Lỗi định dạng xảy ra khi bạn nhập ngày sinh hoặc ngày hiện tại (hoặc ngày bất kỳ) không đúng định dạng của excel
3.2. Lỗi số tuổi không chính xác
Lỗi này xảy ra khi bạn sử dụng các công thức tính tuổi không phù hợp với mục đích của bạn. Ví dụ, nếu bạn sử dụng hàm YEAR để tính tuổi theo năm, bạn sẽ không được kết quả chính xác nếu ngày sinh và ngày hiện tại (hoặc ngày bất kỳ) không cùng năm. Điều này là do hàm YEAR chỉ trả về năm của một ngày, không xét đến tháng và ngày.
Để khắc phục lỗi này, bạn cần chọn cách tính tuổi phù hợp với mục đích của bạn. Ví dụ, nếu bạn muốn tính tuổi chính xác theo năm, tháng, ngày, bạn có thể sử dụng hàm DATEDIF hoặc hàm YEARFRAC. Bạn cũng cần chú ý đến các trường hợp ngoại lệ khi cộng thêm số tháng hoặc số ngày vượt quá giới hạn của tháng hoặc năm.
3.3. Lỗi hiển thị
Lỗi này xảy ra khi bạn không định dạng số cho ô kết quả tuổi theo cách bạn muốn. Ví dụ, nếu bạn sử dụng hàm YEARFRAC để tính tuổi chính xác, bạn sẽ nhận được một số thập phân. Nếu bạn muốn hiển thị số này theo phân số của năm, bạn cần định dạng số cho ô kết quả là kiểu số Phân số.
Để khắc phục lỗi này, bạn cần định dạng số cho ô kết quả tuổi theo cách bạn muốn. Bạn có thể kiểm tra và thay đổi kiểu số của các ô bằng cách chọn các ô, nhấn chuột phải, chọn Định dạng ô, chọn tab Số và chọn kiểu số bạn muốn.
Lỗi hiển thị xảy ra khi bạn không định dạng số cho ô kết quả tuổi theo cách bạn muốn
4. Tạm kết
Trong bài viết này, chúng tôi đã giới thiệu cho bạn 10 cách tính tuổi trong excel, từ cơ bản đến nâng cao, có ví dụ minh họa cho từng cách. Tôi cũng đã chỉ ra cho bạn các lỗi thường gặp khi tính tuổi trong excel và cách khắc phục chúng. Hy vọng bài viết này sẽ giúp bạn tính tuổi trong excel một cách dễ dàng và chính xác. Cảm ơn bạn đã đọc bài viết trong chuỗi bài học Excel online của Unica.
23/02/2019
7752 Lượt xem

Gợi ý 4 cách chèn ký tự đặc biệt trong excel chỉ mất 60 giây thực hiện
Trong quá trình làm việc trên excel, chắc chắn bạn sẽ không còn cảm thấy xa lạ gì với các ký tự đặc biệt nữa. Biết cách chèn ký tự đặc biệt trong excel bảng tính trông sẽ đẹp, chất lượng, dễ nhìn và dễ hiểu hơn. Nếu bạn muốn file excel của mình trông đặc biệt và ấn tượng hơn nhưng vẫn chưa biết cách chèn ký tự đặc biệt trong excel như thế nào? Vậy thì đừng chần chừ nữa mà hãy tham khảo ngay nội dung chia sẻ trong bài viết dưới đây nhé.
1. Ký tự đặc biệt trong Excel là gì?
Ký tự đặc biệt trong Excel hay còn được gọi là Symbol, đây là các ký tự không phải chữ cái, số hoặc dấu câu. Chức năng chính của chúng là dùng để biểu đạt các từ, hoặc thuộc tính của chúng một cách sinh động, ngộ nghĩnh và ấn tượng hơ. Ký tự đặc biệt thường được sử dụng để tạo biểu tượng, hình ảnh hoặc các hiệu ứng văn bản khác trong bảng tính giúp người xem cảm thấy có thiện cảm, dễ chịu và cực kỳ thích thú.
>>> Xem thêm: Cách chèn ký tự đặc biệt trong Word nhanh, đơn giản cho mọi phiên bản
>>> Xem thêm: Gợi ý 8 cách thêm dấu tích trong excel, bạn đã biết chưa?
>>> Xem thêm: Hướng dẫn cách viết dấu lớn hơn hoặc bằng dấu khác trong excel
Ký tự đặc biệt trong Excel
Ký tự đặc biệt hay còn gọi là Symbols trong Excel là những ký tự có thể giúp bạn biểu đạt các câu từ hay các thuộc tính 1 cách sinh động và ngộ nghĩnh, giúp cho người xem cảm thấy dễ chịu, thích thú hơn khi đọc.
2. 4 cách chèn ký tự đặc biệt trong Excel
Có rất nhiều cách để bạn có thể chèn các ký tự đặc biệt trong excel, sau đây là hướng dẫn một số cách viết kí tự đặc biệt trong excel tiêu biểu, cùng khám phá nhé.
2.1. Chèn biểu tượng trong excel bằng hộp thoại Symbol
Để chèn và sử dụng ký hiệu đặc biệt như là ký hiệu phi:
Hay là số pi trong excel π, và các loại ký hiệu khác.
Thật đơn giản khi sử dụng phím tắt symbol trong excel để chèn các ký hiệu đặc biệt.
- Bước 1: Mở trang tính và click vào Insert trên thanh menu và chọn Symbol thuộc vị trí gần phía đầu bên phải.
Chèn ký tự bằng cách chọn trong ký tự Symbol 1
- Bước 2: Trong Symbol một loạt các ký hiệu trong Excel xuất hiện trên màn hình của bạn, lựa chọn ký hiệu bạn muốn như chọn ký hiệu số phi và chỉ cần chọn vào ký hiệu và ấn vào insert là bạn đã tạo và chèn được một ký hiệu.
Chèn ký tự bằng cách chọn trong ký tự Symbol 2
- Quá dễ dàng đúng không, nếu như các bạn muốn chọn và xem thêm các ký hiệu trong Excel khác thì các bạn chỉ việc lựa chọn các font chữ trong thẻ symbols:
Chèn ký tự bằng cách chọn trong ký tự Symbol 3
Cách chèn ký hiệu đặc biệt này có phải là rất tiện và có tất cả các ký hiệu mà bạn cần, tuy nhiên nó gồm quá nhiều các ký hiệu và được phân chia thành rất nhiều phần khác nhau do vậy mà điểm trừ là khó tìm kiếm ký hiệu, nhưng sử bảng phím tắt để làm hiển thị lên ký hiệu sẽ không khiến bạn phải mất thời gian tìm hiểu.
2.2. Dùng Character Map của Win
- Bước 1: Trên biểu tượng cửa sổ của thanh tìm kiếm Windows, bạn nhập Character Map.
Sử dụng phần mềm Character Map - Hình 1
- Bước 2: Chọn phần mềm Character Map.
Sử dụng phần mềm Character Map - Hình 2
- Bước 3: Trong cửa sổ mới hiện ra, bạn chọn ký tự mà mình muốn chèn. Sau đó vào Select -> chọn Copy để sao chép ký tự vừa được chọn.
Sử dụng phần mềm Character Map - Hình 3
- Bước 4: Mở File Excel, sau đó dán ký tự vừa sao chép bằng phím Ctrl+V vào vị trí mà bạn mong muốn.
Sử dụng phần mềm Character Map - Hình 4
2.3. Gõ ký tự đặc biệt trong excel bằng phím tắt Alt + Code
Nếu bạn muốn học cách viết ký tự đặc biệt trong excel nhanh hơn, không cần phải bật hộp thoại Sysbol thì bạn có thể sử dụng phím tắt Alt + Code. Đối với phương pháp này cách thực hiện như sau:
- Bước 1: Đầu tiên bạn đặt chuột vào vị trí mong muốn tạo ký tự đặc biệt.
- Bước 2: Tiếp theo bạn nhấn phím Alt + Code (code của ký tự trên bàn phím), sau đó nhả phím tắt ký tự đặc biệt trong excel ra. Khi này ký tự sẽ xuất hiện tại con trỏ chuột.
Code ký tự đặc biệt trong excel
Lưu ý:
- Code của ký tự là code dạng dec. Code lấy được trong hộp thoại Sysbol và Character Map có thể là dạng hex nên sẽ không phù hợp để sử dụng khi nhấn tổ hợp phím.
- Trong excel, nếu biết code hex bạn có thể sử dụng hàm HEX2DEC để tính code dec.
2.4. Cách tạo ký hiệu trong excel bằng Copy and Paste
Nếu bạn muốn có những ký tự excel đẹp mắt và ấn tượng hơn, bạn có thể lên google tìm kiếm, sau đó copy và paste. Cách thực hiện như sau:
- Bước 1: Đầu tiên bạn lên google, sau đó nhập tìm kiếm ký tự đặc biệt.
- Bước 2: Khi này một loạt kí tự đặc biệt sẽ hiện ra, nhiệm vụ của bạn là chọn ký tự mong muốn rồi copy, paste vào bảng excel là được. Vô cùng đơn giản và dễ thực hiện phải không nào.
3. Kết luận
Như vậy thông qua bài viết trên đây, Unica đã cùng bạn tìm hiểu về cách chèn ký tự đặc biệt trong excel. Để biết được thêm nhiều kiến thức hữu ích để áp dụng nhiều hơn vào trong công việc mời bạn đọc tham khảo nhiều hơn các khoá học Excel trên Unica.
Cảm ơn các bạn đã quan tâm theo dõi!
22/02/2019
9080 Lượt xem