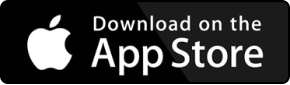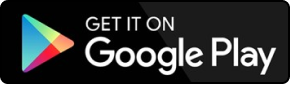Tin học văn phòng

Cách gộp ô trong word nhanh nhất
Làm các công việc thống kê hay phân tích dữ với các con số khác nhau của các mục, các yếu tố khác nhau, bạn không thể đơn giản là gạch đầu dòng viết chi tiết từng cái này số liệu này thuộc mục nào được. Vậy nên bạn mới cần học đến cách tạo bảng và học cách tạo ra nhiều loại bảng khác nhau. Đôi khi chỉ có những dữ liệu chung các mục khác nhau, chúng ta nên gộp ô lại, bạn đã biết cách gộp ô lại trong word như thế nào chưa? Đơn giản lắm nhé, hãy theo dõi bài viết hướng dẫn dưới đây.
Gộp ô trong word như thế nào nhanh nhất?
Gộp ô trong word là như thế nào và để làm gì? Câu trả lời cũng chính là câu hỏi, gộp ô là thực hiện thao tác gộp nhiều ô lại thành một ô và việc này với mục đích để thể hiện rõ cho người xem có thể so sánh và hay có thể thấy được những thông tin nội dung này có chung hoặc có cùng nội dung giống nhau.
Cách gộp ô trong word đơn giản nhưng cũng không phải ai cũng biết. Hướng dẫn cách gộp ô trong word dưới đây với các bước chi tiết cùng ví dụ minh họa sẽ giúp các bạn hiểu và biết cách gộp ô nhanh nhất trong word.
Cách gộp nhiều ô thành một ô sử dụng Merge cells
Đơn giản lắm các bạn ạ, bạn chỉ cần.
1. Chọn bôi đậm những ô cần gộp bằng cách di chuột ấn vào một ô và chọn vùng các ô cần gộp:
Cách gộp nhiều ô thành một ô sử dụng Merge cells(1)
2. Click chuột phải chọn theo mục như hình dưới đây:
Cách gộp nhiều ô thành một ô sử dụng Merge cells(2)
Hoặc bạn có thể thực hiện thao tác trên thanh công cụ, nhấn chọn Layout thuộc Table Tools > chọn vào biểu tượng gộp ô Merge cells.
Cách gộp nhiều ô thành một ô sử dụng Merge cells(3)
Ngay khi chọn vào bạn sẽ thấy bảng đã gộp các ô thành một.
Tuy nhiên người dùng thường sẽ chọn cách click chuột phải hơn là chọn trên thanh menu bởi rằng cách này tiện hơn. Nhưng bạn có thể dùng cách khác để gộp ô.
Gộp ô bằng cách sử dụng Eraser
Chọn Design của Table Tools.
Với cách làm này chúng ta thực hiện việc dùng tẩy xóa đi từng cạnh ô phân cách trong các ô bạn muốn gộp.
Gộp ô bằng cách sử dụng Eraser
Chọn vào Eraser để xóa còn chọn vào Draw Table để vẽ kẻ thêm ô.
Như vậy cách gộp ô trong word quá nhanh và đơn giản đúng không, với các làm như vậy các bạn không bị mất đi dữ liệu của từng ô, chỉ trong chưa đến 10s bạn có thể tạo được bảng như mình mong muốn.
Ngoài ra, chúng tôi còn có các khóa học Excel online được hướng dẫn từ những chuyên gia hàng đầu tại Unica.
Ươm mầm tri thức hướng tới tương lai.
Chúc các bạn thành công.
>> Cách xóa ô trong Word chuẩn xác nhất
>> Cách nối bảng gộp bảng đơn giản trong word
25/02/2019
3630 Lượt xem

Mách bạn cách paragraph trong word nhanh chỉ với vài thao tác đơn giản
Bạn có bao giờ gặp khó khăn khi soạn thảo văn bản trong word, không biết cách sắp xếp, phân đoạn, định dạng hay trình bày nội dung một cách khoa học và chuyên nghiệp? Bạn có muốn biết cách paragraph trong word nhanh chỉ với vài thao tác đơn giản? Bài viết này sẽ hướng dẫn bạn cách paragraph ở trong word một cách dễ dàng và hiệu quả. Nếu bạn đang tò mò về nội dung này, hãy cùng Unica theo dõi bài viết dưới đây.
Paragraph trong word là gì?
Paragraph là gì? Paragraph trong word là một đơn vị văn bản được tạo ra bằng cách nhấn phím Enter (hoặc Return) trên bàn phím. Một paragraph ở trong word bao gồm một hoặc nhiều câu liên quan đến một ý chính, một chủ đề hay một khía cạnh của vấn đề. Một paragraph trong word thường bắt đầu bằng một câu chủ đề, sau đó là các câu hỗ trợ, và kết thúc bằng một câu kết luận. Một paragraph trong word có thể được thụt lề, căn lề, định dạng, thay đổi khoảng cách dòng, thêm đánh số, thêm dấu gạch đầu dòng,...
Paragraph trong word là một đơn vị văn bản
Tại sao cần paragraph trong word?
Việc paragraph trong word có nhiều lợi ích như là giúp nội dung được tổ chức một cách logic, phân chia ý của nội dung trong văn bản một cách rành mạch, nâng cao khả năng đọc hiểu, chia sẻ thông tin một cách có tổ chức, giúp người dùng dễ dàng chỉnh sửa và tạo điểm nhấn cho văn bản. Chi tiết như sau:
1. Giúp tổ chức nội dung logic hơn
Khi bạn paragraph trong word, bạn sẽ giúp tổ chức nội dung của tài liệu một cách logic hơn. Bạn sẽ phân chia nội dung thành các phần nhỏ, dễ quản lý và dễ theo dõi. Bạn sẽ sắp xếp nội dung theo thứ tự, mối quan hệ và mức độ quan trọng của các ý. Đồng thời, bạn cũng sẽ tránh được việc lặp lại, mâu thuẫn hay rời rạc nội dung.
Hướng dẫn định dạng đoạn văn Paragraph
2. Phân chia ý và thông tin một cách rành mạch
Khi paragraph trong word, bạn sẽ phân chia ý và thông tin một cách rành mạch. Bạn sẽ đảm bảo mỗi paragraph trong word chỉ nói về một ý chính, một chủ đề hay một khía cạnh của vấn đề. Bạn sẽ trình bày ý và thông tin một cách rõ ràng, cụ thể và đầy đủ. Việc này sẽ giúp bạn tránh được việc lạc đề, nói vòng vo hay thiếu sót nội dung.
3. Nâng cao khả năng đọc hiểu
Việc paragraph trong word sẽ giúp nâng cao khả năng đọc hiểu của người đọc. Bạn sẽ giúp người đọc dễ dàng nhận biết, phân biệt và nắm bắt được các ý chính, các chủ đề hay các khía cạnh của vấn đề trong tài liệu của bạn. Bạn sẽ giúp người đọc dễ dàng theo dõi, hiểu và nhớ được nội dung của tài liệu của bạn. Ngoài ra, bạn cũng sẽ giúp người đọc dễ dàng phản hồi, nhận xét hay đánh giá được tài liệu của mình.
4. Chia sẻ thông tin có tổ chức
Khi bạn paragraph trong word, bạn sẽ chia sẻ thông tin có tổ chức với người đọc. Bạn sẽ giúp người đọc dễ dàng tìm kiếm, lọc và truy cập được thông tin mà họ cần trong tài liệu của bạn. Bạn sẽ giúp người đọc dễ dàng so sánh, phân tích và tổng hợp được thông tin từ nhiều nguồn khác nhau. Bạn sẽ giúp người đọc dễ dàng áp dụng, sử dụng và truyền đạt được thông tin một cách hiệu quả.
>>> Xem thêm: Học tin học văn phòng trọn đời chỉ từ 199K
Paragraph trong Word giúp thông tin có tổ chức và dễ đọc hơn
5. Giúp người dùng dễ dàng chỉnh sửa
Thao tác paragraph trong word sẽ giúp người dùng dễ dàng chỉnh sửa tài liệu của bạn. Bạn sẽ giúp người dùng dễ dàng thêm, bớt, sửa, di chuyển hay xóa các paragraph trong word mà không làm ảnh hưởng đến nội dung của tài liệu. Bạn sẽ giúp người dùng dễ dàng thay đổi định dạng, kiểu cách hay hiệu ứng của các paragraph trong word mà không làm mất đi tính thống nhất và đồng bộ của tài liệu.
6. Tạo điểm nhấn và đánh dấu văn bản
Khi bạn paragraph trong word, bạn sẽ tạo điểm nhấn và đánh dấu văn bản cho tài liệu của bạn. Bạn sẽ giúp người đọc dễ dàng nhận ra được các phần quan trọng, nổi bật hay cần chú ý trong tài liệu của bạn. Bạn sẽ giúp người đọc dễ dàng trích dẫn, trao đổi hay tham khảo được các phần có nội dung hay ý kiến hay trong tài liệu của bạn.
Trong bài viết giải đáp về Paragraph này, chúng tôi đưa ra cho bạn những cách làm và giải pháp để bạn bài viết của bạn có thể hoàn chỉnh và đẹp hơn trong bản word cũng như việc học Word cơ bản đến nâng cao.
Tạo điểm nhấn và đánh dấu văn bản cho tài liệu bằng paragraph
>> Xem thêm: 4 Cách hiển thị số trang trong Word 2007, 2010, 2013, 2016
Hướng dẫn cách paragraph trong word
Bạn có thể dùng paragraph trong word để căn chỉnh dãn cách chữ và chỉnh khoảng cách giữa các dòng trong văn bản. Cách thực hiễn chi tiết sẽ được gợi ý dưới đây:
1. Cách giãn chữ trong word bằng Paragraph
Có thể bạn luôn chú tâm và tâm huyết vào nội dung bài viết của bạn phải hay phải thật rõ ràng và truyền cảm, chính bởi vậy mà bạn thường lãng quên hay bỏ bê việc font cỡ chữ đặc biệt là khoảng cách giữa các chữ. Nhưng cũng không phải lo lắng nếu như bạn lo sợ chỉnh lại khoảng cách chữ mà mất thời gian của bạn. Cách chỉnh paragraph trong word dành cho phần chữ như sau:
- Bước 1: Mở file word bạn cần chỉnh sửa khoảng cách chữ. Tô đen vùng chữ cần định dạng paragraph trong word để cách đều.
- Bước 2: Nhấn vào ký hiệu Font trên thanh menu hoặc nếu muốn làm nhanh hơn, bạn hãy sử dụng phím tắt mở hộp thoại paragraph trong word là Ctrl + D.
Nhấn vào ký hiệu Font trên thanh menu
- Bước 3: Trong hộp thoại font, bạn click chọn vào Advanced và chọn lựa giãn chữ hoặc thu hẹp chữ lại tại phần Spacing.
Click chọn vào Advanced và chọn lựa giãn chữ hoặc thu hẹp chữ lại tại phần Spacing
Bạn có thể thay đổi lựa chọn khoảng cách các khoảng cách chữ to nhỏ bằng cách chọn kích cỡ to nhỏ ở phần by để cho bài viết bạn hợp lý hơn, ngay những sự chọn lựa của bạn sẽ được thay đổi hiển thị luôn dưới mục Preview của hộp thoại đó.
2. Cách giãn dòng trong word bằng Paragraph
Thực hiện căn chỉnh khoảng cách giữa các dòng trong word cũng rất quan trọng, bạn không chỉ thực hiện mỗi việc căn chỉnh lại khoảng cách giữa các chữ mà rất cần đến việc căn chỉnh khoảng cách giữa các dòng để bài viết hài hòa hơn.
Thực hiện việc căn chỉnh khoảng cách giữa các dòng cũng rất là đơn giản, việc bạn cần làm đó là:
- Bước 1: Chọn đoạn văn bản bạn cần căn chỉnh khoảng cách dòng hoặc bôi đen toàn bộ văn bản. Cách mở paragraph trong word là nhấn chuột vào ký hiệu mũi tên ở góc nhóm Paragraph trên thanh menu để mở hộp thoại Paragraph.
Nhấn chuột vào ký hiệu mũi tên ở góc nhóm Paragraph trên thanh menu
Hoặc bạn cũng có thể nhấp chuột phải và chọn Paragraph để hiển thị ra hộp thoại Paragraph:
Nhấp chuột phải và chọn Paragraph
- Bước 2: Trong hộp thoại Paragraph, bạn thực hiện việc căn chỉnh khoảng cách giữa các dòng bằng việc bạn chọn:
Thực hiện căn chỉnh
- Bước 3: Trong mục line spacing bạn có thể tùy chọn vào mục tùy ý nếu bạn cảm thấy điều đó là phù hợp với bạn thông thường thì sẽ chọn Exactly là khoảng cách chính xác và bạn chọn thông số cho At để định dạng cho khoảng cách giữa các dòng của bạn.
Ngay sau đó bạn sẽ thấy các thay đổi của bạn được hiển thị qua phần Preview nếu bạn cảm thấy đã ổn cả thì bạn nhấn OK.
Trong công cụ soạn thảo văn bản Word có một tính năng "nhỏ nhưng có võ" khi giãn cách các dòng văn bản, đó là tính năng Line and Paragraph Spacing, cho phép bạn dãn cách với khoảng cách được quy ước sẵn. Tính năng này cũng có thể mở được hộp thoại Paragraph chỉ bằng cách click vào tùy chọn Line Spacing Options.
Tính năng Line Spacing Options của Paragraph trong Word
Ngoài cách thực hiện như trên còn có một cách khác cho phép người soạn thảo văn bản giãn cách dòng nhanh mà không phải mở hộp thoại Paragraph để căn chỉnh. Bạn chỉ cần thực hiện như sau:
Đối với các phiên bản 2013, 2016: trên thanh công cụ click chọn Layout > Tùy chọn chỉnh sửa khoảng cách ngay trong nhóm mục Paragraph.
Tùy chỉnh giãn cách bằng Paragraph trong Word phiên bản 2013, 2016
Việc căn chỉnh khoảng cách dòng và chữ trong word rất đơn giản, áp dụng vào công việc của mình ngay để bạn có những bài viết hoàn chỉnh và những file word hoàn thiện nhất.
Đặc biệt hơn, các bạn có thể tham khảo thêm khóa học "Kĩ năng soạn thảo văn bản MOS - Word 2016" của giảng viên Nguyễn Trần Thành trên UNICA.
Khóa học "Kĩ năng soạn thảo văn bản MOS - Word 2016"
Khóa hoc sẽ giúp bạn sử dụng thành thạo các thao tác xử lý văn bản trên phần mềm word 2016, nâng cao hiệu quả công việc, tự tin thi chứng chỉ tin học văn phòng MOS. Sau khi hoàn thành xong khóa học bạn sẽ nắm được trọn bộ lý thuyết cũng như thực hành về Word 2016, các thao tác thực hành nhóm lệnh, biết vận dụng Word 2016 vào thực tế. Ngoài ra, bạn cũng có thể tham khảo một số khóa học
XEM NGAY: Kĩ năng soạn thảo văn bản MOS - Word 2016"
Một số lưu ý khi paragraph trong word
Khi paragraph trong word, bạn cần lưu ý một số điểm như là dấu khoảng trắng và thụt lề, chọn kiểu chữ phù hợp, chú ý tới kích thước và khoảng cách dòng, kiểm tra chính tả, tích hợp hình ảnh và biểu đồ. Chi tiết từng lưu ý như sau:
1. Dấu khoảng trắng và thụt lề
Bạn cần chú ý đến việc sử dụng dấu khoảng trắng và thụt lề khi paragraph trong word. Hãy sử dụng dấu khoảng trắng để tạo khoảng cách giữa các chữ, giữa các từ, giữa các câu và giữa các paragraph.
Bạn nên sử dụng thụt lề để tạo khoảng cách giữa các paragraph và giữa các paragraph với lề trái và lề phải của tài liệu. Bạn nên sử dụng dấu khoảng trắng và thụt lề một cách hợp lý, không quá nhiều cũng không quá ít, để tạo ra một tài liệu có bố cục, có cấu trúc, có đồng nhất và có sự liên kết giữa các phần.
Chú ý đến việc sử dụng dấu khoảng trắng và thụt lề khi paragraph trong word
2. Chọn kiểu chữ phù hợp
Bạn cần chọn kiểu chữ phù hợp khi paragraph trong word. Bạn nên chọn kiểu chữ sao cho phù hợp với mục đích, đối tượng và nội dung của tài liệu. Cùng với đó, bạn cũng nên chọn kiểu chữ sao cho dễ đọc, dễ nhìn và dễ hiểu. Kiểu chữ mà bạn chọn cần hài hòa, tương thích với màu sắc, hình ảnh và biểu đồ trong tài liệu. Bạn nên chọn kiểu chữ sao cho thể hiện được sự sáng tạo, nghệ thuật và chuyên nghiệp của bạn.
3. Chú ý kích thước và khoảng cách dòng
Bạn cần chú ý kích thước và khoảng cách dòng khi paragraph trong word. Bạn nên chọn kích thước và khoảng cách dòng sao cho phù hợp với kiểu chữ, màu sắc, hình ảnh và biểu đồ trong tài liệu. Bạn cũng nên chọn kích thước và khoảng cách dòng sao cho dễ đọc, dễ nhìn và dễ hiểu. Hãy chọn kích thước và khoảng cách dòng sao cho hài hòa, cân đối và đồng đều trong tài liệu.
Chú ý kích thước và khoảng cách dòng
4. Kiểm tra chính tả và ngữ pháp
Bạn cần kiểm tra chính tả và ngữ pháp khi paragraph trong word. Bạn nên sử dụng chức năng Spelling & Grammar (Chính tả & Ngữ pháp) của Word để kiểm tra và sửa lỗi chính tả và ngữ pháp trong tài liệu của bạn.
Bạn nên sử dụng chức năng Thesaurus (Từ điển đồng nghĩa) của Word để tìm kiếm và thay thế các từ hay cụm từ có nghĩa tương tự trong tài liệu của bạn. Song song với đó, bạn nên sử dụng chức năng Translate (Dịch) của Word để dịch hoặc kiểm tra nghĩa của các từ hay cụm từ trong tài liệu của bạn. Bạn nên sử dụng chức năng Read Aloud (Đọc to) của Word để nghe lại và kiểm tra lại nội dung của tài liệu của bạn.
>> Xem thêm: 3 Cách đánh số trang trong Word 2010 chi tiết nhất
5. Tích hợp hình ảnh và biểu đồ một
Hãy sử dụng chức năng Pictures (Hình ảnh) và Charts (Biểu đồ) của Word để chèn các hình ảnh và biểu đồ liên quan đến nội dung của tài liệu của bạn. Bạn nên chọn các hình ảnh và biểu đồ sao cho minh họa, hỗ trợ và làm rõ được nội dung của tài liệu. Bạn nên chọn các hình ảnh và biểu đồ sao cho phù hợp với kiểu chữ, màu sắc, kích thước và hiệu ứng của tài liệu. Bạn nên chọn các hình ảnh và biểu đồ sao cho hài hòa, tương thích và bổ sung cho nhau trong tài liệu.
Sử dụng chức năng Pictures (Hình ảnh) và Charts (Biểu đồ) của Word để văn bản thêm sinh động
Tạm kết
Bài viết này đã hướng dẫn bạn cách paragraph trong word nhanh chỉ với vài thao tác đơn giản. Bạn cũng đã biết được paragraph ở trong word là gì, tại sao cần paragraph trong word, cách paragraph trong văn bản word bằng phím Enter và chức năng Paragraph, cách chỉnh paragraph trong văn bản word chuẩn và một số lưu ý khi paragraph trong word. Hy vọng bài viết này sẽ giúp bạn paragraph ở trong word một cách dễ dàng và hiệu quả. Ngoài ra, nếu bạn quan tâm tới chứng chỉ tin học văn phòng của Unica thì hãy theo dõi thêm các khoá học chứng chỉ tin học IC3 trên website của chúng tôi.
Chúc bạn thành công!
25/02/2019
16970 Lượt xem

Cách ẩn công thức trong bảng tính excel cực nhanh và đơn giản
Trong quá trình bạn làm việc với Excel bạn sẽ bắt gặp và làm quen với rất nhiều công thức khác nhau, tuỳ từng mục đích sử dụng là gì mà bạn sẽ lựa chọn hàm và áp dụng công thức tương ứng. Đối với các công thức sử dụng trong excel, nếu muốn bạn hoàn toàn có thể ẩn đi để bảng tính trông dễ nhìn, đảm bảo tính thẩm mỹ. Vậy cách ẩn công thức trong bảng tính excel như thế nào? Mời bạn tham khảo nội dung trong bài viết sau để biết câu trả lời nhé.
1. Mục đích và lợi ích của việc ẩn công thức trong Excel
Không phải ngẫu nhìn mà người dùng trong quá trình làm việc với excel lại muốn học cách ẩn công thức trong bảng tính excel. Việc ẩn thanh công thức trong excel nhằm những mục đích và lợi ích tiêu biểu như:
Để bảo vệ và ngăn ngừa người khác vô tình hay cố ý xem trộn, thay đổi trang tính. Ẩn trang tính giúp bạn mã hóa được dữ liệu, không bị người khác ăn cắp, đánh trộm, di chuyển hay xóa.
- Tăng hiệu suất: Ẩn công thức có thể giúp tăng hiệu suất của trang tính bởi khi này excel sẽ không cần phải tính toán công thức mỗi khi bạn thay đổi dữ liệu.
Với tính năng bảo vệ trang tính từ người không có quyền sở hữu, người xem chỉ được chỉnh sửa một số thành phần nhất định trong trang tính và không được sửa đổi dữ liệu trong bất cứ khu vực nào không được quyền trong trang tính.
>>> Xem ngay: 3 cách copy công thức trong Excel không bị lỗi định dạng cực đơn giản
Trang tính trong Excel cần được bảo vệ
Khi bạn là chủ của trang tính và bật chế độ ẩn công thức trong Excel và bảo vệ trang tính thì những thứ bạn có thể khóa như sau:
- Công thức: Nếu bạn sợ người khác làm mẫu công thức thì bạn có thể dùng cách dấu công thức trong Excel trong ô hoặc thanh công thức.
- Dải ô: Bạn có thể cho phép người dùng thao tác trong dải ô cụ thể của những trang tính được bảo vệ.
2. Cách ẩn công thức trong Excel
Biết cách không hiện công thức trong excel bạn sẽ ẩn được một hoặc nhiều công thức. Sau đây là hướng dẫn chi tiết cả 2 cách ẩn công thức excel, hãy lưu lại ngay để dùng khi cần thiết nhé.
2.1. Cách ẩn 1 công thức trong Excel
Nếu bạn loay hoay không biết ẩn công thức trong Excel hay theo dõi ví dụ dưới đây để biết được cách ẩn hàm trong Excel.
- Bước 1: Mở trang tính Excel, sau đó chọn ô cần ẩn công thức Excel. Trong ví dụ mà Unica cung cấp, chúng ta sẽ ẩn ô G3.
Cách ẩn công thức trong Excel - Hình 1
- Bước 2: Ấn tổ hợp phím Ctrl+1 để mở Format Cells.
Cách ẩn công thức trong Excel - Hình 2
- Bước 3: Cửa sổ Format Cells hiện ra. Trong mục Protection, đánh dấu tích vào ô Hidden, sau đó nhấn OK.
Cách ẩn công thức trong Excel - Hình 3
- Bước 4: Trên thanh công cụ, bạn vào Review chọn Protect Sheet. Trong hộp thoại Protect Sheet hiện ra, bạn nhập mật khẩu bảo vệ vào ô Password to unprotect sheet.
Cách ẩn công thức trong Excel - Hình 4
Sau đó nhấn OK và nhập mật khẩu đó vào mục Reenter password to proceed rồi nhấn OK lần nữa.
Cách ẩn công thức trong Excel - Hình 5
- Bước 5: Quay trở lại ô G3 để xem công thức thì sẽ thấy công thức đã bị ẩn. Như vậy là bạn đã hoàn thành xong cách ẩn công thức Excel vô cùng đơn giản rồi.
Cách ẩn công thức trong Excel - Hình 6
Ngoài ẩn công thức, trong nhiều trường hợp bạn sẽ cần ẩn sheet trong Excel để giúp file của bạn gọn gàng, logic và khoa học hơn. Những sheet được ẩn đi thường là những sheet bạn ít dùng hoặc không quá quan trọng.
2.2. Cách ẩn nhiều công thức trong Excel
Đối với cách dấu công thức trong excel với nhiều công thức thì cách thực hiện cũng tương tự như ẩn 1 công thức. Tuy nhiên quy mô của nó sẽ lớn hơn. Cụ thể cách ẩn công thức này như sau:
Đầu tiên bạn cần chia bảng tính ra thành 2 sheet, bao gồm: sheet chính và sheet phụ. Sheet chính sẽ chứa dữ liệu bạn muốn thực hiện và khi này bạn sẽ nhập liệu và chỉnh sửa trên sheet này. Còn sheet phụ thì sẽ chứa các công thức bạn dùng để thực hiện trên sheet chính.
Ví dụ giúp bạn hiểu rõ hơn:
Ví dụ
- Bước 1: Đầu tiên bạn tiến hành nhập công thức cần dùng vào sheet phụ
Nhập công thức vào sheet phụ
- Bước 2: Ở sheet chính bạn tiến hành lấy công thức từ sheet phụ bằng cách nhấn dấu = và chọn ô có chứa công thức ở sheet phụ.
Ví dụ: ='Sheet phụ'!D3, ='Sheet phụ'!E4,...
Sau khi lấy công thức xong bạn cần khoá sheet phụ vào. Cách khóa công thức trong excel như sau:
- Bước 1: Mở file excel chứa sheet phụ => Chọn Review => Chọn Protecte Sheet.
Thao tác khoá sheet phụ
- Bước 2: Tiếp theo bạn nhập mật khẩu để khoá, sau đó bỏ chọn tất cả các ô bên dưới rồi nhấn OK là được.
Nhập mật khẩu khoá sheet
- Bước 3: Cuối cùng nhập lại mật khẩu rồi nhấn OK là đã khoá để bảo vệ trang tính thành công.
Nhấn ok để khoá
3. Cách bỏ ẩn công thức trong Excel
Sau khi đã thực hiện hàm ẩn công thức trong excel thành công, nếu muốn bạn hoàn toàn có thể bỏ ẩn bất cứ lúc nào. Sau đây Unica sẽ hướng dẫn chi tiết tới bạn cách bỏ ẩn 1 công thức và nhiều công thức, cùng tham khảo nhé.
3.1. Cách bỏ ẩn 1 công thức
Thao tác bỏ ẩn 1 công thức vô cùng đơn giản, bạn chỉ cần thực hiện theo các bước sau: Chọn Review => Chọn Unprotected Sheet => Nhập mật khẩu => Nhấn OK.
Thao tác bỏ ẩn công thức
3.2. Cách bỏ ẩn nhiều công thức
Tương tự như cách bỏ ẩn 1 công thức thì thao tác bỏ cẩn nhiều công thức trong excel cũng vô cùng đơn giản, cách thực hiện như sau:
- Đầu tiên bạn vào sheet công thức đang bị ẩn => Nhấn vào thẻ Review => Chọn Unprotected Sheet => Nhập mật khẩu => Nhấn OK.
4. Một số lưu ý khác bạn cần biết
Trong quá trình làm việc với excel để thực hiện cách ẩn công thức trong bảng tính excel diễn ra thuận tiện nhất, đáp ứng đúng nhu cầu thì bạn cần phải đặc biệt chú ý tới một số các vấn đề sau:
4.1. Không bảo mật tuyệt đối
Khi ẩn công thức trong bảng tính Excel, bạn cần lưu ý rằng cách ẩn công thức này không bảo mật tuyệt đối, vì người dùng có thể truy cập công thức bằng cách sử dụng các công cụ hoặc phương pháp như: Sử dụng phím tắt, sử dụng tính năng Formula Auditing, sử dụng công cụ VBA,...
Lưu ý khi ẩn công thức trong excel
Để tăng cường bảo mật cho công thức, bạn hãy:
- Khóa trang tính: Khi bạn khóa trang tính, người dùng sẽ không thể xem hoặc chỉnh sửa công thức, ngay cả khi họ biết cách hiển thị công thức ẩn.
- Sử dụng mã hóa: Bạn có thể sử dụng mã hóa để bảo vệ công thức khỏi bị truy cập trái phép.
4.2. Sử dụng bảo vệ bảng tính cùng lúc
Khi ẩn công thức trong bảng tính Excel, bạn cần chú ý sử dụng bảo vệ bảng tính cùng lúc để tăng cường bảo mật cho công thức. Việc ẩn công thức chỉ ngăn người dùng khác nhìn thấy công thức trong thanh công thức. Người dùng vẫn có thể xem giá trị của công thức trong ô. Vì vậy bạn nhất định phải bảo vệ bảng tính cùng lúc nhé.
5. Kết luận
Trên đây là toàn bộ thông tin về cách ẩn công thức trong bảng tính excel mà Unica đã tổng hợp được. Hy vọng bài viết có ích với bạn giúp bạn làm việc với excel được nhanh chóng và thuận tiện nhất. Nếu bạn đọc quan tâm chủ đề tin học văn phòng cùng những chủ đề hot khác hãy tham khảo thêm những khoá học Excel, Word,... mới tại Unica!
Chúc bạn thành công!
25/02/2019
12152 Lượt xem

Hướng dẫn cách giãn dòng trong Word chuẩn và đơn giản
Hiện nay trong các bài tiểu luận, báo cáo giáo viên thường yêu cầu bắt buộc phải giãn dòng. Bởi văn bản không được giãn dòng chẳng những thiếu tính thẩm mỹ mà còn không đảm bảo tính dễ đọc, người xem rất khó theo dõi. Nếu bạn đang loay hoay không biết làm thế nào để giãn dòng trong word thì hãy tham khảo ngay nội dung bài viết dưới đây. Sau đây Unica sẽ hướng dẫn chi tiết cách giãn dòng trong word nhanh chóng và đơn giản nhất.
1. Tại sao cần giãn dòng trong Word?
Giãn dòng trong word là thao tác chỉnh khoảng trắng dòng trong word để giúp cho văn bản của bạn trông đẹp hơn và dễ đọc hơn. Thực hiện cách giãn dòng trong word mang lại nhiều lợi ích quan trọng, tiêu biểu đó là:
- Giãn dòng giúp các dòng văn bản cách nhau một khoảng vừa đủ, tạo ra bố cục cân đối và hài hòa cho tài liệu. Từ đó, người xem thuận tiện theo dõi, dễ dàng đọc từ dòng này sang dòng khác mà không làm mỏi mắt.
Giãn dòng trong word giúp tạo bố cục cân đối
- Giãn dòng trong word giúp các dòng văn bản không bị dính sát nhau. Điều này không chỉ đảm bảo tính dễ đọc mà còn giúp tăng sự tập trung cho người đọc. Cách giãn dòng word rất phù hợp với những văn bản dài đòi hỏi người đọc cần tập trung trong một thời gian dài.
- Giãn dòng trong word giúp cải thiện cấu trúc và tổ chức văn bản. Từ đó, tăng tính thẩm mỹ cho văn bản. Đồng thời giúp thể hiện bạn là người chuyên nghiệp, dành thời gian và công sức để chăm chút cho văn bản của mình.
2. Hướng dẫn cách dòng trong word đối với một đoạn văn
Có rất nhiều cách giãn đều dòng trong word để văn bản trông chuyên nghiệp và dễ nhìn nhất. Dưới đây là một cách giãn dòng trong word phổ biến đang được ứng dụng nhiều.
2.1. Cách giãn dòng word bằng dùng các thông số mặc định
Cách giãn dòng ở word đơn giản nhất đó là thực hiện bằng các thông số mặc định trên word. Để thực hiện giãn dòng bằng thông số mặc định bạn thực hiện như sau:
- Đầu tiên mở văn bản muốn giãn dòng, sau đó trên thanh menu bạn chọn vào mục Home => Tiếp đó tại mục Paragraph bạn click vào biểu tượng giãn cách dòng => Click vào thông số giãn dòng theo ý muốn của mình.
Chỉnh giãn dòng theo thông số mặc định
2.2. Thực hiện thiết lập thông số giãn dòng
So với cách giãn dòng trong word mặc định thì thao tác thực hiện thiết lập thông số giãn dòng sẽ có phần phức tạp hơn. Cụ thể như sau:
- Bước 1: Mở bản word, sau đó tại giao diện soạn thảo word trên thanh menu bạn chọn thẻ Home => Tiếp theo tại mục Paragraph bạn chọn vào biểu tượng giãn dòng => Click chọn Line Spacing Options.
Chọn Line Spacing Options
- Bước 2: Tại cửa sổ Paragraph bạn chọn vào mục Multiple => Tại mục At bạn nhập thông số cần thực hiện giãn dòng => Nhấp chọn OK là xong.
Thao tác giãn dòng trong word
- Bước 3: Cuối cùng kết quả hiển thị giãn dòng như sau:
Hình ảnh giãn dòng trong word
2.3. Sử dụng tab Home để mở trực tiếp Paragraph
Cách giãn dòng trong word trực tiếp bằng Paragraph thực hiện theo các bước sau:
- Bước 1: Trước tiên khi muốn giãn dòng các bạn thực hiện việc chọn lựa văn bản hoặc một đoạn nào đó bạn muốn thực hiện việc giãn căn chỉnh dòng bằng nhấn tổ hợp Ctrl + A để chọn toàn bộ văn bản, hoặc di chuyển chuột để bôi đen đoạn 1 đoạn văn bản nào đó.
- Bước 2: Thực hiện tiếp thao tác lựa chọn Line and Paragraph Spacing có biểu tượng bốn dòng kẻ và 2 mũi tên ngược chiều trên thanh công cụ và lựa chọn khoảng cách bạn muốn:
Giãn dòng trong word
- Nếu như bạn cần lựa chọn một khoảng cách khác bạn nhấp vào Line Spacing Options… và hiển thị ra hộp thoại Paragraph chọn vào mục Indents and Spacing lựa chọn ở Line spacing Multiple và chọn hoặc nhập các kích cỡ khoảng cách các dòng bạn muốn.
Giãn dòng trong word bằng Paragraph
Hoặc bạn cũng có thể mở ra hộp thoại Paragraph bằng cách nhấn vào chuột phải và chọn Paragraph:
Chọn Paragraph
3. Cách chỉnh khoảng cách dòng trong Word cho toàn bộ văn bản
Dù bạn là người đã làm việc với word lâu năm thì đôi khi bạn cũng không thể biết rõ khoảng cách giãn dòng chuẩn trong word là như thế nào và cách chỉnh khoảng cách dòng trong word cho toàn bộ văn bản ra sao. Thấu hiểu điều đó, sau đây Unica sẽ chia sẻ cho bạn.
- Bước 1: Đầu tiên tại giao diện soạn thảo văn bản trên thanh menu bạn cho Home => Trong nhóm Paragraph bạn bấm vào biểu tượng mũi tên góc phải.
Chọn biểu tượng mũi tên góc phải
- Bước 2: Tại hộp thoại Paragraph, mục Line spacing bạn tiến hành nhập khoảng cách giãn dòng trong tùy chọn At.
Thao tác giãn cách dòng
- Bước 3: Tiếp sau bạn click chọn Set as Default/ Default. Ngay lập tức sau đó một thông báo hiển thị sẽ hỏi bạn muốn thực hiện giãn cách toàn bộ văn bản sắp nhập hoặc chuẩn bị nhập không. Nếu muốn bạn click chọn Yes để hoàn tất giãn dòng trong word.
Chọn Yes để giãn dòng trong word
4. Một số lưu ý khi sử dụng cách giãn dòng trong Word
Trong quá trình làm việc với word, để giãn dòng mang tính thẩm mỹ cao, đảm bảo tính dễ đọc thì bạn cần phải đặc biệt chú ý tới một số những vấn đề sau:
4.1. Chọn loại giãn dòng phù hợp
Để văn bản sau giãn dòng trông chuyên nghiệp và bắt mắt thì bạn bắt buộc phải lựa chọn được loại giãn dòng phù hợp. Loại giãn dòng phù hợp phụ thuộc vào nhiều yếu tố như: Kiểu chữ và kích thước chữ, mục đích sử dụng văn bản hay sở thích cá nhân của mỗi người.
4.2. Sử dụng tùy chỉnh
Khi giãn dòng bạn nên thiết lập thông số, sử dụng tùy chỉnh để tránh sai sót. Khoảng cách giữa các dòng trong word lí tưởng đang được nhiều người áp dụng đó là từ 1.3- 1.5 tùy theo quy định.
4.3. Sử dụng kiểu giãn dòng đồng nhất
Sự đồng nhất giữa các yếu tố trong văn bản đóng vai trò vô cùng quan trọng. Vì vậy khi thực hiện giãn dòng trong word bạn nhất định phải sử dụng kiểu giãn đồng nhất. Điều này giúp thể hiện trọn vẹn tính thẩm mỹ cho văn bản.
Khi giãn dòng cần chọn kiểu giãn dòng phù hợp
4.4. Kiểm tra định dạng cho các tiêu đề và đoạn văn
Ngoài những lưu ý đã chia sẻ ở trên, để có được một văn bản giãn dòng đẹp nhất bạn cũng cần phải định dạng cho các tiêu đề và đoạn. Mục đích của việc này là để tạo điểm nhấn, phân chia rõ ràng bố cục văn bản. Đồng thời cũng để tạo mục lục cho văn bản.
4.5. Kiểm tra kỹ trước khi in
Lưu ý cuối cùng bạn cần ghi nhớ khi thực hiện cách giãn dòng trong word đó là kiểm tra kỹ trước khi in. Điều này giúp tài liệu được in ra chuẩn xác đúng với mong muốn, tiết kiệm tài nguyên do không phải in quá nhiều lần.
5. Một số lỗi thường gặp sau giãn dòng
Trong quá trình thực hiện lệnh giãn dòng trong word không tránh khỏi có lúc bị lỗi. Sau đây là một số lỗi thường gặp và hướng giải quyết cho bạn tham khảo, cùng khám phá nhé.
5.1. Lỗi tràn trang
Lỗi tràn trang xuất hiện do khoảng cách dòng quá lớn. Khi bạn sử dụng khoảng cách dòng quá lớn thì các dòng văn bản sẽ bị cách xa nhau hơn, dẫn đến việc văn bản không thể nằm gọn trong một trang.
Để khắc phục lỗi tràn trang, bạn có thể thực hiện một số cách sau:
- Giảm khoảng cách dòng: Sử dụng các phím tắt Ctrl+Shift+1 (Single), Ctrl+Shift+2 (1.15) hoặc Ctrl+Shift+3 (1.5).
- Thay đổi kiểu chữ hoặc kích thước chữ: Nếu bạn đang sử dụng kiểu chữ và kích thước chữ quá lớn, bạn có thể thay đổi chúng để giảm khoảng cách dòng cần thiết.
- Thay đổi định dạng trang: Nếu bạn đang sử dụng khổ giấy quá nhỏ, bạn có thể thay đổi khổ giấy để văn bản có nhiều không gian hơn.
Lỗi khi giãn dòng trong word
5.2. Khoảng trắng không mong muốn
Lỗi này xảy ra khi bạn nhập văn bản nhấn vào dấu cách nhiều lần hoặc có thể do lỗi định dạng.
Để khắc phục lỗi này bạn hãy dành thời gian kiểm tra lại văn bản xem có gõ sai chỗ nào nhiều dấu cách không. Nếu bạn nhận thấy rằng văn bản của mình có nhiều khoảng trắng không mong muốn, bạn có thể sử dụng tính năng Find & Replace để thay thế chúng một cách nhanh chóng và dễ dàng.
5.3. Không đồng nhất trong cả văn bản
Lỗi giãn dòng không đồng nhất trong cả văn bản xuất hiện do bạn chọn loại giãn dòng không phù hợp hoặc thiết lập khoảng cách dòng không phù hợp.
Cách khắc phục vô cùng đơn giản bạn chỉ cần chọn kiểu giãn dòng và thiết lập khoảng cách phù hợp là được.
5.4. Lỗi trong khi chèn hình ảnh hoặc bảng
Nguyên nhân của lỗi này là do khoảng cách mặc định không phù hợp với kích thước hình ảnh và bảng. Khoảng cách dòng mặc định trong Word là Single, trong một số trường hợp nó có thể không phù hợp với kích thước của hình ảnh hoặc bảng. Điều này có thể khiến các dòng văn bản bị cách xa nhau hoặc dính sát nhau, không đồng nhất với hình ảnh hoặc bảng.
Cách khắc phục: Thay đổi lại khoảng cách để phù hợp với hình ảnh và bảng.
6. Kết luận
Trên đây là chi tiết cách giãn dòng trong word mà Unica hướng dẫn cho bạn. Thực tế, thao tác giãn dòng bằng ở hầu hết các phiên bản word đều giống nhau. Vì vậy, các bạn không phải lo lắng về việc bài viết áp dụng trong bản tài liệu nào. Giãn dòng ở word là một chức năng cơ bản nên hầu hết các bạn có thể dễ thấy dễ sử dụng. Giờ đây, việc định dạng chữ, thay đổi font cỡ chữ sẽ không gây khó khăn cho bài viết của bạn có các dòng có khoảng cách không đều đặn nữa. Để sớm làm chủ được công cụ soạn thảo văn bản Microsoft Word bạn đọc hãy thực hành làm việc và học Word thường xuyên nhé!
Chúc các bạn thành công.
>> Xem thêm: Cách tạo Header and Footer trong Word cho mọi phiên bản Word
25/02/2019
9690 Lượt xem

Sử dụng hàm FORECAST trong Excel - Một số ví dụ minh họa
FORECAST nằm trong nhóm hàm thống kê rất hay được sử dụng. Nếu bạn đang làm việc trong lĩnh vực quản lý hàng hoá của siêu thị và bạn đang muốn dự đoán lượng hàng hoá cần nhập trong quý tiếp theo, khi này hãy sử dụng hàm FORECAST trong excel để tính toán. Bài viết sau Unica sẽ hướng dẫn bạn cách tính FORECAST, cùng khám phá bài viết để biết các dùng nhé.
1. Hàm FORECAT trong Excel là gì?
Trước khi đi sâu vào tìm hiểu cách dùng hàm FORECAST trong excel bạn cần phải biết hàm FORECAST là gì trước. Sau đây là chi tiết những thông tin cơ bản về hàm này cho bạn tham khảo.
1.1. Hàm FORECAST trong Excel là gì?
Hàm Microsoft Excel FORECAST trả về dự đoán về giá trị trong tương lai dựa trên các giá trị hiện có được cung cấp.
Hàm FORECAST (Hàm FORECAST.ETS) là một hàm tích hợp trong Excel được phân loại là Hàm thống kê. Nó có thể được sử dụng như một hàm bảng tính (WS) trong Excel. Là một hàm hàm dự báo trong Excel, hàm FORECAST có thể được nhập như một phần của công thức trong một ô của trang tính.
>>> Xem thêm: Cách sử dụng hàm OFFSET trong Excel để tham chiếu dữ liệu có ví dụ
>>> Xem thêm: Hàm nội suy trong Excel - Cách sử dụng hàm FORECAST và hàm TREND
>>> Xem thêm: 6 cách lấy dữ liệu từ sheet này sang sheet khác theo điều kiện trong Excel
Hàm FORECAST trong excel là hàm dự đoán
1.2. Ứng dụng hàm FORECAST trong Excel
Lệnh forecast trong excel được sử dụng để dự đoán (dự báo) giá trị tại một điểm dữ liệu mới dựa trên các giá trị dữ liệu tham số đã biết. Nói dễ hiểu hơn, lệnh FORECAST trong excel được sử dụng để dự báo giá trị Y dựa trên giá trị X tương ứng và các cặp giá trị tham số tương tự là Y1 - X1, Y2 - X2, Y3 - X3,...
Trên thực tế hàm FORECASTđược sử dụng khá phổ biến trong nhiều lĩnh vực như:
- Trong lĩnh vực kinh tế - tài chính: Hàm FORECAST được sử dụng để dự đoán doanh thu của các tháng tiếp theo trên cơ sở dữ liệu doanh thu bán hàng từ những tháng trước đó. Hay dự đoán số sản phẩm mới sẽ được bán ra sau chương trình quảng cáo, khuyến mãi của doanh nghiệp căn cứ theo kết quả từ các chiến dịch quảng cáo trước đó,....
- Trong lĩnh vực khoa học dữ liệu và thống kê: Hàm FORECAST được sử dụng để dự đoán các giá trị khoa học như nhiệt độ, lượng mưa,...
Hàm FORECAST được ứng dụng phổ biến trong cuộc sống
- Trong lĩnh vực quản lý điều hành: Hàm FORECAST được sử dụng để dự đoán các giá trị biến động nhằm kịp thời đưa ra kế hoạch đáp ứng. Ví dụ như: Dự đoán số sinh viên nhập học trong năm học tiếp theo dựa trên cơ sở dữ liệu sẵn có từ trước đến nay để sắp xếp và phân bổ giảng viên. Hoặc dự đoán lượng nhân sự nhảy việc để chuẩn bị kế hoạch đào tạo nhân viên mới,...
- Trong kỹ thuật và công nghệ: Hàm FORECAST được sử dụng để dự đoán các giá trị tương tự như điểm mút, điểm mù hoặc các giá trị max, giá trị min,... của một thiết bị trong quá trình nghiên cứu và chế tạo sản phẩm.
2. Công thức của hàm FORECAT trong Excel
Để tạo dự báo trong excel bạn hãy áp dụng công thức của hàm Forecast như sau:
=FORECAST(x, known_y’s, known_x’s)
Trong đó:
- X: Giá trị x là cơ sở dữ liệu được sử dụng để dự đoán giá trị y trong cặp giá trị tương quan X - Y.
- Known_y’s: Là (các) giá trị y đã biết trong cặp giá trị tương quan tương tự như X - Y.
- Known_x’s: Là (các) giá trị x đã biết trong cặp giá trị tương quan tương tự như X - Y.
3. Cách dùng hàm dự đoán trong excel FORECAST
Dưới đây là ví dụ để bạn biết cách sử dụng Forecast sheet trong excel
Ví dụ hàm FORECAST trong excel
Căn cứ theo bảng tính trên, bạn hãy tìm giá trị Y khi biết giá trị X = 10.
Trong trường hợp này, chúng ta sẽ áp dụng công thức hàm FORECAST như sau:
=FORECAST(10,A3:A7,B3:B7)
Lưu ý: Bạn hãy nhập công thức forecast vào ô đối xứng với giá trị X ở cột chứa giá trị Y. Ở ví dụ này, chúng tôi sẽ nhập giá trị X=10 vào ô A10. Như vậy, công thức FORECASTsẽ ở ô B10.
Nhập công thức hàm
Kết quả Y nhận được sẽ là Y=8.255813953
Kết quả nhận được
4. Lưu ý khi sử dụng hàm FORECAST
- Nếu x không phải là số, thì hàm FORECAST trả về giá trị lỗi #VALUE!.
- Nếu known_y's và known_x's trống hoặc chứa số điểm dữ liệu khác nhau, hàm FORECAST trả về giá trị lỗi #N/A.
- Nếu phương sai của known_x's bằng không, thì hàm FORECAST trả về giá trị lỗi #DIV/0! .
Phương trình của FORECAST là a+bx, trong đó:
và:
và trong đó x và y là các số trung bình mẫu AVERAGE(known_x's) và AVERAGE(known y's).
Lưu ý: Khi thêm đường xu hướng vào trong biểu đồ Excel, Excel sẽ hiển thị một phương trình trong biểu đồ. Ý nghĩa của việc thêm phương trình này là dự đoán các giá trị tương lai giống nhau.
5. Kết luận
Hy vọng với những chia sẻ trên, bạn đã nắm bắt được ý nghĩa, giá trị và ứng dụng của hàm FORECASTtrong excel. Từ đây, bạn có thể tự tạo dự báo trong excel để dự đoán một giá trị bất kỳ nhằm phục vụ cho công việc của mình tốt nhất. Nếu bạn muốn tìm hiểu chi tiết hơn về các các hàm dự báo trong excel và cách sử dụng hãy thường xuyên truy cập website của không bỏ lỡ các bài chia sẻ tiếp theo. Để biết được thêm nhiều kiến thức hữu ích áp dụng hơn vào trong công việc mời bạn đọc tham khảo nhiều hơn các khoá học Excel trên Unica.
25/02/2019
12262 Lượt xem

Hàm AND trong Excel là gì? Cách sử dụng, ví dụ đơn giản
Excel là công cụ phổ biến sở hữu số lượng người dùng đông đảo. Trong excel có rất nhiều hàm khác nhau, một trong những hàm cơ bản và được sử dụng nhiều nhất đó chính là hàm AND. Hàm AND trong excel sử dụng để xác định xem liệu tất cả các điều kiện trong một dữ liệu cho trước có đúng hay không. Kết quả trả về sẽ là TRUE và FALSE. Trong nội dung bài viết hôm nay, Unica sẽ cùng bạn tìm hiểu kỹ về hàm AND và các ứng dụng của nó.
1. Giới thiệu về hàm AND trong Excel
Hàm AND trong excel là một hàm quen thuộc, hiện những thông tin liên quan đến hàm này đang được rất nhiều người dùng excel quan tâm. Sau đây là một số thông tin cơ bản giúp bạn hiểu hơn về hàm này.
1.1. Hàm AND trong Excel là gì?
Hàm AND là một trong những hàm logic cơ bản trong Excel, được sử dụng để xác định xem liệu tất cả các điều kiện trong một kiểm tra có đúng hay không. Khi sử dụng hàm AND, thường nó rất ít khi được sử dụng độc lập mà hay dùng kết hợp với những hàm logic khác, đặc biệt là hàm IF.
Hàm AND ít được dùng độc lập mà thường được dùng kết hợp với những hàm thực hiện các kiểm nghiệm logic khác, đặc biệt là hàm IF.
Hàm AND là một trong những hàm logic cơ bản trong Excel
1.2. Ứng dụng của hàm AND trong Excel
Biết cách dùng hàm AND trong excel bạn có thể:
- Kiểm tra tính đúng sai của dữ liệu xem như thế nào.
- Thao tác khi làm việc với excel được chuyên nghiệp hơn.
- Có thể sử dụng kết hợp với nhiều hàm khác để hỗ trợ công việc được tốt hơn.
>>> Xem thêm: Cách sử dụng hàm OR trong Excel mà không phải ai cũng biết
2. Cú pháp của lệnh and trong excel
Lệnh AND trong excel có cú pháp như sau: = AND(logical1, [logical2], …)
Trong đó:
- Logic là điều kiện bạn muốn kiểm tra có thể đánh giá thành TRUE hoặc FALSE.
- Điều kiện đầu tiên (logic1) là bắt buộc, điều kiện tiếp theo (logic2) là tùy chọn.
3. Cách sử dụng hàm and trong excel
Ta có bảng số liệu sau về số khóa học và số lượng học viên đăng ký học, số lượng học viên hoàn thành khóa học như dưới đây:
Ví dụ minh họa hàm And
Yêu cầu: Sử dụng hàm AND để kiểm tra:
Công thức: =AND(A2="Bói Tarot",B2>C2)
=> Trả về TRUE nếu A2 chứa "Bói Tarot" và B2 lớn hơn C2, FALSE nếu không.
=AND(B2>1000, B2=C2)
=> Trả về TRUE nếu B2 lớn hơn 1000 và B2 bằng với C2, FALSE nếu không.
Ta có kết quả lần lượt như bảng 1 và bảng 2
- Bảng 1: ( Công thức 1)
Ví dụ minh họa hàm And
- Bảng 2: ( Công thức 2)
Ví dụ minh họa hàm And
>>> Xem thêm: 5 cách so sánh dữ liệu 2 cột trong excel chuẩn và nhanh nhất
4. Kết hợp hàm AND với hàm IF
- Thật vậy, hàm Excel AND nếu chỉ đơn thuần thì rất ít ứng dụng. Nhưng kết hợp với các hàm Excel khác, AND có thể mở rộng đáng kể các chức năng khác.
- Một trong những cách sử dụng phổ biến nhất của hàm Excel AND được tìm thấy trong đối số logic_test của hàm IF để kiểm tra một số điều kiện thay vì chỉ một điều kiện.
Ví dụ: Ta sử dụng bảng dữ liệu trên,bạn có thể kết hợp bất kỳ hàm AND nào với hàm IF trong excel để phân loại học sinh dựa theo tiêu chí như sau:
+ Nếu điểm thực hành + lý thuyết >5 hoặc =5 thì xếp loại ĐẠT
+ Nếu điểm thực hành + lý thuyết <5 thì xếp loại KHÔNG ĐẠT.
Nhập công thức hàm
Cách thực hiện như sau:
- Bước 1: Trong ô E4, bạn nhập công thức như sau: =IF(AND(C4>=5,D4>=5),"ĐẠT","KHÔNG ĐẠT").
Trong đó:
- C4>=5: Điểm thực hành >=5
- D4>=5: Điểm lý thuyết >=5.
- AND: có nghĩa là VÀ, thể hiện chung một mối quan hệ.
- Các tiêu chí xếp loại ĐẠT/KHÔNG ĐẠT được đặt trong dấu ngoặc kép (" ").
Cách thực hiện hàm AND kết hợp với hàm IF
- Bước 2: Nhấn Enter để nhận kết quả hàm IF AND trong excel
Như các bạn đã thấy, học sinh Nguyễn Văn A có điểm thực hành >5, điểm lý thuyết <5 nên xếp loại KHÔNG ĐẠT.
Kết quả nhận được
- Bước 3: Click vào kết quả ở ô E4, rồi đưa trỏ chuột ở góc phải phía dưới ô cho đến khi xuất hiện hình dấu + thì kéo xuống để nhận kết quả ở những ô còn lại.
Kéo xuống áp dụng cho những ô còn lại
5. Kết luận
Trên đây là toàn bộ thông tin về hàm AND trong Excel mà Unica đã tổng hợp được cho bạn tham khảo. Với những bài tập hàm IF AND trong excel chắc chắn bạn đã hiểu rõ hơn về 2 hàm này. Hiện trên Unica còn rất nhiều những khóa học tin học văn phòng, khoá học Excel siêu hấp dẫn đến từ chuyên gia hàng đầu Unica trực tiếp chia sẻ, hãy tham gia nhé.
Chúc bạn thành công!
25/02/2019
5500 Lượt xem

8 cách đánh số thứ tự trong Excel khi lọc dữ liệu nhanh nhất
Trong quá trình làm việc với excel, nhiều bạn sẽ sử dụng thao tác đánh số tự động mặc định trên excel bởi sự tiện lợi mà nó mang lại. Tuy nhiên, khi đánh số tự động thì nó cũng sẽ có những hạn chế nhất định, nhất là khi bạn phải làm việc với những danh sách với hàng trăm dữ liệu khác nhau và sử dụng công cụ Autofilter để lọc. Bài viết dưới đây, Unica sẽ chia sẻ cho bạn cách đánh số thứ tự trong excel khi lọc dữ liệu một cách nhanh chóng và chính xác nhất, cùng khám phá nhé.
8 cách đánh số thứ tự trong Excel khi lọc dữ liệu nhanh nhất
Công việc thống kê trong excel sẽ trở nên đơn giản và dễ dàng hơn nếu như bạn biết cách đánh số thứ tự khi lọc dữ liệu. Thực tế, có rất nhiều cách đánh số thứ tự trong excel khi lọc dữ liệu, sau đây Unica sẽ chia sẻ cho bạn 8 cách cơ bản và dễ thực hiện nhất, cùng khám phá nhé.
Kéo chuột để đánh số thứ tự trong Excel
Bước 1: Tiến hành mở tệp Excel sau đó nhập số thứ tự cho 2 ô đầu tiên => Dùng chuột bôi đen 2 ô vừa điền số.
Bôi đen 2 số ở 2 dòng đầu tiên
Bước 2: Kéo rê chuột vào vị trí góc dưới cùng bên trái cho tới khi xuất hiện hình vuông góc nhỏ => Tiếp đó kéo xuống để đánh số thứ tự khi lọc dữ liệu.
Kết quả sau khi thực hiện thao tác
Dùng công thức để đánh số thứ tự trong Excel
Bước 1: Mở tệp Excel của bạn => Nhập số thứ tự cho ô đầu tiên => Tiến hành nhập công thức = vị trí ô vừa điền + 1 vào ô tiếp theo.
Ví dụ: Bạn nhập số thứ tự ô đầu tiên tại vị trí A2 thì sẽ nhập công thức ở ô bên dưới là "=A2+1"
Sử dụng công thức để đánh số thứ tự
Bước 2: Dùng chuột đặt ở hình vuông nhỏ tại góc ô đó và kéo xuống tới vị trí mà bạn cần đánh số thức tự.
Kết quả sau khi áp dụng công thức
>>> Tất cả đều có trong cuốn sách "HƯỚNG DẪN THỰC HÀNH EXCEL TỪ CƠ BẢN ĐẾN NÂNG CAO"
[blog_custom:2]
[trial-btn-v4[link=https://unica.vn/order/step1?id=2851&quantity=1][text=ĐĂNG KÝ MUA NGAY][color=#ffffff][width=275px][height=50px][bgcolor=#f26c50][newtab=true]]
Cách đánh số thứ tự sau khi lọc dữ liệu excel bằng hàm SEQUENCE
Sử dụng hàm SEQUENCE để đánh số thứ tự trong Excel khi lọc dữ liệu.
Chọn ô bắt đầu của dãy số => Tiếp tục nhập công thức "=SEQUENCE(Số hàng cần đánh số)" => Cuối cùng nhấn Enter.
Ví dụ: Ta cần đánh số cho 7 hàng nên sẽ sử dụng công thức "=SEQUENCE(7)".
Sử dụng SEQUENCE để đánh số thứ tự
Sử dụng Auto fill đánh số thứ tự khi lọc dữ liệu
Bên cạnh những cách đánh số thứ tự khi lọc trong excel như trên đã chia sẻ, bạn cũng có thể sử dụng công cụ Auto fill đánh số thứ tự khi lọc dữ liệu. Cách thực hiện như sau:
- Bước 1: Đầu tiên từ thanh menu bạn chọn vào File
Chọn File
- Bước 2: Tiếp theo tại giao diện mới xuất hiện bạn chọn Options
Chọn Options
- Bước 3: Tiếp tục tại giao diện Excel Options bạn tiến hành thao tác chọn Customize Ribbon => Chọn All commands => Tìm đến mục Filter series or Pattern.
Thao tác thực hiện tại giao diện Excel Options
- Bước 4: Tại cây thư mục Home bên bảng Main Tabs bạn lick chuột phải => Chọn Add new Group.
Chọn Add new group
- Bước 5: Sử dụng chuột nhấn chọn lại Filter Series or Pattern => Chọn Add => Nhấn OK.
Thêm Series or Pattern vào group mới tạo
Sau khi đã xuất hiện Auto fill thì bạn có thể thực hiện đánh số thứ tự bằng công cụ này, cách thực hiện như sau:
- Bước 1: Mở tệp excel, tiến hành nhập số thứ tự cho ô đầu tiên => Chọn Fill => Chọn Series.
Thao tác trên công cụ Fill
- Bước 2: Khi này tuỳ vào nhu cầu mà bạn lựa chọn đánh số thứ tự tương ứng. Nếu đánh số theo hàng thì bạn chọn Rows, còn đánh số theo cột thì bạn chọn Columns. Trong bài viết này, Unica chọn đánh số kiểu tăng dần là Linear. Cách thực hiện như sau:
Tại mục Step value bạn nhập số thứ tự bắt đầu => Tại mục Stop Value nhập số thứ tự cuối cùng => Nhấn OK.
Cài đặt đánh số thứ tự
Sau khi đánh số thứ tự xong, màn hình sẽ hiển thị dãy số bạn đã chỉnh sửa.
Kết quả cuối cùng đánh số thứ tự
>>> Xem thêm: Trọn bộ tin học văn phòng cơ bản từ giảng viên hàng đầu Việt Nam
Cách sử dụng hàm subtotal để đánh số thứ tự trong Excel khi lọc dữ liệu
Trong Microsoft excel chứa một hệ thống các hàm chức năng riêng biệt và mỗi hàm chức năng lại kết hợp tạo ra một loạt các chức năng nâng cao khác. Hàm Subtotal là hàm để thực hiện chức năng tính toán nhưng việc tính toán của hàm này linh động và ưu việt hơn rất nhiều so với các hàm tính toán trong excel khác như Sum, Max, Min.
Ngoài ra hàm còn được dùng để đánh số thứ tự tự động khi mà người dùng lọc, xóa hoặc bỏ một số các thứ tự dữ liệu làm mất thứ tự đi thì hàm sẽ thực hiện công việc duy trì số thự tự một cách chuẩn chỉ nhất.
Cú pháp hàm
Khi áp dụng hàm để thực hiện các chức năng của công việc người dùng, cần nhập công thức hàm như các hàm khác. Công thức hàm Subtotal khá đơn giản và dễ dàng nhớ:
=SUBTOTAL(Function_num,ref1,...)
Trong đó:
- function_num: sẽ là các số thứ tự tương đương thay thế cho các hàm như trong bảng dưới đây:
Cách đánh số thứ tự khi xóa với hàm Subtotal ( hình 1)
- Ref1: đây là những đối số và cũng có thể là các giá trị khác nhau tùy theo yêu cầu người dùng và dữ liệu trong bảng tính dùng để đưa vào công thức áp dụng với chức năng của hàm.
- Ref2: Vùng tham chiếu thứ 2 và có thể có nhiều vùng tham chiếu hơn nữa.
Trong ví dụ dưới đây, Unica sẽ hướng dẫn các bạn dùng hàm Subtotal cũng như cách đánh số thứ tự trong excel khi filter, ví dụ được cho trong bảng:
Tạo một bảng
Thực hiện công việc đánh số thứ tự cho các loại cây đã được list sẵn trong bảng tính trên. Sử dụng công thức của hàm Subtotal cho việc đánh số thứ tự từ ô thứ 1: chính là cách lọc số thứ tự trong excel
Công thức: =IF(B1<>"";SUBTOTAL(103;$B$1:B1);"")
Sử dụng hàm đánh số thứ tự
Enter và nhận được số thứ tự thứ nhất, kéo sao chép công thức xuống phía dưới và được các số thứ tự tiếp theo:
Kéo sao chép công thức xuống phía dưới
Hãy thử xem khi xóa một dữ liệu bất kỳ nào thì thứ tự có bị khuyết đi không nhé:
Thử với trường hợp khuyến một dữ liệu
Hàm đã thành công trong việc tạo thứ tự, khi chúng ta thử xóa đi quất và thứ tự được làm lại. Sử dụng subtotal hỗ trợ tự nhảy số thứ tự trong excel khi lọc dữ liệu. Điều này vô cùng tiện lợi trong quá trình làm việc với excel.
Sử dụng stop value để đánh số thứ tự
Nếu bạn đang muốn học đánh số thứ tự trong excel bỏ quả dòng ẩn, hãy sử dụng stop value để đánh số thứ tự nhé. Đối với cách đánh số thứ tự trong excel khi lọc dữ liệu này thì bạn thực hiện như sau:
- Bước 1: Đầu tiên bạn gõ vào ô bắt đầu số 1
Gõ số 1 vào ô đầu
- Bước 2: Tại giao diện bạn chọn Fill => Chọn Series.
Chọn Series
- Bước 3: Tiếp tục ở mục Series in bạn nhấn chọn Columns. Sau đó nhìn xuống dưới ở Stop Value bạn chọn số muốn kết thúc. Ví dụ: Nếu bạn muốn nhập STT từ 1 đến 100, thì bạn điền Stop value là 100. Cuối cùng nhấn OK.
Chọn số muốn kết thúc
Hàm đánh số thứ tự khi lọc COUNTA
COUTA là hàm đánh số thứ tự khi lọc đang được rất nhiều người áp dụng. Sử dụng hàm COUNTA bạn có thể đánh số thứ tự bằng cách đếm các hành dữ liệu. Cách sử dụng hàm COUTA để đánh số thứ tự khi lọc như sau:
Bước 1: Ở cột STT bạn nhập công thức
Ví dụ: Ở ô đầu tiên là A2, giá trị đối chiếu để đánh số thứ tự đầu tiên sẽ là B2. Lúc này, bạn nhập vào ô A2 hàm như sau: =IF(ISBLANK(B2),“”,COUNTA($B$2:B2))
Trong đó:
- IF(ISBLANK(B2),"”: Hàm IF này có tác dụng kiểm tra xem các ô liền kề trong cột B có trống ko. Nếu trống, nó sẽ trả về 1 giá trị trống.
- COUNTA ($B$2:B2): Hàm COUNTA có chức năng dùng để đếm các ô chứa dữ liệu, trong đó $B$2:B2 là phạm vi mà hàm COUNTA đã vận dụng, tức là vùng chứa dữ liệu cần đánh số thứ tự.
Nhập công thức từ ô đầu tiên đến ô cần đánh số thứ tự
Bước 2: Tiếp theo bạn thực hiện thao tác sao chép và dán các ô tiếp theo sau đó. Như vậy là bạn đã hoàn thành thao tác đánh số thứ tự khi lọc trong excel.
Sao chép và dán vào công thức
Sử dụng hàm Row()-1 đánh số thứ tự trong excel khi lọc
Sử dụng hàm Row()-1 đánh số thứ tự trong excel khi lọc thường được người sử dụng excel lâu năm ưu tiên lựa chọn. Bởi ưu điểm của nó là dù xoá đi 1 hàng thì STT vẫn được cập nhật tự động. Cách sử dụng hàm Row()-1 để đánh số thứ tự như sau:
Bước 1: Tại ô bắt đầu bạn nhập vào hàm =ROW()-1 (Sử dụng ROW()-1 vì bạn đang ở hàng số 2 nhưng muốn đánh số thứ tự là 1, nếu bạn đang ở hàng thứ 3 nhưng muốn đánh số thứ tự là 1 thì sẽ dùng ROW()-2).
Sử dụng hàm =ROW()-1
Bước 2: Tiếp theo bạn để con trỏ chuột ở góc dưới bên phải, sau đó kéo xuống đến hết vị trí bạn muốn đánh số là xong.
Kéo con trỏ chuột để đánh số
Một số lưu ý khi đánh số thứ tự trong Excel
Khi đánh số thứ tự trong Excel, bạn cần lưu ý một số vấn đề sau:
- Chọn đúng phạm vi dữ liệu cần đánh số: Phạm vi dữ liệu cần đánh số phải được chọn chính xác, bao gồm tất cả các ô cần đánh số.
- Chọn đúng kiểu đánh số: Bạn có thể chọn kiểu đánh số số tự nhiên, số đếm hoặc kiểu đánh số tùy chỉnh. Đặt giá trị bắt đầu cho số thứ tự. Giá trị bắt đầu cho số thứ tự có thể là bất kỳ số nào.
- Chọn cách đánh số: Bạn có thể đánh số theo cách thủ công hoặc sử dụng hàm.
Kết luận
Trên đây là chi tiết các cách đánh số thứ tự trong excel khi lọc dữ liệu một cách nhanh chóng và chính xác. Biết cách sử dụng hết các hàm chức năng trong excel không hề đơn giản, nó càng khó hơn nếu như bạn không được học bài bản và khoa học. Để sử dụng hàm trong excel một cách thành thạo nhất, bạn hãy không ngừng học hỏi và chăm chỉ bổ sung thêm kiến thức cho mình nhé. Những chứng chỉ tin học văn phòng cũng sẽ giúp ích rất nhiều trong việc nâng cao kiến thức, kỹ năng cũng như mức lương. Vì vậy, bạn không nên bỏ qua, hãy đăng ký và theo dõi thêm các khoá học chứng chỉ IC3 trên Unica nhé.
Chúc các bạn thành công!
23/02/2019
17182 Lượt xem

Cách chuyển file Excel sang PDF không cần dùng phần mềm
Hiện nay, do tính ưu việt của file PDF nên được sử dụng rộng rãi và phổ biến trong nhiều thiết bị điện tử thông minh như : điện thoại, máy tính bảng,.. Sử dụng file FDP sẽ giúp việc truy cập thông tin nhanh chóng và dễ dàng hơn. Nhưng trên thực tế nhiều người lại không biết cách chuyển các dữ liệu trong máy sang dữ liệu ở dạng PDF. .
Bài viết dưới đây mình sẽ hướng dẫn các bạn cách chuyển một file excel sang pdf cực kỳ đơn giản và tiện lợi.
Cách chuyển Excel sang PDF ngay trên Excel
Các bước thực hiện:
Bước 1: Mở phiên bản Microsoft Excel bất kỳ có sẵn trong máy tính của bạn
Bước 2: Trong Microsoft Excel chọn File
Ví dụ về cách chuyển file excel sang pdf. Hình 1
Bước 3: Trong File chọn Save as → Computer → Desktop → Browse
Ví dụ về cách chuyển file excel sang pdf. Hình 2
Bước 4: Trong hộp thoại Save as Type →chọn PDF → Save
Ví dụ về cách chuyển file excel sang pdf. Hình 3
>> Xem thêm: Chỉnh sửa file excel trên google drive đơn giản
Cách 2:
Các bước chuyển file excel sang pdf cũng tương tự như Word
Các bước thực hiện:
Bước 1: Mở Microsoft Excel bất kỳ
Bước 2: Chọn File, trong File chọn Export → Create PDF/XPS Document → Create
Ví dụ về cách chuyển file excel sang pdf. Hình 4
Bước 3:
Trong mục file name, chọn 1 file bất kỳ đã có từ trước --> Nhấn chọn Save as type: Chọn PDF (*.pdf) --> Chọn Publish
Ví dụ cách chuyển file excel sang pdf. Hình 5
Như vậy, mình đã giới thiệu cho các bạn 2 cách chuyển từ file excel sang pdf một cách đơn giản và dễ dàng.
Cách 3: Chuyển file Excel sang PDF trực tuyến
1. Trang web Smallpdf
Bước 1: Truy cập vào website Smallpdf
Bước 2: Click Choose file để tải file Excel cần chuyển sang PDF.
Chuyển file Excel sang PDF bằng Smallpdf
Bước 3: Web sẽ tiến hành chuyển file Excel sang PDF tùy thuộc vào dung lượng file bạn muốn chuyển sang thì thời gian sẽ khác nhau.
Chuyển file Excel sang PDF bằng Smallpdf 1
Bước 4: Nhấn Download để tải xuống hoặc tùy chọn tải xuống ở phía bên dưới.
Hoàn thành chuyển file Excel sang PDF
Ngoài kiến thức về hàm đếm có điều kiện các bạn có thể tham khảo các khóa học Excel tại Unica với cực kỳ nhiều ưu đãi bạn nhé
Chúc các bạn thành công!
>> Xem thêm: Cách xuất file đuôi XML sang file XLS, PDF không cần phần mềm
23/02/2019
4060 Lượt xem

Cách tô màu có điều kiện trong Excel chi tiết và nhanh nhất
Bạn cảm thấy rất đau đầu và rối não vì việc sắp xếp dữ liệu bị trùng lặp trong excel. Bạn muốn tô màu để làm nổi bật các ô theo mong muốn của bản thân. Tuy nhiên bạn lại không biết cách làm như thế nào? Đừng lo lắng, bài viết sau Unica sẽ hướng dẫn bạn cách tô màu có điều kiện trong Excel chi tiết và nhanh nhất, cùng tham khảo ngay để biết cách làm nhé.
1. Cách tô màu có điều kiện trong Excel
Trong nội dung bài viết này, Unica sẽ hướng dẫn bạn cách tô màu có điều kiện theo điều kiện có sẵn và sử dụng hàm đổi màu ô trong excel theo điều kiện riêng. Cách sử dụng conditional formatting cụ thể như sau:
1.1. Bôi màu có điều kiện theo điều kiện có sẵn
Các bước thực hiện:
- Bước 1: Lựa chọn vùng dữ liệu có thể là cột dữ liệu, các ô dữ liệu, các hàng dữ liệu hoặc có thể là bảng dữ liệu mà các bạn cần tìm ra ô để tô màu có điều kiện.
Lựa chọn vùng dữ liệu
- Bước 2: Trên thanh menu chọn Conditional Formatting danh sách thả xuống chọn Highlight Cell Rules.
Chọn Conditional Formatting
- Bước 3: Trong danh sách thả xuống của Highlight Cell Rules chọn Less than..., hoặc Between…
Thao tác để tô màu có điều kiện
Trong hộp thoại mở ra nhập điều kiện mà bạn muốn cho ô cần định dạng tại ô nhập giá trị Format cells that are...
- Bước 4: Sau đó chọn vào danh sách thả xuống bên cạnh màu sắc bạn muốn định dạng cho ô thỏa mãn điều kiện.
Chọn vào danh sách thả xuống bên cạnh
- Bước 5: Tùy vào nhu cầu sử dụng, bạn có thể thực hiện các chuyển đổi giữa các tab Font, Border, Fill và sử dụng nhiều tùy chọn khác nhau như màu mẫu, kiểu phông chữ, và hiệu ứng đổ.
Thực hiện các chuyển đổi
- Bước 6: Quan sát nội dung trong phần "Preview", nội dung hiển thị định dạng mà bạn đang mong muốn thì nhấn vào "OK" để đồng ý.
Quan sát nội dung hiển thị
Trong trường hợp bạn muốn chỉnh sửa công thức định dạng có điều kiện thì hãy nhấn F2, sau đó di chuyển đến những vị trí cần thiết trong công thức bằng các phím mũi tên.
- Bước 7: Nhấn Ok để hoàn thành.
Chọn ok
Kết quả thu được sau khi hoàn thành như sau:
Kết quả hoàn thành
>>> Tất cả đều có trong cuốn sách "HƯỚNG DẪN THỰC HÀNH EXCEL TỪ CƠ BẢN ĐẾN NÂNG CAO"
[blog_custom:2]
[trial-btn-v4[link=https://unica.vn/order/step1?id=2851&quantity=1][text=ĐĂNG KÝ MUA NGAY][color=#ffffff][width=275px][height=50px][bgcolor=#f26c50][newtab=true]]
1.2. Hàm đổi màu ô trong excel theo điều kiện riêng
Để đổi màu ô trong Excel theo điều kiện riêng, bạn có thể sử dụng hàm Conditional Formatting. Hàm này cho phép bạn định dạng ô theo các điều kiện mà bạn đặt ra. Conditional Formatting được đánh giá là công cụ tốt nhất để bạn đánh dấu một dữ liệu trong bảng tính excel.
Để định dạng theo điều kiện riêng bạn chọn vào mục New Rule. Tại đây bạn có thể tạo điều kiện cho dữ liệu cần đánh dấu bằng cách điền vào đó công thức riêng. Cụ thể chi tiết cách thực hiện như sau:
Bước 1: Việc đầu tiên cần làm đó chính là bôi đen vùng dữ liệu muốn tô màu trong excel.
Bước 2: Từ thanh menu bạn vào mục Home, ở mục Conditional Formatting bạn bấm vào mũi tên chỉ xuống sau đó chọn New Rule.
Chọn New Rule
Bước 3: Tiếp theo hộp thoại New Formatting Rule hiện ra, bạn click chuột chọn Use a formula to determine which cells to format trong phần Select a Rule Type.
Chọn "Use a formula to determine which cells to format"
Bước 4: Trong mục Edit the Rule Description tại ô Format values where this formula is true bạn nhập điều kiện cho những ô cần tìm và tô màu để dánh dấu chúng.
Công thức =MOD(ROW()/2,1)>0 là hàm để tô màu xen kẽ giữa các ô trong vùng dữ liệu được chọn.
Nhập công thức hàm
Bước 5: Bấm chọn Format để chọn màu sắc muốn tô lên vùng dữ liệu.
Chọn Format
Bước 6: Bảng chọn Forma Cells hiện lên bạn nhấn vào Fill => Chọn một màu dễ nhìn rồi bấm OK để lưu lại thiết lập.
Chọn màu rồi bấm ok
Trường hợp trong bảng màu hiển thị sẵn không có màu bạn bạn ưng ý thì hãy chọn More Colors để có thể chọn màu tùy thích.
Bấm chọn More Colors để có thể chọn màu tùy thích.
Trong trường hợp đã sử dụng Conditional Formatting rồi mà vẫn muốn đổi màu sắc thì bạn làm như sau:
- Chọn Home => chọn Conditional Formatting => chọn Manage Rule => chọn Edit Rule khi thấy hộp thoại Conditional Formatting Rules Manager hiện lên.
- Khi thấy hộp thoại New Formatting Rule hiện ra giống như bước 3 ở trên, bạn tiến hành chỉnh sửa điều kiện tô màu và màu sắc là được.
>>> Xem thêm: Hướng dẫn sử dụng hàm countblank trong excel kèm ví dụ minh họa
2. Ví dụ cho định dạng tô màu có điều kiện trong Excel
Sử dụng định dạng có điều kiện thực hiện việc tô màu theo điều kiện cho bảng số liệu sau:
Cho bảng số liệu, cách tô màu trong excel giúp nổi bật các ô trong vùng dữ liệu với các điều kiện khác nhau:
Ví dụ tô màu có điều kiện trong excel
2.1. Tô màu theo điều kiện nhỏ hơn 250
- Chọn vùng dữ liệu, nhấn và di chuyển chuột chọn toàn bộ vùng dữ liệu:
- Thực hiện chọn các bước theo hướng dẫn trên chọn trên thanh menu Conditional Formatting.
- Khi hộp thoại Less Than mở ra nhập 250 vào và chọn màu tô cho các số giá trị thỏa mãn điều kiện.
Tô màu có điều kiện nhỏ hơn 250
- Nhấn ok và bạn sẽ thấy trên trong vùng dữ liệu bạn chọn các ô có chứa giá trị nhỏ hơn 250 được tô màu đỏ.
2.2. Tô màu theo điều kiện thuộc khoảng 250 - 600
- Thay đổi màu ô trong excel theo điều kiện sẽ tương tự thao tác để mở hộp thoại nhập điều kiện như phần trên, trong trường hợp này chọn Between trong Highlight Cell Rules.
- Nhập vùng điều kiện vào Format cells that are between và chọn màu khác với các điều kiện trên:
Tô màu với điều kiện thuộc khoảng 250 đến 600
- OK và ngay sau đó các ô thuộc vùng điều kiện sẽ được tô màu vàng như bạn đã chọn.
2.3. Tô màu theo điều kiện thuộc vùng lớn hơn 600
- Chọn vùng dữ liệu tô màu định dạng có điều kiện, chọn Greater than…trong danh sách thả xuống của Highlight Cell Rules trong mục Conditional Formatting, nhập điều kiện bạn muốn vào hộp thoại mới xuất hiện và chọn màu hiển thị:
Tô màu có điều kiện lớn hơn 600
2.4. Công thức so sánh các giá trị
Bạn có thể tham khảo các công thức dưới đây để so sánh giá trị của một ô trong cột này với một ô trong cột khác.
Công thức so sánh các giá trị của một ô
Unica có ví dụ về công thức lớn hơn để làm nổi bật tên sản phẩm cột A có số lương hàng tồn kho (tương ứng với cột C) >0.
Cách thực hiện vô cùng đơn giản, bạn chỉ cần chọn toàn bộ bảng A ($A$2 : $E$8), sau đó nhập công thức =$C2>0 để làm nổi bật các hàng dựa trên giá trị của cột C.
Công thức so sánh các giá trị
Kết quả sau khi hoàn thành như sau:
Kết quả hoàn thành
2.5. Hàm AND và OR
Hàm =AND và =OR được sử dụng khi bạn muốn định dạng bảng Excel dựa trên 2 hay nhiều điều kiện.
Hàm AND và OR
Ví dụ: Dùng công thức Hàm AND trong Excel dưới đây để tô màu loại hàng hóa có số lượng tồn kho lớn hơn 0 và được mua ở Huế:
=AND($C2>0, $E2=”Huế”.
Áp dụng công thức
Kết quả nhận được sau khi dùng hàm tô màu trong excel:
Kết quả nhận được
2.6. Công thức giá trị trên hoặc dưới trung bình
Hàm AVERGE() giúp bạn định dạng dữ liệu theo một mức trung bình nào đó.
Ví dụ: Bạn dùng công thức =$D2để tô màu các ô có doanh thu bán hàng thấp hơn mức trung bình.
3. Định dạng có điều kiện theo ô trống
- Bước 1: Bôi đen toàn bộ bảng tính. Trên thẻ Home, bạn nhấn chọn Conditional Formatting.
Định dạng có điều kiện theo ô trống
- Bước 2: Chọn New Rule
Chọn Rule
- Bước 3: Sau đó bạn chọn Format only cells that contain.
Chọn Format only cells that contain
- Bước 4: Trong mục Format only cells with -> chọn Blanks.
Tiếp tục nhấn Format để định dạng rồi nhấn OK để hoàn tất.
Nhấn Format để định dạng
Kết quả nhận được như sau:
Kết quả nhận được cuối cùng
4. Kết luận
Trên đây Unica đã chia sẻ với bạn hàm đổi màu chữ trong excel. Từ đó bạn đã hoàn thành việc tô màu có điều kiện trong Excel một cách nhanh chóng và đơn giản nhất. Thực tế, tuỳ thuộc vào yêu cầu và mục đích riêng mà bạn sẽ có những cách tô màu excel theo điều kiện riêng. Tuy nhiên về cơ bản bài hướng trên cũng giúp nắm rõ cách tô màu ô trong excel. Từ đó, có thể phát triển được các cách định dạng khác nhau.
Tham khảo thêm:
- Trọn bộ khóa tin học văn phòng từ cơ bản đến nâng cao
- Khoá học chứng chỉ tin học IC3 đến từ các chuyên gia Unica
Chúc các bạn thành công!
23/02/2019
21787 Lượt xem

8 cách viết hoa chữ cái đầu trong Excel đầy đủ chi tiết
Viết hoa chữ cái đầu trong Excel là một kỹ năng cần thiết khi bạn làm việc với các bảng tính, báo cáo hay biểu đồ. Việc này giúp cho dữ liệu của bạn trông chuyên nghiệp và dễ đọc hơn. Tuy nhiên, không phải lúc nào bạn cũng có thể nhập liệu một cách chuẩn xác, đôi khi bạn có thể viết sai chính tả, quên viết hoa hay viết thừa khoảng trắng. Làm thế nào để khắc phục những sai sót này và viết hoa chữ cái đầu trong Excel một cách nhanh chóng và hiệu quả? Bài viết dưới đây trong chuỗi bài học về tin học văn phòng Unica sẽ hướng dẫn cho bạn đọc 8 cách viết hoa chữ cái đầu trong Excel đơn giản, thông qua những ví dụ dưới đây bạn sẽ biết cách làm thế nào để viết hoa chữ cái đầu mà không phải mất nhiều thời gian công sức trong Excel.
>>> Xem thêm: Hướng dẫn cách tạo ghi chú trong excel cho người mới
>>> Xem thêm: Cách đổi chữ thường thành chữ hoa trong word, Excel nhanh, dễ dàng
>>> Xem thêm: Gợi ý 5 thủ thuật bỏ dấu tiếng Việt trong excel mới nhất 2023
Để tìm hiểu chi tiết hơn nữa về cách viết hoa chữ cái đầu tiên trong ô Excel bằng hàm UPPER, bạn đọc có thể tham khảo Video bài giảng sau:
Hướng dẫn cách viết hoa chữ cái đầu tiên trong ô Excel
1. Cách viết hoa chữ cái đầu trong excel bằng hàm PROPER
Hàm PROPER là một hàm dễ sử dụng và phổ biến trong Excel, nó cho phép bạn viết hoa chữ cái đầu của mỗi từ trong một chuỗi ký tự. Công thức của hàm PROPER có dạng như sau:
=PROPER(text)
Trong đó:
- Text là chuỗi ký tự mà bạn muốn viết hoa chữ cái đầu của mỗi từ trong một chuỗi ký tự. Bạn có thể nhập trực tiếp text vào công thức, hoặc tham chiếu đến một ô chứa text.
Ví dụ: Bạn có một danh sách tên khách hàng như sau:
Yêu cầu: Dùng hàm viết hoa chữ cái đầu trong excel PROPER để viết hoa chữ cái đầu câu trong danh sách trên.
Cách làm:
- Bước 1: Ở ô C3, bạn nhập công thức viết hoa chữ cái đầu trong excel =PROPER(B3).
Nhập công thức vào ô C3
- Bước 2: Nhấn enter sẽ thu được kết quả như hình dưới đây:
- Bước 3: Kéo thả chuột xuống các ô bên dưới để viết hoa toàn bộ những cái tên trong bảng:
Lưu ý khi sử dụng hàm Proper
– Hàm Proper chỉ viết hoa chữ cái đầu tiên trong chuỗi văn bản, các ký tự còn lại được giữ nguyên. Ví dụ công thức hàm = Proper (ben computer), kết quả trả về có dạng Ben Computer.
– Lệnh viết hoa chữ cái đầu trong Excel này không hoạt động với các ký tự số, các ký tự đặc biệt và dấu chấm câu.
– Nếu chúng ta sử dụng tham chiếu đến ô trống, hàm Proper sẽ trả về ký tự trống.
– Hàm viết hoa chữ cái đầu tiên trong Excel, hàm Proper luôn luôn chuyển đổi “s” thành “S”.
2. Viết hoa chữ cái trong excel bằng UPPER và LOWER
Ngoài hàm PROPER, Excel còn cung cấp cho bạn hai hàm khác để thay đổi kiểu chữ trong chuỗi ký tự, đó là hàm UPPER và hàm LOWER. Hàm UPPER sẽ viết hoa tất cả các chữ cái trong chuỗi ký tự, còn hàm LOWER sẽ viết thường tất cả các chữ cái trong chuỗi ký tự. Công thức của hai hàm này có dạng như sau:
=UPPER(text)
=LOWER(text)
Trong đó:
- Text là chuỗi ký tự mà bạn muốn thay đổi kiểu chữ. Bạn có thể nhập trực tiếp text vào công thức, hoặc tham chiếu đến một ô chứa text.
Ví dụ: Cho bảng giá trị 1:
Yêu cầu: Dùng hàm UPPER để viết hoa toàn bộ ký tự trong tên của các sinh viên. Sau đó, bạn dùng hàm LOWER để chuyển toàn bộ chữ viết hoa thành viết thường.
Cách thực hiện:
- Bước 1: Nhập công thức =UPPER(B3) vào C3.
Nhập công thức
- Bước 2: Nhấn enter sẽ thu được kết quả là TRẦN MINH LÂM. Bạn kéo thả chuột xuống các ô bên dưới sẽ thu được tên của từng sinh viên, mỗi tên sẽ được viết hoa hết các ký tự có trong tên.
Kết quả sau khi dùng hàm UPPER
- Bước 3: Để chuyển toàn bộ chữ in hoa thành chữ thường, bạn sử dụng hàm LOWER. Nhấp chuột vào D3, đặt công thức ở ô này là =LOWER(C3).
Nhập công thức hàm LOWER
- Bước 4: Nhấn enter sẽ thu được kết quả là trần minh lâm. Kéo thả chuột xuống bên dưới sẽ thu được bảng kết quả như hình dưới đây:
3. Hướng dẫn viết hoa chữ cái đầu trong excel bằng hàm Concatenate
Hàm Concatenate là một hàm cho phép bạn nối các chuỗi ký tự lại với nhau. Bạn có thể sử dụng hàm này để viết hoa chữ cái đầu tiên trong một chuỗi ký tự, bằng cách kết hợp với hàm UPPER và hàm LEFT. Công thức của hàm Concatenate có dạng như sau:
=CONCATENATE(text1, text2, ...)
Trong đó, text1, text2, … là các chuỗi ký tự mà bạn muốn nối lại với nhau. Bạn có thể nhập trực tiếp text vào công thức, hoặc tham chiếu đến các ô chứa text.
Ví dụ: Bạn có một danh sách các câu như sau:
Yêu cầu: Dùng hàm Concatenate kết hợp với UPPER và hàm LEFT để viết hoa chữ cái đầu câu.
Cách viết hoa chữ đầu trong excel:
- Bước 1: Nhập công thức sau vào ô B3 để viết hoa tên trong excel:
=CONCATENATE(UPPER(LEFT(A3;1));RIGHT(A3;LEN(A3)-1)).
Nhập công thức
- Bước 2: Nhấn enter sẽ thu được kết quả là Tôi là sinh viên.
Kết quả sau khi nhập công thức
- Bước 3: Kéo thả chuột xuống bên dưới để copy công thức sẽ thu được bảng kết quả như sau:
4. Sử dụng Uniley Toolkit để viết hoa
Nếu bạn muốn sử dụng một công cụ ngoài khác để viết hoa chữ cái đầu trong Excel, bạn có thể sử dụng Uniley Toolkit, một tiện ích miễn phí và tiện lợi cho người dùng Excel. Uniley Toolkit là một add-in cho Excel, nó cung cấp cho bạn nhiều tính năng hữu ích, trong đó có tính năng viết hoa chữ cái đầu. Sau khi cài đặt xong, bạn có thể sử dụng Uniley Toolkit để viết hoa chữ cái đầu trong Excel theo các bước sau:
- Bước 1: Bôi đen chữ viết cần viết hoa, sau đó sao chép dữ liệu bằng phím Ctrl + C. Sau đó nhấn chuột phải và chọn mục công cụ...(CS+F6).
Bôi đen chữ viết cần viết hoa
- Bước 2: Trong hộp thoại Unikey Toolkit hiện ra, bạn tích chọn vào danh mục Sang chữ hoa rồi nhấn Chuyển mã.
Tích chọn vào danh mục Sang chữ hoa rồi nhấn Chuyển mã
- Bước 3: Quay trở lại trang tính, bạn dán nội dung đã sao chép bằng phím Ctrl+V. Như vậy là bạn đã hoàn thành xong bước chuyển chữ thường sang chữ hoa vô cùng nhanh chóng.
Kết quả sau khi chuyển chữ in hoa
5. Viết hoa ký tự ở giữa trong chuỗi ký tự
Nếu bạn muốn viết hoa một ký tự nào đó ở giữa trong một chuỗi ký tự, bạn có thể sử dụng hàm REPLACE để thay thế ký tự đó bằng ký tự hoa tương ứng. Công thức của hàm REPLACE đã được trình bày ở phần 5 của bài viết này.
Ví dụ: Bạn có một danh sách các tên file như sau:
Yêu cầu: Dùng hàm REPLACE để viết hoa ký tự ở giữa trong những cái tên dưới đây:
Cách làm:
- Bước 1: Đưa chuột tới ô B11, nhập công thức sau vào ô này:
=REPLACE(A11;3;1;UPPER(MID(A11;3;1))).
Nhập công thức REPLACE
- Bước 2: Nhấn enter sẽ thu được kết quả abc.txt.
Kết quả sau khi nhập công thức
- Bước 3: Kéo chuột xuống bên dưới sẽ thu được bảng kết quả như sau:
6. Cách viết hoa chữ cái đầu trong excel bằng công cụ UniKey
Nếu bạn không muốn sử dụng các công thức hay lệnh trong Excel để viết hoa chữ cái đầu trong Excel, bạn có thể sử dụng một công cụ ngoài để làm điều này, đó là công cụ UniKey. UniKey là một phần mềm gõ tiếng Việt miễn phí và phổ biến nhất hiện nay. Bạn có thể tải về và cài đặt UniKey tại [đây]. Sau khi cài đặt xong, bạn có thể sử dụng UniKey để viết hoa chữ cái đầu trong Excel theo các bước sau:
- Bước 1: Mở UniKey lên và chọn chế độ gõ tiếng Việt phù hợp với bạn. Bạn có thể chọn chế độ gõ Telex, VNI, VIQR hay Microsoft.
- Bước 2: Trong Excel, chọn các ô mà bạn muốn viết hoa chữ cái đầu. Bạn có thể chọn nhiều ô cùng một lúc bằng cách nhấn phím Ctrl và click vào các ô.
- Bước 3: Trên UniKey, nhấn nút Viết hoa (Caps), rồi chọn Viết hoa chữ cái đầu (Capitalize). UniKey sẽ tự động viết hoa chữ cái đầu của mỗi từ trong các ô mà bạn đã chọn.
Cách viết hoa chữ cái đầu trong excel bằng công cụ UniKey
7. Viết hoa chữ cái đầu trong Excel bằng phím Caps Lock/Shift
Nếu bạn không muốn sử dụng bất kỳ công thức, lệnh hay công cụ nào để viết hoa chữ cái đầu trong Excel, bạn có thể sử dụng phím Caps Lock hoặc phím Shift trên bàn phím để làm điều này. Phím Caps Lock cho phép bạn viết hoa tất cả các chữ cái khi bạn gõ, còn phím Shift cho phép bạn viết hoa một chữ cái khi bạn nhấn nó cùng với phím chữ cái. Bạn có thể sử dụng phím Caps Lock hoặc phím Shift để viết hoa chữ cái đầu trong Excel theo các bước sau:
- Bước 1: Trong Excel, chọn ô mà bạn muốn viết hoa chữ cái đầu. Bạn có thể di chuyển con trỏ đến ô đó bằng cách sử dụng các phím mũi tên trên bàn phím hoặc click vào ô đó bằng chuột.
- Bước 2: Nhấn phím F2 để chỉnh sửa nội dung của ô. Con trỏ sẽ xuất hiện ở cuối nội dung của ô.
- Bước 3: Nhấn phím Home để di chuyển con trỏ về đầu nội dung của ô.
- Bước 4: Nhấn phím Caps Lock để bật chế độ viết hoa tất cả các chữ cái, hoặc nhấn và giữ phím Shift để bật chế độ viết hoa một chữ cái.
- Bước 5: Nhấn phím chữ cái mà bạn muốn viết hoa. Chữ cái đó sẽ được viết hoa trên ô.
- Bước 6: Nhấn phím Caps Lock để tắt chế độ viết hoa tất cả các chữ cái hoặc nhả phím Shift để tắt chế độ viết hoa một chữ cái.
- Bước 7: Nhấn phím Enter để lưu lại nội dung của ô.
Viết hoa chữ cái đầu trong Excel bằng phím Caps Lock/Shift
8. Sử dụng Mã VBA
- Bước 1: Để mở cửa sổ Microsoft Visual Basic for Application, bạn nhấn giữ phím Alt + F11.
- Bước 2: Chọn Insert → Module và sau đó dán mã sau vào cửa sổ Module.
Mã VBA: Viết hoa chữ cái đầu tiên của mỗi từ trong một ô.
Hình 4
- Bước 3: Nhấn F5 rồi bấm OK.
Hình 5
Đó là 8 cách viết hoa chữ cái đầu trong excel mà tôi muốn giới thiệu cho bạn. Hy vọng bài viết này sẽ giúp bạn có thêm nhiều kiến thức và kỹ năng về Excel. Hy vọng bài viết này sẽ giúp ích nhiều cho các bạn trong công việc cũng như trong quá trình học Excel của mình. Đặc biệt, Unica mang đến cho bạn cuốn sách Excel từ cơ bản đến nâng cao chỉ có trên Unica.
Chúc bạn thành công!
23/02/2019
16443 Lượt xem

Cách đếm số lần xuất hiện giá trị trong Excel chi tiết và chuẩn nhất
Trong quá trình làm việc với excel, chắc chắn sẽ có lúc bạn phải đếm số lần xuất hiện giá trị trong excel. Đây là một thao tác vô cùng phổ biến và quen thuộc nhưng không phải ai cũng biết cách thực hiện. Nếu bạn cảm thấy việc ngồi đếm thủ công tốn quá nhiều thời gian, muốn sử dụng hàm đếm số lượng trong excel để tối ưu quá trình này, trong bài viết sau Unica sẽ hướng dẫn cho bạn, cùng khám phá nhé.
1. Dùng hàm count đếm số lần xuất hiện trong excel
Hàm COUNT là hàm đếm số lượng trong Excel cơ bản nhất.
Công thức hàm Excel đếm số lần xuất hiện: =COUNT(Range)
Trong đó:
- Range: là dãy giá trị mà bạn muốn đếm
Hàm count đếm số lần xuất hiện trong excel
Ví dụ minh họa về hàm COUNT được sử dụng trong Excel:
- Để đếm ô có giá trị số trong cột B và D, bạn sử dụng công thức =COUNT(B2:B7, D2:D7)
- B2:B7 là cột B
- D2:D7 là cột D
Việc dùng hàm COUNT đếm dữ liệu cũng chính là một trong những cách lọc dữ liệu trùng nhau đơn giản và phổ biến trong Excel.
2. Cách đếm số lần xuất hiện trong excel bằng cách dùng kết hợp hàm COUNT và IF
Hàm COUNT và hàm IF có thể được kết hợp để đếm số lần xuất hiện của một giá trị cụ thể trong một phạm vi ô. Hàm COUNT sẽ đếm số ô có chứa dữ liệu còn hàm IF sẽ kiểm tra xem dữ liệu đó có bằng với giá trị cụ thể hay không.
Công thức hàm COUNT và IF để đếm số lần xuất hiện của một giá trị cụ thể trong một phạm vi ô là: =COUNT(IF(điều kiện, phạm vi, 0))
Trong đó:
- điều kiện là điều kiện cần kiểm tra.
- phạm vi là phạm vi ô cần đếm.
- 0 là giá trị trả về nếu điều kiện là FALSE.
Ví dụ minh hoạ: Bạn đang muốn đếm số ngày phép còn lại với điều kiện giá trị 5 xuất hiện trong cột đó, bạn có công thức sau =COUNT(IF(D4=5, D12, 0))
Công thức dùng hàm COUNT và IF
Công thức này sẽ đếm số ô trong cột D có chứa giá trị 5.
Kết quả xuất hiện ô chứa giá trị 5
>>> Tất cả đều có trong cuốn sách "HƯỚNG DẪN THỰC HÀNH EXCEL TỪ CƠ BẢN ĐẾN NÂNG CAO"
[blog_custom:2]
[trial-btn-v4[link=https://unica.vn/order/step1?id=2851&quantity=1][text=ĐĂNG KÝ MUA NGAY][color=#ffffff][width=275px][height=50px][bgcolor=#f26c50][newtab=true]]
3. Đếm tần số xuất hiện của một giá trị duy nhất bằng cách sử dụng hàm COUNTIF
Hàm Countif là một trong các hàm thống kê, đồng thời cũng là hàm để đếm các ô có điều kiện trong học Excel. Ví dụ: Hàm Count dùng để đếm số lần mà tên thành phố xuất hiện trong một danh sách khách hàng, số lần xuất hiện của tên sản phẩm trong list danh sách cập nhật gian hàng...
Công thức đếm số lần xuất hiện trong Excel: =COUNTIF(range;criteria)
Trong đó:
- Range: phạm vi các ô để đếm.
- Criteria: các tiêu chí kiểm soát các ô nào sẽ được tính
Hàm này được áp dụng khi gặp các yêu cầu đếm số lượt hiển thị, thống kê, tính số lần xuất hiện...
Ví dụ minh hoạ cách đếm số lần lặp lại trong excel bằng hàm COUNTIF như sau: Trong một buổi học thể dục có cả học sinh nam và học sinh nữ, bạn muốn thống kê số học sinh nam thì bạn sẽ sử dụng hàm COUNTIF. Công thức hàm khi này như sau: =COUNTIF(C2:C13;”Nam”)
Trong đó:
- C2:C13: Đây là cột bạn muốn đếm giá trị
- “Nam” điều kiện để đếm giá trị
Thao tác cụ thể như sau: Đầu tiên bạn nhập vào ô E2 công thức: =COUNTIF(C2:C13;”Nam”)
Nhập hàm countif
- Sau đó nhấn enter để trả về kết quả. Như vậy kết quả trả về bạn sẽ thấy có 7 học sinh là giới tính nam
Có 7 học sinh là giới tính nam
Như vậy có thể thấy cách dùng hàm countif đếm số lần xuất hiện trong excel vô cùng đơn giản phải không nào!
4. Cách dùng hàm excel đếm số lần xuất hiện COUNTIFS
COUNTIFS là hàm đếm số lượng xuất hiện trong excel nâng cao của hàm COUNT. Hàm COUNTIFS khác với hàm COUNTIF ở chỗ là nó sẽ chứa hơn 1 điều kiện để xét. Sử dụng hàm đếm số lần xuất hiện có nhiều điều kiện COUNTIFS như sau:
Ví dụ minh hoạ: Bạn đang muốn thống kê lương cho nhân viên, và bạn muốn đếm xem có bao nhiêu nhân viên có thu nhập trên 10 triệu đồng. Cách thực hiện:
Bước 1: Tại bảng thống kê lương nhân viên bạn nhập vào đó hàm =COUNTIFS(C2:C13;”Nhân Viên”;E2:E13;”>1000000″)
Trong đó:
- C2:C13: C là cột chức vụ
- E2:E13: E là cột thu nhập.
Thao tác nhập hàm COUNTIFS
Bước 2: Nhấn enter để xem kết quả trả về. Kết quả trả về ở cột F2 sẽ hiển thị tổng các nhân viên có mức thu nhập trên 10.000.000 đồng.
Kết quả nhận được
5. Đếm tần suất xuất hiện của nhiều văn bản hay giá trị số bằng cách dùng kết hợp hàm SUM và IF
Ngoài cách dùng hàm đếm số lần xuất hiện trong excel như bên trên đã chia sẻ, tiếp theo Unica sẽ hướng dẫn bạn cách đếm tần suất xuất hiện của nhiều văn bản hay giá trị số bằng cách kết hợp hàm SUM và IF. Cách thực hiện như sau: Đầu tiên bạn kiểm tra giá trị trong một số ô, sau đó nếu kết quả kiểm tra là True bạn tiếp tục sử dụng hàm SUM để tính tổng các giá trị đã qua được phần kiểm tra trước đó.
Ví dụ như hình bên dưới
Ví dụ sự kết hợp giữa hàm SUM và IF
6. Đếm tần số xuất hiện của nhiều giá trị bằng cách sử dụng PivotTable
PivotTable cũng là một công cụ hữu ích, bạn có thể sử dụng để đếm số lần xuất hiện của các giá trị duy nhất.
Ví dụ cụ thể cách đếm này như sau:
- Bước 1: Việc đầu tiên cần làm đó là bạn nhập dữ liệu vào bảng tính excel.
Bảng excel sử dụng để đếm
- Bước 2: Tiếp theo bạn chọn từ ô A2:C8 => Chọn Chèn => Chọn PivotTable.
- Bước 3: Hộp thoại PivotTable xuất hiện, bạn chọn bảng hoặc phạm vi => Chọn trang tính mới => OK. Khi này, PivotTable trống sẽ được tạo trong một trang tính mới.
- Bước 4: Trong cửa sổ trường PivotTable, bạn làm như sau:
- Kéo thể thao đến khu vực hàng .
- Kéo quý đến khu vực cột .
- Kéo bán hàng đến khu vực giá trị .
- Lặp lại bước kéo bán hàng đến khu vực giá trị : Khi này T-tên trường Hiển thị sẽ là SumofSales2 trong cả pivottable và vùng giá trị.
Hình ảnh ngăn trường hiển thị
- Trong khu vực giá trị, bạn click chọn thả xuống bên cạnh SumofSales2 => Chọn thiết đặt trường giá trị
- Tại hộp thoại thiết đặt trường giá trị bạn thực hiện các thao tác sau:
+ Trong phần tổng giá trị tóm tắt , chọn đếm.
+ Trong trường tên tùy chỉnh , hãy sửa đổi tên thành số đếm.
Bảng thiết đặt trường giá trị
Bước 5: Cuối cùng chọn OK. Khi này, PivotTable sẽ hiển thị số lượng bản ghi cho Golf và tennis ở quý 3 và quý 4, cùng với các số liệu doanh số.
Bảng kết quả lọc cuối cùng
7. Kết luận
Trên đây Unica đã hướng dẫn bạn cách đếm số lần xuất hiện trong Excel với ví dụ cụ thể. Hy vọng rằng với những thông tin này các bạn có thể hình dung một cách dễ hiểu nhất, sau đó áp dụng vào trong công việc thực tế của mình. Trong thực tế các bạn sẽ gặp phải không chỉ là một bảng dữ liệu chỉ có một vài giá trị mà bạn sẽ phải làm việc với hàng trăm các giá trị, nhưng cách làm với hàm đếm trên đây sẽ hỗ trợ tích cực cho các bạn. Bạn đọc quan tâm tới các chứng hãy nhanh tay đăng ký khoá học chứng chỉ IC3 từ các chuyên gia hàng đầu tại Unica.
Chúc các bạn thành công.
Xem thêm: Trọn bộ khóa tin học văn phòng chất lượng chỉ từ 99k
23/02/2019
18200 Lượt xem

Hướng dẫn cách chuyển hàng thành cột trong excel cực đơn giản
Bạn có bao giờ gặp phải trường hợp muốn chuyển đổi dữ liệu từ hàng sang cột hoặc ngược lại trong Excel mà không biết cách làm như thế nào? Bạn có muốn biết những lợi ích của việc chuyển hàng thành cột trong excel và cách thực hiện nhanh chóng và hiệu quả? Nếu câu trả lời là có, hãy theo dõi bài viết này để tìm hiểu nhé.
1. Lợi ích của việc chuyển hàng thành cột trong Excel
Việc chuyển hàng thành cột trong excel có nhiều lợi ích, đặc biệt là khi bạn phải làm việc với những bảng dữ liệu lớn và phức tạp. Dưới đây là một số lợi ích chính:
1.1. Tiết kiệm nhiều thời gian, công sức khi thao tác, nhập liệu trên Excel
Khi chuyển hàng thành cột trong excel, bạn sẽ không phải nhập lại dữ liệu từ đầu, mà chỉ cần sử dụng một số hàm hoặc lệnh đơn giản để thực hiện việc chuyển đổi. Điều này sẽ giúp bạn tiết kiệm được nhiều thời gian và công sức, đồng thời tránh được những sai sót do nhập liệu sai.
>>> Xem thêm: Cách ẩn dòng và ẩn cột trong excel chi tiết, nhanh chóng
>>> Xem thêm: Hướng dẫn nhanh 3 cách chỉnh kích thước ô trong excel
>>> Xem thêm: Cách chèn thêm hàng thêm cột trong Excel đơn giản nhất
Chuyển hàng thành cột giúp tiết kiệm nhiều thời gian, công sức khi thao tác, nhập liệu trên Excel
1.2. Chuyển đổi nhanh mà không thay đổi bất kỳ dữ liệu nào
Quá trình chuyển hàng thành cột trong excel sẽ không làm thay đổi bất kỳ dữ liệu nào trong bảng của bạn, mà chỉ là thay đổi vị trí hiển thị của chúng. Điều này sẽ giúp bạn bảo toàn được tính nguyên vẹn của dữ liệu, và không ảnh hưởng đến các công thức hay tính toán khác trong bảng.
1.3. Thao tác chuyên nghiệp hơn khi sử dụng Microsoft Excel
Một khi đã biết cách chuyển hàng thành cột trong excel, bạn sẽ có thể thao tác với dữ liệu một cách linh hoạt và chuyên nghiệp hơn. Bạn sẽ có thể sắp xếp, lọc, phân tích hay trình bày dữ liệu theo ý muốn của mình và tạo ra những báo cáo hay biểu đồ sinh động và hấp dẫn hơn.
Chuyển hàng thành cột giúp thao tác chuyên nghiệp hơn
2. Hướng dẫn cách chuyển hàng thành cột trong excel
Để chuyển hàng thành cột trong excel, bạn có thể sử dụng một trong những cách sau đây:
2.1. Hướng dẫn hàng thành cột bằng hàm transpose trong excel
Hàm transpose có điều kiện là một hàm mở rộng của hàm transpose thông thường, cho phép bạn chuyển hàng thành cột theo một điều kiện nào đó.
Ví dụ: Cho bảng dữ liệu:
Yêu cầu: Chuyển bảng dữ liệu từ hàng thành cột bằng hàm transpose.
Cách biến cột thành hàng trong excel:
- Bước 1: Nhập công thức sau vào ô A8:
=transpose($A$1:$G$6).
Nhập công thức vào ô A8
- Bước 2: Nhấn tổ hợp phím Ctrl + Shift + Enter để chuyển bảng dữ liệu từ hàng thành cột như hình dưới đây:
Kết quả chuyển đổi
2.2. Chuyển đổi hàng thành cột bằng lệnh Paste Special
Hàm này cho phép bạn chuyển hàng thành cột một cách đơn giản và nhanh chóng, không cần sử dụng bất kỳ công thức nào.
Ví dụ: Cho bảng dữ liệu 1:
Yêu cầu: Chuyển bảng dữ liệu từ hàng thành cột bằng lệnh transpose.
Cách chuyển hàng thành cột excel:
- Bước 1: Bôi đen toàn bộ bảng dữ liệu 1 và nhấn Ctrl + C để copy.
Bôi đen toàn bộ bảng dữ liệu
- Bước 2: Đặt con trỏ chuột vào ô E16.
Đặt con trỏ chuột vào ô E16
- Bước 3: Nhấn vào nút Paste và chọn lệnh Transpose sẽ thu được kết quả như sau:
Chọn lệnh Transpose
Kết quả sau khi chuyển bảng dữ liệu từ dòng sang cột
2.3. Chuyển chuyển hàng thành cột trong excel bằng cách thay đổi dữ liệu
So với 2 cách trên, cách chuyển hàng thành cột này sẽ mất thời gian hơn một chút do bạn phải nhập tay bảng dữ liệu chuyển đổi. Bởi vậy, phương pháp này sẽ phù hợp với những bảng dữ liệu nhỏ, ít số liệu.
Ví dụ: Cho bảng dữ liệu 2:
Yêu cầu: Chuyển bảng dữ liệu từ hàng thành cột bằng cách thay đổi dữ liệu.
Cách đổi hàng thành cột trong excel:
- Bước 1: Đặt chuột vào ô G43 và nhập chữ uniA43.
Nhập chữ uniA43 vào ô G43
- Bước 2: Kéo chuột xuống phía bên dưới để có được dữ liệu dọc như sau:
- Bước 3: Ở ô H43, bạn nhập dòng chữ uniA44 rồi kéo thả chuột xuống dưới sẽ có được dòng dữ liệu dọc như hình dưới đây:
- Bước 4: Để mở hộp thoại Find and Replace, bạn nhấn tổ hợp phím Ctrl + H
+ Find What: uni
+ Replace with: =
Mở hộp thoại Find and Replace
- Bước 5: Tích chọn Replay All sẽ thu được kết quả như sau:
Tích chọn Replay All
Kết quả chuyển bảng dữ liệu từ dòng thành cột
2.4. Cách chuyển dòng thành cột trong excel bằng hàm Indirect và address
Để chuyển hàng thành cột không dùng hàm transpose, excel cung cấp hàm dùng khác để hỗ trợ cho việc chuyển đổi này với việc sử dụng hàm Indirect kết hợp với hàm address. Tuy nhiên dùng cách này có đôi chút phức tạp hơn 3 cách trên.
Ví dụ: Cho bảng dữ liệu sau:
Cách chuyển hàng thành cột trong excel. Hình 6
Yêu cầu: Chuyển bảng dữ liệu từ hàng thành cột bằng cách dùng hàm Indirect và address.
Cách thực hiện hàm chuyển hàng thành cột trong excel:
- Bước 1: Chọn ô A8 để nhập công thức sau:
=INDIRECT(ADDRESS(COLUMN(A1);ROW(A1)))
Cách chuyển hàng thành cột trong excel. Hình 7
- Bước 2: Nhấn Enter sẽ xuất hiện kết quả là Lớp. Bạn kéo chuột theo hàng ngang thêm 4 ô và sẽ xuất hiện ngay sau đó tên các lớp:
Cách chuyển hàng thành cột trong excel. Hình 8
- Bước 3: Nhấn chuột vào dấu cộng ở dưới ô E7 và kéo xuống bên dưới.
Cách chuyển hàng thành cột trong excel. Hình 9
Kết quả kéo thả chuột như sau:
Cách chuyển hàng thành cột trong excel. Hình 10
3. Cách chuyển cột thành hàng trong excel
Ngoài ra, bạn cũng có thể chuyển cột thành hàng trong excel bằng cách sử dụng các hàm và lệnh tương tự như đã nêu ở trên. Bạn chỉ cần thực hiện ngược lại các bước mà bạn đã làm khi chuyển hàng thành cột.
Ví dụ: Cho bảng dữ liệu 3:
Yêu cầu: Chuyển bảng dữ liệu từ hàng thành cột bằng cách thay đổi dữ liệu.
Cách chuyển cột thành dòng trong excel:
- Bước 1: Đặt chuột vào ô D32 và nhập chữ uniA32.
Nhập chữ uniA32 vào ô D32
- Bước 2: Kéo chuột sang các ô bên cạnh để có được dòng dữ liệu ngang như sau:
- Bước 3: Ở ô D33, bạn nhập dòng chữ uniB32 rồi kéo thả chuột sang ngang để có được dòng dữ liệu ngang như hình dưới đây:
- Bước 4: Để mở hộp thoại Find and Replace, bạn nhấn tổ hợp phím Ctrl + H
+ Find What: uni
+ Replace with: =
Mở hộp thoại Find and Replace
- Bước 5: Tích chọn Replay All sẽ thu được kết quả như sau:
Chọn Replay All
Kết quả
4. Tổng kết
Qua bài viết này, bạn đã biết được những lợi ích của việc chuyển hàng thành cột trong excel và cách thực hiện nhanh chóng và hiệu quả. Ngoài chuyển hàng thành cột, bạn cũng có thể chuyển cột thành hàng trong excel bằng cách sử dụng các hàm và lệnh tương tự như đã nêu ở trên. Hy vọng bài viết này sẽ giúp bạn có thêm kiến thức và kỹ năng về việc sử dụng excel một cách hiệu quả và chuyên nghiệp. Nếu bạn có thắc mắc hay góp ý gì, hãy để lại bình luận phía dưới nhé. Cảm ơn bạn đã đọc bài viết này. Chúc bạn thành công!
>>> Xem thêm: Trọn bộ tin học văn phòng từ cơ bản đến nâng cao
23/02/2019
10711 Lượt xem