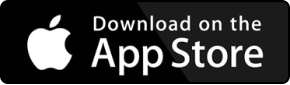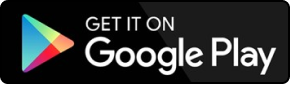Blog Unica
Đọc nhiều trong tuần
 Giải mã điềm ngứa tai trái theo khung giờ cực kỳ chính xác
Giải mã điềm ngứa tai trái theo khung giờ cực kỳ chính xác
 Mắt trái giật ở nữ: Nguyên nhân, ý nghĩa và cách khắc phục
Mắt trái giật ở nữ: Nguyên nhân, ý nghĩa và cách khắc phục
 Cách lọc dữ liệu trùng nhau trong 2 cột excel chính xác nhất
Cách lọc dữ liệu trùng nhau trong 2 cột excel chính xác nhất
 Cách quan tâm người yêu qua tin nhắn giúp gắn kết tình cảm
Cách quan tâm người yêu qua tin nhắn giúp gắn kết tình cảm
 Cách nhắn tin làm quen bạn gái lần đầu khiến nàng đổ gục
Cách nhắn tin làm quen bạn gái lần đầu khiến nàng đổ gục
 Các công cụ vẽ hình trong Photoshop đơn giản nhất bạn cần biết
Các công cụ vẽ hình trong Photoshop đơn giản nhất bạn cần biết
Đọc ngay cho nóng
 Capo guitar để làm gì? Hướng dẫn cách sử dụng capo guitar cực dễ
Với những người mới chơi guitar chắc hẳn sẽ thắc mắc capo guitar để làm gì? Cấu tạo của Capo guitar như thế nào? Cách sử dụng Capo guitar sao cho chuẩn và nhiều câu hỏi khác liên quan. Để tìm lời giải đáp cho những câu hỏi này, mời bạn cùng Unica theo dõi bài viết dưới đây.
Capo guitar để làm gì?
Capo guitar là một dụng cụ nhỏ được sử dụng để nắm chặt các dây đàn guitar ở một nốt nhạc cụ thể trên cần đàn. Khi sử dụng capo, nó tạo ra một điểm cố định trên cây đàn, giúp thay đổi âm điệu của bài hát một cách dễ dàng mà không cần phải thay đổi các hợp âm hoặc kỹ thuật chơi.
Cụ thể, capo guitar được sử dụng để:
Thay đổi tone và nốt nhạc: Bằng cách đặt capo ở các vị trí khác nhau trên cần đàn, người chơi có thể thay đổi tone của guitar mà không cần phải thay đổi cách bấm dây. Điều này cho phép hát các bài hát ở key khác nhau mà vẫn giữ nguyên các hợp âm và cấu trúc của bài hát.
Dễ dàng chơi các hợp âm cao hơn: Khi sử dụng capo, các hợp âm cao hơn trên cần đàn trở nên dễ dàng hơn để chơi, đặc biệt là đối với người chơi có ngón tay yếu hoặc mới bắt đầu học guitar.
Tạo hiệu ứng âm nhạc đặc biệt: Bằng cách sử dụng capo ở các vị trí không thường, người chơi có thể tạo ra các hiệu ứng âm nhạc đặc biệt như sustain tốt hơn hoặc âm thanh rõ ràng hơn ở một số vùng trên cần đàn.
Capo guitar là một dụng cụ nhỏ được sử dụng để nắm chặt các dây đàn guitar ở một nốt nhạc cụ thể trên cần đàn
Cấu tạo của các loại Capo guitar
Sau khi đã biết capo guitar để làm gì, ở phần này, Unica sẽ giới thiệu tới bạn cấu tạo của dụng cụ này. Capo guitar đã trải qua một quá trình phát triển từ những năm đầu của thế kỷ 18. Ban đầu, nó chỉ là một miếng đồng nhỏ uốn cong thành hình chữ C. Tuy nhiên, qua nhiều năm, capo guitar đã trải qua sự cải tiến để trở thành những thiết bị nhỏ gọn và đơn giản hơn. Ngày nay, capo guitar có nhiều mẫu mã và kiểu dáng đa dạng, thường được thiết kế giống như một chiếc kẹp để dễ dàng gắn vào cần đàn.
Trên thị trường, có nhiều loại capo guitar được phân loại để phù hợp với từng dòng guitar cụ thể. Mỗi loại guitar thường có một loại capo riêng biệt dành cho nó, giúp người chơi điều chỉnh âm thanh một cách dễ dàng và hiệu quả nhất. Dưới đây là một số loại capo phổ biến:
Capo guitar classic: Được thiết kế đặc biệt cho dòng đàn classic, loại capo này giúp điều chỉnh âm thanh một cách linh hoạt và tiện lợi.
Capo đàn ukulele: Đàn ukulele cũng có capo riêng dành cho nó, với các kích thước và cấu trúc phù hợp để tạo ra âm thanh mong muốn.
Capo guitar acoustic: Loại capo này được tối ưu hóa cho việc sử dụng trên đàn acoustic, giúp người chơi thay đổi âm điệu một cách linh hoạt.
Cấu tạo của các loại Capo guitar
Capo guitar có cần thiết không?
Capo guitar có cần thiết không phụ thuộc vào mục đích và phong cách chơi nhạc của mỗi người. Capo guitar là một dụng cụ nhỏ gắn vào dây đàn giúp thay đổi âm cao độ của bài hát mà không cần thay đổi cách đánh dây. Việc sử dụng capo guitar mang lại nhiều lợi ích trong việc chơi nhạc như sau:
Thay đổi cao độ âm nhạc: Capo cho phép chơi nhạc ở các cao độ khác nhau mà không cần học lại các hợp âm mới. Điều này rất hữu ích khi bạn muốn hát theo giọng ca của mình hoặc phù hợp với giọng ca của người khác.
Tạo hiệu ứng âm nhạc: Việc sử dụng capo có thể tạo ra âm thanh sáng hơn và tạo ra hiệu ứng âm nhạc độc đáo.
Dễ dàng chơi các hợp âm phức tạp: Việc sử dụng capo có thể giúp giảm bớt áp lực trên các ngón tay khi chơi các hợp âm phức tạp.
Tuy nhiên, việc sử dụng capo cũng có những hạn chế nhất định:
Thay đổi âm sắc: Việc sử dụng capo có thể làm thay đổi âm sắc ban đầu của bài hát, điều này có thể không phù hợp với một số người nghe.
Giới hạn sáng tạo: Sử dụng capo có thể giới hạn khả năng sáng tạo và phát triển kỹ năng chơi nhạc của người chơi guitar.
Do đó, việc sử dụng capo guitar có cần thiết hay không phụ thuộc vào mục đích và phong cách chơi nhạc của mỗi người. Nếu bạn muốn thay đổi cao độ âm nhạc một cách linh hoạt và tạo ra hiệu ứng âm nhạc độc đáo, việc sử dụng capo guitar có thể là một lựa chọn tốt. Dẫu vậy, bạn cũng cần xem xét kỹ lưỡng để đảm bảo rằng việc sử dụng capo không làm thay đổi quá nhiều về âm sắc ban đầu của bài hát và không giới hạn khả năng sáng tạo của mình trong việc chơi nhạc.
Capo guitar có cần thiết không phụ thuộc vào mục đích và phong cách chơi nhạc của mỗi người
Hướng dẫn sử dụng Capo guitar hiệu quả
Bạn không nên chỉ quan tâm tới việc capo đàn guitar để làm gì, mà còn cần biết cách dùng dụng cụ này. Cách dùng Capo guitar không khó nhưng bạn cần thực hiện theo một quy trình chung để đảm bảo âm thanh được tạo ra chuẩn, tiếng đàn không bị biến đổi. Các bước thực hiện như sau:
1. Bước 1: Chọn đàn guitar và capo tương ứng
Trước hết, hãy đảm bảo rằng bạn đã chọn một cây đàn guitar chất lượng và kích thước phù hợp với capo mà bạn sẽ sử dụng.
Chọn đàn guitar và capo tương ứng
2. Bước 2: Lên dây đàn guitar
Một số loại dây đàn có thể cần phải được điều chỉnh trước khi sử dụng capo để đảm bảo âm thanh được phát ra một cách hoàn hảo. Điều này giúp giảm thiểu ảnh hưởng của lực tác động từ capo lên dây đàn, từ đó làm giảm độ sắc nét hoặc tăng tone theo ý muốn mà không làm ảnh hưởng đến chất lượng âm thanh.
3. Bước 3: Bấm thử hợp âm C trên đàn guitar
Một mẹo nhỏ là trước khi sử dụng capo, hãy bấm hợp âm C để kiểm tra và cảm nhận âm thanh của đàn một cách chính xác hơn. Dựa vào đó, bạn có thể điều chỉnh âm thanh sao cho phù hợp với ý muốn của mình.
Bấm thử hợp âm C trên đàn guitar
4. Bước 4: Dùng capo guitar và các phím cần
Xác định phím cần điều chỉnh trên cần đàn và đặt capo ở vị trí ngay sau phím đó. Điều này giúp hạn chế việc phải điều chỉnh lại dây đàn và đảm bảo sự bền bỉ của chúng. Hãy nhớ không đặt capo giữa hai phím đàn vì điều này sẽ làm cho việc điều chỉnh trở nên khó khăn và có thể gây ra va chạm không mong muốn.
5. Bước 5: Di chuyển kẹp capo ở các vị trí khác nhau trên cần đàn
Tùy thuộc vào yêu cầu chơi và tình huống cụ thể, bạn có thể di chuyển capo ở các vị trí khác nhau trên cần đàn để tạo ra những hiệu ứng âm thanh khác nhau. Thử nghiệm ở các vị trí khác nhau sẽ giúp bạn khám phá ra nhiều khả năng sáng tạo hơn trong việc chơi đàn.
Di chuyển kẹp capo ở các vị trí khác nhau trên cần đàn
Lưu ý khi sử dụng capo guitar
Trong quá trình dùng Capo guitar, bạn cần lưu ý không nên quá phụ thuộc vào kẹp capo, tìm hợp âm bài hát phù hợp nhất trước khi dùng capo, học và luyện tập cách bấm các hợp âm khó. Chi tiết từng lưu ý như sau:
1. Không nên phụ thuộc quá nhiều vào kẹp capo
Mặc dù capo là một công cụ hữu ích để thay đổi cao độ âm nhạc của đàn nhưng việc phụ thuộc quá nhiều vào nó có thể làm cho bạn thiếu linh hoạt trong việc chơi đàn. Hãy sử dụng capo một cách cân nhắc và hợp lý để tạo ra những hiệu ứng âm nhạc đặc biệt, đồng thời, bạn cũng phải biết chơi đàn mà không cần sự giúp đỡ của nó.
Không nên phụ thuộc quá nhiều vào kẹp capo
2. Tìm hợp âm bài hát phù hợp nhất trước khi sử dụng capo
Trước khi dùng capo vào đàn, hãy xem xét kỹ lưỡng và tìm hiểu về hợp âm gốc của bài hát. Điều này giúp bạn xác định đúng vị trí và cách sử dụng capo sao cho phù hợp nhất với bản gốc của bài hát. Việc này sẽ giúp bạn tránh những sự thay đổi âm nhạc không mong muốn và đảm bảo rằng âm nhạc vẫn được trình bày một cách chính xác.
3. Học và luyện tập cách bấm các hợp âm khó
Việc sử dụng capo có thể tạo ra những hợp âm mới và độ khó có thể thay đổi tùy thuộc vào vị trí của nó trên cần đàn. Do đó, bạn cần học và luyện tập cách bấm các hợp âm khó trước khi sử dụng capo. Điều này giúp bạn dễ dàng thích nghi với các thay đổi âm nhạc và tạo ra những hiệu ứng âm thanh đa dạng khi chơi đàn.
Học và luyện tập cách bấm các hợp âm khó
4. Chú ý khi mua capo guitar
Từ những thông tin trên, chắc chắn bạn đã biết kẹp capo đàn guitar để làm gì. Dụng cụ nhỏ này sẽ giúp ích cho người chơi đàn nên phần lớn người chơi sẽ đều cần tới nó. Tuy nhiên, khi mua capo guitar, có một số yếu tố quan trọng bạn nên chú ý để chọn được sản phẩm phù hợp:
Sản phẩm chính hãng: Mua Capo chính hãng từ các thương hiệu có tên tuổi sẽ tốt hơn so với những sản phẩm không nhãn mác trôi nổi trên thị trường.
Chất liệu: Đảm bảo chọn capo được làm từ chất liệu chất lượng cao như thép không gỉ, nhôm hoặc các vật liệu có độ bền cao. Chất liệu tốt sẽ giúp capo đảm bảo độ nén chặt dây đàn và độ bền lâu dài.
Thiết kế và độ điều chỉnh: Chọn capo với thiết kế đơn giản nhưng dễ điều chỉnh để đảm bảo rằng nó có thể được nắm chặt dây đàn một cách chính xác và dễ dàng. Các kẹp điều chỉnh linh hoạt giúp capo phù hợp với nhiều loại cần đàn và độ dày của dây. Tốt nhất là nên chọn capo không có cạnh sắc hoặc bị nhô ra ngoài vì nó có thể làm hỏng cần đàn guitar của bạn.
Phản hồi âm thanh: Chọn capo mà không làm mất hoặc biến đổi âm thanh tự nhiên của cây đàn guitar. Một số capo có thiết kế đặc biệt giúp giữ cho âm thanh của dây đàn vẫn rõ ràng và tự nhiên.
Phong cách và sở thích cá nhân: Cuối cùng, cân nhắc đến phong cách và sở thích cá nhân của bạn khi chọn mua capo. Có nhiều loại capo với các kiểu dáng và màu sắc khác nhau, bạn có thể chọn một cái phản ánh phong cách của bạn.
Chú ý khi mua capo guitar
Kết luận
Qua những thông tin bên trên, chắc hẳn bạn đã có được câu trả lời capo guitar để làm gì. Trên thị trường hiện nay, Capo guitar có rất nhiều kiểu dáng và mẫu mã đa dạng nhưng bạn cần chọn lựa cẩn thận để có được chiếc Capo chất lượng và phù hợp với chiếc đàn của mình. Tốt nhất là nên mua sản phẩm của các thương hiệu uy tín, có nguồn gốc rõ ràng để không làm ảnh hưởng tới cây đàn guitar của mình.
Capo guitar để làm gì? Hướng dẫn cách sử dụng capo guitar cực dễ
Với những người mới chơi guitar chắc hẳn sẽ thắc mắc capo guitar để làm gì? Cấu tạo của Capo guitar như thế nào? Cách sử dụng Capo guitar sao cho chuẩn và nhiều câu hỏi khác liên quan. Để tìm lời giải đáp cho những câu hỏi này, mời bạn cùng Unica theo dõi bài viết dưới đây.
Capo guitar để làm gì?
Capo guitar là một dụng cụ nhỏ được sử dụng để nắm chặt các dây đàn guitar ở một nốt nhạc cụ thể trên cần đàn. Khi sử dụng capo, nó tạo ra một điểm cố định trên cây đàn, giúp thay đổi âm điệu của bài hát một cách dễ dàng mà không cần phải thay đổi các hợp âm hoặc kỹ thuật chơi.
Cụ thể, capo guitar được sử dụng để:
Thay đổi tone và nốt nhạc: Bằng cách đặt capo ở các vị trí khác nhau trên cần đàn, người chơi có thể thay đổi tone của guitar mà không cần phải thay đổi cách bấm dây. Điều này cho phép hát các bài hát ở key khác nhau mà vẫn giữ nguyên các hợp âm và cấu trúc của bài hát.
Dễ dàng chơi các hợp âm cao hơn: Khi sử dụng capo, các hợp âm cao hơn trên cần đàn trở nên dễ dàng hơn để chơi, đặc biệt là đối với người chơi có ngón tay yếu hoặc mới bắt đầu học guitar.
Tạo hiệu ứng âm nhạc đặc biệt: Bằng cách sử dụng capo ở các vị trí không thường, người chơi có thể tạo ra các hiệu ứng âm nhạc đặc biệt như sustain tốt hơn hoặc âm thanh rõ ràng hơn ở một số vùng trên cần đàn.
Capo guitar là một dụng cụ nhỏ được sử dụng để nắm chặt các dây đàn guitar ở một nốt nhạc cụ thể trên cần đàn
Cấu tạo của các loại Capo guitar
Sau khi đã biết capo guitar để làm gì, ở phần này, Unica sẽ giới thiệu tới bạn cấu tạo của dụng cụ này. Capo guitar đã trải qua một quá trình phát triển từ những năm đầu của thế kỷ 18. Ban đầu, nó chỉ là một miếng đồng nhỏ uốn cong thành hình chữ C. Tuy nhiên, qua nhiều năm, capo guitar đã trải qua sự cải tiến để trở thành những thiết bị nhỏ gọn và đơn giản hơn. Ngày nay, capo guitar có nhiều mẫu mã và kiểu dáng đa dạng, thường được thiết kế giống như một chiếc kẹp để dễ dàng gắn vào cần đàn.
Trên thị trường, có nhiều loại capo guitar được phân loại để phù hợp với từng dòng guitar cụ thể. Mỗi loại guitar thường có một loại capo riêng biệt dành cho nó, giúp người chơi điều chỉnh âm thanh một cách dễ dàng và hiệu quả nhất. Dưới đây là một số loại capo phổ biến:
Capo guitar classic: Được thiết kế đặc biệt cho dòng đàn classic, loại capo này giúp điều chỉnh âm thanh một cách linh hoạt và tiện lợi.
Capo đàn ukulele: Đàn ukulele cũng có capo riêng dành cho nó, với các kích thước và cấu trúc phù hợp để tạo ra âm thanh mong muốn.
Capo guitar acoustic: Loại capo này được tối ưu hóa cho việc sử dụng trên đàn acoustic, giúp người chơi thay đổi âm điệu một cách linh hoạt.
Cấu tạo của các loại Capo guitar
Capo guitar có cần thiết không?
Capo guitar có cần thiết không phụ thuộc vào mục đích và phong cách chơi nhạc của mỗi người. Capo guitar là một dụng cụ nhỏ gắn vào dây đàn giúp thay đổi âm cao độ của bài hát mà không cần thay đổi cách đánh dây. Việc sử dụng capo guitar mang lại nhiều lợi ích trong việc chơi nhạc như sau:
Thay đổi cao độ âm nhạc: Capo cho phép chơi nhạc ở các cao độ khác nhau mà không cần học lại các hợp âm mới. Điều này rất hữu ích khi bạn muốn hát theo giọng ca của mình hoặc phù hợp với giọng ca của người khác.
Tạo hiệu ứng âm nhạc: Việc sử dụng capo có thể tạo ra âm thanh sáng hơn và tạo ra hiệu ứng âm nhạc độc đáo.
Dễ dàng chơi các hợp âm phức tạp: Việc sử dụng capo có thể giúp giảm bớt áp lực trên các ngón tay khi chơi các hợp âm phức tạp.
Tuy nhiên, việc sử dụng capo cũng có những hạn chế nhất định:
Thay đổi âm sắc: Việc sử dụng capo có thể làm thay đổi âm sắc ban đầu của bài hát, điều này có thể không phù hợp với một số người nghe.
Giới hạn sáng tạo: Sử dụng capo có thể giới hạn khả năng sáng tạo và phát triển kỹ năng chơi nhạc của người chơi guitar.
Do đó, việc sử dụng capo guitar có cần thiết hay không phụ thuộc vào mục đích và phong cách chơi nhạc của mỗi người. Nếu bạn muốn thay đổi cao độ âm nhạc một cách linh hoạt và tạo ra hiệu ứng âm nhạc độc đáo, việc sử dụng capo guitar có thể là một lựa chọn tốt. Dẫu vậy, bạn cũng cần xem xét kỹ lưỡng để đảm bảo rằng việc sử dụng capo không làm thay đổi quá nhiều về âm sắc ban đầu của bài hát và không giới hạn khả năng sáng tạo của mình trong việc chơi nhạc.
Capo guitar có cần thiết không phụ thuộc vào mục đích và phong cách chơi nhạc của mỗi người
Hướng dẫn sử dụng Capo guitar hiệu quả
Bạn không nên chỉ quan tâm tới việc capo đàn guitar để làm gì, mà còn cần biết cách dùng dụng cụ này. Cách dùng Capo guitar không khó nhưng bạn cần thực hiện theo một quy trình chung để đảm bảo âm thanh được tạo ra chuẩn, tiếng đàn không bị biến đổi. Các bước thực hiện như sau:
1. Bước 1: Chọn đàn guitar và capo tương ứng
Trước hết, hãy đảm bảo rằng bạn đã chọn một cây đàn guitar chất lượng và kích thước phù hợp với capo mà bạn sẽ sử dụng.
Chọn đàn guitar và capo tương ứng
2. Bước 2: Lên dây đàn guitar
Một số loại dây đàn có thể cần phải được điều chỉnh trước khi sử dụng capo để đảm bảo âm thanh được phát ra một cách hoàn hảo. Điều này giúp giảm thiểu ảnh hưởng của lực tác động từ capo lên dây đàn, từ đó làm giảm độ sắc nét hoặc tăng tone theo ý muốn mà không làm ảnh hưởng đến chất lượng âm thanh.
3. Bước 3: Bấm thử hợp âm C trên đàn guitar
Một mẹo nhỏ là trước khi sử dụng capo, hãy bấm hợp âm C để kiểm tra và cảm nhận âm thanh của đàn một cách chính xác hơn. Dựa vào đó, bạn có thể điều chỉnh âm thanh sao cho phù hợp với ý muốn của mình.
Bấm thử hợp âm C trên đàn guitar
4. Bước 4: Dùng capo guitar và các phím cần
Xác định phím cần điều chỉnh trên cần đàn và đặt capo ở vị trí ngay sau phím đó. Điều này giúp hạn chế việc phải điều chỉnh lại dây đàn và đảm bảo sự bền bỉ của chúng. Hãy nhớ không đặt capo giữa hai phím đàn vì điều này sẽ làm cho việc điều chỉnh trở nên khó khăn và có thể gây ra va chạm không mong muốn.
5. Bước 5: Di chuyển kẹp capo ở các vị trí khác nhau trên cần đàn
Tùy thuộc vào yêu cầu chơi và tình huống cụ thể, bạn có thể di chuyển capo ở các vị trí khác nhau trên cần đàn để tạo ra những hiệu ứng âm thanh khác nhau. Thử nghiệm ở các vị trí khác nhau sẽ giúp bạn khám phá ra nhiều khả năng sáng tạo hơn trong việc chơi đàn.
Di chuyển kẹp capo ở các vị trí khác nhau trên cần đàn
Lưu ý khi sử dụng capo guitar
Trong quá trình dùng Capo guitar, bạn cần lưu ý không nên quá phụ thuộc vào kẹp capo, tìm hợp âm bài hát phù hợp nhất trước khi dùng capo, học và luyện tập cách bấm các hợp âm khó. Chi tiết từng lưu ý như sau:
1. Không nên phụ thuộc quá nhiều vào kẹp capo
Mặc dù capo là một công cụ hữu ích để thay đổi cao độ âm nhạc của đàn nhưng việc phụ thuộc quá nhiều vào nó có thể làm cho bạn thiếu linh hoạt trong việc chơi đàn. Hãy sử dụng capo một cách cân nhắc và hợp lý để tạo ra những hiệu ứng âm nhạc đặc biệt, đồng thời, bạn cũng phải biết chơi đàn mà không cần sự giúp đỡ của nó.
Không nên phụ thuộc quá nhiều vào kẹp capo
2. Tìm hợp âm bài hát phù hợp nhất trước khi sử dụng capo
Trước khi dùng capo vào đàn, hãy xem xét kỹ lưỡng và tìm hiểu về hợp âm gốc của bài hát. Điều này giúp bạn xác định đúng vị trí và cách sử dụng capo sao cho phù hợp nhất với bản gốc của bài hát. Việc này sẽ giúp bạn tránh những sự thay đổi âm nhạc không mong muốn và đảm bảo rằng âm nhạc vẫn được trình bày một cách chính xác.
3. Học và luyện tập cách bấm các hợp âm khó
Việc sử dụng capo có thể tạo ra những hợp âm mới và độ khó có thể thay đổi tùy thuộc vào vị trí của nó trên cần đàn. Do đó, bạn cần học và luyện tập cách bấm các hợp âm khó trước khi sử dụng capo. Điều này giúp bạn dễ dàng thích nghi với các thay đổi âm nhạc và tạo ra những hiệu ứng âm thanh đa dạng khi chơi đàn.
Học và luyện tập cách bấm các hợp âm khó
4. Chú ý khi mua capo guitar
Từ những thông tin trên, chắc chắn bạn đã biết kẹp capo đàn guitar để làm gì. Dụng cụ nhỏ này sẽ giúp ích cho người chơi đàn nên phần lớn người chơi sẽ đều cần tới nó. Tuy nhiên, khi mua capo guitar, có một số yếu tố quan trọng bạn nên chú ý để chọn được sản phẩm phù hợp:
Sản phẩm chính hãng: Mua Capo chính hãng từ các thương hiệu có tên tuổi sẽ tốt hơn so với những sản phẩm không nhãn mác trôi nổi trên thị trường.
Chất liệu: Đảm bảo chọn capo được làm từ chất liệu chất lượng cao như thép không gỉ, nhôm hoặc các vật liệu có độ bền cao. Chất liệu tốt sẽ giúp capo đảm bảo độ nén chặt dây đàn và độ bền lâu dài.
Thiết kế và độ điều chỉnh: Chọn capo với thiết kế đơn giản nhưng dễ điều chỉnh để đảm bảo rằng nó có thể được nắm chặt dây đàn một cách chính xác và dễ dàng. Các kẹp điều chỉnh linh hoạt giúp capo phù hợp với nhiều loại cần đàn và độ dày của dây. Tốt nhất là nên chọn capo không có cạnh sắc hoặc bị nhô ra ngoài vì nó có thể làm hỏng cần đàn guitar của bạn.
Phản hồi âm thanh: Chọn capo mà không làm mất hoặc biến đổi âm thanh tự nhiên của cây đàn guitar. Một số capo có thiết kế đặc biệt giúp giữ cho âm thanh của dây đàn vẫn rõ ràng và tự nhiên.
Phong cách và sở thích cá nhân: Cuối cùng, cân nhắc đến phong cách và sở thích cá nhân của bạn khi chọn mua capo. Có nhiều loại capo với các kiểu dáng và màu sắc khác nhau, bạn có thể chọn một cái phản ánh phong cách của bạn.
Chú ý khi mua capo guitar
Kết luận
Qua những thông tin bên trên, chắc hẳn bạn đã có được câu trả lời capo guitar để làm gì. Trên thị trường hiện nay, Capo guitar có rất nhiều kiểu dáng và mẫu mã đa dạng nhưng bạn cần chọn lựa cẩn thận để có được chiếc Capo chất lượng và phù hợp với chiếc đàn của mình. Tốt nhất là nên mua sản phẩm của các thương hiệu uy tín, có nguồn gốc rõ ràng để không làm ảnh hưởng tới cây đàn guitar của mình.
 Hướng dẫn 2 cách đổi màu áo trong Photoshop chi tiết
Khi có nhu cầu đổi màu áo cho đối tượng trong bức ảnh, có lẽ Photoshop là phần mềm mà bạn sẽ nghĩ đến đầu tiên. Photoshop cho phép người dùng thực hiện đổi màu áo nhanh chóng, đơn giản chỉ trong vài thao tác hết sức cơ bản. Vậy cách đổi màu áo trong Photoshop như thế nào? Dưới đây là hướng dẫn chi tiết nhất cho người mới bắt đầu, bạn hãy tham khảo nhé.
1. Hướng dẫn chi tiết cách đổi màu áo trong Photoshop
Adobe Photoshop hỗ trợ nhiều công cụ để giúp bạn đổi màu áo của vật thể, tiêu biểu nhất đó là công cụ Lasso Tool và Object Selection Tool. Vậy cách đổi màu áo trắng trong Photoshop bằng các công cụ này như thế nào? Câu trả lời sẽ có ngay trong nội dung dưới đây.
1.1. Đổi màu áo bằng cách sử dụng công cụ Lasso Tool
Hướng dẫn nhanh
Trước tiên bạn mở phần mềm Photoshop => Chọn ảnh chứa vật thể muốn đổi màu áo => Vào biểu tượng hình elip => Chọn một trong ba chế độ Lasso Tool => Tiếp tục bạn chọn vùng áo muốn thay đổi màu sắc => Sau đó vào Image => Chọn tiếp vào Adjustments => Chọn công cụ Hue/Saturation => Tiến hành thay đổi các thông số màu sắc của áo.
Hướng dẫn chi tiết cách đổi màu áo trong Photoshop bằng công cụ Lasso Tool
Bước 1: Đầu tiên bạn mở phần mềm Photoshop, sau đó chọn hình ảnh muốn đổi màu áo bằng cách: Chọn File => Chọn Open.
Chọn hình ảnh muốn đổi màu áo
Bước 2: Tiếp theo tại giao diện chính của phần mềm phần thanh công cụ nằm dọc bên trái bạn chọn vào biểu tượng hình elip, đây chính là biểu tượng của công cụ Lasso Tool. Lúc này, hệ thống sẽ hiển thị ra 3 chế độ đó là: Lasso Tool, Polygonal Lasso Tool, và Magnetic Lasso Tool. Bạn chọn một trong 3 chế độ này để chọn vùng áo muốn đổi màu.
Chọn một trong 3 chế độ để khoanh vùng áo
Đối với công cụ Lasso Tool: Bạn sử dụng chuột kéo giữ xung quanh đối tượng hoặc vùng bạn muốn chọn để khoanh vùng.
Khoanh vùng đối tượng bằng công cụ Lasso Tool
Đối với công cụ Polygonal Lasso Tool: Bạn sử dụng chuột để vẽ bao quanh vị trí hay đối tượng bạn muốn khoanh vùng bằng những đường thẳng nối tiếp nhau. Để hoàn thành việc tạo vùng chọn, bạn cần nhấn thêm một lần nữa vào điểm bắt đầu. Đối với cách này, nếu đối tượng là đường gấp khúc thì sẽ dễ thực hiện hơn.
Khoanh vùng đối tượng bằng công cụ Polygonal Lasso Tool
Đối với công cụ Magnetic Lasso Tool: Bạn tiến hành chọn vùng công cụ bằng cách: Click vào phần biên của đối tượng, sau đó di chuyển chuột dọc theo phần biên là được. Chú ý phải di chuyển làm sao phần biên của đối tượng nằm trong vùng ảnh hưởng. Để kết thúc quá trình khoanh vùng đối tượng, bạn di chuyển chuột về điểm xuất phát là được. Khi này, bạn click chuột một lần nữa vào điểm xuất phát, ngay lập tức đường bao biên vừa vẽ sẽ biến thành vùng chọn.
Khoanh vùng đối tượng bằng công cụ Magnetic Lasso Tool
Bước 3: Sau khi đã chọn được vùng muốn thay đổi màu thì bạn thực hiện tiếp thao tác như sau: Tại giao diện chính chọn Image => Chọn Adjustments => Chọn công cụ Hue/Saturation.
Thao tác chọn công cụ Hue/Saturation
Bước 4: Công cụ Hue/Saturation hiện ra, bạn tiến hành thay đổi màu sắc cho áo. Với công cụ này, dù là bạn muốn thực hiện cách đổi màu áo trắng trong Photoshop hay màu áo nào đi chăng nữa thì cũng đều được.
Điều chỉnh thông số đổi màu áo
1.2. Đổi màu áo bằng cách sử dụng công cụ Object Selection Tool
Hướng dẫn nhanh
Mở phần mềm Photoshop => Chọn ảnh chứa đối tượng muốn đổi màu áo => Chọn biểu tượng cây bút, đây chính là biểu tượng công cụ Object Selection Tool => Lựa chọn một trong 3 chế độ bạn muốn => Khoanh vùng bạn muốn thay đổi màu => Tiếp tục bạn chọn vào Image => Chọn tiếp Adjustments => Lựa chọn công cụ Hue/Saturation => Tiến hành điều chỉnh các thông số màu sắc.
Hướng dẫn cách đổi màu áo trong Photoshop bằng công cụ Object Selection Tool
Bước 1: Đầu tiên bạn mở phần mềm Photoshop, sau đó chọn hình ảnh muốn đổi màu áo bằng cách: Chọn File => Chọn Open.
Chọn hình ảnh muốn đổi màu áo
Bước 2: Tiếp theo tại giao diện chính của phần mềm phần thanh công cụ nằm dọc bên trái bạn chọn vào biểu tượng hình cây bút, đây chính là biểu tượng của công cụ Object Selection Tool. Lúc này, hệ thống sẽ hiển thị ra 3 chế độ đó là: Object Selection Tool, Quick Selection Tool, Magic Wand Tool. Bạn chọn một trong 3 chế độ này để chọn vùng áo muốn đổi màu.
Chọn một trong 3 chế độ để khoanh vùng áo
Đối với chế độ Object Selection Tool: Chế độ này cho phép bạn kéo một vùng xung quanh đối tượng. Khi đó, Photoshop sẽ tự động tạo một vùng chọn đối tượng chủ đề.
Khoanh vùng chọn bằng Object Selection Tool
Đối với chế độ Quick Selection Tool: Bạn tiến hành di chuột qua những khu vực cần select. Lúc này, Photoshop sẽ tự động tính toán màu sắc và cấu trúc của đối tượng để giúp bạn chọn được những vùng chọn phù hợp nhất. Công cụ Quick Selection Tool rất thích hợp để chọn những vùng chọn phức tạp như: quần áo, vật dụng,...
Khoanh vùng chọn bằng Quick Selection Tool
Đối với chế độ Magic Wand Tool: Chế độ này cho phép bạn chọn những vùng có màu sắc tương đồng với nhau. Việc của bạn chỉ là tích vào những màu sắc giống nhau và hệ thống sẽ tự động quét chọn những vùng màu giống nhau đó. Để mang lại hiệu quả chọn vùng cao hơn, lựa chọn được đúng khu vực mong muốn bạn hãy kết hợp phím Shift (Thêm vùng chọn) và phím Alt (Bớt vùng chọn) để lựa chọn.
Khoanh vùng chọn chính xác với Magic Wand Tool
Bước 3: Sau khi đã lựa chọn được vùng muốn thực hiện cách thay đổi màu áo trong Photoshop bạn chọn vào Image => Chọn tiếp vào Adjustments => Chọn công cụ Hue/Saturation.
Thao tác chọn công cụ Hue/Saturation
Bước 4: Công cụ Hue/Saturation hiện ra, bạn tiến hành thay đổi màu sắc cho áo bằng cách nhấn vào mũi tên rồi kéo sang phải hoặc sang trái. Như vậy là bạn đã đổi được màu áo theo đúng mong muốn của mình.
Điều chỉnh thông số đổi màu áo
2. Kết luận
Bài viết là hướng dẫn chi tiết 2 cách đổi màu áo trong Photoshop cho bạn tham khảo. Có thể thấy rằng hai cách này đều rất đơn giản và dễ thực hiện, chỉ với vài thao tác hết sức cơ bản trong khoảng 5 phút thực hiện là bạn đã có ngay bức ảnh đổi màu áo thành đúng như màu sắc mà bản thân mong muốn. Chúc bạn thực hiện thành công nhé.
Hướng dẫn 2 cách đổi màu áo trong Photoshop chi tiết
Khi có nhu cầu đổi màu áo cho đối tượng trong bức ảnh, có lẽ Photoshop là phần mềm mà bạn sẽ nghĩ đến đầu tiên. Photoshop cho phép người dùng thực hiện đổi màu áo nhanh chóng, đơn giản chỉ trong vài thao tác hết sức cơ bản. Vậy cách đổi màu áo trong Photoshop như thế nào? Dưới đây là hướng dẫn chi tiết nhất cho người mới bắt đầu, bạn hãy tham khảo nhé.
1. Hướng dẫn chi tiết cách đổi màu áo trong Photoshop
Adobe Photoshop hỗ trợ nhiều công cụ để giúp bạn đổi màu áo của vật thể, tiêu biểu nhất đó là công cụ Lasso Tool và Object Selection Tool. Vậy cách đổi màu áo trắng trong Photoshop bằng các công cụ này như thế nào? Câu trả lời sẽ có ngay trong nội dung dưới đây.
1.1. Đổi màu áo bằng cách sử dụng công cụ Lasso Tool
Hướng dẫn nhanh
Trước tiên bạn mở phần mềm Photoshop => Chọn ảnh chứa vật thể muốn đổi màu áo => Vào biểu tượng hình elip => Chọn một trong ba chế độ Lasso Tool => Tiếp tục bạn chọn vùng áo muốn thay đổi màu sắc => Sau đó vào Image => Chọn tiếp vào Adjustments => Chọn công cụ Hue/Saturation => Tiến hành thay đổi các thông số màu sắc của áo.
Hướng dẫn chi tiết cách đổi màu áo trong Photoshop bằng công cụ Lasso Tool
Bước 1: Đầu tiên bạn mở phần mềm Photoshop, sau đó chọn hình ảnh muốn đổi màu áo bằng cách: Chọn File => Chọn Open.
Chọn hình ảnh muốn đổi màu áo
Bước 2: Tiếp theo tại giao diện chính của phần mềm phần thanh công cụ nằm dọc bên trái bạn chọn vào biểu tượng hình elip, đây chính là biểu tượng của công cụ Lasso Tool. Lúc này, hệ thống sẽ hiển thị ra 3 chế độ đó là: Lasso Tool, Polygonal Lasso Tool, và Magnetic Lasso Tool. Bạn chọn một trong 3 chế độ này để chọn vùng áo muốn đổi màu.
Chọn một trong 3 chế độ để khoanh vùng áo
Đối với công cụ Lasso Tool: Bạn sử dụng chuột kéo giữ xung quanh đối tượng hoặc vùng bạn muốn chọn để khoanh vùng.
Khoanh vùng đối tượng bằng công cụ Lasso Tool
Đối với công cụ Polygonal Lasso Tool: Bạn sử dụng chuột để vẽ bao quanh vị trí hay đối tượng bạn muốn khoanh vùng bằng những đường thẳng nối tiếp nhau. Để hoàn thành việc tạo vùng chọn, bạn cần nhấn thêm một lần nữa vào điểm bắt đầu. Đối với cách này, nếu đối tượng là đường gấp khúc thì sẽ dễ thực hiện hơn.
Khoanh vùng đối tượng bằng công cụ Polygonal Lasso Tool
Đối với công cụ Magnetic Lasso Tool: Bạn tiến hành chọn vùng công cụ bằng cách: Click vào phần biên của đối tượng, sau đó di chuyển chuột dọc theo phần biên là được. Chú ý phải di chuyển làm sao phần biên của đối tượng nằm trong vùng ảnh hưởng. Để kết thúc quá trình khoanh vùng đối tượng, bạn di chuyển chuột về điểm xuất phát là được. Khi này, bạn click chuột một lần nữa vào điểm xuất phát, ngay lập tức đường bao biên vừa vẽ sẽ biến thành vùng chọn.
Khoanh vùng đối tượng bằng công cụ Magnetic Lasso Tool
Bước 3: Sau khi đã chọn được vùng muốn thay đổi màu thì bạn thực hiện tiếp thao tác như sau: Tại giao diện chính chọn Image => Chọn Adjustments => Chọn công cụ Hue/Saturation.
Thao tác chọn công cụ Hue/Saturation
Bước 4: Công cụ Hue/Saturation hiện ra, bạn tiến hành thay đổi màu sắc cho áo. Với công cụ này, dù là bạn muốn thực hiện cách đổi màu áo trắng trong Photoshop hay màu áo nào đi chăng nữa thì cũng đều được.
Điều chỉnh thông số đổi màu áo
1.2. Đổi màu áo bằng cách sử dụng công cụ Object Selection Tool
Hướng dẫn nhanh
Mở phần mềm Photoshop => Chọn ảnh chứa đối tượng muốn đổi màu áo => Chọn biểu tượng cây bút, đây chính là biểu tượng công cụ Object Selection Tool => Lựa chọn một trong 3 chế độ bạn muốn => Khoanh vùng bạn muốn thay đổi màu => Tiếp tục bạn chọn vào Image => Chọn tiếp Adjustments => Lựa chọn công cụ Hue/Saturation => Tiến hành điều chỉnh các thông số màu sắc.
Hướng dẫn cách đổi màu áo trong Photoshop bằng công cụ Object Selection Tool
Bước 1: Đầu tiên bạn mở phần mềm Photoshop, sau đó chọn hình ảnh muốn đổi màu áo bằng cách: Chọn File => Chọn Open.
Chọn hình ảnh muốn đổi màu áo
Bước 2: Tiếp theo tại giao diện chính của phần mềm phần thanh công cụ nằm dọc bên trái bạn chọn vào biểu tượng hình cây bút, đây chính là biểu tượng của công cụ Object Selection Tool. Lúc này, hệ thống sẽ hiển thị ra 3 chế độ đó là: Object Selection Tool, Quick Selection Tool, Magic Wand Tool. Bạn chọn một trong 3 chế độ này để chọn vùng áo muốn đổi màu.
Chọn một trong 3 chế độ để khoanh vùng áo
Đối với chế độ Object Selection Tool: Chế độ này cho phép bạn kéo một vùng xung quanh đối tượng. Khi đó, Photoshop sẽ tự động tạo một vùng chọn đối tượng chủ đề.
Khoanh vùng chọn bằng Object Selection Tool
Đối với chế độ Quick Selection Tool: Bạn tiến hành di chuột qua những khu vực cần select. Lúc này, Photoshop sẽ tự động tính toán màu sắc và cấu trúc của đối tượng để giúp bạn chọn được những vùng chọn phù hợp nhất. Công cụ Quick Selection Tool rất thích hợp để chọn những vùng chọn phức tạp như: quần áo, vật dụng,...
Khoanh vùng chọn bằng Quick Selection Tool
Đối với chế độ Magic Wand Tool: Chế độ này cho phép bạn chọn những vùng có màu sắc tương đồng với nhau. Việc của bạn chỉ là tích vào những màu sắc giống nhau và hệ thống sẽ tự động quét chọn những vùng màu giống nhau đó. Để mang lại hiệu quả chọn vùng cao hơn, lựa chọn được đúng khu vực mong muốn bạn hãy kết hợp phím Shift (Thêm vùng chọn) và phím Alt (Bớt vùng chọn) để lựa chọn.
Khoanh vùng chọn chính xác với Magic Wand Tool
Bước 3: Sau khi đã lựa chọn được vùng muốn thực hiện cách thay đổi màu áo trong Photoshop bạn chọn vào Image => Chọn tiếp vào Adjustments => Chọn công cụ Hue/Saturation.
Thao tác chọn công cụ Hue/Saturation
Bước 4: Công cụ Hue/Saturation hiện ra, bạn tiến hành thay đổi màu sắc cho áo bằng cách nhấn vào mũi tên rồi kéo sang phải hoặc sang trái. Như vậy là bạn đã đổi được màu áo theo đúng mong muốn của mình.
Điều chỉnh thông số đổi màu áo
2. Kết luận
Bài viết là hướng dẫn chi tiết 2 cách đổi màu áo trong Photoshop cho bạn tham khảo. Có thể thấy rằng hai cách này đều rất đơn giản và dễ thực hiện, chỉ với vài thao tác hết sức cơ bản trong khoảng 5 phút thực hiện là bạn đã có ngay bức ảnh đổi màu áo thành đúng như màu sắc mà bản thân mong muốn. Chúc bạn thực hiện thành công nhé.

Hướng dẫn cách ghép mặt trong Photoshop cực đơn giản
Số đông mọi người đều nghĩ rằng, cách ghép mặt trong Photoshop rất khó, chỉ những người học thiết kế đồ hoạ hay làm nghề thiết kế chuyên sâu mới thực hiện được. Tuy nhiên thực tế không phải như vậy, kỹ thuật ghép mặt trong Photoshop khá phổ biến, kể cả những người mới bắt đầu tìm hiểu Photoshop nghiệp dư cũng có thể làm được. Trong bài viết hôm nay, Unica sẽ hướng dẫn chi tiết cho bạn cách ghép mặt trong Photoshop đơn giản và dễ dàng nhất, hãy cùng khám phá nhé.
1. Khi nào cần ghép mặt trong Photoshop
Photoshop là phần mềm chỉnh sửa ảnh và thiết kế đồ họa chuyên nghiệp. Ngay từ khi ra đời, Photoshop đã nhận được sự quan tâm lớn từ mọi người, đặc biệt là những nhiếp ảnh, chuyên gia thiết kế. Adobe Photoshop sở hữu rất nhiều tính năng mạnh mẽ giúp người dùng làm được rất nhiều việc, bao gồm: chỉnh sửa hình ảnh, thiết kế ấn phẩm marketing, phục chế ảnh,... Nếu bạn đang có nhu cầu ghép mặt để sáng tạo lên những hình ảnh độc đáo và ấn tượng, Photoshop chính là phần mềm lý tưởng dành cho bạn.
Cách ghép mặt trong Photoshop được nhiều người quan tâm
Có nhiều trường hợp bạn có thể sử dụng kỹ thuật ghép mặt trong Photoshop, có thể kể đến như:
Ghép mặt để thay đổi diện mạo: Thay đổi màu tóc, khuôn mặt hay những chi tiết nhỏ như: môi, màu mắt, hoặc trang điểm cho nhân vật trong ảnh.
Ghép mặt người nổi tiếng: Ghép mặt bạn vào ảnh của người nổi tiếng để tạo ra những bức ảnh vui nhộn.
Ghép mặt để tạo hiệu ứng nghệ thuật: Ghép mặt bạn vào một bức tranh vẽ để tạo ra một tác phẩm nghệ thuật độc đáo. Hay ghép mặt bạn vào ảnh meme để tạo ra những bức ảnh hài hước.
Ghép ảnh phục vụ cho mục đích thương mại: Ghép mặt người mẫu vào ảnh quảng cáo để giới thiệu sản phẩm hoặc dịch vụ.
Bạn có thể sử dụng kỹ thuật ghép mặt trong Photoshop cho nhiều mục đích khác nhau tùy theo nhu cầu của bạn.
Lưu ý: Khi thực hiện cách ghép mặt trong Photoshop nên lựa chọn phiên bản Photoshop càng mới càng tốt. Bởi những phiên bản mới thì nó sẽ chứa đầy đủ các công cụ giúp quá trình chỉnh sửa ảnh, ghép mặt trở nên đơn giản và dễ dàng hơn.
2. Hướng dẫn cách ghép mặt trong Photoshop cực dễ
Cách ghép khuôn mặt trong Photoshop không hề khó như mọi người vẫn nghĩ. Sau đây các chuyên gia Photoshop của Unica sẽ hướng dẫn chi tiết cho bạn từng bước thực hiện, bạn hãy tham khảo nhé.
Bước 1: Đầu tiên bạn mở phần mềm Adobe Photoshop đã tải về trước đó ra, sau đó tìm và mở tấm hình của người bạn muốn dùng để ghép mặt và một tấm hình của người được ghép. Cách mở hình như sau: Tại giao diện chính của phần mềm Photoshop bạn chọn File => Chọn Open. Nếu muốn thực hiện thao tác nhanh hơn thì bạn nhấn tổ hợp phím tắt Ctrl + O. Giao diện máy tính mở ra, bạn chọn hình ảnh rồi nhấn OK là được.
Chọn hình ảnh để ghép mặt trong Photoshop
Bước 2: Khi 2 tấm ảnh đều đã được tải lên, bạn chuyển qua ảnh người mà bạn muốn cắt mặt để ghép vào mặt của người còn lại. Để cắt mặt bạn sử dụng công cụ Lasso Tool (L) của Photoshop nằm tại thanh công cụ bên trái của Photoshop. Chọn công cụ xong bạn nhấn giữ chuột và vẽ khoanh vùng mặt muốn cắt để ghép vào ảnh kia.
Lưu ý: Vẽ trọn vẹn các đường nét của khuôn mặt để khi ghép vào bức ảnh kia sẽ được một bức ảnh hoàn hảo nhất. Bên cạnh đó, hãy vẽ điểm đầu của đường vẽ trùng với điểm kết thúc để có được vùng chọn đẹp đúng như mong muốn.
Chọn vùng khuôn mặt cần cắt
Bước 3: Sau khi đã chọn được vùng mặt, bạn nhấn tổ hợp phím Ctrl + C để copy vùng chọn đó. Hoặc có thể thực hiện theo tác thủ công như sau: Tại thanh menu Photoshop nằm ngang bạn chọn Edit => Chọn Copy.
Copy vùng mặt đã khoanh
Bước 4: Tiếp theo bạn chuyển sang tấm ảnh muốn ghép mặt. Lúc này bạn nhấn tổ hợp phím Ctrl + V để dán vùng vừa copy ở bức ảnh thứ nhất cho bức ảnh thứ hai. Tại bức ảnh thứ 2, bạn bắt đầu điều chỉnh cho khuôn mặt khớp với nhau là được.
Mẹo cần nhớ: Trước khi tiến hành căn chỉnh để cho 2 mặt khớp mặt nhau thì bạn nên sử dụng tính năng giảm độ mờ (Opacity) của Photoshop cho mặt bạn vừa ghép, mục đích để hình mặt thứ hiện lên, như vậy bạn sẽ dễ dàng căn chỉnh hơn rất nhiều.
Tiến hành giảm độ mờ để căn chỉnh khuôn mặt
Bước 5: Tiếp theo tại giao diện chính Photoshop bạn chọn Edit => Chọn Free Transform (hoặc thực hiện thao tác Ctrl + T) để điều chỉnh kích thước cũng như để mặt ảnh thứ nhất đặt đúng vào mặt ảnh thứ 2.
Lưu ý: Đặt đúng vị trí ở đây tức là đặt đúng vị trí của: mắt, miệng, mũi. Bạn phải đặt những chi tiết này của 2 khuôn mặt gần như khớp hẳn vị trí với nhau thì mới được.
Chọn Free Transform để điều chỉnh hai khuôn mặt khớp với nhau
Bước 6: Sau khi đã điều chỉnh vị trí của hai khuôn mặt khớp với nhau thì bạn sẽ kéo độ mờ (Opacity) lên lại mức 100%. Sau đó bạn nhấn giữ phím Ctrl và nhấn chuột vào biểu tượng layer của khuôn mặt thứ nhất. Hoặc bạn có thể bấm chuột phải vào biểu tượng của layer => Chọn Select pixel để tạo vùng chọn, vùng chọn ở đây sẽ là toàn bộ khuôn mặt thứ nhất.
Điều chỉnh Opacity lên lại mức 100%
Bước 7: Tiếp theo tại giao diện chính Photoshop bạn chọn tiếp vào Select => Chọn Modify => Chọn Contract. Sau đó bạn tiến hành đặt lại ô Contract By số pixel. Mục đích của việc này là để vùng chọn được trùng với đường nét của khuôn mặt thứ 2. Thông thường, Contract By hay được đặt là 5 hoặc 6 pixel => Nhấn OK.
Thay đổi Contract By để đường nét trên khuôn mặt khớp với nhau
Bước 8: Tiếp theo từ vùng chọn mới tạo ra, bạn nhấn chuột vào lớp layer người thứ 2, sau đó bấm phím Delete để xoá đi vùng mặt bên dưới.
Nhấn Delete để xoá vùng mặt bên dưới
Bước 9: Nhấn phím Ctrl và nhấn chuột vào biểu tượng layer thứ 2. Hoặc bạn có thể nhấn chuột vào biểu tượng của layer và bấm chọn Select pixel. Thao tác này giúp bạn tạo vùng chọn cho toàn bộ layer 2. Tiếp tục bạn nhấn giữ tiếp phím Ctrl và nhấn chuột vào layer thứ nhất để chọn cả 2 layer.
Chọn cả 2 layer
Bước 10: Cuối cùng tại giao diện chính bạn chọn Edit => Chọn Auto-Blend Layers để bắt đầu những công đoạn hoàn thiện bức ảnh.
Thao tác hoàn thiện bức ảnh ghép mặt
Bước 11: Cài đặt chế độ Blend là Panorama => Chọn OK. Chờ một vài giây là bạn đã hoàn thành xong bức ảnh ghép mặt trong Photoshop.
Lựa chọn chế độ Blend là Panorama
Kết quả bức ảnh ghép mặt trong Photoshop hoàn tất
Kết quả ghép mặt trong Photoshop
3. Lưu ý khi thực hiện ghép mặt trong Photoshop
Để thực hiện cách ghép mặt trong Photoshop mang lại hiệu quả cao đúng như mong muốn thì bạn cần đặc biệt chú ý tới một số những vấn đề sau:
Độ sáng, độ tương phản và màu sắc của các bức ảnh để đảm bảo chúng được hòa quyện một cách tự nhiên.
Chú ý đến tỷ lệ và vị trí của các khuôn mặt để đảm bảo chúng được ghép một cách chính xác.
4. Thực hiện cách ghép mặt trong Photoshop trên điện thoại được không?
Hiện nay, rất nhiều người đang có thắc mắc vấn đề: “Thực hiện cách ghép mặt trong Photoshop trên điện thoại được không?”. Bởi việc ghép mặt trên điện thoại sẽ nhanh và tiện hơn. Thực tế, bạn hoàn toàn có thể ghép mặt vào ảnh trong Photoshop trên điện thoại. Cách ghép mặt trong Photoshop trên điện thoại cũng tương đối giống như khi thực hiện trên máy tính. Tuy nhiên, do điện thoại có màn hình bị hạn chế nên việc thực hiện các thao tác sẽ gặp nhiều khó khăn.
Thêm nữa, khi dùng trên điện thoại thì bạn cũng không thể sử dụng được các phím tắt và không được bao quát hết ảnh nên nó không tiện dụng và nhanh chóng như khi thực hiện trên máy tính. Vì vậy, để tối ưu cũng như để tiết kiệm thời gian, thuận tiện thực hiện các thao tác ghép mặt trong Photoshop thì bạn nên thực hiện trên máy tính.
5. Kết luận
Trên đây Unica đã hướng dẫn chi tiết cho bạn đọc cách ghép mặt trong Photoshop. Có thể nói, đây là cách đơn giản và dễ thực hiện nhất, kể cả những người mắt tìm hiểu Photoshop cũng dễ dàng thực hiện nhanh chóng. Nếu đang có nhu cầu ghép mặt hình ảnh để tạo nên được những bức hình ấn tượng và độc đáo nhất, hãy đọc thật kỹ bài viết và làm theo nhé. Chúc các bạn thành công.

Hướng dẫn 6 cách chỉnh màu trong Photoshop đơn giản
Phần mềm Adobe Photoshop sở hữu rất nhiều tính năng mạnh mẽ để bạn có thể thiết kế hoặc chỉnh sửa được một tấm ảnh đẹp và lung linh. Chỉnh màu trong Photoshop là một trong những tính năng khá hay và hữu ích được nhiều người sử dụng để tạo nên những bức ảnh đẹp. Vậy bạn đã biết cách chỉnh màu ảnh trong Photoshop chưa? Nếu chưa vậy thì đừng bỏ qua nội dung bài viết sau nhé.
1. Tại sao nên chỉnh màu trong Photoshop
Adobe Photoshop là phần mềm chỉnh sửa ảnh và thiết kế đồ họa hàng đầu trên thế giới được rất nhiều người tin dùng. Hiện nay, từ người dùng chỉnh sửa ảnh bình thường cho đến các chuyên gia trong lĩnh vực quảng cáo, nhiếp cảnh và thiết kế đồ hoạ đều ưa chuộng sử dụng phần mềm thiết kế này. Bởi nó cung cấp vô vàn những công cụ mạnh mẽ và linh hoạt giúp người dùng thỏa sức sáng tạo, chỉnh sửa và tối ưu hình ảnh với độ chính xác cao nhất.
Với Photoshop bạn không chỉ thực hiện các thao tác cắt ảnh, xoay ảnh thông thường mà còn dễ dàng điều chỉnh màu sắc từ nhạt sang đậm hay thậm chí là thay đổi màu sắc cho đối tượng trong ảnh. Chỉnh sửa màu sắc trong Photoshop mang lại nhiều lợi ích thiết thực cho người dùng, đặc biệt là với những ai làm việc với hình ảnh số hoá.
Chỉnh màu trong Photoshop giúp ảnh trông chân thực và đẹp hơn
Khi thực hiện cách chỉnh màu trong Photoshop, bạn có thể tăng cường độ sâu cho hình ảnh. Từ đó hình ảnh trở nên chân thực và sinh động hơn bao giờ hết, dễ dàng thu hút sự chú ý của mọi người. Bên cạnh đó, điều chỉnh màu sắc trong Photoshop còn giúp khắc phục những bức ảnh bị chụp trong điều kiện thiếu sáng. Khi điều chỉnh cân bằng sáng và loại bỏ đi các tông màu không mong muốn, bức ảnh không được chụp trong điều kiện ánh sáng lý tưởng sẽ được cải thiện hơn rất nhiều.
Nhiều người vẫn còn chưa biết nhưng việc chỉnh màu ảnh trong Photoshop còn giúp tái tạo chính xác màu cho đối tượng giống y như trong thực tế. Điều này góp phần thể hiện đúng thông điệp cũng như cảm xúc mà tác giả muốn thể hiện trong bức ảnh. Đặc biệt, việc thực hiện các thao tác điều chỉnh màu sắc trong Photoshop còn mở ra khả năng sáng tạo không giới hạn, cho phép người dùng thoải mái chỉnh sửa hình ảnh theo ý muốn cá nhân của bản thân hoặc theo yêu cầu của dự án. Từ đó, nâng cao yếu tố thẩm mỹ và giúp bức ảnh trở nên chuyên nghiệp hơn, đáp ứng được yêu cầu công việc.
2. Hướng dẫn cách chỉnh màu trong Photoshop đơn giản
Có rất nhiều cách để bạn thực hiện cách chỉnh màu trong Photoshop. Dưới đây là hướng dẫn 6 cách cơ bản và dễ thực hiện nhất, bạn hãy tham khảo nhé.
2.1. Đổi màu trong Photoshop bằng công cụ Color Balance
Hướng dẫn chỉnh màu Photoshop đầu tiên mà chúng tôi muốn chia sẻ cho bạn đó là hướng dẫn đổi màu bằng công cụ Color Balance. Để đổi màu trong Photoshop bằng công cụ Color Balance bạn thực hiện theo các bước cơ bản sau:
Bước 1: Đầu tiên bạn mở phần mềm Photoshop đã tải về trước đó ra, sau đó vào File => Chọn Open để mở bức ảnh bạn muốn thay đổi màu sắc lên.
Thêm ảnh muốn thay đổi màu vào Photoshop
Bước 2: Tiếp theo tại giao diện chính phần thanh công cụ bên tay trái bạn chọn công cụ tạo vùng, có thể chọn công cụ Lasso Tool, Magnetic Lasso Tool hay Quick Selection Tool để lựa chọn vùng màu sắc muốn đổi màu đều được. Trong ví dụ này Unica chọn công cụ Quick Selection Tool.
Chọn công cụ Quick Selection Tool để chọn vùng màu muốn đổi
Bước 3: Sử dụng tổ hợp phím Ctrl + J để copy vùng chuyển sang một Layer mới. Mục đích của việc tạo layer mới là để nếu như thực hiện thao tác chỉnh màu có bị lỗi thì cũng không gây ảnh hưởng cho background.
Tạo layer mới trước khi đổi màu
Bước 4: Tiếp theo tại giao diện chính của phần mềm Photoshop bạn chọn Image => Chọn Adjustment => Chọn Color Balance hoặc nhấn tổ hợp phím Ctrl + B để mở hộp thoại chỉnh màu Color Balance.
Thao tác mở hộp thoại chỉnh màu Color Balance
Bước 5: Hộp thoại Color Balance mở ra, bạn thực hiện các thao tác chỉnh màu trong Photoshop. Trong ví dụ này Unica muốn chỉnh màu của hoa hồng từ nhạt sang đậm hơn, vì vậy sẽ tăng giá trị màu Red lên.
Tăng giá trị Red để màu sắc hoa hồng đậm hơn
Bước 6: Ảnh sau khi thực hiện cách chỉnh màu trong Photoshop bằng công cụ Color Balance sẽ có kết quả như sau.
Kết quả đổi màu bằng công cụ Color Balance trong Photoshop
2.2. Chỉnh màu trong Photoshop bằng tính năng Replace Color
Nếu bạn muốn thực hiện cách chỉnh màu ảnh trong Photoshop chuyên sâu hơn thì bạn có thể sử dụng tính năng Replace Color. Các bước chỉnh màu trong Photoshop bằng tính năng Replace Color như sau:
Bước 1: Đầu tiên bạn vẫn thực hiện thao tác chọn File => Chọn Open để mở hình ảnh muốn chỉnh màu trong Photoshop.
Mở hình ảnh muốn chỉnh màu vào Photoshop
Bước 2: Tiếp theo bạn nhấn tổ hợp phím Ctrl + J để sao chép vùng chọn sang một layer mới.
Tạo thêm lớp layer mới
Bước 3: Trên thanh công cụ ngang phần mềm Photoshop bạn chọn Image => Chọn Adjustments => Chọn công cụ Replace Color ở thanh menu để chỉnh màu.
Chọn công cụ Replace Color
Bước 4: Hộp thoại Replace Color bạn click vào biểu tượng cây bút => Lựa chọn vùng muốn thay đổi màu trên ảnh.
Chọn vào biểu tượng cây bút
Bước 5: Nếu muốn lựa chọn vùng còn lại bạn nhấp chuột trái vào Add to sample (nút nhỏ có dấu +).
Chọn vùng còn lại
Bước 6: Tiếp theo bạn quay lại cửa sổ công cụ Replace Color và tiến hành điều chỉnh các thông số:
Sắc độ (Hue): Bạn di chuyển sang trái hoặc phải để chọn màu sắc phù hợp.
Độ bão hoà (Saturation): Điều chỉnh sang bên trái hoặc phải, bên phải thì màu sẽ sống động hơn còn bên trái thì màu sẽ tối hơn.
Độ sáng (Lightness): Kéo thanh công cụ sang phải thì màu sắc trong ảnh trở nên sáng hơn, còn kéo thanh công cụ sang trái thì sẽ làm cho màu đậm hơn.
Điều chỉnh màu trong Photoshop
Bước 7: Cuối cùng bạn nhấn OK để áp dụng các thuộc tính thay đổi màu sắc đã chỉnh sửa cho ảnh.
Nhấn OK để xác nhận chỉnh màu
Sau khi hoàn tất, bạn quay lại màn hình chính Photoshop sẽ thấy rõ sự thay đổi
Hình ảnh thay đổi màu sắc rõ ràng
2.3. Chỉnh màu ảnh trong Photoshop bằng Selective Color
Selective Color cũng là công cụ chỉnh sửa màu sắc cơ bản trong Photoshop. Khi sử dụng công cụ này, bạn có thể thay thế một màu nhất định trong ảnh bằng một màu mới. Các bước thực hiện cách chỉnh màu trong Photoshop bằng công cụ này như sau:
Bước 1: Đầu tiên bạn mở phần mềm Photoshop đã tải về trước đó ra, sau đó vào File => Chọn Open để mở bức ảnh bạn muốn thay đổi màu sắc lên.
Tải ảnh muốn đổi màu vào Photoshop
Bước 2: Tiếp theo tại thanh công cụ nằm ngang bạn chọn Layer => Chọn New Adjustments Layer => Chọn công cụ Selective Color…
Chọn công cụ Selective Color…
Bước 3: Hộp thoại công cụ Selective Color xuất hiện, tại mục Color bạn chọn màu muốn thay. Trong ví dụ này Unica chọn màu Cyans.
Chọn màu muốn thay
Bước 4: Tiếp theo bạn tiến hành điều chỉnh các thông số, bao gồm: Cyan, Magenta, Yellow, Black bằng cách nhấn giữ và kéo mũi tên ở mỗi thanh. Hoặc bạn cũng có thể điền trực tiếp chỉ số vào ô tương ứng.
Điều chỉnh các thông số chỉnh màu
Sau khi điều chỉnh màu xong bạn sẽ có kết quả như hình ảnh dưới đây.
Hình ảnh sau khi chỉnh màu
2.4. Sử dụng tính năng Hue and Saturation để chỉnh màu trên Photoshop
Ngoài những công cụ đã chia sẻ ở trên, nếu muốn chỉnh màu trong Photoshop đơn giản bạn cũng có thể sử dụng tính năng Hue and Saturation. Các chỉnh màu trong Photoshop bằng tính năng này như sau:
Bước 1: Mở phần mềm Photoshop đã tải về trước đó ra, sau đó vào File => Chọn Open để mở bức ảnh bạn muốn thay đổi màu sắc lên.
Tải ảnh muốn đổi màu vào Photoshop
Bước 2: Nhấn chuột vào icon thêm layer ở phía dưới góc phải của panel Layers.
Nhấn chuột vào icon thêm layer
Bước 3: Tiếp tục chọn công cụ Hue and Saturation.
Chọn Hue and Saturation
Bước 4: Giao diện công cụ Hue and Saturation hiện lên, bạn tiến hành điều chỉnh các thông số để đổi màu bằng cách nhấn giữ mũi tên sang bên trái hoặc phải. Hoặc có thể điền trực tiếp số để điều chỉnh thông số chỉnh màu tương ứng.
Điều chỉnh thông số chỉnh màu
Thực hiện đổi màu bằng công cụ Hue and Saturation vô cùng đơn giản phải không nào. Chỉ vài thao tác rất cơ bản trong vài giây là bạn đã đổi màu thành công cho bức ảnh.
Hình ảnh sau khi điều chỉnh đổi màu bằng công cụ Hue and Saturation
2.5. Cách chỉnh màu trong photoshop với Levels
Trong quá trình chỉnh sửa ảnh, công cụ Levels cũng là công cụ thường xuyên được chỉnh sửa nhất. Với công cụ này bạn có thể lựa chọn nó để điều chỉnh lại cân bằng trắng, độ tương phản và độ sáng cho bức ảnh. Các bước chỉnh màu trong Photoshop với công cụ Levels như sau:
Bước 1: Mở phần mềm Photoshop đã tải về trước đó ra, sau đó vào File => Chọn Open để mở bức ảnh bạn muốn thay đổi màu sắc lên.
Tải ảnh muốn đổi màu vào Photoshop
Bước 2: Trên thanh công cụ nằm ngang của Photoshop bạn nhấn chọn Image => Chọn Adjustments => Chọn Levels (phím tắt Ctrl + L).
Thao tác mở công cụ Levels
Bước 3: Hộp thoại Levels xuất hiện, bạn tiến hành kéo thả biểu tượng mũi tên để chỉnh màu (hoặc ấn Auto để PTS chỉnh tự động). Cuối cùng ấn OK để hoàn thành.
Điều chỉnh màu sắc bằng công cụ Levels
Sau khi điều chỉnh thông số công cụ Levels bạn sẽ được hình ảnh đổi màu.
Kết quả chỉnh màu bằng công cụ Levels
2.6 Cách chỉnh blend màu trong photoshop bằng Gradient
Để thực hiện cách chỉnh màu ảnh trong Photoshop bạn cũng có thể thực hiện công cụ Gradient. Các bước chỉnh màu bằng công cụ này như sau:
Bước 1: Đầu tiên vẫn là công đoạn mở ảnh muốn chỉnh màu bằng Photoshop.
Tải ảnh muốn đổi màu vào Photoshop
Bước 2: Trên giao diện thanh công cụ bên phải của phần mềm bạn ấn chọn Layer => Chọn Create a new Layer để tạo một Layer Gradient mới.
Tạo một Layer Gradient mới
Bước 3: Tiếp theo trên thanh công cụ bên trái của Photoshop bạn chọn Gradient Tool, sau đó nhấn vào biểu tượng hình chữ nhật có màu có tiến hành chỉnh màu.
Chọn biểu tượng hình chữ nhật để chỉnh màu
Bước 4: Hộp thoại Gradient Editor xuất hiện, bạn chọn màu muốn đổi sang, sau đó nhấn OK để thiết lập.
Thiết lập màu trên hộp thoại Gradient Editor
Bước 5: Tiếp theo trên thanh công cụ nằm ngang của Photoshop, bạn nhấn vào Radial Gradient.
Nhấn vào Radial Gradient
Bước 6: Tiến hành kéo chuột từ trên xuống dưới (tham khảo hình dưới).
Kéo chuột trên xuống dưới
Bước 7: Cuối cùng bạn quay lại Layer Gradient bên phải thanh công cụ => Chọn Overlay để giảm độ nhám cho ảnh. Tiếp theo sau đó chọn mục Fill để chỉnh mức hợp lý phù hợp theo mong muốn của bản thân là hoàn tất.
Điều chỉnh màu theo mong muốn
Hoàn thành hết những công đoạn như trên bạn sẽ có bức ảnh chỉnh màu hoàn chỉnh.
Kết quả hiển thị hình ảnh
3. Kết luận
Vừa rồi là toàn bộ chia sẻ về cách chỉnh màu trong Photoshop mà Unica đã tổng hợp được cho bạn tham khảo. Như vậy có thể thấy rằng, cách đổi màu ảnh trong Adobe Photoshop không hề khó, bạn hoàn toàn có thể thực hiện chỉnh màu ảnh thành thạo chỉ với vài thao tác rất đơn giản. Như vậy là bạn đã có ngay một bức ảnh rất đẹp và lung linh rồi. Hãy theo dõi Blog Unica để đọc thêm nhiều thông tin hữu ích về cách sử dụng các tính năng của Photoshop nhé.

Hướng dẫn cách sử dụng photoshop cho người mới chi tiết
Nếu bạn đam mê chỉnh sửa ảnh hoặc có ý định kiếm sống bằng nghề thiết kế, bạn bắt buộc phải sử dụng thành thạo phần mềm Photoshop. Trong lĩnh vực thiết kế đồ hoạ, từ Designer chuyên nghiệp cho đến những người mới bắt đầu, không ai là không biết đến phần mềm này. Làm thế nào để học cách sử dụng Photoshop đơn giản từ con số 0 là vấn đề đang được rất nhiều người quan tâm. Trong bài viết sau Unica sẽ giải đáp chi tiết cho bạn toàn bộ những thông tin liên quan đến cách sử dụng photoshop cho người mới, bạn hãy tham khảo nhé.
1. Khái quát về phần mềm thiết kế đồ họa Adobe Photoshop
Adobe Photoshop là phần mềm thiết kế đồ họa chuyên nghiệp được phát triển và duy trì hoạt động bởi Adobe Systems - một tập đoàn phần mềm máy tính Hoa Kỳ. Photoshop sở hữu nhiều tính năng mạnh mẽ và linh hoạt, cho phép bạn thực hiện các thao tác chỉnh sửa ảnh, thiết kế ảnh và sáng tạo nội dung một cách chuyên nghiệp. Adobe Photoshop hiện đang được đánh giá là công cụ đi đầu xu hướng xử lý ảnh bitmap với nhiều ưu điểm vượt trội hơn hẳn các đối thủ cạnh tranh. Vì vậy, Adobe Photoshop được rất nhiều người yêu thích và tin tưởng sử dụng.
Adobe Photoshop là phần mềm thiết kế đồ họa chuyên nghiệp
Hiện nay, phần mềm Adobe Photoshop đang có 2 loại chính đó là Adobe Photoshop CC và Adobe Photoshop CS. Mỗi loại đều sẽ có những ưu, nhược điểm riêng. Nếu bạn là người mới học cách sử dụng Photoshop thì bạn nên tìm hiểu và sử dụng phiên bản Adobe Photoshop CS vì nó đơn giản, dễ sử dụng. Hơn nữa còn yêu cầu cấu hình máy thấp hơn so với phiên bản Adobe Photoshop CC.
Phiên bản Photoshop CC phù hợp với những người học tập và làm việc thiết kế đồ họa chuyên nghiệp. Bởi nó sở hữu nhiều tính năng nâng cao và mạnh mẽ. Nếu sử dụng một cách thành thạo các tính năng của phiên bản Photoshop CC, bạn sẽ có cơ hội nghề nghiệp với ngành thiết kế cao hơn rất nhiều.
Dù lựa chọn sử dụng phiên bản Photoshop nào đi chăng nữa thì phần mềm cũng sẽ giúp bạn xử lý ảnh tuyệt vời. Từ đó, bạn dễ dàng tạo nên được những bức ảnh lung linh, thu hút mọi người nhất. Hiện nay, Photoshop đang được ứng dụng nhiều để: chỉnh sửa ảnh, vẽ texture cho các chương trình 3D, thiết kế trang web, vẽ các loại tranh,...
2. Các nhóm và phím công cụ trong Photoshop cần quan tâm
Nếu bạn là người lần đầu tiên làm quen với phần mềm Adobe Photoshop, chắc chắn bạn sẽ thấy khá bối rối và choáng ngợp bởi hàng loạt những tính năng mà nó đang sở hữu. Dưới đây là nhóm và một số phím công cụ cơ bản trong Photoshop bạn nhất định phải biết, hãy tham khảo ngay nhé:
Các nhóm và phím công cụ trong Photoshop
2.1. Layer Tool
Một trong những công cụ tốt và nhất định phải biết trên Photoshop đó chính là công cụ Layer. Các lớp layer được ví như những tờ giấy riêng lẻ được sắp xếp theo một trình tự để tạo ra một hình ảnh đặc biệt. Layer Tool. Đối với các lớp Layer này, bạn có thể nhìn xuyên qua các vùng trong suốt từ lớp này sang lớp khác, hoặc bạn cũng có thể di chuyển nội dung, hình ảnh cho các lớp Layer để định vị một phần tử trên ảnh.
Layer là một tính năng thiết yếu trong Photoshop, bởi bạn không thể tạo ra được một thứ gì đó sáng tạo mà không sử dụng Layer. Layer đóng vai trò rất quan trọng để tạo ra một hình ảnh độc đáo, ấn tượng. Sử dụng Layer bạn có thể dễ dàng thực hiện các tác vụ như:
Tạo layer mới: Layer Tool cho phép bạn tạo các layer mới để thêm nội dung mới vào dự án. Bạn có thể tạo các layer rỗng, layer hình ảnh, layer văn bản, layer điều chỉnh,....
Chỉnh sửa layer: Layer Tool cho phép bạn chỉnh sửa các thuộc tính của layer như tên layer, độ mờ, chế độ hòa trộn,...
Sắp xếp layer: Layer Tool cho phép bạn sắp xếp các layer theo thứ tự mong muốn. Bạn có thể di chuyển layer lên trên, xuống dưới, hoặc nhóm các layer lại với nhau.
Ẩn/hiện layer: Layer Tool cho phép bạn ẩn hoặc hiện các layer để kiểm soát nội dung hiển thị trong dự án.
Xóa layer: Layer Tool cho phép bạn xóa các layer không cần thiết.
Vị trí xuất hiện của Layer: Layer có mô đun riêng ở góc bên phải của màn hình Photoshop. Trường hợp không có sẵn, bạn có thể hiển thị bằng cách: Chọn Window => Layer hoặc nhấn phím F7 để hiện.
Vị trí xuất hiện lớp layer
Cách sử dụng Photoshop với Layer:
Để thêm một layer mới bạn chọn Layer => Chọn New => Chọn Layer…
Để nhân bản một Layer bạn thực hiện: Trong bảng điều khiển Layers bạn chọn một hoặc nhiều layer => kéo một hoặc nhiều layer và ấn Create a New Layer.
Mẹo khi dùng tính năng Layer: Để không bị rối giữa các lớp Layer, bạn hãy đặt tên cho từng layer nhé.
2.2. Công cụ Color và Swatches
Công cụ Color và Swatches là hai công cụ quan trọng trong Photoshop giúp bạn làm việc với màu sắc một cách hiệu quả và chuyên nghiệp.
Công cụ Color:
Cho phép bạn chọn và điều chỉnh màu sắc.
Cung cấp nhiều chế độ chọn màu khác nhau như RGB, CMYK, HSB, Lab,...
Có các công cụ hỗ trợ như Eyedropper Tool, Color Picker Tool, Gradient Tool,...
Công cụ Swatches:
Chứa bảng màu lưu trữ các mẫu màu mà bạn đã sử dụng hoặc yêu thích.
Giúp bạn truy cập và sử dụng các màu sắc một cách nhanh chóng và dễ dàng.
Cho phép bạn tạo, chỉnh sửa và chia sẻ các bảng màu.
Vị trí xuất hiện của công cụ Color và Swatches: Công cụ chỉnh màu này mặc định nó sẽ xuất hiện ở phía góc bên phải của Photoshop.
Xuất hiện phía góc bên phải
Ngoài ra, công cụ Color cũng có thể nằm dưới cùng của thanh công cụ bên trái, biểu tượng là 2 hộp màu hồng chồng lên nhau.
Xuất hiện phía dưới thanh công cụ bên trái
Cách sử dụng công cụ Color tạo màu: Bạn click vào hộp phía trên của mô đun Color để mở bảng Color Picker. Khi này bạn sẽ thấy một chuỗi màu cùng với thanh trượt để tạo màu tuỳ ý. Trong trường hợp bạn đã biết giá trị hex của màu thì bạn hãy nhập giá trị đó vào hộp # để tìm màu tự động. Hoặc bạn cũng có thể chọn mảng màu giữa trên hệ màu RGB hoặc CMYK.
Điều chỉnh công cụ Color tạo màu
2.3. Công cụ Text
Để thực hiện cách sử dụng Photoshop thành thạo nhất, bạn nhất định phải hiểu rõ về các công cụ mà phần mềm đang cung cấp, cụ thể đó là công cụ Text. Công cụ Text trong Photoshop là công cụ cho phép bạn thêm văn bản vào hình ảnh hoặc thiết kế của bạn. Công cụ này cung cấp nhiều tính năng để bạn có thể tạo ra văn bản đẹp mắt và chuyên nghiệp.
Chức năng chính của công cụ Text:
Thêm văn bản: Cho phép bạn thêm văn bản vào hình ảnh hoặc thiết kế của bạn.
Chỉnh sửa văn bản: Cho phép bạn chỉnh sửa định dạng văn bản như phông chữ, kích thước, màu sắc, kiểu chữ,...
Căn chỉnh văn bản: Cho phép bạn căn chỉnh văn bản sang trái, sang phải, vào giữa hoặc cân bằng.
Điều chỉnh khoảng cách: Cho phép bạn điều chỉnh khoảng cách giữa các ký tự và các dòng văn bản.
Tạo hiệu ứng văn bản: Cho phép bạn tạo các hiệu ứng văn bản như đổ bóng, viền,...
Vị trí của công cụ Text: Mặc định ở phía gần cuối thanh công cụ bên trái, biểu tượng là chữ T. Khi bạn click vào biểu tượng Text, tất cả những cài đặt và tùy chỉnh font chữ sẽ xuất hiện trên màn hình. Từ đây, bạn dễ dàng điều chỉnh font chữ, kích cỡ font chữ, khoảng cách các chữ, chiều cao, chiều rộng, màu và kiểu dáng chữ giúp tạo nên bức ảnh đúng như mong muốn nhất.
Cách sử dụng công cụ Text thêm văn bản vào ảnh: Về cơ bản cách sử dụng công cụ Text trong Photoshop cũng giống như những công cụ khác. Đầu tiên bạn chọn vào biểu tượng chữ T, sau đó kéo TextBox vào vị trí mà bạn muốn viết chữ, như vậy là bạn đã có thể chèn chữ lên ảnh.
Chèn chữ lên ảnh nhanh chóng
2.4. Custom Brushes & The Brush Tool
The Brush Tool và Custom Brushes là hai công cụ phối hợp ăn ý trong Photoshop, giúp bạn vẽ và tạo ra các hiệu ứng độc đáo trên hình ảnh.
The Brush Tool (Công cụ Cọ vẽ):
Công cụ cơ bản: Brush Tool là một trong những công cụ vẽ cơ bản nhất trong Photoshop.
Chức năng như cọ vẽ: Brush hoạt động giống như việc bạn sử dụng cọ vẽ trên thực tế, cho phép bạn vẽ các nét vẽ theo ý muốn.
Các tùy chỉnh: Bạn có thể điều chỉnh kích thước, độ cứng mềm, độ mờ đục (Opacity), và chế độ hòa trộn (Blending Mode) của nét vẽ.
Ứng dụng đa dạng: Brush Tool được sử dụng để vẽ các chi tiết, tạo hiệu ứng, tô màu,...
Custom Brushes (Cọ vẽ tùy chỉnh):
Mở rộng khả năng vẽ: Bên cạnh các cọ vẽ mặc định, Photoshop cho phép bạn tạo hoặc tải về các Custom Brushes.
Kiểu dáng phong phú: Custom Brushes hỗ trợ nhiều kiểu dáng phong phú, từ các nét vẽ đơn giản cho đến các họa tiết phức tạp, vân tay, lông thú, hiệu ứng ánh sáng,...
Thư viện phong phú: Bạn có thể tìm thấy nhiều thư viện Custom Brushes miễn phí trên internet.
Tạo hiệu ứng độc đáo: Sử dụng Custom Brushes giúp bạn tạo ra các hiệu ứng độc đáo và sáng tạo cho tác phẩm của mình.
Vị trí công cụ: Mặc định nằm tại thanh công cụ bên trái giao diện Photoshop với biểu tượng là hình cọ vẽ. Khi bạn click vào biểu tượng này, tất cả các cài đặt và tuỳ chọn của công cụ cọ vẽ sẽ xuất hiện. Từ đó bạn thoải mái điều chỉnh kích cỡ cọ, độ mờ,...
Vị trí thanh công cụ bên trái giao diện Photoshop
Cách sử dụng công cụ Brush: Nhấn vào biểu tượng cái cọ vẽ, sau đó tạo điểm nhấn từ thiết kế đến nội dung. Khi dùng công cụ Brush bạn nên tạo thêm một layer khác để tránh đè lên các chi tiết khác.
Thanh công cụ tuỳ chỉnh Brushes
2.5. Select Tool
Select Tool trong Photoshop không phải là một công cụ đơn lẻ mà là một nhóm các công cụ tập trung vào một nhiệm vụ: chọn một khu vực cụ thể của hình ảnh để chỉnh sửa. Mỗi công cụ Select trong nhóm này có những ưu và nhược điểm riêng, khiến chúng trở nên lý tưởng cho các tình huống khác nhau.
Dưới đây là phần tóm tắt về một số công cụ chọn phổ biến:
Marquee Tools: Chức năng tạo vùng chọn hình chữ nhật hoặc hình elip.
Lasso Tool: Tạo vùng chọn tự do bằng cách cho phép bạn "vẽ" xung quanh đối tượng bạn muốn chọn.
Object Selection Tool: Sử dụng AI để tự động phát hiện và chọn các đối tượng trong hình ảnh của bạn.
Quick Selection Tool: Kết hợp phát hiện cạnh và chọn phạm vi màu. Bạn "vẽ" trên khu vực bạn muốn chọn và nó tự động mở rộng để bao gồm các màu sắc và cạnh tương tự.
Magic Wand Tool: Chọn tất cả các pixel trong một phạm vi màu cụ thể dựa trên điểm nhấp của bạn.
Vị trí của công cụ Select Tool: Nằm ở phía trên đầu thanh công cụ bên trên giao diện Photoshop, biểu tượng ô chữ nhật nét đứt.
Select Tool là biểu tượng ô chữ nhật nét đứt
Cách sử dụng công cụ Select Tool: Đầu tiên bạn mở hình ảnh trong Photoshop, sau đó sử dụng công cụ Select để xác định xem bạn muốn lấy khu vực nào của ảnh. Cuối cùng nhấn Ctrl + A để sao chép nó. Tiếp theo, bạn mở tab cho dự án cần chèn ảnh đã sao chép và dán vào một layer mới là được.
Cách sử dụng công cụ Select Tool
2.6. Move Tool
Move Tool là một công cụ cơ bản trong Photoshop nhưng lại sở hữu nhiều lợi ích đáng kinh ngạc. Công cụ cho phép bạn di chuyển các đối tượng, layer và vùng chọn trong canvas của bạn. Move Tool có khả năng tương thích với bất kỳ đối tượng nào trong thiết kế của bạn. Sử dụng Move Tool, bạn có thể di chuyển từng phần của ảnh. Công cụ hoạt động trên từng Layer hoặc trên toàn bộ hình ảnh khi bạn bật tất cả các lớp Layer.
Vị trí của công cụ Move Tool: Trên cùng bên phải thanh công cụ, biểu tượng mũi tên. Khi click vào biểu tượng này và kéo đối tượng, bạn sẽ di chuyển được tất cả đối tượng trên cùng layer.
Vị trí của công cụ Move Tool
Cách sử dụng công cụ Move: Click vào công cụ Move là bạn có thể di chuyển tất cả đối tượng trên cùng một layer đó. Trường hợp muốn căn, xoay, di chuyển và lật thì bạn sử dụng công cụ Free Transform. Tuy nhiên công cụ này sẽ không có sẵn trên giao diện, bạn cần nhấn tổ hợp phím Ctrl/Command + T để mở công cụ, sau đó sử dụng các tuỳ chỉnh.
Sử dụng các tùy chỉnh để xoay, di chuyển
2.7. Zoom Tool
Zoom Tool là một công cụ cơ bản trong Photoshop cho phép bạn phóng to hoặc thu nhỏ hình ảnh để xem chi tiết hoặc tổng quan.
Dưới đây là một số chức năng chính của công cụ Zoom Tool:
Phóng to: Phóng to hình ảnh để xem chi tiết.
Thu nhỏ: Thu nhỏ hình ảnh để xem tổng quan.
Phóng to theo vùng chọn: Phóng to một vùng chọn cụ thể của hình ảnh.
Phóng to theo tỷ lệ: Phóng to hình ảnh theo một tỷ lệ nhất định.
Cân bằng zoom: Cân bằng zoom giữa các layer.
Vị trí của công cụ Zoom Tool: Công cụ này sẽ không hiển thị trực diện bên ngoài như các công cụ khác, để mở bạn thực hiện như sau: chọn View => Chọn Zoom In hoặc Zoom Out.
Vị trí của công cụ Zoom Tool
Cách sử dụng Adobe Photoshop đối với công cụ Zoom như sau: Từ menu View bạn chọn tùy chỉnh Zoom. Hoặc có cách khác là bạn sử dụng phím tắt, giữ Alt hoặc Command kết hợp ấn + để zoom lại gần hay giữ Alt hoặc Command cùng với nút - để zoom ra xa.
2.8. Eraser
Eraser trong Photoshop là công cụ dùng để xóa các phần không mong muốn của hình ảnh. Chức năng của Eraser hoạt động giống như cục tẩy, giúp bạn xóa các chi tiết thừa hoặc chỉnh sửa hình ảnh theo ý muốn.
Vị trí của công cụ Eraser: Nằm mặc định trên thanh công cụ bên trái của giao diện Photoshop, biểu tượng cục tẩy. Khi bạn click vào biểu tượng cục tẩy, tất cả các tuỳ chọn của tính năng này sẽ hiển thị trên màn hình. Khi này bạn có thể tiến hành: thay đổi kích cỡ tẩy, độ cứng,... để xoá một phần hoặc toàn phần của hình ảnh.
Vị trí của công cụ Eraser
Cách sử dụng công cụ Eraser như sau: Để sử dụng cục tẩy, bạn di chuột vào giữa biểu tượng cục tẩy cho đến khi menu cạnh xuất hiện thì bạn chọn Background Eraser. Khi này, bạn có thể bắt đầu xoá những chi tiết thừa mà mình muốn.
Hình ảnh sử dụng Background Eraser để xoá
Lưu ý: Công cụ Eraser cũng như những tính năng khác trên Photoshop, nó chỉ hoạt động được trên một layer nhất định. Vì vậy trước khi sử dụng công cụ này, hãy đảm bảo chọn đúng lớp layer bạn muốn nhé.
2.9. Crop Tool
Crop Tool là công cụ cắt ảnh trên Photoshop. Về cơ bản nó cũng có nguyên lý hoạt động giống như các công cụ cắt khác, bao gồm: xác định vị trí và cắt bỏ chi tiết thừa. Trong số các công cụ trên Photoshop thì công cụ này sẽ hoạt động thường xuyên hơn cả.
Vị trí của công cụ Crop: Nằm mặc định trên thanh công cụ bên trái màn hình, biểu tượng hình ô vuông cắt nhau.
Vị trí của công cụ Crop
Cách sử dụng công cụ Crop: Bạn click vào biểu tượng Crop trên thanh công cụ, sau đó di chuyển khung vào vị trí muốn bỏ. Để chỉnh khung cắt, bạn kích và kéo các góc và cạnh của khung là được.
Cách sử dụng công cụ Crop
2.10. The Fill Tool
Fill Tool cũng là công cụ phổ biến mà khi học cách sử dụng Photoshop bạn nhất định phải biết. Trước kia công cụ Fill chính là công cụ Paint Bucket với chức năng chính là tô màu toàn bộ khu vực muốn chọn. Công cụ này cực kỳ phù hợp cho các phông nền hoặc những khu vực đổ màu lớn, đặc biệt nó còn ưu việt sử dụng cho những nền hoạ tiết.
Vị trí của công cụ Fill: Không được mặc định hiển thị ra ngoài. Để mở bạn thực hiện như sau: Chọn Layer => Chọn New Fill Layer. Các tùy chỉnh hiển thị gồm "Solid Color", "Gradient", hoặc "Pattern".
Cách sử dụng Fill đổ màu như sau:
Đầu tiên bạn cần xác định lớp layer muốn đổ màu, sau đó từ menu chính thực hiện các thao tác: Chọn Layer => Chọn New Fill Layer => Chọn Solid Color... Cửa sổ New Layer xuất hiện bạn tiến hành nhập tên layer => Chọn OK.
Chọn New Fill Layer
Tiếp theo khi cửa sổ Color Picker xuất hiện, bạn sẽ tiến hành chọn màu muốn đổ.
Chọn màu layer muốn đổ
Trường hợp muốn đổ màu hoạ tiết cho ảnh thì ở bước đầu thay vì chọn Solid Color bạn sẽ chọn Pattern. Sau đó cửa sổ Pattern Fill xuất hiện, bạn chọn họa tiết và màu muốn đỏ là xong.
Đổ màu cho hoạ tiết
2.11. The Eyedropper
Công cụ Eyedropper trong Photoshop là một công cụ đơn giản nhưng hữu ích giúp bạn lấy mẫu màu từ hình ảnh hoặc từ bên ngoài Photoshop để sử dụng trong các tác vụ chỉnh sửa màu sắc.
Vị trí của công cụ Eyedropper: Biểu tượng hình thiết bị lấy mẫu thử nằm trên thanh công cụ bên trái.
Vị trí của công cụ Eyedropper
Cách sử dụng công cụ Eyedropper: Click vào biểu tượng Eyedropper => xác định màu muốn trích => kích vào khu vực sao chép. Khi vừa trích màu, bạn sẽ thấy giao diện hiển thị mô đun màu ở trên cùng bên phải của màn hình. Khi này bạn có thể click vào đây để mở có màu cao cấp.
Cách sử dụng công cụ Eyedropper
2.12. Blending Options
Blending Options trong Photoshop là một tập hợp các cài đặt cho phép bạn điều chỉnh cách thức các layer (lớp) hòa trộn với nhau. Nó cung cấp nhiều tùy chọn để tạo ra các hiệu ứng độc đáo và kiểm soát cách các layer tương tác với nhau về màu sắc, độ sáng, độ tương phản và hơn thế nữa.
Vị trí của công cụ Blending Options: Để xuất hiện công cụ Blending Options bạn thực hiện các thao tác như sau: Từ thanh công cụ menu chính của phần mềm bạn chọn Layer => Chọn Layer Style => Chọn Blending Options... Lúc này, bạn có thể kích đúp vào bất cứ layer nào để mở tùy chỉnh cho layer cụ thể.
Cách xuất hiện công cụ Blending Options
Cách sử dụng công cụ Blending Options: Đầu tiên bạn cần xác định vùng muốn sử dụng Blending => Tiếp theo mở công cụ và chọn đối tượng muốn sử dụng.
Sử dụng công cụ Blending
3. Một số thao tác cơ bản bắt buộc phải biết khi sử dụng photoshop
Sau khi đã biết cách sử dụng Photoshop với các công cụ như thế nào, phần tiếp theo của bài viết Unica sẽ hướng dẫn bạn cách thực hiện một số thao tác cơ bản cơ bản khi làm quen với Photoshop, bạn hãy tham khảo nhé.
3.1. Mở file ảnh trong Photoshop
Để bắt đầu quá trình chỉnh sửa hình ảnh bạn sẽ phải mở file. Cách mở file ảnh trong Photoshop vô cùng đơn giản và dễ dàng, bạn thực hiện các bước như sau:
Bước 1: Đầu tiên bạn mở Photoshop, tại giao diện chính bạn chọn File => Chọn Open.
Mở file ảnh trong Photoshop
Bước 2: Cửa sổ trình duyệt máy tính mở ra, bạn chọn hình ảnh muốn sửa trong Photoshop => Chọn Open là được.
3.2. Lưu file ảnh trong Photoshop
Sau khi đã mở file và thực hiện hoàn tất các thao tác chỉnh sửa, thiết kế ảnh thì bạn hãy nhớ lưu file lại để sử dụng. Trước khi thoát ra khỏi phần mềm Photoshop kiểu gì Photoshop cũng sẽ hiển thị thông báo lưu nên như bạn chưa lưu. Vì vậy bạn không cần phải lo lắng mình quên và file ảnh đã làm bị mất đâu nhé.
Cách lưu file ảnh trong Photoshop như sau:
Bước 1: Chọn File => Chọn Save để lưu tệp với tên hiện tại. Nếu muốn đổi tên khác thì chọn Save As.
Thao tác lưu ảnh trong Photoshop
Bước 2: Cửa sổ lưu file ở máy xuất hiện, bạn điều hướng đến vị trí bạn muốn lưu trữ, sau đó đặt tên file => Chọn định dạng muốn lưu => Nhấn Save là hoàn thành.
3.3. Cách tạo layer mới trong Photoshop
Như những thông tin đã chia sẻ ở trên, chắc chắn phần nào bạn đã biết cách sử dụng Photoshop cơ bản. Layer được xem là công cụ cơ bản nhất định phải biết khi học Photoshop, vậy cách tạo layer mới trong Photoshop như nào? Sau đây Unica sẽ chia sẻ cho bạn.
Bước 1: Tại menu chính của giao diện Photoshop bạn chọn Layer => Chọn New Layer để thêm layer mới cho thiết kế.
Thêm layer mới
Bước 2: Cửa sổ hộp thoại xuất hiện, bạn nhập tên cho layer mới => Nhấn OK.
4. Học thiết kế đồ họa bằng Photoshop ở đâu
Nếu bạn thấy hứng thú và muốn học Photoshop, ngay từ khi học cấp 3 bạn phải định hướng cho mình để thi đại học vào những trường có đào tạo chuyên ngành thiết kế đồ hoạ như: Trường đại học Công Nghệ và Mỹ thuật Hà Nội, Trường đại học Kiến trúc Hà Nội,.. Trong trường hợp bạn muốn học thêm thiết kế để mở rộng thêm cơ hội nghề nghiệp cho mình thì bạn có thể tham gia các khóa học thiết kế đồ họa trực tuyến trên mạng.
Thực tế có nhiều cách để học thiết kế đồ họa bằng phần mềm Photoshop, tùy thuộc vào nhu cầu và sở thích của bạn mà bạn sẽ lựa chọn hình thức học sao cho phù hợp nhất. Hiện nay, để tiết kiệm thời gian cũng như để linh hoạt quá trình học thì các khóa học trực tuyến đang là hình thức học lý tưởng giúp bạn học Photoshop hiệu quả nhất.
Khóa học thiết kế đồ họa online trên Unica hiện đang được rất nhiều người quan tâm. Khóa học được giảng dạy bởi những chuyên gia, những giảng viên hàng đầu chuyên về sử dụng phần mềm Adobe. Thêm nữa, khoá học trên Unica còn có lộ trình đào tạo bài bản từ cơ bản đến nâng cao, đảm bảo ai cũng có thể theo học. Khóa học online trên Unica phù hợp với rất nhiều đối tượng.
Học thiết kế đồ hoạ online trên Unica
Dưới đây là một số lý do bạn nên học khóa học Photoshop online trên Unica:
Nội dung chất lượng: Khóa học được thiết kế bởi đội ngũ giảng viên giàu kinh nghiệm trong lĩnh vực thiết kế đồ họa. Nội dung bài giảng được cập nhật liên tục, theo sát xu hướng mới nhất của ngành thiết kế. Bài giảng được trình bày khoa học, dễ hiểu, giúp học viên dễ dàng tiếp thu kiến thức.
Hình thức học tập linh hoạt: Học online mọi lúc mọi nơi, không bị giới hạn về thời gian và địa điểm. Học theo tốc độ riêng của bạn, có thể tua lại hoặc xem lại bài giảng bất cứ lúc nào. Có thể học trên nhiều thiết bị khác nhau như máy tính, laptop, điện thoại thông minh.
Học phí hợp lý: So với các khóa học offline, học phí của các khóa học online trên Unica rẻ hơn nhiều. Unica thường xuyên có các chương trình khuyến mãi giảm giá học phí.
Hỗ trợ học tập: Unica có đội ngũ hỗ trợ học tập 24/7, sẵn sàng giải đáp mọi thắc mắc của học viên. Thêm nữa, Unica còn có cộng đồng học tập online để học viên trao đổi kinh nghiệm và học hỏi lẫn nhau.
Chứng chỉ uy tín: Sau khi hoàn thành khóa học và đạt kết quả bài thi, học viên sẽ được cấp chứng chỉ do Unica cấp. Chứng chỉ của Unica được công nhận bởi nhiều doanh nghiệp trong lĩnh vực thiết kế đồ họa.
Nếu bạn đang muốn học Photoshop online, Unica chính là một lựa chọn tuyệt vời dành cho bạn.
5. Kết luận
Trên đây Unica đã hướng dẫn chi tiết cho bạn cách sử dụng Photoshop cơ bản nhất. Hy vọng với những chia sẻ này, bạn đã cảm thấy vô cùng hứng thú với phần mềm này và muốn bắt tay vào khám phá, trải nghiệm ngay tức khắc để sáng tạo nên những bức ảnh cho riêng mình. Nếu bạn muốn tìm hiểu nâng cao hơn nữa những kiến thức về Photoshop, hãy tham gia ngay khóa học online trên Unica nhé.

Bass guitar là gì? Cấu tạo và vai trò của Guitar Bass
Guitar có rất nhiều loại như guitar acoustic và classic, guitar điện và guitar bass,... Chính vì sự đa dạng này đã khiến cho nhiều người nhầm lẫn giữa các loại đàn guitar. Trong bài viết này, chúng ta sẽ tìm hiểu về bass guitar là gì, cấu tạo cũng như vai trò quan trọng của nó trong ngành công nghiệp âm nhạc. Đồng thời, chúng ta sẽ cùng tìm hiểu điểm khác nhau giữa Guitar Bass và Guitar điện.
1. Bass guitar là gì?
Bass guitar (hay Guitar bass) là một loại đàn guitar chuyên dùng để chơi những loại nhạc bass thấp. Đây là một công cụ âm nhạc quan trọng trong nhiều thể loại nhạc từ rock, pop, jazz đến funk và hip-hop. Bass guitar thường chơi vai trò cung cấp nền và định hình âm nhạc, tạo ra nhịp điệu và cung cấp sự chắc chắn cho bản nhạc.
Bass guitar (hay Guitar bass) là một loại đàn guitar chuyên dùng để chơi những loại nhạc bass thấp
2. Cấu tạo của Guitar Bass gồm những gì?
Cấu tạo của guitar bass gồm có thân đàn, cần đàn, phím đàn, đàu đàn, dây đàn và pickup. Đặc điểm của từng bộ phận như sau:
2.1. Thân đàn (Body)
Thân đàn có kích thước lớn và thường được làm từ gỗ. Phần thân của bass guitar có hình dạng và kiểu dáng đa dạng, từ kiểu Precision đến kiểu Jazz và nhiều kiểu thân khác nhau. Thân đàn thường có cần đàn, pickup và các nút điều chỉnh âm thanh.
2.2. Cần đàn (Neck)
Cần đàn là phần mà người chơi bass guitar sử dụng để nhấn các phím và tạo ra các nốt âm nhạc. Cần đàn thường được làm từ gỗ như gụ, gõ, hoặc maple. Đầu cần đàn có thể là một phần của thân đàn hoặc là phần riêng biệt.
Cần đàn là phần mà người chơi bass guitar sử dụng để nhấn các phím và tạo ra các nốt âm nhạc
2.3. Phím đàn (Fretboard)
Phím đàn là bề mặt được bố trí các phím, nơi người chơi bass guitar sử dụng các ngón tay để nhấn và tạo âm thanh. Phím đàn thường được làm từ gỗ ebony, rosewood hoặc maple.
2.4. Đầu đàn (Headstock)
Đầu đàn là phần đầu của cần đàn, nơi mà các dây đàn được gắn vào và điều chỉnh. Nó thường chứa các phím tuning (tuning pegs) để điều chỉnh độ căng của các dây đàn.
2.5. Dây đàn (Strings)
Dây đàn là những dây kim loại được căng qua phím đàn từ đầu đàn đến thân đàn. Bass guitar thường có từ 4 đến 6 dây đàn, với mỗi dây đại diện cho một âm thanh khác nhau.
Dây đàn là những dây kim loại được căng qua phím đàn từ đầu đàn đến thân đàn
2.6. Pickup
Pickup là bộ phận thu âm thanh trên bass guitar. Nó chuyển đổi các dao động từ dây đàn thành tín hiệu điện và gửi tín hiệu này đến ampli hoặc thiết bị ghi âm. Có nhiều loại pickup khác nhau, bao gồm single-coil, humbucker và split-coil, mỗi loại sẽ mang lại âm thanh đặc trưng riêng.
3. Vai trò trong ban nhạc của bass guitar là gì?
Trong một ban nhạc, vai trò của guitar bass là rất quan trọng. Guitar bass thường đảm nhận vai trò cơ bản trong việc xây dựng nền nhạc và giữ cho nhịp điệu của bài hát. Cụ thể như sau:
Tạo nền nhạc và mở đầu bài hát: Guitar bass thường chơi các nốt âm cơ bản để tạo ra nền nhạc và mở đầu bài hát. Điều này giúp xác định tông của bài hát và hướng dẫn các nhạc công khác.
Tạo ra nhịp điệu và groove: Guitar bass chịu trách nhiệm xây dựng và duy trì nhịp điệu và groove của bài hát. Bằng cách chơi các pattern nhịp phù hợp, guitar bass giữ cho bài hát có sức hút và sự phong phú.
Liên kết giữa nhịp và âm: Guitar bass thường là người nối liền giữa nhịp và âm trong một bài hát. Nó không chỉ giúp các nhạc công khác giữ được nhịp đúng mà còn tạo ra sự liên kết âm nhạc trong ban nhạc.
Tạo điểm nhấn và solo: Trong một số trường hợp, guitar bass cũng có thể chơi các đoạn solo hoặc tạo ra điểm nhấn trong bài hát, làm tăng sự đa dạng và sự hấp dẫn của ban nhạc.
Vai trò của Bass guitar
4. Sự khác nhau giữa Guitar Bass và Guitar điện
Sau khi đã hiểu guitar bass là gì, ở phần này, chúng ta sẽ cùng tìm hiểu sự khác nhau giữa Guitar Bass và Guitar điện dựa trên các tiêu chí sau:
4.1. Số dây và âm điệu
Guitar Bass thường có 4 dây hoặc 5 dây (bao gồm cả dây thấp hơn định kỳ). Dây bass thấp hơn thường được định tuyến ở các nốt thấp hơn, tạo ra âm điệu cơ bản của nhạc cụ này.
Guitar điện thường có 6 dây, tạo ra một phạm vi âm điệu rộng hơn so với bass guitar. Âm điệu của guitar điện thường đa dạng và phong phú hơn.
Sự khác nhau giữa Guitar Bass và Guitar điện dựa trên số dây
4.2. Cấu trúc và kích thước
Guitar Bass thường có cấu trúc lớn hơn và kích thước dài hơn so với guitar điện. Thân đàn bass thường to hơn để tạo ra âm thanh sâu và mạnh mẽ hơn.
Guitar điện thường nhỏ gọn và dễ di chuyển hơn, với thân đàn thường mỏng hơn so với bass guitar.
4.3. Âm thanh
Bass guitar thường tạo ra âm thanh sâu và mạnh mẽ, tập trung vào việc tạo nền và hỗ trợ nhịp điệu trong ban nhạc. Âm thanh của bass guitar thường là cơ sở cho các giai điệu và phần nhịp điệu của bài hát.
Guitar điện thường có âm thanh sắc nét và phong phú hơn, tập trung vào việc chơi giai điệu và hòa âm. Guitar điện thường chơi các phần giai điệu chính và solo trong ban nhạc.
4.4. Vai trò trong ban nhạc
Bass guitar chủ yếu chơi vai trò nhịp điệu và tạo nền cho ban nhạc. Nó giúp duy trì nhịp và tempo của bài hát, cung cấp cơ sở âm nhạc cho các nhạc cụ khác như trống và guitar.
Guitar điện thường chơi các phần giai điệu chính, hòa âm và solo trong ban nhạc. Nó tạo ra các giai điệu và phần trò chơi phức tạp, đồng thời cung cấp sự nổi bật và sự phong phú cho âm nhạc của ban nhạc.
Sự khác nhau giữa Guitar Bass và Guitar điện dựa trên vai trò trong ban nhạc
5. Một số thương hiệu guitar bass tốt nhất trên thế giới
Những thương hiệu guitar bass tốt nhất trên thế giới có thể kể tới đó là Fender, Ibanez, ESP (Electric Sound Products) và Music Man (Ernie Ball Music Man).
5.1 Fender
Fender là một trong những thương hiệu guitar bass lâu đời và nổi tiếng nhất trên thế giới. Các dòng sản phẩm như Fender Precision Bass và Fender Jazz Bass đã trở thành biểu tượng trong ngành công nghiệp nhạc cụ. Fender nổi tiếng với chất lượng chế tạo tốt, âm thanh đặc trưng và thiết kế độc đáo.
Fender là một trong những thương hiệu guitar bass lâu đời và nổi tiếng nhất trên thế giới
5.2 Ibanez
Ibanez là một thương hiệu guitar bass của Nhật Bản đã có mặt trên thị trường từ nhiều năm qua. Các sản phẩm của Ibanez thường được biết đến với sự linh hoạt, đa dạng và khả năng chơi nhạc nhanh nhẹn. Đây là sự lựa chọn phổ biến của các nghệ sĩ chơi các thể loại nhạc nhanh và nặng như rock và metal.
5.3 ESP (Electric Sound Products)
ESP là một thương hiệu guitar bass hàng đầu của Nhật Bản, nổi tiếng với chất lượng chế tạo cao cấp và thiết kế hiện đại. ESP được biết đến trong cộng đồng nhạc rock và metal, với nhiều dòng sản phẩm được thiết kế để đáp ứng nhu cầu của các nghệ sĩ biểu diễn các thể loại nhạc này.
ESP là một thương hiệu guitar bass hàng đầu của Nhật Bản
5.4 Music Man (Ernie Ball Music Man)
Music Man là một thương hiệu guitar bass của Mỹ được biết đến với chất lượng sản phẩm tuyệt vời và âm thanh đặc trưng. Các dòng sản phẩm như Music Man StingRay và Music Man Bongo đã trở thành biểu tượng trong cộng đồng nhạc cụ. Music Man nổi tiếng với việc sử dụng các vật liệu cao cấp và kỹ thuật chế tạo tinh tế.
6. Kết luận
Như vậy, Unica đã chia sẻ bass guitar là gì, cấu tạo, vai trò cũng như sự khác nhau giữa Guitar Bass và Guitar điện. Hy vọng bài viết sẽ đem đến những thông tin hữu ích dành cho những người mới bắt đầu tìm hiểu học đàn guitar. Nếu bạn có nhu cầu học guitar online, hãy tham khảo ngay các khóa học của Unica. Số lượng bài học của chúng tôi rất đa dạng, bài giảng được thiết kế xúc tích và dễ hiểu từ các chuyên gia hàng đầu Việt Nam. Đặc biệt, mức giá dành cho mỗi khóa học cực kỳ hấp dẫn, phù hợp với cả học sinh, sinh viên. Vậy bạn còn chờ gì nữa mà không đăng ký học cùng Unica ngay thôi nào.
 Capo guitar để làm gì? Hướng dẫn cách sử dụng capo guitar cực dễ
Với những người mới chơi guitar chắc hẳn sẽ thắc mắc capo guitar để làm gì? Cấu tạo của Capo guitar như thế nào? Cách sử dụng Capo guitar sao cho chuẩn và nhiều câu hỏi khác liên quan. Để tìm lời giải đáp cho những câu hỏi này, mời bạn cùng Unica theo dõi bài viết dưới đây.
Capo guitar để làm gì?
Capo guitar là một dụng cụ nhỏ được sử dụng để nắm chặt các dây đàn guitar ở một nốt nhạc cụ thể trên cần đàn. Khi sử dụng capo, nó tạo ra một điểm cố định trên cây đàn, giúp thay đổi âm điệu của bài hát một cách dễ dàng mà không cần phải thay đổi các hợp âm hoặc kỹ thuật chơi.
Cụ thể, capo guitar được sử dụng để:
Thay đổi tone và nốt nhạc: Bằng cách đặt capo ở các vị trí khác nhau trên cần đàn, người chơi có thể thay đổi tone của guitar mà không cần phải thay đổi cách bấm dây. Điều này cho phép hát các bài hát ở key khác nhau mà vẫn giữ nguyên các hợp âm và cấu trúc của bài hát.
Dễ dàng chơi các hợp âm cao hơn: Khi sử dụng capo, các hợp âm cao hơn trên cần đàn trở nên dễ dàng hơn để chơi, đặc biệt là đối với người chơi có ngón tay yếu hoặc mới bắt đầu học guitar.
Tạo hiệu ứng âm nhạc đặc biệt: Bằng cách sử dụng capo ở các vị trí không thường, người chơi có thể tạo ra các hiệu ứng âm nhạc đặc biệt như sustain tốt hơn hoặc âm thanh rõ ràng hơn ở một số vùng trên cần đàn.
Capo guitar là một dụng cụ nhỏ được sử dụng để nắm chặt các dây đàn guitar ở một nốt nhạc cụ thể trên cần đàn
Cấu tạo của các loại Capo guitar
Sau khi đã biết capo guitar để làm gì, ở phần này, Unica sẽ giới thiệu tới bạn cấu tạo của dụng cụ này. Capo guitar đã trải qua một quá trình phát triển từ những năm đầu của thế kỷ 18. Ban đầu, nó chỉ là một miếng đồng nhỏ uốn cong thành hình chữ C. Tuy nhiên, qua nhiều năm, capo guitar đã trải qua sự cải tiến để trở thành những thiết bị nhỏ gọn và đơn giản hơn. Ngày nay, capo guitar có nhiều mẫu mã và kiểu dáng đa dạng, thường được thiết kế giống như một chiếc kẹp để dễ dàng gắn vào cần đàn.
Trên thị trường, có nhiều loại capo guitar được phân loại để phù hợp với từng dòng guitar cụ thể. Mỗi loại guitar thường có một loại capo riêng biệt dành cho nó, giúp người chơi điều chỉnh âm thanh một cách dễ dàng và hiệu quả nhất. Dưới đây là một số loại capo phổ biến:
Capo guitar classic: Được thiết kế đặc biệt cho dòng đàn classic, loại capo này giúp điều chỉnh âm thanh một cách linh hoạt và tiện lợi.
Capo đàn ukulele: Đàn ukulele cũng có capo riêng dành cho nó, với các kích thước và cấu trúc phù hợp để tạo ra âm thanh mong muốn.
Capo guitar acoustic: Loại capo này được tối ưu hóa cho việc sử dụng trên đàn acoustic, giúp người chơi thay đổi âm điệu một cách linh hoạt.
Cấu tạo của các loại Capo guitar
Capo guitar có cần thiết không?
Capo guitar có cần thiết không phụ thuộc vào mục đích và phong cách chơi nhạc của mỗi người. Capo guitar là một dụng cụ nhỏ gắn vào dây đàn giúp thay đổi âm cao độ của bài hát mà không cần thay đổi cách đánh dây. Việc sử dụng capo guitar mang lại nhiều lợi ích trong việc chơi nhạc như sau:
Thay đổi cao độ âm nhạc: Capo cho phép chơi nhạc ở các cao độ khác nhau mà không cần học lại các hợp âm mới. Điều này rất hữu ích khi bạn muốn hát theo giọng ca của mình hoặc phù hợp với giọng ca của người khác.
Tạo hiệu ứng âm nhạc: Việc sử dụng capo có thể tạo ra âm thanh sáng hơn và tạo ra hiệu ứng âm nhạc độc đáo.
Dễ dàng chơi các hợp âm phức tạp: Việc sử dụng capo có thể giúp giảm bớt áp lực trên các ngón tay khi chơi các hợp âm phức tạp.
Tuy nhiên, việc sử dụng capo cũng có những hạn chế nhất định:
Thay đổi âm sắc: Việc sử dụng capo có thể làm thay đổi âm sắc ban đầu của bài hát, điều này có thể không phù hợp với một số người nghe.
Giới hạn sáng tạo: Sử dụng capo có thể giới hạn khả năng sáng tạo và phát triển kỹ năng chơi nhạc của người chơi guitar.
Do đó, việc sử dụng capo guitar có cần thiết hay không phụ thuộc vào mục đích và phong cách chơi nhạc của mỗi người. Nếu bạn muốn thay đổi cao độ âm nhạc một cách linh hoạt và tạo ra hiệu ứng âm nhạc độc đáo, việc sử dụng capo guitar có thể là một lựa chọn tốt. Dẫu vậy, bạn cũng cần xem xét kỹ lưỡng để đảm bảo rằng việc sử dụng capo không làm thay đổi quá nhiều về âm sắc ban đầu của bài hát và không giới hạn khả năng sáng tạo của mình trong việc chơi nhạc.
Capo guitar có cần thiết không phụ thuộc vào mục đích và phong cách chơi nhạc của mỗi người
Hướng dẫn sử dụng Capo guitar hiệu quả
Bạn không nên chỉ quan tâm tới việc capo đàn guitar để làm gì, mà còn cần biết cách dùng dụng cụ này. Cách dùng Capo guitar không khó nhưng bạn cần thực hiện theo một quy trình chung để đảm bảo âm thanh được tạo ra chuẩn, tiếng đàn không bị biến đổi. Các bước thực hiện như sau:
1. Bước 1: Chọn đàn guitar và capo tương ứng
Trước hết, hãy đảm bảo rằng bạn đã chọn một cây đàn guitar chất lượng và kích thước phù hợp với capo mà bạn sẽ sử dụng.
Chọn đàn guitar và capo tương ứng
2. Bước 2: Lên dây đàn guitar
Một số loại dây đàn có thể cần phải được điều chỉnh trước khi sử dụng capo để đảm bảo âm thanh được phát ra một cách hoàn hảo. Điều này giúp giảm thiểu ảnh hưởng của lực tác động từ capo lên dây đàn, từ đó làm giảm độ sắc nét hoặc tăng tone theo ý muốn mà không làm ảnh hưởng đến chất lượng âm thanh.
3. Bước 3: Bấm thử hợp âm C trên đàn guitar
Một mẹo nhỏ là trước khi sử dụng capo, hãy bấm hợp âm C để kiểm tra và cảm nhận âm thanh của đàn một cách chính xác hơn. Dựa vào đó, bạn có thể điều chỉnh âm thanh sao cho phù hợp với ý muốn của mình.
Bấm thử hợp âm C trên đàn guitar
4. Bước 4: Dùng capo guitar và các phím cần
Xác định phím cần điều chỉnh trên cần đàn và đặt capo ở vị trí ngay sau phím đó. Điều này giúp hạn chế việc phải điều chỉnh lại dây đàn và đảm bảo sự bền bỉ của chúng. Hãy nhớ không đặt capo giữa hai phím đàn vì điều này sẽ làm cho việc điều chỉnh trở nên khó khăn và có thể gây ra va chạm không mong muốn.
5. Bước 5: Di chuyển kẹp capo ở các vị trí khác nhau trên cần đàn
Tùy thuộc vào yêu cầu chơi và tình huống cụ thể, bạn có thể di chuyển capo ở các vị trí khác nhau trên cần đàn để tạo ra những hiệu ứng âm thanh khác nhau. Thử nghiệm ở các vị trí khác nhau sẽ giúp bạn khám phá ra nhiều khả năng sáng tạo hơn trong việc chơi đàn.
Di chuyển kẹp capo ở các vị trí khác nhau trên cần đàn
Lưu ý khi sử dụng capo guitar
Trong quá trình dùng Capo guitar, bạn cần lưu ý không nên quá phụ thuộc vào kẹp capo, tìm hợp âm bài hát phù hợp nhất trước khi dùng capo, học và luyện tập cách bấm các hợp âm khó. Chi tiết từng lưu ý như sau:
1. Không nên phụ thuộc quá nhiều vào kẹp capo
Mặc dù capo là một công cụ hữu ích để thay đổi cao độ âm nhạc của đàn nhưng việc phụ thuộc quá nhiều vào nó có thể làm cho bạn thiếu linh hoạt trong việc chơi đàn. Hãy sử dụng capo một cách cân nhắc và hợp lý để tạo ra những hiệu ứng âm nhạc đặc biệt, đồng thời, bạn cũng phải biết chơi đàn mà không cần sự giúp đỡ của nó.
Không nên phụ thuộc quá nhiều vào kẹp capo
2. Tìm hợp âm bài hát phù hợp nhất trước khi sử dụng capo
Trước khi dùng capo vào đàn, hãy xem xét kỹ lưỡng và tìm hiểu về hợp âm gốc của bài hát. Điều này giúp bạn xác định đúng vị trí và cách sử dụng capo sao cho phù hợp nhất với bản gốc của bài hát. Việc này sẽ giúp bạn tránh những sự thay đổi âm nhạc không mong muốn và đảm bảo rằng âm nhạc vẫn được trình bày một cách chính xác.
3. Học và luyện tập cách bấm các hợp âm khó
Việc sử dụng capo có thể tạo ra những hợp âm mới và độ khó có thể thay đổi tùy thuộc vào vị trí của nó trên cần đàn. Do đó, bạn cần học và luyện tập cách bấm các hợp âm khó trước khi sử dụng capo. Điều này giúp bạn dễ dàng thích nghi với các thay đổi âm nhạc và tạo ra những hiệu ứng âm thanh đa dạng khi chơi đàn.
Học và luyện tập cách bấm các hợp âm khó
4. Chú ý khi mua capo guitar
Từ những thông tin trên, chắc chắn bạn đã biết kẹp capo đàn guitar để làm gì. Dụng cụ nhỏ này sẽ giúp ích cho người chơi đàn nên phần lớn người chơi sẽ đều cần tới nó. Tuy nhiên, khi mua capo guitar, có một số yếu tố quan trọng bạn nên chú ý để chọn được sản phẩm phù hợp:
Sản phẩm chính hãng: Mua Capo chính hãng từ các thương hiệu có tên tuổi sẽ tốt hơn so với những sản phẩm không nhãn mác trôi nổi trên thị trường.
Chất liệu: Đảm bảo chọn capo được làm từ chất liệu chất lượng cao như thép không gỉ, nhôm hoặc các vật liệu có độ bền cao. Chất liệu tốt sẽ giúp capo đảm bảo độ nén chặt dây đàn và độ bền lâu dài.
Thiết kế và độ điều chỉnh: Chọn capo với thiết kế đơn giản nhưng dễ điều chỉnh để đảm bảo rằng nó có thể được nắm chặt dây đàn một cách chính xác và dễ dàng. Các kẹp điều chỉnh linh hoạt giúp capo phù hợp với nhiều loại cần đàn và độ dày của dây. Tốt nhất là nên chọn capo không có cạnh sắc hoặc bị nhô ra ngoài vì nó có thể làm hỏng cần đàn guitar của bạn.
Phản hồi âm thanh: Chọn capo mà không làm mất hoặc biến đổi âm thanh tự nhiên của cây đàn guitar. Một số capo có thiết kế đặc biệt giúp giữ cho âm thanh của dây đàn vẫn rõ ràng và tự nhiên.
Phong cách và sở thích cá nhân: Cuối cùng, cân nhắc đến phong cách và sở thích cá nhân của bạn khi chọn mua capo. Có nhiều loại capo với các kiểu dáng và màu sắc khác nhau, bạn có thể chọn một cái phản ánh phong cách của bạn.
Chú ý khi mua capo guitar
Kết luận
Qua những thông tin bên trên, chắc hẳn bạn đã có được câu trả lời capo guitar để làm gì. Trên thị trường hiện nay, Capo guitar có rất nhiều kiểu dáng và mẫu mã đa dạng nhưng bạn cần chọn lựa cẩn thận để có được chiếc Capo chất lượng và phù hợp với chiếc đàn của mình. Tốt nhất là nên mua sản phẩm của các thương hiệu uy tín, có nguồn gốc rõ ràng để không làm ảnh hưởng tới cây đàn guitar của mình.
Capo guitar để làm gì? Hướng dẫn cách sử dụng capo guitar cực dễ
Với những người mới chơi guitar chắc hẳn sẽ thắc mắc capo guitar để làm gì? Cấu tạo của Capo guitar như thế nào? Cách sử dụng Capo guitar sao cho chuẩn và nhiều câu hỏi khác liên quan. Để tìm lời giải đáp cho những câu hỏi này, mời bạn cùng Unica theo dõi bài viết dưới đây.
Capo guitar để làm gì?
Capo guitar là một dụng cụ nhỏ được sử dụng để nắm chặt các dây đàn guitar ở một nốt nhạc cụ thể trên cần đàn. Khi sử dụng capo, nó tạo ra một điểm cố định trên cây đàn, giúp thay đổi âm điệu của bài hát một cách dễ dàng mà không cần phải thay đổi các hợp âm hoặc kỹ thuật chơi.
Cụ thể, capo guitar được sử dụng để:
Thay đổi tone và nốt nhạc: Bằng cách đặt capo ở các vị trí khác nhau trên cần đàn, người chơi có thể thay đổi tone của guitar mà không cần phải thay đổi cách bấm dây. Điều này cho phép hát các bài hát ở key khác nhau mà vẫn giữ nguyên các hợp âm và cấu trúc của bài hát.
Dễ dàng chơi các hợp âm cao hơn: Khi sử dụng capo, các hợp âm cao hơn trên cần đàn trở nên dễ dàng hơn để chơi, đặc biệt là đối với người chơi có ngón tay yếu hoặc mới bắt đầu học guitar.
Tạo hiệu ứng âm nhạc đặc biệt: Bằng cách sử dụng capo ở các vị trí không thường, người chơi có thể tạo ra các hiệu ứng âm nhạc đặc biệt như sustain tốt hơn hoặc âm thanh rõ ràng hơn ở một số vùng trên cần đàn.
Capo guitar là một dụng cụ nhỏ được sử dụng để nắm chặt các dây đàn guitar ở một nốt nhạc cụ thể trên cần đàn
Cấu tạo của các loại Capo guitar
Sau khi đã biết capo guitar để làm gì, ở phần này, Unica sẽ giới thiệu tới bạn cấu tạo của dụng cụ này. Capo guitar đã trải qua một quá trình phát triển từ những năm đầu của thế kỷ 18. Ban đầu, nó chỉ là một miếng đồng nhỏ uốn cong thành hình chữ C. Tuy nhiên, qua nhiều năm, capo guitar đã trải qua sự cải tiến để trở thành những thiết bị nhỏ gọn và đơn giản hơn. Ngày nay, capo guitar có nhiều mẫu mã và kiểu dáng đa dạng, thường được thiết kế giống như một chiếc kẹp để dễ dàng gắn vào cần đàn.
Trên thị trường, có nhiều loại capo guitar được phân loại để phù hợp với từng dòng guitar cụ thể. Mỗi loại guitar thường có một loại capo riêng biệt dành cho nó, giúp người chơi điều chỉnh âm thanh một cách dễ dàng và hiệu quả nhất. Dưới đây là một số loại capo phổ biến:
Capo guitar classic: Được thiết kế đặc biệt cho dòng đàn classic, loại capo này giúp điều chỉnh âm thanh một cách linh hoạt và tiện lợi.
Capo đàn ukulele: Đàn ukulele cũng có capo riêng dành cho nó, với các kích thước và cấu trúc phù hợp để tạo ra âm thanh mong muốn.
Capo guitar acoustic: Loại capo này được tối ưu hóa cho việc sử dụng trên đàn acoustic, giúp người chơi thay đổi âm điệu một cách linh hoạt.
Cấu tạo của các loại Capo guitar
Capo guitar có cần thiết không?
Capo guitar có cần thiết không phụ thuộc vào mục đích và phong cách chơi nhạc của mỗi người. Capo guitar là một dụng cụ nhỏ gắn vào dây đàn giúp thay đổi âm cao độ của bài hát mà không cần thay đổi cách đánh dây. Việc sử dụng capo guitar mang lại nhiều lợi ích trong việc chơi nhạc như sau:
Thay đổi cao độ âm nhạc: Capo cho phép chơi nhạc ở các cao độ khác nhau mà không cần học lại các hợp âm mới. Điều này rất hữu ích khi bạn muốn hát theo giọng ca của mình hoặc phù hợp với giọng ca của người khác.
Tạo hiệu ứng âm nhạc: Việc sử dụng capo có thể tạo ra âm thanh sáng hơn và tạo ra hiệu ứng âm nhạc độc đáo.
Dễ dàng chơi các hợp âm phức tạp: Việc sử dụng capo có thể giúp giảm bớt áp lực trên các ngón tay khi chơi các hợp âm phức tạp.
Tuy nhiên, việc sử dụng capo cũng có những hạn chế nhất định:
Thay đổi âm sắc: Việc sử dụng capo có thể làm thay đổi âm sắc ban đầu của bài hát, điều này có thể không phù hợp với một số người nghe.
Giới hạn sáng tạo: Sử dụng capo có thể giới hạn khả năng sáng tạo và phát triển kỹ năng chơi nhạc của người chơi guitar.
Do đó, việc sử dụng capo guitar có cần thiết hay không phụ thuộc vào mục đích và phong cách chơi nhạc của mỗi người. Nếu bạn muốn thay đổi cao độ âm nhạc một cách linh hoạt và tạo ra hiệu ứng âm nhạc độc đáo, việc sử dụng capo guitar có thể là một lựa chọn tốt. Dẫu vậy, bạn cũng cần xem xét kỹ lưỡng để đảm bảo rằng việc sử dụng capo không làm thay đổi quá nhiều về âm sắc ban đầu của bài hát và không giới hạn khả năng sáng tạo của mình trong việc chơi nhạc.
Capo guitar có cần thiết không phụ thuộc vào mục đích và phong cách chơi nhạc của mỗi người
Hướng dẫn sử dụng Capo guitar hiệu quả
Bạn không nên chỉ quan tâm tới việc capo đàn guitar để làm gì, mà còn cần biết cách dùng dụng cụ này. Cách dùng Capo guitar không khó nhưng bạn cần thực hiện theo một quy trình chung để đảm bảo âm thanh được tạo ra chuẩn, tiếng đàn không bị biến đổi. Các bước thực hiện như sau:
1. Bước 1: Chọn đàn guitar và capo tương ứng
Trước hết, hãy đảm bảo rằng bạn đã chọn một cây đàn guitar chất lượng và kích thước phù hợp với capo mà bạn sẽ sử dụng.
Chọn đàn guitar và capo tương ứng
2. Bước 2: Lên dây đàn guitar
Một số loại dây đàn có thể cần phải được điều chỉnh trước khi sử dụng capo để đảm bảo âm thanh được phát ra một cách hoàn hảo. Điều này giúp giảm thiểu ảnh hưởng của lực tác động từ capo lên dây đàn, từ đó làm giảm độ sắc nét hoặc tăng tone theo ý muốn mà không làm ảnh hưởng đến chất lượng âm thanh.
3. Bước 3: Bấm thử hợp âm C trên đàn guitar
Một mẹo nhỏ là trước khi sử dụng capo, hãy bấm hợp âm C để kiểm tra và cảm nhận âm thanh của đàn một cách chính xác hơn. Dựa vào đó, bạn có thể điều chỉnh âm thanh sao cho phù hợp với ý muốn của mình.
Bấm thử hợp âm C trên đàn guitar
4. Bước 4: Dùng capo guitar và các phím cần
Xác định phím cần điều chỉnh trên cần đàn và đặt capo ở vị trí ngay sau phím đó. Điều này giúp hạn chế việc phải điều chỉnh lại dây đàn và đảm bảo sự bền bỉ của chúng. Hãy nhớ không đặt capo giữa hai phím đàn vì điều này sẽ làm cho việc điều chỉnh trở nên khó khăn và có thể gây ra va chạm không mong muốn.
5. Bước 5: Di chuyển kẹp capo ở các vị trí khác nhau trên cần đàn
Tùy thuộc vào yêu cầu chơi và tình huống cụ thể, bạn có thể di chuyển capo ở các vị trí khác nhau trên cần đàn để tạo ra những hiệu ứng âm thanh khác nhau. Thử nghiệm ở các vị trí khác nhau sẽ giúp bạn khám phá ra nhiều khả năng sáng tạo hơn trong việc chơi đàn.
Di chuyển kẹp capo ở các vị trí khác nhau trên cần đàn
Lưu ý khi sử dụng capo guitar
Trong quá trình dùng Capo guitar, bạn cần lưu ý không nên quá phụ thuộc vào kẹp capo, tìm hợp âm bài hát phù hợp nhất trước khi dùng capo, học và luyện tập cách bấm các hợp âm khó. Chi tiết từng lưu ý như sau:
1. Không nên phụ thuộc quá nhiều vào kẹp capo
Mặc dù capo là một công cụ hữu ích để thay đổi cao độ âm nhạc của đàn nhưng việc phụ thuộc quá nhiều vào nó có thể làm cho bạn thiếu linh hoạt trong việc chơi đàn. Hãy sử dụng capo một cách cân nhắc và hợp lý để tạo ra những hiệu ứng âm nhạc đặc biệt, đồng thời, bạn cũng phải biết chơi đàn mà không cần sự giúp đỡ của nó.
Không nên phụ thuộc quá nhiều vào kẹp capo
2. Tìm hợp âm bài hát phù hợp nhất trước khi sử dụng capo
Trước khi dùng capo vào đàn, hãy xem xét kỹ lưỡng và tìm hiểu về hợp âm gốc của bài hát. Điều này giúp bạn xác định đúng vị trí và cách sử dụng capo sao cho phù hợp nhất với bản gốc của bài hát. Việc này sẽ giúp bạn tránh những sự thay đổi âm nhạc không mong muốn và đảm bảo rằng âm nhạc vẫn được trình bày một cách chính xác.
3. Học và luyện tập cách bấm các hợp âm khó
Việc sử dụng capo có thể tạo ra những hợp âm mới và độ khó có thể thay đổi tùy thuộc vào vị trí của nó trên cần đàn. Do đó, bạn cần học và luyện tập cách bấm các hợp âm khó trước khi sử dụng capo. Điều này giúp bạn dễ dàng thích nghi với các thay đổi âm nhạc và tạo ra những hiệu ứng âm thanh đa dạng khi chơi đàn.
Học và luyện tập cách bấm các hợp âm khó
4. Chú ý khi mua capo guitar
Từ những thông tin trên, chắc chắn bạn đã biết kẹp capo đàn guitar để làm gì. Dụng cụ nhỏ này sẽ giúp ích cho người chơi đàn nên phần lớn người chơi sẽ đều cần tới nó. Tuy nhiên, khi mua capo guitar, có một số yếu tố quan trọng bạn nên chú ý để chọn được sản phẩm phù hợp:
Sản phẩm chính hãng: Mua Capo chính hãng từ các thương hiệu có tên tuổi sẽ tốt hơn so với những sản phẩm không nhãn mác trôi nổi trên thị trường.
Chất liệu: Đảm bảo chọn capo được làm từ chất liệu chất lượng cao như thép không gỉ, nhôm hoặc các vật liệu có độ bền cao. Chất liệu tốt sẽ giúp capo đảm bảo độ nén chặt dây đàn và độ bền lâu dài.
Thiết kế và độ điều chỉnh: Chọn capo với thiết kế đơn giản nhưng dễ điều chỉnh để đảm bảo rằng nó có thể được nắm chặt dây đàn một cách chính xác và dễ dàng. Các kẹp điều chỉnh linh hoạt giúp capo phù hợp với nhiều loại cần đàn và độ dày của dây. Tốt nhất là nên chọn capo không có cạnh sắc hoặc bị nhô ra ngoài vì nó có thể làm hỏng cần đàn guitar của bạn.
Phản hồi âm thanh: Chọn capo mà không làm mất hoặc biến đổi âm thanh tự nhiên của cây đàn guitar. Một số capo có thiết kế đặc biệt giúp giữ cho âm thanh của dây đàn vẫn rõ ràng và tự nhiên.
Phong cách và sở thích cá nhân: Cuối cùng, cân nhắc đến phong cách và sở thích cá nhân của bạn khi chọn mua capo. Có nhiều loại capo với các kiểu dáng và màu sắc khác nhau, bạn có thể chọn một cái phản ánh phong cách của bạn.
Chú ý khi mua capo guitar
Kết luận
Qua những thông tin bên trên, chắc hẳn bạn đã có được câu trả lời capo guitar để làm gì. Trên thị trường hiện nay, Capo guitar có rất nhiều kiểu dáng và mẫu mã đa dạng nhưng bạn cần chọn lựa cẩn thận để có được chiếc Capo chất lượng và phù hợp với chiếc đàn của mình. Tốt nhất là nên mua sản phẩm của các thương hiệu uy tín, có nguồn gốc rõ ràng để không làm ảnh hưởng tới cây đàn guitar của mình.

Hướng dẫn 2 cách đổi màu áo trong Photoshop chi tiết
Khi có nhu cầu đổi màu áo cho đối tượng trong bức ảnh, có lẽ Photoshop là phần mềm mà bạn sẽ nghĩ đến đầu tiên. Photoshop cho phép người dùng thực hiện đổi màu áo nhanh chóng, đơn giản chỉ trong vài thao tác hết sức cơ bản. Vậy cách đổi màu áo trong Photoshop như thế nào? Dưới đây là hướng dẫn chi tiết nhất cho người mới bắt đầu, bạn hãy tham khảo nhé.
1. Hướng dẫn chi tiết cách đổi màu áo trong Photoshop
Adobe Photoshop hỗ trợ nhiều công cụ để giúp bạn đổi màu áo của vật thể, tiêu biểu nhất đó là công cụ Lasso Tool và Object Selection Tool. Vậy cách đổi màu áo trắng trong Photoshop bằng các công cụ này như thế nào? Câu trả lời sẽ có ngay trong nội dung dưới đây.
1.1. Đổi màu áo bằng cách sử dụng công cụ Lasso Tool
Hướng dẫn nhanh
Trước tiên bạn mở phần mềm Photoshop => Chọn ảnh chứa vật thể muốn đổi màu áo => Vào biểu tượng hình elip => Chọn một trong ba chế độ Lasso Tool => Tiếp tục bạn chọn vùng áo muốn thay đổi màu sắc => Sau đó vào Image => Chọn tiếp vào Adjustments => Chọn công cụ Hue/Saturation => Tiến hành thay đổi các thông số màu sắc của áo.
Hướng dẫn chi tiết cách đổi màu áo trong Photoshop bằng công cụ Lasso Tool
Bước 1: Đầu tiên bạn mở phần mềm Photoshop, sau đó chọn hình ảnh muốn đổi màu áo bằng cách: Chọn File => Chọn Open.
Chọn hình ảnh muốn đổi màu áo
Bước 2: Tiếp theo tại giao diện chính của phần mềm phần thanh công cụ nằm dọc bên trái bạn chọn vào biểu tượng hình elip, đây chính là biểu tượng của công cụ Lasso Tool. Lúc này, hệ thống sẽ hiển thị ra 3 chế độ đó là: Lasso Tool, Polygonal Lasso Tool, và Magnetic Lasso Tool. Bạn chọn một trong 3 chế độ này để chọn vùng áo muốn đổi màu.
Chọn một trong 3 chế độ để khoanh vùng áo
Đối với công cụ Lasso Tool: Bạn sử dụng chuột kéo giữ xung quanh đối tượng hoặc vùng bạn muốn chọn để khoanh vùng.
Khoanh vùng đối tượng bằng công cụ Lasso Tool
Đối với công cụ Polygonal Lasso Tool: Bạn sử dụng chuột để vẽ bao quanh vị trí hay đối tượng bạn muốn khoanh vùng bằng những đường thẳng nối tiếp nhau. Để hoàn thành việc tạo vùng chọn, bạn cần nhấn thêm một lần nữa vào điểm bắt đầu. Đối với cách này, nếu đối tượng là đường gấp khúc thì sẽ dễ thực hiện hơn.
Khoanh vùng đối tượng bằng công cụ Polygonal Lasso Tool
Đối với công cụ Magnetic Lasso Tool: Bạn tiến hành chọn vùng công cụ bằng cách: Click vào phần biên của đối tượng, sau đó di chuyển chuột dọc theo phần biên là được. Chú ý phải di chuyển làm sao phần biên của đối tượng nằm trong vùng ảnh hưởng. Để kết thúc quá trình khoanh vùng đối tượng, bạn di chuyển chuột về điểm xuất phát là được. Khi này, bạn click chuột một lần nữa vào điểm xuất phát, ngay lập tức đường bao biên vừa vẽ sẽ biến thành vùng chọn.
Khoanh vùng đối tượng bằng công cụ Magnetic Lasso Tool
Bước 3: Sau khi đã chọn được vùng muốn thay đổi màu thì bạn thực hiện tiếp thao tác như sau: Tại giao diện chính chọn Image => Chọn Adjustments => Chọn công cụ Hue/Saturation.
Thao tác chọn công cụ Hue/Saturation
Bước 4: Công cụ Hue/Saturation hiện ra, bạn tiến hành thay đổi màu sắc cho áo. Với công cụ này, dù là bạn muốn thực hiện cách đổi màu áo trắng trong Photoshop hay màu áo nào đi chăng nữa thì cũng đều được.
Điều chỉnh thông số đổi màu áo
1.2. Đổi màu áo bằng cách sử dụng công cụ Object Selection Tool
Hướng dẫn nhanh
Mở phần mềm Photoshop => Chọn ảnh chứa đối tượng muốn đổi màu áo => Chọn biểu tượng cây bút, đây chính là biểu tượng công cụ Object Selection Tool => Lựa chọn một trong 3 chế độ bạn muốn => Khoanh vùng bạn muốn thay đổi màu => Tiếp tục bạn chọn vào Image => Chọn tiếp Adjustments => Lựa chọn công cụ Hue/Saturation => Tiến hành điều chỉnh các thông số màu sắc.
Hướng dẫn cách đổi màu áo trong Photoshop bằng công cụ Object Selection Tool
Bước 1: Đầu tiên bạn mở phần mềm Photoshop, sau đó chọn hình ảnh muốn đổi màu áo bằng cách: Chọn File => Chọn Open.
Chọn hình ảnh muốn đổi màu áo
Bước 2: Tiếp theo tại giao diện chính của phần mềm phần thanh công cụ nằm dọc bên trái bạn chọn vào biểu tượng hình cây bút, đây chính là biểu tượng của công cụ Object Selection Tool. Lúc này, hệ thống sẽ hiển thị ra 3 chế độ đó là: Object Selection Tool, Quick Selection Tool, Magic Wand Tool. Bạn chọn một trong 3 chế độ này để chọn vùng áo muốn đổi màu.
Chọn một trong 3 chế độ để khoanh vùng áo
Đối với chế độ Object Selection Tool: Chế độ này cho phép bạn kéo một vùng xung quanh đối tượng. Khi đó, Photoshop sẽ tự động tạo một vùng chọn đối tượng chủ đề.
Khoanh vùng chọn bằng Object Selection Tool
Đối với chế độ Quick Selection Tool: Bạn tiến hành di chuột qua những khu vực cần select. Lúc này, Photoshop sẽ tự động tính toán màu sắc và cấu trúc của đối tượng để giúp bạn chọn được những vùng chọn phù hợp nhất. Công cụ Quick Selection Tool rất thích hợp để chọn những vùng chọn phức tạp như: quần áo, vật dụng,...
Khoanh vùng chọn bằng Quick Selection Tool
Đối với chế độ Magic Wand Tool: Chế độ này cho phép bạn chọn những vùng có màu sắc tương đồng với nhau. Việc của bạn chỉ là tích vào những màu sắc giống nhau và hệ thống sẽ tự động quét chọn những vùng màu giống nhau đó. Để mang lại hiệu quả chọn vùng cao hơn, lựa chọn được đúng khu vực mong muốn bạn hãy kết hợp phím Shift (Thêm vùng chọn) và phím Alt (Bớt vùng chọn) để lựa chọn.
Khoanh vùng chọn chính xác với Magic Wand Tool
Bước 3: Sau khi đã lựa chọn được vùng muốn thực hiện cách thay đổi màu áo trong Photoshop bạn chọn vào Image => Chọn tiếp vào Adjustments => Chọn công cụ Hue/Saturation.
Thao tác chọn công cụ Hue/Saturation
Bước 4: Công cụ Hue/Saturation hiện ra, bạn tiến hành thay đổi màu sắc cho áo bằng cách nhấn vào mũi tên rồi kéo sang phải hoặc sang trái. Như vậy là bạn đã đổi được màu áo theo đúng mong muốn của mình.
Điều chỉnh thông số đổi màu áo
2. Kết luận
Bài viết là hướng dẫn chi tiết 2 cách đổi màu áo trong Photoshop cho bạn tham khảo. Có thể thấy rằng hai cách này đều rất đơn giản và dễ thực hiện, chỉ với vài thao tác hết sức cơ bản trong khoảng 5 phút thực hiện là bạn đã có ngay bức ảnh đổi màu áo thành đúng như màu sắc mà bản thân mong muốn. Chúc bạn thực hiện thành công nhé.

Hướng dẫn cách ghép mặt trong Photoshop cực đơn giản
Số đông mọi người đều nghĩ rằng, cách ghép mặt trong Photoshop rất khó, chỉ những người học thiết kế đồ hoạ hay làm nghề thiết kế chuyên sâu mới thực hiện được. Tuy nhiên thực tế không phải như vậy, kỹ thuật ghép mặt trong Photoshop khá phổ biến, kể cả những người mới bắt đầu tìm hiểu Photoshop nghiệp dư cũng có thể làm được. Trong bài viết hôm nay, Unica sẽ hướng dẫn chi tiết cho bạn cách ghép mặt trong Photoshop đơn giản và dễ dàng nhất, hãy cùng khám phá nhé.
1. Khi nào cần ghép mặt trong Photoshop
Photoshop là phần mềm chỉnh sửa ảnh và thiết kế đồ họa chuyên nghiệp. Ngay từ khi ra đời, Photoshop đã nhận được sự quan tâm lớn từ mọi người, đặc biệt là những nhiếp ảnh, chuyên gia thiết kế. Adobe Photoshop sở hữu rất nhiều tính năng mạnh mẽ giúp người dùng làm được rất nhiều việc, bao gồm: chỉnh sửa hình ảnh, thiết kế ấn phẩm marketing, phục chế ảnh,... Nếu bạn đang có nhu cầu ghép mặt để sáng tạo lên những hình ảnh độc đáo và ấn tượng, Photoshop chính là phần mềm lý tưởng dành cho bạn.
Cách ghép mặt trong Photoshop được nhiều người quan tâm
Có nhiều trường hợp bạn có thể sử dụng kỹ thuật ghép mặt trong Photoshop, có thể kể đến như:
Ghép mặt để thay đổi diện mạo: Thay đổi màu tóc, khuôn mặt hay những chi tiết nhỏ như: môi, màu mắt, hoặc trang điểm cho nhân vật trong ảnh.
Ghép mặt người nổi tiếng: Ghép mặt bạn vào ảnh của người nổi tiếng để tạo ra những bức ảnh vui nhộn.
Ghép mặt để tạo hiệu ứng nghệ thuật: Ghép mặt bạn vào một bức tranh vẽ để tạo ra một tác phẩm nghệ thuật độc đáo. Hay ghép mặt bạn vào ảnh meme để tạo ra những bức ảnh hài hước.
Ghép ảnh phục vụ cho mục đích thương mại: Ghép mặt người mẫu vào ảnh quảng cáo để giới thiệu sản phẩm hoặc dịch vụ.
Bạn có thể sử dụng kỹ thuật ghép mặt trong Photoshop cho nhiều mục đích khác nhau tùy theo nhu cầu của bạn.
Lưu ý: Khi thực hiện cách ghép mặt trong Photoshop nên lựa chọn phiên bản Photoshop càng mới càng tốt. Bởi những phiên bản mới thì nó sẽ chứa đầy đủ các công cụ giúp quá trình chỉnh sửa ảnh, ghép mặt trở nên đơn giản và dễ dàng hơn.
2. Hướng dẫn cách ghép mặt trong Photoshop cực dễ
Cách ghép khuôn mặt trong Photoshop không hề khó như mọi người vẫn nghĩ. Sau đây các chuyên gia Photoshop của Unica sẽ hướng dẫn chi tiết cho bạn từng bước thực hiện, bạn hãy tham khảo nhé.
Bước 1: Đầu tiên bạn mở phần mềm Adobe Photoshop đã tải về trước đó ra, sau đó tìm và mở tấm hình của người bạn muốn dùng để ghép mặt và một tấm hình của người được ghép. Cách mở hình như sau: Tại giao diện chính của phần mềm Photoshop bạn chọn File => Chọn Open. Nếu muốn thực hiện thao tác nhanh hơn thì bạn nhấn tổ hợp phím tắt Ctrl + O. Giao diện máy tính mở ra, bạn chọn hình ảnh rồi nhấn OK là được.
Chọn hình ảnh để ghép mặt trong Photoshop
Bước 2: Khi 2 tấm ảnh đều đã được tải lên, bạn chuyển qua ảnh người mà bạn muốn cắt mặt để ghép vào mặt của người còn lại. Để cắt mặt bạn sử dụng công cụ Lasso Tool (L) của Photoshop nằm tại thanh công cụ bên trái của Photoshop. Chọn công cụ xong bạn nhấn giữ chuột và vẽ khoanh vùng mặt muốn cắt để ghép vào ảnh kia.
Lưu ý: Vẽ trọn vẹn các đường nét của khuôn mặt để khi ghép vào bức ảnh kia sẽ được một bức ảnh hoàn hảo nhất. Bên cạnh đó, hãy vẽ điểm đầu của đường vẽ trùng với điểm kết thúc để có được vùng chọn đẹp đúng như mong muốn.
Chọn vùng khuôn mặt cần cắt
Bước 3: Sau khi đã chọn được vùng mặt, bạn nhấn tổ hợp phím Ctrl + C để copy vùng chọn đó. Hoặc có thể thực hiện theo tác thủ công như sau: Tại thanh menu Photoshop nằm ngang bạn chọn Edit => Chọn Copy.
Copy vùng mặt đã khoanh
Bước 4: Tiếp theo bạn chuyển sang tấm ảnh muốn ghép mặt. Lúc này bạn nhấn tổ hợp phím Ctrl + V để dán vùng vừa copy ở bức ảnh thứ nhất cho bức ảnh thứ hai. Tại bức ảnh thứ 2, bạn bắt đầu điều chỉnh cho khuôn mặt khớp với nhau là được.
Mẹo cần nhớ: Trước khi tiến hành căn chỉnh để cho 2 mặt khớp mặt nhau thì bạn nên sử dụng tính năng giảm độ mờ (Opacity) của Photoshop cho mặt bạn vừa ghép, mục đích để hình mặt thứ hiện lên, như vậy bạn sẽ dễ dàng căn chỉnh hơn rất nhiều.
Tiến hành giảm độ mờ để căn chỉnh khuôn mặt
Bước 5: Tiếp theo tại giao diện chính Photoshop bạn chọn Edit => Chọn Free Transform (hoặc thực hiện thao tác Ctrl + T) để điều chỉnh kích thước cũng như để mặt ảnh thứ nhất đặt đúng vào mặt ảnh thứ 2.
Lưu ý: Đặt đúng vị trí ở đây tức là đặt đúng vị trí của: mắt, miệng, mũi. Bạn phải đặt những chi tiết này của 2 khuôn mặt gần như khớp hẳn vị trí với nhau thì mới được.
Chọn Free Transform để điều chỉnh hai khuôn mặt khớp với nhau
Bước 6: Sau khi đã điều chỉnh vị trí của hai khuôn mặt khớp với nhau thì bạn sẽ kéo độ mờ (Opacity) lên lại mức 100%. Sau đó bạn nhấn giữ phím Ctrl và nhấn chuột vào biểu tượng layer của khuôn mặt thứ nhất. Hoặc bạn có thể bấm chuột phải vào biểu tượng của layer => Chọn Select pixel để tạo vùng chọn, vùng chọn ở đây sẽ là toàn bộ khuôn mặt thứ nhất.
Điều chỉnh Opacity lên lại mức 100%
Bước 7: Tiếp theo tại giao diện chính Photoshop bạn chọn tiếp vào Select => Chọn Modify => Chọn Contract. Sau đó bạn tiến hành đặt lại ô Contract By số pixel. Mục đích của việc này là để vùng chọn được trùng với đường nét của khuôn mặt thứ 2. Thông thường, Contract By hay được đặt là 5 hoặc 6 pixel => Nhấn OK.
Thay đổi Contract By để đường nét trên khuôn mặt khớp với nhau
Bước 8: Tiếp theo từ vùng chọn mới tạo ra, bạn nhấn chuột vào lớp layer người thứ 2, sau đó bấm phím Delete để xoá đi vùng mặt bên dưới.
Nhấn Delete để xoá vùng mặt bên dưới
Bước 9: Nhấn phím Ctrl và nhấn chuột vào biểu tượng layer thứ 2. Hoặc bạn có thể nhấn chuột vào biểu tượng của layer và bấm chọn Select pixel. Thao tác này giúp bạn tạo vùng chọn cho toàn bộ layer 2. Tiếp tục bạn nhấn giữ tiếp phím Ctrl và nhấn chuột vào layer thứ nhất để chọn cả 2 layer.
Chọn cả 2 layer
Bước 10: Cuối cùng tại giao diện chính bạn chọn Edit => Chọn Auto-Blend Layers để bắt đầu những công đoạn hoàn thiện bức ảnh.
Thao tác hoàn thiện bức ảnh ghép mặt
Bước 11: Cài đặt chế độ Blend là Panorama => Chọn OK. Chờ một vài giây là bạn đã hoàn thành xong bức ảnh ghép mặt trong Photoshop.
Lựa chọn chế độ Blend là Panorama
Kết quả bức ảnh ghép mặt trong Photoshop hoàn tất
Kết quả ghép mặt trong Photoshop
3. Lưu ý khi thực hiện ghép mặt trong Photoshop
Để thực hiện cách ghép mặt trong Photoshop mang lại hiệu quả cao đúng như mong muốn thì bạn cần đặc biệt chú ý tới một số những vấn đề sau:
Độ sáng, độ tương phản và màu sắc của các bức ảnh để đảm bảo chúng được hòa quyện một cách tự nhiên.
Chú ý đến tỷ lệ và vị trí của các khuôn mặt để đảm bảo chúng được ghép một cách chính xác.
4. Thực hiện cách ghép mặt trong Photoshop trên điện thoại được không?
Hiện nay, rất nhiều người đang có thắc mắc vấn đề: “Thực hiện cách ghép mặt trong Photoshop trên điện thoại được không?”. Bởi việc ghép mặt trên điện thoại sẽ nhanh và tiện hơn. Thực tế, bạn hoàn toàn có thể ghép mặt vào ảnh trong Photoshop trên điện thoại. Cách ghép mặt trong Photoshop trên điện thoại cũng tương đối giống như khi thực hiện trên máy tính. Tuy nhiên, do điện thoại có màn hình bị hạn chế nên việc thực hiện các thao tác sẽ gặp nhiều khó khăn.
Thêm nữa, khi dùng trên điện thoại thì bạn cũng không thể sử dụng được các phím tắt và không được bao quát hết ảnh nên nó không tiện dụng và nhanh chóng như khi thực hiện trên máy tính. Vì vậy, để tối ưu cũng như để tiết kiệm thời gian, thuận tiện thực hiện các thao tác ghép mặt trong Photoshop thì bạn nên thực hiện trên máy tính.
5. Kết luận
Trên đây Unica đã hướng dẫn chi tiết cho bạn đọc cách ghép mặt trong Photoshop. Có thể nói, đây là cách đơn giản và dễ thực hiện nhất, kể cả những người mắt tìm hiểu Photoshop cũng dễ dàng thực hiện nhanh chóng. Nếu đang có nhu cầu ghép mặt hình ảnh để tạo nên được những bức hình ấn tượng và độc đáo nhất, hãy đọc thật kỹ bài viết và làm theo nhé. Chúc các bạn thành công.

Hướng dẫn 6 cách chỉnh màu trong Photoshop đơn giản
Phần mềm Adobe Photoshop sở hữu rất nhiều tính năng mạnh mẽ để bạn có thể thiết kế hoặc chỉnh sửa được một tấm ảnh đẹp và lung linh. Chỉnh màu trong Photoshop là một trong những tính năng khá hay và hữu ích được nhiều người sử dụng để tạo nên những bức ảnh đẹp. Vậy bạn đã biết cách chỉnh màu ảnh trong Photoshop chưa? Nếu chưa vậy thì đừng bỏ qua nội dung bài viết sau nhé.
1. Tại sao nên chỉnh màu trong Photoshop
Adobe Photoshop là phần mềm chỉnh sửa ảnh và thiết kế đồ họa hàng đầu trên thế giới được rất nhiều người tin dùng. Hiện nay, từ người dùng chỉnh sửa ảnh bình thường cho đến các chuyên gia trong lĩnh vực quảng cáo, nhiếp cảnh và thiết kế đồ hoạ đều ưa chuộng sử dụng phần mềm thiết kế này. Bởi nó cung cấp vô vàn những công cụ mạnh mẽ và linh hoạt giúp người dùng thỏa sức sáng tạo, chỉnh sửa và tối ưu hình ảnh với độ chính xác cao nhất.
Với Photoshop bạn không chỉ thực hiện các thao tác cắt ảnh, xoay ảnh thông thường mà còn dễ dàng điều chỉnh màu sắc từ nhạt sang đậm hay thậm chí là thay đổi màu sắc cho đối tượng trong ảnh. Chỉnh sửa màu sắc trong Photoshop mang lại nhiều lợi ích thiết thực cho người dùng, đặc biệt là với những ai làm việc với hình ảnh số hoá.
Chỉnh màu trong Photoshop giúp ảnh trông chân thực và đẹp hơn
Khi thực hiện cách chỉnh màu trong Photoshop, bạn có thể tăng cường độ sâu cho hình ảnh. Từ đó hình ảnh trở nên chân thực và sinh động hơn bao giờ hết, dễ dàng thu hút sự chú ý của mọi người. Bên cạnh đó, điều chỉnh màu sắc trong Photoshop còn giúp khắc phục những bức ảnh bị chụp trong điều kiện thiếu sáng. Khi điều chỉnh cân bằng sáng và loại bỏ đi các tông màu không mong muốn, bức ảnh không được chụp trong điều kiện ánh sáng lý tưởng sẽ được cải thiện hơn rất nhiều.
Nhiều người vẫn còn chưa biết nhưng việc chỉnh màu ảnh trong Photoshop còn giúp tái tạo chính xác màu cho đối tượng giống y như trong thực tế. Điều này góp phần thể hiện đúng thông điệp cũng như cảm xúc mà tác giả muốn thể hiện trong bức ảnh. Đặc biệt, việc thực hiện các thao tác điều chỉnh màu sắc trong Photoshop còn mở ra khả năng sáng tạo không giới hạn, cho phép người dùng thoải mái chỉnh sửa hình ảnh theo ý muốn cá nhân của bản thân hoặc theo yêu cầu của dự án. Từ đó, nâng cao yếu tố thẩm mỹ và giúp bức ảnh trở nên chuyên nghiệp hơn, đáp ứng được yêu cầu công việc.
2. Hướng dẫn cách chỉnh màu trong Photoshop đơn giản
Có rất nhiều cách để bạn thực hiện cách chỉnh màu trong Photoshop. Dưới đây là hướng dẫn 6 cách cơ bản và dễ thực hiện nhất, bạn hãy tham khảo nhé.
2.1. Đổi màu trong Photoshop bằng công cụ Color Balance
Hướng dẫn chỉnh màu Photoshop đầu tiên mà chúng tôi muốn chia sẻ cho bạn đó là hướng dẫn đổi màu bằng công cụ Color Balance. Để đổi màu trong Photoshop bằng công cụ Color Balance bạn thực hiện theo các bước cơ bản sau:
Bước 1: Đầu tiên bạn mở phần mềm Photoshop đã tải về trước đó ra, sau đó vào File => Chọn Open để mở bức ảnh bạn muốn thay đổi màu sắc lên.
Thêm ảnh muốn thay đổi màu vào Photoshop
Bước 2: Tiếp theo tại giao diện chính phần thanh công cụ bên tay trái bạn chọn công cụ tạo vùng, có thể chọn công cụ Lasso Tool, Magnetic Lasso Tool hay Quick Selection Tool để lựa chọn vùng màu sắc muốn đổi màu đều được. Trong ví dụ này Unica chọn công cụ Quick Selection Tool.
Chọn công cụ Quick Selection Tool để chọn vùng màu muốn đổi
Bước 3: Sử dụng tổ hợp phím Ctrl + J để copy vùng chuyển sang một Layer mới. Mục đích của việc tạo layer mới là để nếu như thực hiện thao tác chỉnh màu có bị lỗi thì cũng không gây ảnh hưởng cho background.
Tạo layer mới trước khi đổi màu
Bước 4: Tiếp theo tại giao diện chính của phần mềm Photoshop bạn chọn Image => Chọn Adjustment => Chọn Color Balance hoặc nhấn tổ hợp phím Ctrl + B để mở hộp thoại chỉnh màu Color Balance.
Thao tác mở hộp thoại chỉnh màu Color Balance
Bước 5: Hộp thoại Color Balance mở ra, bạn thực hiện các thao tác chỉnh màu trong Photoshop. Trong ví dụ này Unica muốn chỉnh màu của hoa hồng từ nhạt sang đậm hơn, vì vậy sẽ tăng giá trị màu Red lên.
Tăng giá trị Red để màu sắc hoa hồng đậm hơn
Bước 6: Ảnh sau khi thực hiện cách chỉnh màu trong Photoshop bằng công cụ Color Balance sẽ có kết quả như sau.
Kết quả đổi màu bằng công cụ Color Balance trong Photoshop
2.2. Chỉnh màu trong Photoshop bằng tính năng Replace Color
Nếu bạn muốn thực hiện cách chỉnh màu ảnh trong Photoshop chuyên sâu hơn thì bạn có thể sử dụng tính năng Replace Color. Các bước chỉnh màu trong Photoshop bằng tính năng Replace Color như sau:
Bước 1: Đầu tiên bạn vẫn thực hiện thao tác chọn File => Chọn Open để mở hình ảnh muốn chỉnh màu trong Photoshop.
Mở hình ảnh muốn chỉnh màu vào Photoshop
Bước 2: Tiếp theo bạn nhấn tổ hợp phím Ctrl + J để sao chép vùng chọn sang một layer mới.
Tạo thêm lớp layer mới
Bước 3: Trên thanh công cụ ngang phần mềm Photoshop bạn chọn Image => Chọn Adjustments => Chọn công cụ Replace Color ở thanh menu để chỉnh màu.
Chọn công cụ Replace Color
Bước 4: Hộp thoại Replace Color bạn click vào biểu tượng cây bút => Lựa chọn vùng muốn thay đổi màu trên ảnh.
Chọn vào biểu tượng cây bút
Bước 5: Nếu muốn lựa chọn vùng còn lại bạn nhấp chuột trái vào Add to sample (nút nhỏ có dấu +).
Chọn vùng còn lại
Bước 6: Tiếp theo bạn quay lại cửa sổ công cụ Replace Color và tiến hành điều chỉnh các thông số:
Sắc độ (Hue): Bạn di chuyển sang trái hoặc phải để chọn màu sắc phù hợp.
Độ bão hoà (Saturation): Điều chỉnh sang bên trái hoặc phải, bên phải thì màu sẽ sống động hơn còn bên trái thì màu sẽ tối hơn.
Độ sáng (Lightness): Kéo thanh công cụ sang phải thì màu sắc trong ảnh trở nên sáng hơn, còn kéo thanh công cụ sang trái thì sẽ làm cho màu đậm hơn.
Điều chỉnh màu trong Photoshop
Bước 7: Cuối cùng bạn nhấn OK để áp dụng các thuộc tính thay đổi màu sắc đã chỉnh sửa cho ảnh.
Nhấn OK để xác nhận chỉnh màu
Sau khi hoàn tất, bạn quay lại màn hình chính Photoshop sẽ thấy rõ sự thay đổi
Hình ảnh thay đổi màu sắc rõ ràng
2.3. Chỉnh màu ảnh trong Photoshop bằng Selective Color
Selective Color cũng là công cụ chỉnh sửa màu sắc cơ bản trong Photoshop. Khi sử dụng công cụ này, bạn có thể thay thế một màu nhất định trong ảnh bằng một màu mới. Các bước thực hiện cách chỉnh màu trong Photoshop bằng công cụ này như sau:
Bước 1: Đầu tiên bạn mở phần mềm Photoshop đã tải về trước đó ra, sau đó vào File => Chọn Open để mở bức ảnh bạn muốn thay đổi màu sắc lên.
Tải ảnh muốn đổi màu vào Photoshop
Bước 2: Tiếp theo tại thanh công cụ nằm ngang bạn chọn Layer => Chọn New Adjustments Layer => Chọn công cụ Selective Color…
Chọn công cụ Selective Color…
Bước 3: Hộp thoại công cụ Selective Color xuất hiện, tại mục Color bạn chọn màu muốn thay. Trong ví dụ này Unica chọn màu Cyans.
Chọn màu muốn thay
Bước 4: Tiếp theo bạn tiến hành điều chỉnh các thông số, bao gồm: Cyan, Magenta, Yellow, Black bằng cách nhấn giữ và kéo mũi tên ở mỗi thanh. Hoặc bạn cũng có thể điền trực tiếp chỉ số vào ô tương ứng.
Điều chỉnh các thông số chỉnh màu
Sau khi điều chỉnh màu xong bạn sẽ có kết quả như hình ảnh dưới đây.
Hình ảnh sau khi chỉnh màu
2.4. Sử dụng tính năng Hue and Saturation để chỉnh màu trên Photoshop
Ngoài những công cụ đã chia sẻ ở trên, nếu muốn chỉnh màu trong Photoshop đơn giản bạn cũng có thể sử dụng tính năng Hue and Saturation. Các chỉnh màu trong Photoshop bằng tính năng này như sau:
Bước 1: Mở phần mềm Photoshop đã tải về trước đó ra, sau đó vào File => Chọn Open để mở bức ảnh bạn muốn thay đổi màu sắc lên.
Tải ảnh muốn đổi màu vào Photoshop
Bước 2: Nhấn chuột vào icon thêm layer ở phía dưới góc phải của panel Layers.
Nhấn chuột vào icon thêm layer
Bước 3: Tiếp tục chọn công cụ Hue and Saturation.
Chọn Hue and Saturation
Bước 4: Giao diện công cụ Hue and Saturation hiện lên, bạn tiến hành điều chỉnh các thông số để đổi màu bằng cách nhấn giữ mũi tên sang bên trái hoặc phải. Hoặc có thể điền trực tiếp số để điều chỉnh thông số chỉnh màu tương ứng.
Điều chỉnh thông số chỉnh màu
Thực hiện đổi màu bằng công cụ Hue and Saturation vô cùng đơn giản phải không nào. Chỉ vài thao tác rất cơ bản trong vài giây là bạn đã đổi màu thành công cho bức ảnh.
Hình ảnh sau khi điều chỉnh đổi màu bằng công cụ Hue and Saturation
2.5. Cách chỉnh màu trong photoshop với Levels
Trong quá trình chỉnh sửa ảnh, công cụ Levels cũng là công cụ thường xuyên được chỉnh sửa nhất. Với công cụ này bạn có thể lựa chọn nó để điều chỉnh lại cân bằng trắng, độ tương phản và độ sáng cho bức ảnh. Các bước chỉnh màu trong Photoshop với công cụ Levels như sau:
Bước 1: Mở phần mềm Photoshop đã tải về trước đó ra, sau đó vào File => Chọn Open để mở bức ảnh bạn muốn thay đổi màu sắc lên.
Tải ảnh muốn đổi màu vào Photoshop
Bước 2: Trên thanh công cụ nằm ngang của Photoshop bạn nhấn chọn Image => Chọn Adjustments => Chọn Levels (phím tắt Ctrl + L).
Thao tác mở công cụ Levels
Bước 3: Hộp thoại Levels xuất hiện, bạn tiến hành kéo thả biểu tượng mũi tên để chỉnh màu (hoặc ấn Auto để PTS chỉnh tự động). Cuối cùng ấn OK để hoàn thành.
Điều chỉnh màu sắc bằng công cụ Levels
Sau khi điều chỉnh thông số công cụ Levels bạn sẽ được hình ảnh đổi màu.
Kết quả chỉnh màu bằng công cụ Levels
2.6 Cách chỉnh blend màu trong photoshop bằng Gradient
Để thực hiện cách chỉnh màu ảnh trong Photoshop bạn cũng có thể thực hiện công cụ Gradient. Các bước chỉnh màu bằng công cụ này như sau:
Bước 1: Đầu tiên vẫn là công đoạn mở ảnh muốn chỉnh màu bằng Photoshop.
Tải ảnh muốn đổi màu vào Photoshop
Bước 2: Trên giao diện thanh công cụ bên phải của phần mềm bạn ấn chọn Layer => Chọn Create a new Layer để tạo một Layer Gradient mới.
Tạo một Layer Gradient mới
Bước 3: Tiếp theo trên thanh công cụ bên trái của Photoshop bạn chọn Gradient Tool, sau đó nhấn vào biểu tượng hình chữ nhật có màu có tiến hành chỉnh màu.
Chọn biểu tượng hình chữ nhật để chỉnh màu
Bước 4: Hộp thoại Gradient Editor xuất hiện, bạn chọn màu muốn đổi sang, sau đó nhấn OK để thiết lập.
Thiết lập màu trên hộp thoại Gradient Editor
Bước 5: Tiếp theo trên thanh công cụ nằm ngang của Photoshop, bạn nhấn vào Radial Gradient.
Nhấn vào Radial Gradient
Bước 6: Tiến hành kéo chuột từ trên xuống dưới (tham khảo hình dưới).
Kéo chuột trên xuống dưới
Bước 7: Cuối cùng bạn quay lại Layer Gradient bên phải thanh công cụ => Chọn Overlay để giảm độ nhám cho ảnh. Tiếp theo sau đó chọn mục Fill để chỉnh mức hợp lý phù hợp theo mong muốn của bản thân là hoàn tất.
Điều chỉnh màu theo mong muốn
Hoàn thành hết những công đoạn như trên bạn sẽ có bức ảnh chỉnh màu hoàn chỉnh.
Kết quả hiển thị hình ảnh
3. Kết luận
Vừa rồi là toàn bộ chia sẻ về cách chỉnh màu trong Photoshop mà Unica đã tổng hợp được cho bạn tham khảo. Như vậy có thể thấy rằng, cách đổi màu ảnh trong Adobe Photoshop không hề khó, bạn hoàn toàn có thể thực hiện chỉnh màu ảnh thành thạo chỉ với vài thao tác rất đơn giản. Như vậy là bạn đã có ngay một bức ảnh rất đẹp và lung linh rồi. Hãy theo dõi Blog Unica để đọc thêm nhiều thông tin hữu ích về cách sử dụng các tính năng của Photoshop nhé.

Hướng dẫn cách sử dụng photoshop cho người mới chi tiết
Nếu bạn đam mê chỉnh sửa ảnh hoặc có ý định kiếm sống bằng nghề thiết kế, bạn bắt buộc phải sử dụng thành thạo phần mềm Photoshop. Trong lĩnh vực thiết kế đồ hoạ, từ Designer chuyên nghiệp cho đến những người mới bắt đầu, không ai là không biết đến phần mềm này. Làm thế nào để học cách sử dụng Photoshop đơn giản từ con số 0 là vấn đề đang được rất nhiều người quan tâm. Trong bài viết sau Unica sẽ giải đáp chi tiết cho bạn toàn bộ những thông tin liên quan đến cách sử dụng photoshop cho người mới, bạn hãy tham khảo nhé.
1. Khái quát về phần mềm thiết kế đồ họa Adobe Photoshop
Adobe Photoshop là phần mềm thiết kế đồ họa chuyên nghiệp được phát triển và duy trì hoạt động bởi Adobe Systems - một tập đoàn phần mềm máy tính Hoa Kỳ. Photoshop sở hữu nhiều tính năng mạnh mẽ và linh hoạt, cho phép bạn thực hiện các thao tác chỉnh sửa ảnh, thiết kế ảnh và sáng tạo nội dung một cách chuyên nghiệp. Adobe Photoshop hiện đang được đánh giá là công cụ đi đầu xu hướng xử lý ảnh bitmap với nhiều ưu điểm vượt trội hơn hẳn các đối thủ cạnh tranh. Vì vậy, Adobe Photoshop được rất nhiều người yêu thích và tin tưởng sử dụng.
Adobe Photoshop là phần mềm thiết kế đồ họa chuyên nghiệp
Hiện nay, phần mềm Adobe Photoshop đang có 2 loại chính đó là Adobe Photoshop CC và Adobe Photoshop CS. Mỗi loại đều sẽ có những ưu, nhược điểm riêng. Nếu bạn là người mới học cách sử dụng Photoshop thì bạn nên tìm hiểu và sử dụng phiên bản Adobe Photoshop CS vì nó đơn giản, dễ sử dụng. Hơn nữa còn yêu cầu cấu hình máy thấp hơn so với phiên bản Adobe Photoshop CC.
Phiên bản Photoshop CC phù hợp với những người học tập và làm việc thiết kế đồ họa chuyên nghiệp. Bởi nó sở hữu nhiều tính năng nâng cao và mạnh mẽ. Nếu sử dụng một cách thành thạo các tính năng của phiên bản Photoshop CC, bạn sẽ có cơ hội nghề nghiệp với ngành thiết kế cao hơn rất nhiều.
Dù lựa chọn sử dụng phiên bản Photoshop nào đi chăng nữa thì phần mềm cũng sẽ giúp bạn xử lý ảnh tuyệt vời. Từ đó, bạn dễ dàng tạo nên được những bức ảnh lung linh, thu hút mọi người nhất. Hiện nay, Photoshop đang được ứng dụng nhiều để: chỉnh sửa ảnh, vẽ texture cho các chương trình 3D, thiết kế trang web, vẽ các loại tranh,...
2. Các nhóm và phím công cụ trong Photoshop cần quan tâm
Nếu bạn là người lần đầu tiên làm quen với phần mềm Adobe Photoshop, chắc chắn bạn sẽ thấy khá bối rối và choáng ngợp bởi hàng loạt những tính năng mà nó đang sở hữu. Dưới đây là nhóm và một số phím công cụ cơ bản trong Photoshop bạn nhất định phải biết, hãy tham khảo ngay nhé:
Các nhóm và phím công cụ trong Photoshop
2.1. Layer Tool
Một trong những công cụ tốt và nhất định phải biết trên Photoshop đó chính là công cụ Layer. Các lớp layer được ví như những tờ giấy riêng lẻ được sắp xếp theo một trình tự để tạo ra một hình ảnh đặc biệt. Layer Tool. Đối với các lớp Layer này, bạn có thể nhìn xuyên qua các vùng trong suốt từ lớp này sang lớp khác, hoặc bạn cũng có thể di chuyển nội dung, hình ảnh cho các lớp Layer để định vị một phần tử trên ảnh.
Layer là một tính năng thiết yếu trong Photoshop, bởi bạn không thể tạo ra được một thứ gì đó sáng tạo mà không sử dụng Layer. Layer đóng vai trò rất quan trọng để tạo ra một hình ảnh độc đáo, ấn tượng. Sử dụng Layer bạn có thể dễ dàng thực hiện các tác vụ như:
Tạo layer mới: Layer Tool cho phép bạn tạo các layer mới để thêm nội dung mới vào dự án. Bạn có thể tạo các layer rỗng, layer hình ảnh, layer văn bản, layer điều chỉnh,....
Chỉnh sửa layer: Layer Tool cho phép bạn chỉnh sửa các thuộc tính của layer như tên layer, độ mờ, chế độ hòa trộn,...
Sắp xếp layer: Layer Tool cho phép bạn sắp xếp các layer theo thứ tự mong muốn. Bạn có thể di chuyển layer lên trên, xuống dưới, hoặc nhóm các layer lại với nhau.
Ẩn/hiện layer: Layer Tool cho phép bạn ẩn hoặc hiện các layer để kiểm soát nội dung hiển thị trong dự án.
Xóa layer: Layer Tool cho phép bạn xóa các layer không cần thiết.
Vị trí xuất hiện của Layer: Layer có mô đun riêng ở góc bên phải của màn hình Photoshop. Trường hợp không có sẵn, bạn có thể hiển thị bằng cách: Chọn Window => Layer hoặc nhấn phím F7 để hiện.
Vị trí xuất hiện lớp layer
Cách sử dụng Photoshop với Layer:
Để thêm một layer mới bạn chọn Layer => Chọn New => Chọn Layer…
Để nhân bản một Layer bạn thực hiện: Trong bảng điều khiển Layers bạn chọn một hoặc nhiều layer => kéo một hoặc nhiều layer và ấn Create a New Layer.
Mẹo khi dùng tính năng Layer: Để không bị rối giữa các lớp Layer, bạn hãy đặt tên cho từng layer nhé.
2.2. Công cụ Color và Swatches
Công cụ Color và Swatches là hai công cụ quan trọng trong Photoshop giúp bạn làm việc với màu sắc một cách hiệu quả và chuyên nghiệp.
Công cụ Color:
Cho phép bạn chọn và điều chỉnh màu sắc.
Cung cấp nhiều chế độ chọn màu khác nhau như RGB, CMYK, HSB, Lab,...
Có các công cụ hỗ trợ như Eyedropper Tool, Color Picker Tool, Gradient Tool,...
Công cụ Swatches:
Chứa bảng màu lưu trữ các mẫu màu mà bạn đã sử dụng hoặc yêu thích.
Giúp bạn truy cập và sử dụng các màu sắc một cách nhanh chóng và dễ dàng.
Cho phép bạn tạo, chỉnh sửa và chia sẻ các bảng màu.
Vị trí xuất hiện của công cụ Color và Swatches: Công cụ chỉnh màu này mặc định nó sẽ xuất hiện ở phía góc bên phải của Photoshop.
Xuất hiện phía góc bên phải
Ngoài ra, công cụ Color cũng có thể nằm dưới cùng của thanh công cụ bên trái, biểu tượng là 2 hộp màu hồng chồng lên nhau.
Xuất hiện phía dưới thanh công cụ bên trái
Cách sử dụng công cụ Color tạo màu: Bạn click vào hộp phía trên của mô đun Color để mở bảng Color Picker. Khi này bạn sẽ thấy một chuỗi màu cùng với thanh trượt để tạo màu tuỳ ý. Trong trường hợp bạn đã biết giá trị hex của màu thì bạn hãy nhập giá trị đó vào hộp # để tìm màu tự động. Hoặc bạn cũng có thể chọn mảng màu giữa trên hệ màu RGB hoặc CMYK.
Điều chỉnh công cụ Color tạo màu
2.3. Công cụ Text
Để thực hiện cách sử dụng Photoshop thành thạo nhất, bạn nhất định phải hiểu rõ về các công cụ mà phần mềm đang cung cấp, cụ thể đó là công cụ Text. Công cụ Text trong Photoshop là công cụ cho phép bạn thêm văn bản vào hình ảnh hoặc thiết kế của bạn. Công cụ này cung cấp nhiều tính năng để bạn có thể tạo ra văn bản đẹp mắt và chuyên nghiệp.
Chức năng chính của công cụ Text:
Thêm văn bản: Cho phép bạn thêm văn bản vào hình ảnh hoặc thiết kế của bạn.
Chỉnh sửa văn bản: Cho phép bạn chỉnh sửa định dạng văn bản như phông chữ, kích thước, màu sắc, kiểu chữ,...
Căn chỉnh văn bản: Cho phép bạn căn chỉnh văn bản sang trái, sang phải, vào giữa hoặc cân bằng.
Điều chỉnh khoảng cách: Cho phép bạn điều chỉnh khoảng cách giữa các ký tự và các dòng văn bản.
Tạo hiệu ứng văn bản: Cho phép bạn tạo các hiệu ứng văn bản như đổ bóng, viền,...
Vị trí của công cụ Text: Mặc định ở phía gần cuối thanh công cụ bên trái, biểu tượng là chữ T. Khi bạn click vào biểu tượng Text, tất cả những cài đặt và tùy chỉnh font chữ sẽ xuất hiện trên màn hình. Từ đây, bạn dễ dàng điều chỉnh font chữ, kích cỡ font chữ, khoảng cách các chữ, chiều cao, chiều rộng, màu và kiểu dáng chữ giúp tạo nên bức ảnh đúng như mong muốn nhất.
Cách sử dụng công cụ Text thêm văn bản vào ảnh: Về cơ bản cách sử dụng công cụ Text trong Photoshop cũng giống như những công cụ khác. Đầu tiên bạn chọn vào biểu tượng chữ T, sau đó kéo TextBox vào vị trí mà bạn muốn viết chữ, như vậy là bạn đã có thể chèn chữ lên ảnh.
Chèn chữ lên ảnh nhanh chóng
2.4. Custom Brushes & The Brush Tool
The Brush Tool và Custom Brushes là hai công cụ phối hợp ăn ý trong Photoshop, giúp bạn vẽ và tạo ra các hiệu ứng độc đáo trên hình ảnh.
The Brush Tool (Công cụ Cọ vẽ):
Công cụ cơ bản: Brush Tool là một trong những công cụ vẽ cơ bản nhất trong Photoshop.
Chức năng như cọ vẽ: Brush hoạt động giống như việc bạn sử dụng cọ vẽ trên thực tế, cho phép bạn vẽ các nét vẽ theo ý muốn.
Các tùy chỉnh: Bạn có thể điều chỉnh kích thước, độ cứng mềm, độ mờ đục (Opacity), và chế độ hòa trộn (Blending Mode) của nét vẽ.
Ứng dụng đa dạng: Brush Tool được sử dụng để vẽ các chi tiết, tạo hiệu ứng, tô màu,...
Custom Brushes (Cọ vẽ tùy chỉnh):
Mở rộng khả năng vẽ: Bên cạnh các cọ vẽ mặc định, Photoshop cho phép bạn tạo hoặc tải về các Custom Brushes.
Kiểu dáng phong phú: Custom Brushes hỗ trợ nhiều kiểu dáng phong phú, từ các nét vẽ đơn giản cho đến các họa tiết phức tạp, vân tay, lông thú, hiệu ứng ánh sáng,...
Thư viện phong phú: Bạn có thể tìm thấy nhiều thư viện Custom Brushes miễn phí trên internet.
Tạo hiệu ứng độc đáo: Sử dụng Custom Brushes giúp bạn tạo ra các hiệu ứng độc đáo và sáng tạo cho tác phẩm của mình.
Vị trí công cụ: Mặc định nằm tại thanh công cụ bên trái giao diện Photoshop với biểu tượng là hình cọ vẽ. Khi bạn click vào biểu tượng này, tất cả các cài đặt và tuỳ chọn của công cụ cọ vẽ sẽ xuất hiện. Từ đó bạn thoải mái điều chỉnh kích cỡ cọ, độ mờ,...
Vị trí thanh công cụ bên trái giao diện Photoshop
Cách sử dụng công cụ Brush: Nhấn vào biểu tượng cái cọ vẽ, sau đó tạo điểm nhấn từ thiết kế đến nội dung. Khi dùng công cụ Brush bạn nên tạo thêm một layer khác để tránh đè lên các chi tiết khác.
Thanh công cụ tuỳ chỉnh Brushes
2.5. Select Tool
Select Tool trong Photoshop không phải là một công cụ đơn lẻ mà là một nhóm các công cụ tập trung vào một nhiệm vụ: chọn một khu vực cụ thể của hình ảnh để chỉnh sửa. Mỗi công cụ Select trong nhóm này có những ưu và nhược điểm riêng, khiến chúng trở nên lý tưởng cho các tình huống khác nhau.
Dưới đây là phần tóm tắt về một số công cụ chọn phổ biến:
Marquee Tools: Chức năng tạo vùng chọn hình chữ nhật hoặc hình elip.
Lasso Tool: Tạo vùng chọn tự do bằng cách cho phép bạn "vẽ" xung quanh đối tượng bạn muốn chọn.
Object Selection Tool: Sử dụng AI để tự động phát hiện và chọn các đối tượng trong hình ảnh của bạn.
Quick Selection Tool: Kết hợp phát hiện cạnh và chọn phạm vi màu. Bạn "vẽ" trên khu vực bạn muốn chọn và nó tự động mở rộng để bao gồm các màu sắc và cạnh tương tự.
Magic Wand Tool: Chọn tất cả các pixel trong một phạm vi màu cụ thể dựa trên điểm nhấp của bạn.
Vị trí của công cụ Select Tool: Nằm ở phía trên đầu thanh công cụ bên trên giao diện Photoshop, biểu tượng ô chữ nhật nét đứt.
Select Tool là biểu tượng ô chữ nhật nét đứt
Cách sử dụng công cụ Select Tool: Đầu tiên bạn mở hình ảnh trong Photoshop, sau đó sử dụng công cụ Select để xác định xem bạn muốn lấy khu vực nào của ảnh. Cuối cùng nhấn Ctrl + A để sao chép nó. Tiếp theo, bạn mở tab cho dự án cần chèn ảnh đã sao chép và dán vào một layer mới là được.
Cách sử dụng công cụ Select Tool
2.6. Move Tool
Move Tool là một công cụ cơ bản trong Photoshop nhưng lại sở hữu nhiều lợi ích đáng kinh ngạc. Công cụ cho phép bạn di chuyển các đối tượng, layer và vùng chọn trong canvas của bạn. Move Tool có khả năng tương thích với bất kỳ đối tượng nào trong thiết kế của bạn. Sử dụng Move Tool, bạn có thể di chuyển từng phần của ảnh. Công cụ hoạt động trên từng Layer hoặc trên toàn bộ hình ảnh khi bạn bật tất cả các lớp Layer.
Vị trí của công cụ Move Tool: Trên cùng bên phải thanh công cụ, biểu tượng mũi tên. Khi click vào biểu tượng này và kéo đối tượng, bạn sẽ di chuyển được tất cả đối tượng trên cùng layer.
Vị trí của công cụ Move Tool
Cách sử dụng công cụ Move: Click vào công cụ Move là bạn có thể di chuyển tất cả đối tượng trên cùng một layer đó. Trường hợp muốn căn, xoay, di chuyển và lật thì bạn sử dụng công cụ Free Transform. Tuy nhiên công cụ này sẽ không có sẵn trên giao diện, bạn cần nhấn tổ hợp phím Ctrl/Command + T để mở công cụ, sau đó sử dụng các tuỳ chỉnh.
Sử dụng các tùy chỉnh để xoay, di chuyển
2.7. Zoom Tool
Zoom Tool là một công cụ cơ bản trong Photoshop cho phép bạn phóng to hoặc thu nhỏ hình ảnh để xem chi tiết hoặc tổng quan.
Dưới đây là một số chức năng chính của công cụ Zoom Tool:
Phóng to: Phóng to hình ảnh để xem chi tiết.
Thu nhỏ: Thu nhỏ hình ảnh để xem tổng quan.
Phóng to theo vùng chọn: Phóng to một vùng chọn cụ thể của hình ảnh.
Phóng to theo tỷ lệ: Phóng to hình ảnh theo một tỷ lệ nhất định.
Cân bằng zoom: Cân bằng zoom giữa các layer.
Vị trí của công cụ Zoom Tool: Công cụ này sẽ không hiển thị trực diện bên ngoài như các công cụ khác, để mở bạn thực hiện như sau: chọn View => Chọn Zoom In hoặc Zoom Out.
Vị trí của công cụ Zoom Tool
Cách sử dụng Adobe Photoshop đối với công cụ Zoom như sau: Từ menu View bạn chọn tùy chỉnh Zoom. Hoặc có cách khác là bạn sử dụng phím tắt, giữ Alt hoặc Command kết hợp ấn + để zoom lại gần hay giữ Alt hoặc Command cùng với nút - để zoom ra xa.
2.8. Eraser
Eraser trong Photoshop là công cụ dùng để xóa các phần không mong muốn của hình ảnh. Chức năng của Eraser hoạt động giống như cục tẩy, giúp bạn xóa các chi tiết thừa hoặc chỉnh sửa hình ảnh theo ý muốn.
Vị trí của công cụ Eraser: Nằm mặc định trên thanh công cụ bên trái của giao diện Photoshop, biểu tượng cục tẩy. Khi bạn click vào biểu tượng cục tẩy, tất cả các tuỳ chọn của tính năng này sẽ hiển thị trên màn hình. Khi này bạn có thể tiến hành: thay đổi kích cỡ tẩy, độ cứng,... để xoá một phần hoặc toàn phần của hình ảnh.
Vị trí của công cụ Eraser
Cách sử dụng công cụ Eraser như sau: Để sử dụng cục tẩy, bạn di chuột vào giữa biểu tượng cục tẩy cho đến khi menu cạnh xuất hiện thì bạn chọn Background Eraser. Khi này, bạn có thể bắt đầu xoá những chi tiết thừa mà mình muốn.
Hình ảnh sử dụng Background Eraser để xoá
Lưu ý: Công cụ Eraser cũng như những tính năng khác trên Photoshop, nó chỉ hoạt động được trên một layer nhất định. Vì vậy trước khi sử dụng công cụ này, hãy đảm bảo chọn đúng lớp layer bạn muốn nhé.
2.9. Crop Tool
Crop Tool là công cụ cắt ảnh trên Photoshop. Về cơ bản nó cũng có nguyên lý hoạt động giống như các công cụ cắt khác, bao gồm: xác định vị trí và cắt bỏ chi tiết thừa. Trong số các công cụ trên Photoshop thì công cụ này sẽ hoạt động thường xuyên hơn cả.
Vị trí của công cụ Crop: Nằm mặc định trên thanh công cụ bên trái màn hình, biểu tượng hình ô vuông cắt nhau.
Vị trí của công cụ Crop
Cách sử dụng công cụ Crop: Bạn click vào biểu tượng Crop trên thanh công cụ, sau đó di chuyển khung vào vị trí muốn bỏ. Để chỉnh khung cắt, bạn kích và kéo các góc và cạnh của khung là được.
Cách sử dụng công cụ Crop
2.10. The Fill Tool
Fill Tool cũng là công cụ phổ biến mà khi học cách sử dụng Photoshop bạn nhất định phải biết. Trước kia công cụ Fill chính là công cụ Paint Bucket với chức năng chính là tô màu toàn bộ khu vực muốn chọn. Công cụ này cực kỳ phù hợp cho các phông nền hoặc những khu vực đổ màu lớn, đặc biệt nó còn ưu việt sử dụng cho những nền hoạ tiết.
Vị trí của công cụ Fill: Không được mặc định hiển thị ra ngoài. Để mở bạn thực hiện như sau: Chọn Layer => Chọn New Fill Layer. Các tùy chỉnh hiển thị gồm "Solid Color", "Gradient", hoặc "Pattern".
Cách sử dụng Fill đổ màu như sau:
Đầu tiên bạn cần xác định lớp layer muốn đổ màu, sau đó từ menu chính thực hiện các thao tác: Chọn Layer => Chọn New Fill Layer => Chọn Solid Color... Cửa sổ New Layer xuất hiện bạn tiến hành nhập tên layer => Chọn OK.
Chọn New Fill Layer
Tiếp theo khi cửa sổ Color Picker xuất hiện, bạn sẽ tiến hành chọn màu muốn đổ.
Chọn màu layer muốn đổ
Trường hợp muốn đổ màu hoạ tiết cho ảnh thì ở bước đầu thay vì chọn Solid Color bạn sẽ chọn Pattern. Sau đó cửa sổ Pattern Fill xuất hiện, bạn chọn họa tiết và màu muốn đỏ là xong.
Đổ màu cho hoạ tiết
2.11. The Eyedropper
Công cụ Eyedropper trong Photoshop là một công cụ đơn giản nhưng hữu ích giúp bạn lấy mẫu màu từ hình ảnh hoặc từ bên ngoài Photoshop để sử dụng trong các tác vụ chỉnh sửa màu sắc.
Vị trí của công cụ Eyedropper: Biểu tượng hình thiết bị lấy mẫu thử nằm trên thanh công cụ bên trái.
Vị trí của công cụ Eyedropper
Cách sử dụng công cụ Eyedropper: Click vào biểu tượng Eyedropper => xác định màu muốn trích => kích vào khu vực sao chép. Khi vừa trích màu, bạn sẽ thấy giao diện hiển thị mô đun màu ở trên cùng bên phải của màn hình. Khi này bạn có thể click vào đây để mở có màu cao cấp.
Cách sử dụng công cụ Eyedropper
2.12. Blending Options
Blending Options trong Photoshop là một tập hợp các cài đặt cho phép bạn điều chỉnh cách thức các layer (lớp) hòa trộn với nhau. Nó cung cấp nhiều tùy chọn để tạo ra các hiệu ứng độc đáo và kiểm soát cách các layer tương tác với nhau về màu sắc, độ sáng, độ tương phản và hơn thế nữa.
Vị trí của công cụ Blending Options: Để xuất hiện công cụ Blending Options bạn thực hiện các thao tác như sau: Từ thanh công cụ menu chính của phần mềm bạn chọn Layer => Chọn Layer Style => Chọn Blending Options... Lúc này, bạn có thể kích đúp vào bất cứ layer nào để mở tùy chỉnh cho layer cụ thể.
Cách xuất hiện công cụ Blending Options
Cách sử dụng công cụ Blending Options: Đầu tiên bạn cần xác định vùng muốn sử dụng Blending => Tiếp theo mở công cụ và chọn đối tượng muốn sử dụng.
Sử dụng công cụ Blending
3. Một số thao tác cơ bản bắt buộc phải biết khi sử dụng photoshop
Sau khi đã biết cách sử dụng Photoshop với các công cụ như thế nào, phần tiếp theo của bài viết Unica sẽ hướng dẫn bạn cách thực hiện một số thao tác cơ bản cơ bản khi làm quen với Photoshop, bạn hãy tham khảo nhé.
3.1. Mở file ảnh trong Photoshop
Để bắt đầu quá trình chỉnh sửa hình ảnh bạn sẽ phải mở file. Cách mở file ảnh trong Photoshop vô cùng đơn giản và dễ dàng, bạn thực hiện các bước như sau:
Bước 1: Đầu tiên bạn mở Photoshop, tại giao diện chính bạn chọn File => Chọn Open.
Mở file ảnh trong Photoshop
Bước 2: Cửa sổ trình duyệt máy tính mở ra, bạn chọn hình ảnh muốn sửa trong Photoshop => Chọn Open là được.
3.2. Lưu file ảnh trong Photoshop
Sau khi đã mở file và thực hiện hoàn tất các thao tác chỉnh sửa, thiết kế ảnh thì bạn hãy nhớ lưu file lại để sử dụng. Trước khi thoát ra khỏi phần mềm Photoshop kiểu gì Photoshop cũng sẽ hiển thị thông báo lưu nên như bạn chưa lưu. Vì vậy bạn không cần phải lo lắng mình quên và file ảnh đã làm bị mất đâu nhé.
Cách lưu file ảnh trong Photoshop như sau:
Bước 1: Chọn File => Chọn Save để lưu tệp với tên hiện tại. Nếu muốn đổi tên khác thì chọn Save As.
Thao tác lưu ảnh trong Photoshop
Bước 2: Cửa sổ lưu file ở máy xuất hiện, bạn điều hướng đến vị trí bạn muốn lưu trữ, sau đó đặt tên file => Chọn định dạng muốn lưu => Nhấn Save là hoàn thành.
3.3. Cách tạo layer mới trong Photoshop
Như những thông tin đã chia sẻ ở trên, chắc chắn phần nào bạn đã biết cách sử dụng Photoshop cơ bản. Layer được xem là công cụ cơ bản nhất định phải biết khi học Photoshop, vậy cách tạo layer mới trong Photoshop như nào? Sau đây Unica sẽ chia sẻ cho bạn.
Bước 1: Tại menu chính của giao diện Photoshop bạn chọn Layer => Chọn New Layer để thêm layer mới cho thiết kế.
Thêm layer mới
Bước 2: Cửa sổ hộp thoại xuất hiện, bạn nhập tên cho layer mới => Nhấn OK.
4. Học thiết kế đồ họa bằng Photoshop ở đâu
Nếu bạn thấy hứng thú và muốn học Photoshop, ngay từ khi học cấp 3 bạn phải định hướng cho mình để thi đại học vào những trường có đào tạo chuyên ngành thiết kế đồ hoạ như: Trường đại học Công Nghệ và Mỹ thuật Hà Nội, Trường đại học Kiến trúc Hà Nội,.. Trong trường hợp bạn muốn học thêm thiết kế để mở rộng thêm cơ hội nghề nghiệp cho mình thì bạn có thể tham gia các khóa học thiết kế đồ họa trực tuyến trên mạng.
Thực tế có nhiều cách để học thiết kế đồ họa bằng phần mềm Photoshop, tùy thuộc vào nhu cầu và sở thích của bạn mà bạn sẽ lựa chọn hình thức học sao cho phù hợp nhất. Hiện nay, để tiết kiệm thời gian cũng như để linh hoạt quá trình học thì các khóa học trực tuyến đang là hình thức học lý tưởng giúp bạn học Photoshop hiệu quả nhất.
Khóa học thiết kế đồ họa online trên Unica hiện đang được rất nhiều người quan tâm. Khóa học được giảng dạy bởi những chuyên gia, những giảng viên hàng đầu chuyên về sử dụng phần mềm Adobe. Thêm nữa, khoá học trên Unica còn có lộ trình đào tạo bài bản từ cơ bản đến nâng cao, đảm bảo ai cũng có thể theo học. Khóa học online trên Unica phù hợp với rất nhiều đối tượng.
Học thiết kế đồ hoạ online trên Unica
Dưới đây là một số lý do bạn nên học khóa học Photoshop online trên Unica:
Nội dung chất lượng: Khóa học được thiết kế bởi đội ngũ giảng viên giàu kinh nghiệm trong lĩnh vực thiết kế đồ họa. Nội dung bài giảng được cập nhật liên tục, theo sát xu hướng mới nhất của ngành thiết kế. Bài giảng được trình bày khoa học, dễ hiểu, giúp học viên dễ dàng tiếp thu kiến thức.
Hình thức học tập linh hoạt: Học online mọi lúc mọi nơi, không bị giới hạn về thời gian và địa điểm. Học theo tốc độ riêng của bạn, có thể tua lại hoặc xem lại bài giảng bất cứ lúc nào. Có thể học trên nhiều thiết bị khác nhau như máy tính, laptop, điện thoại thông minh.
Học phí hợp lý: So với các khóa học offline, học phí của các khóa học online trên Unica rẻ hơn nhiều. Unica thường xuyên có các chương trình khuyến mãi giảm giá học phí.
Hỗ trợ học tập: Unica có đội ngũ hỗ trợ học tập 24/7, sẵn sàng giải đáp mọi thắc mắc của học viên. Thêm nữa, Unica còn có cộng đồng học tập online để học viên trao đổi kinh nghiệm và học hỏi lẫn nhau.
Chứng chỉ uy tín: Sau khi hoàn thành khóa học và đạt kết quả bài thi, học viên sẽ được cấp chứng chỉ do Unica cấp. Chứng chỉ của Unica được công nhận bởi nhiều doanh nghiệp trong lĩnh vực thiết kế đồ họa.
Nếu bạn đang muốn học Photoshop online, Unica chính là một lựa chọn tuyệt vời dành cho bạn.
5. Kết luận
Trên đây Unica đã hướng dẫn chi tiết cho bạn cách sử dụng Photoshop cơ bản nhất. Hy vọng với những chia sẻ này, bạn đã cảm thấy vô cùng hứng thú với phần mềm này và muốn bắt tay vào khám phá, trải nghiệm ngay tức khắc để sáng tạo nên những bức ảnh cho riêng mình. Nếu bạn muốn tìm hiểu nâng cao hơn nữa những kiến thức về Photoshop, hãy tham gia ngay khóa học online trên Unica nhé.

Bass guitar là gì? Cấu tạo và vai trò của Guitar Bass
Guitar có rất nhiều loại như guitar acoustic và classic, guitar điện và guitar bass,... Chính vì sự đa dạng này đã khiến cho nhiều người nhầm lẫn giữa các loại đàn guitar. Trong bài viết này, chúng ta sẽ tìm hiểu về bass guitar là gì, cấu tạo cũng như vai trò quan trọng của nó trong ngành công nghiệp âm nhạc. Đồng thời, chúng ta sẽ cùng tìm hiểu điểm khác nhau giữa Guitar Bass và Guitar điện.
1. Bass guitar là gì?
Bass guitar (hay Guitar bass) là một loại đàn guitar chuyên dùng để chơi những loại nhạc bass thấp. Đây là một công cụ âm nhạc quan trọng trong nhiều thể loại nhạc từ rock, pop, jazz đến funk và hip-hop. Bass guitar thường chơi vai trò cung cấp nền và định hình âm nhạc, tạo ra nhịp điệu và cung cấp sự chắc chắn cho bản nhạc.
Bass guitar (hay Guitar bass) là một loại đàn guitar chuyên dùng để chơi những loại nhạc bass thấp
2. Cấu tạo của Guitar Bass gồm những gì?
Cấu tạo của guitar bass gồm có thân đàn, cần đàn, phím đàn, đàu đàn, dây đàn và pickup. Đặc điểm của từng bộ phận như sau:
2.1. Thân đàn (Body)
Thân đàn có kích thước lớn và thường được làm từ gỗ. Phần thân của bass guitar có hình dạng và kiểu dáng đa dạng, từ kiểu Precision đến kiểu Jazz và nhiều kiểu thân khác nhau. Thân đàn thường có cần đàn, pickup và các nút điều chỉnh âm thanh.
2.2. Cần đàn (Neck)
Cần đàn là phần mà người chơi bass guitar sử dụng để nhấn các phím và tạo ra các nốt âm nhạc. Cần đàn thường được làm từ gỗ như gụ, gõ, hoặc maple. Đầu cần đàn có thể là một phần của thân đàn hoặc là phần riêng biệt.
Cần đàn là phần mà người chơi bass guitar sử dụng để nhấn các phím và tạo ra các nốt âm nhạc
2.3. Phím đàn (Fretboard)
Phím đàn là bề mặt được bố trí các phím, nơi người chơi bass guitar sử dụng các ngón tay để nhấn và tạo âm thanh. Phím đàn thường được làm từ gỗ ebony, rosewood hoặc maple.
2.4. Đầu đàn (Headstock)
Đầu đàn là phần đầu của cần đàn, nơi mà các dây đàn được gắn vào và điều chỉnh. Nó thường chứa các phím tuning (tuning pegs) để điều chỉnh độ căng của các dây đàn.
2.5. Dây đàn (Strings)
Dây đàn là những dây kim loại được căng qua phím đàn từ đầu đàn đến thân đàn. Bass guitar thường có từ 4 đến 6 dây đàn, với mỗi dây đại diện cho một âm thanh khác nhau.
Dây đàn là những dây kim loại được căng qua phím đàn từ đầu đàn đến thân đàn
2.6. Pickup
Pickup là bộ phận thu âm thanh trên bass guitar. Nó chuyển đổi các dao động từ dây đàn thành tín hiệu điện và gửi tín hiệu này đến ampli hoặc thiết bị ghi âm. Có nhiều loại pickup khác nhau, bao gồm single-coil, humbucker và split-coil, mỗi loại sẽ mang lại âm thanh đặc trưng riêng.
3. Vai trò trong ban nhạc của bass guitar là gì?
Trong một ban nhạc, vai trò của guitar bass là rất quan trọng. Guitar bass thường đảm nhận vai trò cơ bản trong việc xây dựng nền nhạc và giữ cho nhịp điệu của bài hát. Cụ thể như sau:
Tạo nền nhạc và mở đầu bài hát: Guitar bass thường chơi các nốt âm cơ bản để tạo ra nền nhạc và mở đầu bài hát. Điều này giúp xác định tông của bài hát và hướng dẫn các nhạc công khác.
Tạo ra nhịp điệu và groove: Guitar bass chịu trách nhiệm xây dựng và duy trì nhịp điệu và groove của bài hát. Bằng cách chơi các pattern nhịp phù hợp, guitar bass giữ cho bài hát có sức hút và sự phong phú.
Liên kết giữa nhịp và âm: Guitar bass thường là người nối liền giữa nhịp và âm trong một bài hát. Nó không chỉ giúp các nhạc công khác giữ được nhịp đúng mà còn tạo ra sự liên kết âm nhạc trong ban nhạc.
Tạo điểm nhấn và solo: Trong một số trường hợp, guitar bass cũng có thể chơi các đoạn solo hoặc tạo ra điểm nhấn trong bài hát, làm tăng sự đa dạng và sự hấp dẫn của ban nhạc.
Vai trò của Bass guitar
4. Sự khác nhau giữa Guitar Bass và Guitar điện
Sau khi đã hiểu guitar bass là gì, ở phần này, chúng ta sẽ cùng tìm hiểu sự khác nhau giữa Guitar Bass và Guitar điện dựa trên các tiêu chí sau:
4.1. Số dây và âm điệu
Guitar Bass thường có 4 dây hoặc 5 dây (bao gồm cả dây thấp hơn định kỳ). Dây bass thấp hơn thường được định tuyến ở các nốt thấp hơn, tạo ra âm điệu cơ bản của nhạc cụ này.
Guitar điện thường có 6 dây, tạo ra một phạm vi âm điệu rộng hơn so với bass guitar. Âm điệu của guitar điện thường đa dạng và phong phú hơn.
Sự khác nhau giữa Guitar Bass và Guitar điện dựa trên số dây
4.2. Cấu trúc và kích thước
Guitar Bass thường có cấu trúc lớn hơn và kích thước dài hơn so với guitar điện. Thân đàn bass thường to hơn để tạo ra âm thanh sâu và mạnh mẽ hơn.
Guitar điện thường nhỏ gọn và dễ di chuyển hơn, với thân đàn thường mỏng hơn so với bass guitar.
4.3. Âm thanh
Bass guitar thường tạo ra âm thanh sâu và mạnh mẽ, tập trung vào việc tạo nền và hỗ trợ nhịp điệu trong ban nhạc. Âm thanh của bass guitar thường là cơ sở cho các giai điệu và phần nhịp điệu của bài hát.
Guitar điện thường có âm thanh sắc nét và phong phú hơn, tập trung vào việc chơi giai điệu và hòa âm. Guitar điện thường chơi các phần giai điệu chính và solo trong ban nhạc.
4.4. Vai trò trong ban nhạc
Bass guitar chủ yếu chơi vai trò nhịp điệu và tạo nền cho ban nhạc. Nó giúp duy trì nhịp và tempo của bài hát, cung cấp cơ sở âm nhạc cho các nhạc cụ khác như trống và guitar.
Guitar điện thường chơi các phần giai điệu chính, hòa âm và solo trong ban nhạc. Nó tạo ra các giai điệu và phần trò chơi phức tạp, đồng thời cung cấp sự nổi bật và sự phong phú cho âm nhạc của ban nhạc.
Sự khác nhau giữa Guitar Bass và Guitar điện dựa trên vai trò trong ban nhạc
5. Một số thương hiệu guitar bass tốt nhất trên thế giới
Những thương hiệu guitar bass tốt nhất trên thế giới có thể kể tới đó là Fender, Ibanez, ESP (Electric Sound Products) và Music Man (Ernie Ball Music Man).
5.1 Fender
Fender là một trong những thương hiệu guitar bass lâu đời và nổi tiếng nhất trên thế giới. Các dòng sản phẩm như Fender Precision Bass và Fender Jazz Bass đã trở thành biểu tượng trong ngành công nghiệp nhạc cụ. Fender nổi tiếng với chất lượng chế tạo tốt, âm thanh đặc trưng và thiết kế độc đáo.
Fender là một trong những thương hiệu guitar bass lâu đời và nổi tiếng nhất trên thế giới
5.2 Ibanez
Ibanez là một thương hiệu guitar bass của Nhật Bản đã có mặt trên thị trường từ nhiều năm qua. Các sản phẩm của Ibanez thường được biết đến với sự linh hoạt, đa dạng và khả năng chơi nhạc nhanh nhẹn. Đây là sự lựa chọn phổ biến của các nghệ sĩ chơi các thể loại nhạc nhanh và nặng như rock và metal.
5.3 ESP (Electric Sound Products)
ESP là một thương hiệu guitar bass hàng đầu của Nhật Bản, nổi tiếng với chất lượng chế tạo cao cấp và thiết kế hiện đại. ESP được biết đến trong cộng đồng nhạc rock và metal, với nhiều dòng sản phẩm được thiết kế để đáp ứng nhu cầu của các nghệ sĩ biểu diễn các thể loại nhạc này.
ESP là một thương hiệu guitar bass hàng đầu của Nhật Bản
5.4 Music Man (Ernie Ball Music Man)
Music Man là một thương hiệu guitar bass của Mỹ được biết đến với chất lượng sản phẩm tuyệt vời và âm thanh đặc trưng. Các dòng sản phẩm như Music Man StingRay và Music Man Bongo đã trở thành biểu tượng trong cộng đồng nhạc cụ. Music Man nổi tiếng với việc sử dụng các vật liệu cao cấp và kỹ thuật chế tạo tinh tế.
6. Kết luận
Như vậy, Unica đã chia sẻ bass guitar là gì, cấu tạo, vai trò cũng như sự khác nhau giữa Guitar Bass và Guitar điện. Hy vọng bài viết sẽ đem đến những thông tin hữu ích dành cho những người mới bắt đầu tìm hiểu học đàn guitar. Nếu bạn có nhu cầu học guitar online, hãy tham khảo ngay các khóa học của Unica. Số lượng bài học của chúng tôi rất đa dạng, bài giảng được thiết kế xúc tích và dễ hiểu từ các chuyên gia hàng đầu Việt Nam. Đặc biệt, mức giá dành cho mỗi khóa học cực kỳ hấp dẫn, phù hợp với cả học sinh, sinh viên. Vậy bạn còn chờ gì nữa mà không đăng ký học cùng Unica ngay thôi nào.
Foreign Language

5 Cách dạy trẻ học giỏi Tiếng Anh tại nhà
Hiện nay việc cho bé tiếp xúc với Tiếng Anh ngay từ khi còn nhỏ là một sự lựa chọn vô cùng thông minh của các bậc cha mẹ, giúp bé có thể làm quen và tạo nền tảng vững chắc về Tiếng Anh sau này. Vậy làm thế nào để có thể giúp bé học giỏi Tiếng Anh ngay tại nhà, hãy cùng Unica tham khảo các nội dung thông qua bài viết dưới đây nhé.
Bí quyết giúp trẻ học giỏi Tiếng Anh ngay tại nhà
1. Tạo thói quen học Tiếng Anh
Cách tốt nhất giúp trẻ có thể học giỏi Tiếng Anh là thực hành mỗi ngày, do đó bạn nên thiết lập thói quen học tiếng Anh cho các bé. Cố định một thời gian cụ thể và bám sát vào nó. Các buổi học diễn ra trong thời lượng ngắn khoảng 15-20 phút là đủ để bé có thể tiếp thu kiến thức một cách hiệu quả.
Việc cha mẹ tạo ra các buổi học Tiếng Anh với thời lượng ngắn và đan xen các yếu tố hài hước, thú vị sẽ có ích hơn rất nhiều so với các buổi học kéo dài, không thường xuyên.
Tạo thói quen học Tiếng Anh cho bé
2. Xem phim hoạt hình bằng Tiếng Anh
Việc xem quá nhiều các chương trình trên TV hoặc Youtube thường không tốt cho các bé, thậm chí nó còn gây hại cho mắt và não bộ của trẻ. Tuy nhiên, nếu bạn biết áp dụng hợp lý thì đây là một trong những phương pháp giáo dục trẻ và giúp trẻ học giỏi Tiếng Anh ngay tại nhà một cách hiệu quả.
Thông qua việc xem các chương trình giải trí dành cho thiếu nhi hoặc các bộ phim hoạt hình ý nghĩa bằng Tiếng Anh, trẻ không chỉ được làm quen, tiếp xúc với ngôn ngữ Tiếng Anh mà nó còn kích thích sự tò mò, mở rộng tư duy về những kiến thức xung quanh, nhờ đó mà trẻ có thể tìm kiếm và học hỏi được những kiến thức vô cùng bổ ích.
3. Đọc truyện tiếng Anh
Cùng bé đọc truyện bằng Tiếng Anh trước khi đi ngủ là một sự lựa chọn tuyệt vời giúp các bé có thể dễ dàng tiếp nhận thông tin và não bộ sẽ nhớ lâu hơn. Ngoài ra đây còn là một cách giúp gắn kết tình cảm giữa bố, mẹ và các bé vô cùng hiệu quả.
Bạn có thể chọn những quyển truyện có nội dung ngắn gọn, đơn giản bằng Tiếng Anh và đọc cho bé nghe. Sau đó giải thích các cụm từ và ý nghĩa của cả câu chuyện để bé có thể tóm tắt được nội dung và nhớ nó lâu hơn.
Đọc truyện Tiếng Anh
4. Học giỏi Tiếng Anh thông qua các hoạt động trong cuộc sống
Trẻ con sẽ thật sự cảm thấy bị khó chịu, gò bó khi phải mất quá nhiều thời gian một chỗ chỉ để ngồi học Tiếng Anh. Vậy thì tại sao cha mẹ không thử áp dụng phương pháp “học mà chơi, chơi mà học” giúp bé học giỏi Tiếng Anh mỗi ngày thông qua các hoạt động của cuộc sống. Bằng những cách rất đơn giản như gọi tên rau củ, đồ vật hằng ngày bằng Tiếng Anh hoặc cùng mẹ đi siêu thị để chỉ tên các vật dụng bằng Tiếng Anh sẽ giúp bé ghi nhớ tự nhiên hơn và dễ dàng hơn cho việc học cho các giai đoạn về sau.
Như vậy với 5 bí quyết giúp bé học giỏi Tiếng Anh ngay tại nhà mà Unica chia sẻ, hy vọng các bậc cha mẹ sẽ áp dụng để bé có thể chinh phục được ngôn ngữ mang tầm cỡ quốc tế ngay hôm nay nhé. Ngoài ra tại Unica còn có rất nhiều khoá học tiếng Anh từ cơ bản đến nâng cao giúp bạn học tốt hơn tăng vốn từ vựng cũng như học ngữ pháp tiếng Anh một cách tốt nhất mời bạn đọc cùng tham khảo.
Chúc các bạn thành công!
>> Bật mí phương pháp giúp bé học tiếng Anh bằng màu sắc đơn giản, hiệu quả
>> 6 Cách luyện nói Tiếng Anh tại nhà hiệu quả

Cách học Tiếng Anh cho người mất gốc tại nhà hiệu quả
Tiếng Anh là ngôn ngữ quan trọng thứ hai sau tiếng mẹ đẻ. Chính vì thế nhu cầu học tiếng Anh ngày càng nhiều để đáp ứng được yêu cầu của công việc cũng như giao tiếp. Nếu bạn đã từng biết về Tiếng Anh nhưng lại bị mất gốc sau một thời gian dài không sử dụng thì tại sao không thử 5 cách học Tiếng Anh cho người mất gốc mà Unica sẽ chia sẻ thông qua nội dung bài viết dưới đây.
Tại sao nên học tiếng Anh?
Trước khi tìm hiểu cách học Tiếng Anh cho người mất gốc, Unica mời bạn đọc cùng tìm hiểu những lý do tại sao bạn nên học Tiếng Anh thay vì học những ngôn ngữ khác nhé.
Tiếng Anh là ngôn ngữ kinh doanh phổ biến nhất
Học tiếng Anh sẽ giúp bạn có việc làm với mức lương cao hơn không chỉ các doanh nghiệp ở Anh và Mỹ, mà còn cho các doanh nghiệp trên toàn thế giới. Nghiên cứu của Cambridge English cho thấy tiếng Anh quan trọng đối với hơn 95% nhà tuyển dụng, ngay cả ở nhiều quốc gia nơi tiếng Anh không phải là ngôn ngữ chính thức.
Với tiếng Anh, bạn sẽ có giá trị đối với bất kỳ công ty nào. Và bạn cũng sẽ được thưởng cho kiến thức của mình. Một nghiên cứu cho thấy thông thạo tiếng Anh có thể tăng trung bình 28% lương mỗi giờ của bạn
Tiếng Anh là ngôn ngữ của thế giới trực tuyến
Hơn một nửa số trang web được truy cập nhiều nhất trên thế giới là bằng tiếng Anh, khiến nó trở thành ngôn ngữ trực tuyến thống trị. Với hơn 1 tỷ người dùng internet gõ tiếng Anh , bạn sẽ có thể truy cập nhiều loại tài nguyên và nền tảng học tập để củng cố kỹ năng của mình.
Bạn sẽ được giải trí bằng các video và phim trên YouTube. Bạn sẽ có thể đọc các tiêu đề trên The New York Times. Bạn sẽ có thể tương tác với mọi người trên các ứng dụng trao đổi ngôn ngữ. Bạn thậm chí có thể tìm thấy tình yêu với các ứng dụng hẹn hò. Internet rất rộng lớn, vì vậy khả năng là vô tận!
>> Xem thêm: 13 Website học tiếng Anh online miễn phí chất lượng
Tầm quan trọng của việc học Tiếng Anh
Tiếng Anh là ngôn ngữ hữu ích khi đi du lịch
Với rất nhiều người nói tiếng Anh, việc đi du lịch khắp thế giới trở nên dễ dàng hơn rất nhiều! Là ngôn ngữ thứ hai phổ biến, bạn thường có thể nói chuyện với mọi người bằng tiếng Anh để tìm hiểu về môi trường xung quanh và nền văn hóa của bạn.
Biết ngay cả một chút tiếng Anh chắc chắn sẽ hữu ích nếu bạn đang mắc kẹt ở đâu đó và cần tìm trạm xe buýt địa phương, hoặc nếu bạn muốn thương lượng giá hời ở chợ. Trong trường hợp khẩn cấp, nó thậm chí có thể cứu sống bạn hoặc người khác.
Nguyên nhân dẫn đến tình trạng mất gốc Tiếng Anh
Thiếu định hướng rõ ràng
Dù học bất cứ bộ môn gì, nếu không có định hướng rõ ràng thì chắc chắn bạn sẽ bị rơi vào bế tắc. Và tiếng Anh cũng vậy. Tuy nhiên, nhiều người vẫn chưa tìm được cho mình một lộ trình học bài bản, khoa học. Hay nói cách khác, họ cảm thấy mơ hồ và chưa nhận ra được tầm quan trọng của Tiếng Anh trong cuộc sống. Vì vậy, mà việc xác định mục tiêu học cũng như việc lập ra kế hoạch học tập không được cụ thể. Từ đó dẫn đến tình trạng bỏ bê việc học Tiếng Anh ngày càng lâu hơn.
Thiếu quyết tâm khi học tiếng Anh
Có một số bạn đã nhận thức được vai trò của Tiếng Anh trong thời buổi hiện nay. Nhiều bạn cũng học Tiếng Anh với thái độ tích cực, thế nhưng việc này chỉ diễn ra trong thời gian ngắn. Nguyên nhân là bởi bạn thiếu đi sự quyết tâm, kiên nhẫn trong việc học. Khi nhìn thấy lượng kiến thức Tiếng Anh quá nhiều, bạn bế tắc không biết nên bắt đầu từ đâu, rèn luyện kỹ năng nào trước. Từ đó, bạn trở nên mơ hồi với việc học, tâm lý chán nản và bỏ cuộc.
Phương pháp học tập Tiếng Anh chưa phù hợp
Một trong những nguyên nhân khiến bạn bị mất gốc Tiếng Anh là không có phương pháp học tập phù hợp. Học Tiếng Anh kiểu học vẹt hay chỉ học lý thuyết, thiếu thực hành cũng là một trong những cách bạn cần loại bỏ ngay.
Xây dựng một phương pháp học tiếng anh cho người mất gốc phù hợp với năng lực của bản thân cùng với lộ trình khoa học sẽ giúp bạn cải thiện khả năng Tiếng Anh của mình.
Cách học Tiếng Anh cho người mất gốc
Trau dồi vốn từ vựng mỗi ngày
Từ vựng là nền tảng vô cùng quan trọng để bạn có thể tự tin giao tiếp. Tuy nhiên việc nhồi nhét quá nhiều từ vựng trong một thời gian ngắn sẽ khiến bạn bị chán nản, Stress. Chính vì thế, để học từ vựng hiệu quả nhất, bạn cần học chọn lọc theo các chủ đề trong cuộc sống. Học thuộc các từ vựng bằng cách phát âm, tra nghĩa và gắn nó vào một ngữ cảnh cụ thể sẽ giúp bạn nhớ nhanh và nhớ lâu hơn những từ vựng đã học được.
Học Ngữ pháp tại nhà để cải thiện Tiếng Anh
Việc học ngữ pháp tiếng anh cho người mất gốc liên quan đến các loại câu như: câu so sánh, câu điều kiện, các thì trong tiếng Anh, câu trả lời…Muốn học ngữ pháp một cách chính xác nhất, bạn cần nắm được cấu trúc ngữ pháp để biết cách sử dụng văn phong, ngôn từ sao cho phù hợp với ngữ cảnh nhất.
Cải thiện mất gốc Tiếng Anh bằng cách học phát âm
Phát âm chuẩn trong Tiếng Anh sẽ giúp người nghe hiểu được những gì bạn muốn nói và truyền đạt. Có một cách đơn giản giúp bạn có thể phát âm chuẩn trong một thời gian ngắn đó chính là thường xuyên nghe nhạc, xem phim hoặc các chương trình giải trí Tiếng Anh. Thông qua phương pháp học này, bạn có thể bắt chước cách phát âm theo kiểu Anh-Anh hoặc Anh -Mỹ và áp dụng vào chính mình. Theo dõi cử chỉ, điệu bộ, khẩu hình miệng và kiên trì luyện tập mỗi ngày, bạn sẽ thấy kết quả rõ rệt.
Cách học giỏi tiếng anh cho người mất gốc
Bắt đầu từ việc cải thiện luyện nghe
Một trong những cách học Tiếng Anh cho người mất gốc không thể bỏ qua đó chính là học nghe. Việc nghe thành thạo sẽ giúp bạn hiểu được đối tượng giao tiếp đang muốn nói gì. Để học nghe hiệu quả, bạn nên dành thời gian để xem phim ngắn có phụ đề, nghe nhạc, nghe Radio có sử dụng Tiếng Anh hoặc nghe trên các web học tiếng anh cho người mới bắt đầu. Cách để học nghe hiệu quả đó chính là thực hành điều đặn mỗi ngày và tăng khả năng nghe và hiểu của bạn.
Cải thiện kỹ năng giao tiếp tự tin mỗi ngày
Học nói không nhất thiết là bạn phải nói những câu dài có nội dung phức tạp. Đối với những người mất gốc Tiếng Anh, học nói sẽ là một cản trở vô cùng lớn bởi sau một thời gian dài không thực hành, bạn sẽ mất đi khả năng phản xạ và tự ti trong việc thể hiện khẩu hình miệng của mình. Để khắc phục tình trạng này, bạn có thể thực hành bắt đầu từ những câu đơn giản, ngắn gọn. Để cải thiện được tốc độ phản xạ, bạn có thể luyện tập trước gương hoặc giao tiếp với bạn bè trong các câu lạc bộ Tiếng Anh.
Tự học tiếng anh cho người mất gốc bằng phương pháp luyện viết mỗi ngày
Thay vì viết nhật ký bằng Tiếng Việt, bạn có thể chuyển qua Tiếng Anh. Không cần viết những đoạn văn quá dài, bạn chỉ cần liệt kê những công việc, hoạt động mình đã trải qua trong ngày. Hoặc bạn cũng có thể tự nghĩ cho mình một chủ đề yêu thích để viết Tiếng Anh dễ dàng hơn. Sau khi viết xong, bạn nên dành thời gian ngồi đọc lại để kiểm tra lỗi sai của mình. Qúa trình luyện tập kiên trì này sẽ giúp bạn cải thiện Tiếng Anh một cách nhanh chóng.
Như vậy thông qua bài viết trên đây, Unica đã cùng bạn tìm hiểu về cách học Tiếng Anh cho người mất gốc vô cùng hiệu quả. Hãy áp dụng ngay những phương pháp mà chúng tôi chia sẻ để học Tiếng Anh dễ dàng hơn nhé.

4 Cách học tiếng Trung tại nhà hiệu quả
Tiếng Trung đóng vai trò vô cùng quan trọng trong thời kỳ hội nhập. Sở hữu tiếng Trung giúp bạn tăng cơ hội việc làm với mức lương khá và mở rộng cơ hội kinh doanh. Hiểu được tầm quan trọng đó, Unica chia sẻ tới bạn 4 cách học tiếng Trung hiệu quả mà bạn có thể áp dụng mỗi ngày.
Tại sao Tiếng Trung lại quan trọng ?
Trước khi tìm hiểu cách học tiếng Trung tại nhà, Unica mời bạn đọc cùng lý giải tạo sao tiếng Trung lại đóng vai trò quan trọng trong thế giới kinh doanh nhé.
Nền kinh tế Trung Quốc đã chứng kiến một sự bùng nổ kinh hoàng trong những năm gần đây và đã phát triển thành một trong những nền kinh tế đóng vai trò quan trọng nhất trong nền kinh tế toàn cầu. Nền kinh tế của đất nước được coi là lớn thứ hai trên thế giới và đã ghi nhận mức tăng trưởng trung bình lớn nhất trong 30 năm qua. Với lĩnh vực sản xuất lớn nhất, số lượng hàng hóa xuất khẩu cao nhất và thị trường tiêu dùng phát triển nhanh nhất thế giới, không có gì lạ khi ngôn ngữ đã trở thành một kỹ năng thiết yếu trong hầu hết mọi lực lượng lao động.
Tại sao tiếng Trung lại quạn trọng ?
Thị trường Trung Quốc đã bắt nguồn từ các ngành công nghiệp trên diện rộng, khiến cho việc truyền thông liên lục địa trở nên ngang tầm trong nền kinh tế toàn cầu hóa. Từ công nghệ đến dược phẩm, CNTT đến kỹ thuật, hàng tiêu dùng đến ô tô, khu vực doanh nghiệp Trung Quốc là một gã khổng lồ cực kỳ mạnh mẽ về mặt kinh doanh quốc tế và khả năng giao tiếp với những người đóng vai trò chính bằng tiếng Trung sẽ giúp để xác lập bạn là người dẫn đầu trong bất kỳ lĩnh vực nào.
Với hơn 1,2 tỷ người bản ngữ và là ngôn ngữ chính thức ở Trung Quốc, Hồng Kông , Ma Cao, Đài Loan và hơn thế nữa, ngôn ngữ này đã lan rộng khắp thế giới và đang trở thành một lựa chọn ngôn ngữ phổ biến cho người phương Tây, những người hiểu được tầm quan trọng mới của ngôn ngữ này. Mặc dù ngôn ngữ Trung Quốc có thể được coi là một ngôn ngữ mới về tầm quan trọng của doanh nghiệp, nhưng rõ ràng là ngôn ngữ này vẫn tồn tại và sẽ tiếp tục phát triển trong các lĩnh vực kinh doanh, học thuật và du lịch.
Cách học Tiếng Trung tại nhà
1. Tập trung vào lắng nghe
Bắt đầu bằng cách tập trung vào việc lắng nghe. Chỉ cần làm quen với âm thanh là bạn có thể học tiếng Trung một cách dễ dàng. Bạn nên đọc bất cứ thứ gì bạn đang nghe, nhưng hãy làm như vậy bằng cách sử dụng hệ thống viết phiên âm để hiểu rõ hơn về những gì bạn nghe được. Cuối cùng, bạn sẽ phải học các ký tự nhưng bạn có thể bỏ các ký tự đó lúc đầu, và thay vào đó, hãy cố gắng tìm hiểu một chút về ngôn ngữ.
Quá khó để bắt đầu học các ký tự khi bạn không có bất kỳ cảm giác nào về các từ, âm thanh của chúng hoặc cách chúng hoạt động cùng nhau. Một ngôn ngữ mới có thể nghe giống như tiếng ồn không phân biệt ngay từ đầu. Bước đầu tiên là làm quen với các âm thanh riêng lẻ của ngôn ngữ, học cách phân biệt các từ với nhau và thậm chí có một vài từ và cụm từ vang lên trong não của bạn.
2. Dành thời gian để ghi nhớ các ký tự
Việc nghiên cứu và học Tiếng Trung là một lộ trình dài hạn. Bởi nó sẽ giúp bạn làm quen với ngôn ngữ và văn hóa của hơn 20% nhân loại và có ảnh hưởng lớn đến lịch sử thế giới. Vì vậy, chúng tôi khuyên bạn nên học chữ Hán nếu bạn định học ngôn ngữ này.
Khi bạn quyết định học chữ Hán, hãy học chúng mỗi ngày. Dành nửa giờ đến một giờ mỗi ngày chỉ để học các ký tự. Bởi vì bạn sẽ quên các ký tự gần như nhanh chóng khi bạn học chúng, và do đó bạn cần phải học chúng nhiều lần.
Cách học Tiếng Trung đơn giản tại nhà
3. Xem phim, nghe nhạc Trung Quốc
Xem phim, nghe nhạc Trung Quốc là một trong những cách học tiếng Trung tại nhà vô cùng đơn giản. Với hình thức học tập thú vị này, bạn sẽ học được cách phát âm chuẩn thông qua lời bài hát hoặc đoạn hội thoại trong phim. Để bắt chước được thanh điệu, cách phát âm trong ngôn ngữ này, bạn cần chọn những bộ phim có nội dung dễ hiểu, gần gũi với đời sống.
4. Tham khảo các khóa học Online
Để học tiếng Trung hiệu quả tại nhà, bạn có thể tham khảo những kiến thức đã được biên soạn trong khóa học Online. Với hình thức học này, bạn vừa có thể chủ động hơn trong việc học, vừa tiết kiệm được thời gian và chi phí so với học Offline tại trung tâm.
>> Tự học tiếng Nhật giao tiếp: Tôi đã vực dậy quyết tâm học thế nào?
 5 Cách dạy trẻ học giỏi Tiếng Anh tại nhà
Hiện nay việc cho bé tiếp xúc với Tiếng Anh ngay từ khi còn nhỏ là một sự lựa chọn vô cùng thông minh của các bậc cha mẹ, giúp bé có thể làm quen và tạo nền tảng vững chắc về Tiếng Anh sau này. Vậy làm thế nào để có thể giúp bé học giỏi Tiếng Anh ngay tại nhà, hãy cùng Unica tham khảo các nội dung thông qua bài viết dưới đây nhé.
Bí quyết giúp trẻ học giỏi Tiếng Anh ngay tại nhà
1. Tạo thói quen học Tiếng Anh
Cách tốt nhất giúp trẻ có thể học giỏi Tiếng Anh là thực hành mỗi ngày, do đó bạn nên thiết lập thói quen học tiếng Anh cho các bé. Cố định một thời gian cụ thể và bám sát vào nó. Các buổi học diễn ra trong thời lượng ngắn khoảng 15-20 phút là đủ để bé có thể tiếp thu kiến thức một cách hiệu quả.
Việc cha mẹ tạo ra các buổi học Tiếng Anh với thời lượng ngắn và đan xen các yếu tố hài hước, thú vị sẽ có ích hơn rất nhiều so với các buổi học kéo dài, không thường xuyên.
Tạo thói quen học Tiếng Anh cho bé
2. Xem phim hoạt hình bằng Tiếng Anh
Việc xem quá nhiều các chương trình trên TV hoặc Youtube thường không tốt cho các bé, thậm chí nó còn gây hại cho mắt và não bộ của trẻ. Tuy nhiên, nếu bạn biết áp dụng hợp lý thì đây là một trong những phương pháp giáo dục trẻ và giúp trẻ học giỏi Tiếng Anh ngay tại nhà một cách hiệu quả.
Thông qua việc xem các chương trình giải trí dành cho thiếu nhi hoặc các bộ phim hoạt hình ý nghĩa bằng Tiếng Anh, trẻ không chỉ được làm quen, tiếp xúc với ngôn ngữ Tiếng Anh mà nó còn kích thích sự tò mò, mở rộng tư duy về những kiến thức xung quanh, nhờ đó mà trẻ có thể tìm kiếm và học hỏi được những kiến thức vô cùng bổ ích.
3. Đọc truyện tiếng Anh
Cùng bé đọc truyện bằng Tiếng Anh trước khi đi ngủ là một sự lựa chọn tuyệt vời giúp các bé có thể dễ dàng tiếp nhận thông tin và não bộ sẽ nhớ lâu hơn. Ngoài ra đây còn là một cách giúp gắn kết tình cảm giữa bố, mẹ và các bé vô cùng hiệu quả.
Bạn có thể chọn những quyển truyện có nội dung ngắn gọn, đơn giản bằng Tiếng Anh và đọc cho bé nghe. Sau đó giải thích các cụm từ và ý nghĩa của cả câu chuyện để bé có thể tóm tắt được nội dung và nhớ nó lâu hơn.
Đọc truyện Tiếng Anh
4. Học giỏi Tiếng Anh thông qua các hoạt động trong cuộc sống
Trẻ con sẽ thật sự cảm thấy bị khó chịu, gò bó khi phải mất quá nhiều thời gian một chỗ chỉ để ngồi học Tiếng Anh. Vậy thì tại sao cha mẹ không thử áp dụng phương pháp “học mà chơi, chơi mà học” giúp bé học giỏi Tiếng Anh mỗi ngày thông qua các hoạt động của cuộc sống. Bằng những cách rất đơn giản như gọi tên rau củ, đồ vật hằng ngày bằng Tiếng Anh hoặc cùng mẹ đi siêu thị để chỉ tên các vật dụng bằng Tiếng Anh sẽ giúp bé ghi nhớ tự nhiên hơn và dễ dàng hơn cho việc học cho các giai đoạn về sau.
Như vậy với 5 bí quyết giúp bé học giỏi Tiếng Anh ngay tại nhà mà Unica chia sẻ, hy vọng các bậc cha mẹ sẽ áp dụng để bé có thể chinh phục được ngôn ngữ mang tầm cỡ quốc tế ngay hôm nay nhé. Ngoài ra tại Unica còn có rất nhiều khoá học tiếng Anh từ cơ bản đến nâng cao giúp bạn học tốt hơn tăng vốn từ vựng cũng như học ngữ pháp tiếng Anh một cách tốt nhất mời bạn đọc cùng tham khảo.
Chúc các bạn thành công!
>> Bật mí phương pháp giúp bé học tiếng Anh bằng màu sắc đơn giản, hiệu quả
>> 6 Cách luyện nói Tiếng Anh tại nhà hiệu quả
5 Cách dạy trẻ học giỏi Tiếng Anh tại nhà
Hiện nay việc cho bé tiếp xúc với Tiếng Anh ngay từ khi còn nhỏ là một sự lựa chọn vô cùng thông minh của các bậc cha mẹ, giúp bé có thể làm quen và tạo nền tảng vững chắc về Tiếng Anh sau này. Vậy làm thế nào để có thể giúp bé học giỏi Tiếng Anh ngay tại nhà, hãy cùng Unica tham khảo các nội dung thông qua bài viết dưới đây nhé.
Bí quyết giúp trẻ học giỏi Tiếng Anh ngay tại nhà
1. Tạo thói quen học Tiếng Anh
Cách tốt nhất giúp trẻ có thể học giỏi Tiếng Anh là thực hành mỗi ngày, do đó bạn nên thiết lập thói quen học tiếng Anh cho các bé. Cố định một thời gian cụ thể và bám sát vào nó. Các buổi học diễn ra trong thời lượng ngắn khoảng 15-20 phút là đủ để bé có thể tiếp thu kiến thức một cách hiệu quả.
Việc cha mẹ tạo ra các buổi học Tiếng Anh với thời lượng ngắn và đan xen các yếu tố hài hước, thú vị sẽ có ích hơn rất nhiều so với các buổi học kéo dài, không thường xuyên.
Tạo thói quen học Tiếng Anh cho bé
2. Xem phim hoạt hình bằng Tiếng Anh
Việc xem quá nhiều các chương trình trên TV hoặc Youtube thường không tốt cho các bé, thậm chí nó còn gây hại cho mắt và não bộ của trẻ. Tuy nhiên, nếu bạn biết áp dụng hợp lý thì đây là một trong những phương pháp giáo dục trẻ và giúp trẻ học giỏi Tiếng Anh ngay tại nhà một cách hiệu quả.
Thông qua việc xem các chương trình giải trí dành cho thiếu nhi hoặc các bộ phim hoạt hình ý nghĩa bằng Tiếng Anh, trẻ không chỉ được làm quen, tiếp xúc với ngôn ngữ Tiếng Anh mà nó còn kích thích sự tò mò, mở rộng tư duy về những kiến thức xung quanh, nhờ đó mà trẻ có thể tìm kiếm và học hỏi được những kiến thức vô cùng bổ ích.
3. Đọc truyện tiếng Anh
Cùng bé đọc truyện bằng Tiếng Anh trước khi đi ngủ là một sự lựa chọn tuyệt vời giúp các bé có thể dễ dàng tiếp nhận thông tin và não bộ sẽ nhớ lâu hơn. Ngoài ra đây còn là một cách giúp gắn kết tình cảm giữa bố, mẹ và các bé vô cùng hiệu quả.
Bạn có thể chọn những quyển truyện có nội dung ngắn gọn, đơn giản bằng Tiếng Anh và đọc cho bé nghe. Sau đó giải thích các cụm từ và ý nghĩa của cả câu chuyện để bé có thể tóm tắt được nội dung và nhớ nó lâu hơn.
Đọc truyện Tiếng Anh
4. Học giỏi Tiếng Anh thông qua các hoạt động trong cuộc sống
Trẻ con sẽ thật sự cảm thấy bị khó chịu, gò bó khi phải mất quá nhiều thời gian một chỗ chỉ để ngồi học Tiếng Anh. Vậy thì tại sao cha mẹ không thử áp dụng phương pháp “học mà chơi, chơi mà học” giúp bé học giỏi Tiếng Anh mỗi ngày thông qua các hoạt động của cuộc sống. Bằng những cách rất đơn giản như gọi tên rau củ, đồ vật hằng ngày bằng Tiếng Anh hoặc cùng mẹ đi siêu thị để chỉ tên các vật dụng bằng Tiếng Anh sẽ giúp bé ghi nhớ tự nhiên hơn và dễ dàng hơn cho việc học cho các giai đoạn về sau.
Như vậy với 5 bí quyết giúp bé học giỏi Tiếng Anh ngay tại nhà mà Unica chia sẻ, hy vọng các bậc cha mẹ sẽ áp dụng để bé có thể chinh phục được ngôn ngữ mang tầm cỡ quốc tế ngay hôm nay nhé. Ngoài ra tại Unica còn có rất nhiều khoá học tiếng Anh từ cơ bản đến nâng cao giúp bạn học tốt hơn tăng vốn từ vựng cũng như học ngữ pháp tiếng Anh một cách tốt nhất mời bạn đọc cùng tham khảo.
Chúc các bạn thành công!
>> Bật mí phương pháp giúp bé học tiếng Anh bằng màu sắc đơn giản, hiệu quả
>> 6 Cách luyện nói Tiếng Anh tại nhà hiệu quả

Cách học Tiếng Anh cho người mất gốc tại nhà hiệu quả
Tiếng Anh là ngôn ngữ quan trọng thứ hai sau tiếng mẹ đẻ. Chính vì thế nhu cầu học tiếng Anh ngày càng nhiều để đáp ứng được yêu cầu của công việc cũng như giao tiếp. Nếu bạn đã từng biết về Tiếng Anh nhưng lại bị mất gốc sau một thời gian dài không sử dụng thì tại sao không thử 5 cách học Tiếng Anh cho người mất gốc mà Unica sẽ chia sẻ thông qua nội dung bài viết dưới đây.
Tại sao nên học tiếng Anh?
Trước khi tìm hiểu cách học Tiếng Anh cho người mất gốc, Unica mời bạn đọc cùng tìm hiểu những lý do tại sao bạn nên học Tiếng Anh thay vì học những ngôn ngữ khác nhé.
Tiếng Anh là ngôn ngữ kinh doanh phổ biến nhất
Học tiếng Anh sẽ giúp bạn có việc làm với mức lương cao hơn không chỉ các doanh nghiệp ở Anh và Mỹ, mà còn cho các doanh nghiệp trên toàn thế giới. Nghiên cứu của Cambridge English cho thấy tiếng Anh quan trọng đối với hơn 95% nhà tuyển dụng, ngay cả ở nhiều quốc gia nơi tiếng Anh không phải là ngôn ngữ chính thức.
Với tiếng Anh, bạn sẽ có giá trị đối với bất kỳ công ty nào. Và bạn cũng sẽ được thưởng cho kiến thức của mình. Một nghiên cứu cho thấy thông thạo tiếng Anh có thể tăng trung bình 28% lương mỗi giờ của bạn
Tiếng Anh là ngôn ngữ của thế giới trực tuyến
Hơn một nửa số trang web được truy cập nhiều nhất trên thế giới là bằng tiếng Anh, khiến nó trở thành ngôn ngữ trực tuyến thống trị. Với hơn 1 tỷ người dùng internet gõ tiếng Anh , bạn sẽ có thể truy cập nhiều loại tài nguyên và nền tảng học tập để củng cố kỹ năng của mình.
Bạn sẽ được giải trí bằng các video và phim trên YouTube. Bạn sẽ có thể đọc các tiêu đề trên The New York Times. Bạn sẽ có thể tương tác với mọi người trên các ứng dụng trao đổi ngôn ngữ. Bạn thậm chí có thể tìm thấy tình yêu với các ứng dụng hẹn hò. Internet rất rộng lớn, vì vậy khả năng là vô tận!
>> Xem thêm: 13 Website học tiếng Anh online miễn phí chất lượng
Tầm quan trọng của việc học Tiếng Anh
Tiếng Anh là ngôn ngữ hữu ích khi đi du lịch
Với rất nhiều người nói tiếng Anh, việc đi du lịch khắp thế giới trở nên dễ dàng hơn rất nhiều! Là ngôn ngữ thứ hai phổ biến, bạn thường có thể nói chuyện với mọi người bằng tiếng Anh để tìm hiểu về môi trường xung quanh và nền văn hóa của bạn.
Biết ngay cả một chút tiếng Anh chắc chắn sẽ hữu ích nếu bạn đang mắc kẹt ở đâu đó và cần tìm trạm xe buýt địa phương, hoặc nếu bạn muốn thương lượng giá hời ở chợ. Trong trường hợp khẩn cấp, nó thậm chí có thể cứu sống bạn hoặc người khác.
Nguyên nhân dẫn đến tình trạng mất gốc Tiếng Anh
Thiếu định hướng rõ ràng
Dù học bất cứ bộ môn gì, nếu không có định hướng rõ ràng thì chắc chắn bạn sẽ bị rơi vào bế tắc. Và tiếng Anh cũng vậy. Tuy nhiên, nhiều người vẫn chưa tìm được cho mình một lộ trình học bài bản, khoa học. Hay nói cách khác, họ cảm thấy mơ hồ và chưa nhận ra được tầm quan trọng của Tiếng Anh trong cuộc sống. Vì vậy, mà việc xác định mục tiêu học cũng như việc lập ra kế hoạch học tập không được cụ thể. Từ đó dẫn đến tình trạng bỏ bê việc học Tiếng Anh ngày càng lâu hơn.
Thiếu quyết tâm khi học tiếng Anh
Có một số bạn đã nhận thức được vai trò của Tiếng Anh trong thời buổi hiện nay. Nhiều bạn cũng học Tiếng Anh với thái độ tích cực, thế nhưng việc này chỉ diễn ra trong thời gian ngắn. Nguyên nhân là bởi bạn thiếu đi sự quyết tâm, kiên nhẫn trong việc học. Khi nhìn thấy lượng kiến thức Tiếng Anh quá nhiều, bạn bế tắc không biết nên bắt đầu từ đâu, rèn luyện kỹ năng nào trước. Từ đó, bạn trở nên mơ hồi với việc học, tâm lý chán nản và bỏ cuộc.
Phương pháp học tập Tiếng Anh chưa phù hợp
Một trong những nguyên nhân khiến bạn bị mất gốc Tiếng Anh là không có phương pháp học tập phù hợp. Học Tiếng Anh kiểu học vẹt hay chỉ học lý thuyết, thiếu thực hành cũng là một trong những cách bạn cần loại bỏ ngay.
Xây dựng một phương pháp học tiếng anh cho người mất gốc phù hợp với năng lực của bản thân cùng với lộ trình khoa học sẽ giúp bạn cải thiện khả năng Tiếng Anh của mình.
Cách học Tiếng Anh cho người mất gốc
Trau dồi vốn từ vựng mỗi ngày
Từ vựng là nền tảng vô cùng quan trọng để bạn có thể tự tin giao tiếp. Tuy nhiên việc nhồi nhét quá nhiều từ vựng trong một thời gian ngắn sẽ khiến bạn bị chán nản, Stress. Chính vì thế, để học từ vựng hiệu quả nhất, bạn cần học chọn lọc theo các chủ đề trong cuộc sống. Học thuộc các từ vựng bằng cách phát âm, tra nghĩa và gắn nó vào một ngữ cảnh cụ thể sẽ giúp bạn nhớ nhanh và nhớ lâu hơn những từ vựng đã học được.
Học Ngữ pháp tại nhà để cải thiện Tiếng Anh
Việc học ngữ pháp tiếng anh cho người mất gốc liên quan đến các loại câu như: câu so sánh, câu điều kiện, các thì trong tiếng Anh, câu trả lời…Muốn học ngữ pháp một cách chính xác nhất, bạn cần nắm được cấu trúc ngữ pháp để biết cách sử dụng văn phong, ngôn từ sao cho phù hợp với ngữ cảnh nhất.
Cải thiện mất gốc Tiếng Anh bằng cách học phát âm
Phát âm chuẩn trong Tiếng Anh sẽ giúp người nghe hiểu được những gì bạn muốn nói và truyền đạt. Có một cách đơn giản giúp bạn có thể phát âm chuẩn trong một thời gian ngắn đó chính là thường xuyên nghe nhạc, xem phim hoặc các chương trình giải trí Tiếng Anh. Thông qua phương pháp học này, bạn có thể bắt chước cách phát âm theo kiểu Anh-Anh hoặc Anh -Mỹ và áp dụng vào chính mình. Theo dõi cử chỉ, điệu bộ, khẩu hình miệng và kiên trì luyện tập mỗi ngày, bạn sẽ thấy kết quả rõ rệt.
Cách học giỏi tiếng anh cho người mất gốc
Bắt đầu từ việc cải thiện luyện nghe
Một trong những cách học Tiếng Anh cho người mất gốc không thể bỏ qua đó chính là học nghe. Việc nghe thành thạo sẽ giúp bạn hiểu được đối tượng giao tiếp đang muốn nói gì. Để học nghe hiệu quả, bạn nên dành thời gian để xem phim ngắn có phụ đề, nghe nhạc, nghe Radio có sử dụng Tiếng Anh hoặc nghe trên các web học tiếng anh cho người mới bắt đầu. Cách để học nghe hiệu quả đó chính là thực hành điều đặn mỗi ngày và tăng khả năng nghe và hiểu của bạn.
Cải thiện kỹ năng giao tiếp tự tin mỗi ngày
Học nói không nhất thiết là bạn phải nói những câu dài có nội dung phức tạp. Đối với những người mất gốc Tiếng Anh, học nói sẽ là một cản trở vô cùng lớn bởi sau một thời gian dài không thực hành, bạn sẽ mất đi khả năng phản xạ và tự ti trong việc thể hiện khẩu hình miệng của mình. Để khắc phục tình trạng này, bạn có thể thực hành bắt đầu từ những câu đơn giản, ngắn gọn. Để cải thiện được tốc độ phản xạ, bạn có thể luyện tập trước gương hoặc giao tiếp với bạn bè trong các câu lạc bộ Tiếng Anh.
Tự học tiếng anh cho người mất gốc bằng phương pháp luyện viết mỗi ngày
Thay vì viết nhật ký bằng Tiếng Việt, bạn có thể chuyển qua Tiếng Anh. Không cần viết những đoạn văn quá dài, bạn chỉ cần liệt kê những công việc, hoạt động mình đã trải qua trong ngày. Hoặc bạn cũng có thể tự nghĩ cho mình một chủ đề yêu thích để viết Tiếng Anh dễ dàng hơn. Sau khi viết xong, bạn nên dành thời gian ngồi đọc lại để kiểm tra lỗi sai của mình. Qúa trình luyện tập kiên trì này sẽ giúp bạn cải thiện Tiếng Anh một cách nhanh chóng.
Như vậy thông qua bài viết trên đây, Unica đã cùng bạn tìm hiểu về cách học Tiếng Anh cho người mất gốc vô cùng hiệu quả. Hãy áp dụng ngay những phương pháp mà chúng tôi chia sẻ để học Tiếng Anh dễ dàng hơn nhé.

4 Cách học tiếng Trung tại nhà hiệu quả
Tiếng Trung đóng vai trò vô cùng quan trọng trong thời kỳ hội nhập. Sở hữu tiếng Trung giúp bạn tăng cơ hội việc làm với mức lương khá và mở rộng cơ hội kinh doanh. Hiểu được tầm quan trọng đó, Unica chia sẻ tới bạn 4 cách học tiếng Trung hiệu quả mà bạn có thể áp dụng mỗi ngày.
Tại sao Tiếng Trung lại quan trọng ?
Trước khi tìm hiểu cách học tiếng Trung tại nhà, Unica mời bạn đọc cùng lý giải tạo sao tiếng Trung lại đóng vai trò quan trọng trong thế giới kinh doanh nhé.
Nền kinh tế Trung Quốc đã chứng kiến một sự bùng nổ kinh hoàng trong những năm gần đây và đã phát triển thành một trong những nền kinh tế đóng vai trò quan trọng nhất trong nền kinh tế toàn cầu. Nền kinh tế của đất nước được coi là lớn thứ hai trên thế giới và đã ghi nhận mức tăng trưởng trung bình lớn nhất trong 30 năm qua. Với lĩnh vực sản xuất lớn nhất, số lượng hàng hóa xuất khẩu cao nhất và thị trường tiêu dùng phát triển nhanh nhất thế giới, không có gì lạ khi ngôn ngữ đã trở thành một kỹ năng thiết yếu trong hầu hết mọi lực lượng lao động.
Tại sao tiếng Trung lại quạn trọng ?
Thị trường Trung Quốc đã bắt nguồn từ các ngành công nghiệp trên diện rộng, khiến cho việc truyền thông liên lục địa trở nên ngang tầm trong nền kinh tế toàn cầu hóa. Từ công nghệ đến dược phẩm, CNTT đến kỹ thuật, hàng tiêu dùng đến ô tô, khu vực doanh nghiệp Trung Quốc là một gã khổng lồ cực kỳ mạnh mẽ về mặt kinh doanh quốc tế và khả năng giao tiếp với những người đóng vai trò chính bằng tiếng Trung sẽ giúp để xác lập bạn là người dẫn đầu trong bất kỳ lĩnh vực nào.
Với hơn 1,2 tỷ người bản ngữ và là ngôn ngữ chính thức ở Trung Quốc, Hồng Kông , Ma Cao, Đài Loan và hơn thế nữa, ngôn ngữ này đã lan rộng khắp thế giới và đang trở thành một lựa chọn ngôn ngữ phổ biến cho người phương Tây, những người hiểu được tầm quan trọng mới của ngôn ngữ này. Mặc dù ngôn ngữ Trung Quốc có thể được coi là một ngôn ngữ mới về tầm quan trọng của doanh nghiệp, nhưng rõ ràng là ngôn ngữ này vẫn tồn tại và sẽ tiếp tục phát triển trong các lĩnh vực kinh doanh, học thuật và du lịch.
Cách học Tiếng Trung tại nhà
1. Tập trung vào lắng nghe
Bắt đầu bằng cách tập trung vào việc lắng nghe. Chỉ cần làm quen với âm thanh là bạn có thể học tiếng Trung một cách dễ dàng. Bạn nên đọc bất cứ thứ gì bạn đang nghe, nhưng hãy làm như vậy bằng cách sử dụng hệ thống viết phiên âm để hiểu rõ hơn về những gì bạn nghe được. Cuối cùng, bạn sẽ phải học các ký tự nhưng bạn có thể bỏ các ký tự đó lúc đầu, và thay vào đó, hãy cố gắng tìm hiểu một chút về ngôn ngữ.
Quá khó để bắt đầu học các ký tự khi bạn không có bất kỳ cảm giác nào về các từ, âm thanh của chúng hoặc cách chúng hoạt động cùng nhau. Một ngôn ngữ mới có thể nghe giống như tiếng ồn không phân biệt ngay từ đầu. Bước đầu tiên là làm quen với các âm thanh riêng lẻ của ngôn ngữ, học cách phân biệt các từ với nhau và thậm chí có một vài từ và cụm từ vang lên trong não của bạn.
2. Dành thời gian để ghi nhớ các ký tự
Việc nghiên cứu và học Tiếng Trung là một lộ trình dài hạn. Bởi nó sẽ giúp bạn làm quen với ngôn ngữ và văn hóa của hơn 20% nhân loại và có ảnh hưởng lớn đến lịch sử thế giới. Vì vậy, chúng tôi khuyên bạn nên học chữ Hán nếu bạn định học ngôn ngữ này.
Khi bạn quyết định học chữ Hán, hãy học chúng mỗi ngày. Dành nửa giờ đến một giờ mỗi ngày chỉ để học các ký tự. Bởi vì bạn sẽ quên các ký tự gần như nhanh chóng khi bạn học chúng, và do đó bạn cần phải học chúng nhiều lần.
Cách học Tiếng Trung đơn giản tại nhà
3. Xem phim, nghe nhạc Trung Quốc
Xem phim, nghe nhạc Trung Quốc là một trong những cách học tiếng Trung tại nhà vô cùng đơn giản. Với hình thức học tập thú vị này, bạn sẽ học được cách phát âm chuẩn thông qua lời bài hát hoặc đoạn hội thoại trong phim. Để bắt chước được thanh điệu, cách phát âm trong ngôn ngữ này, bạn cần chọn những bộ phim có nội dung dễ hiểu, gần gũi với đời sống.
4. Tham khảo các khóa học Online
Để học tiếng Trung hiệu quả tại nhà, bạn có thể tham khảo những kiến thức đã được biên soạn trong khóa học Online. Với hình thức học này, bạn vừa có thể chủ động hơn trong việc học, vừa tiết kiệm được thời gian và chi phí so với học Offline tại trung tâm.
>> Tự học tiếng Nhật giao tiếp: Tôi đã vực dậy quyết tâm học thế nào?
Xem thêm bài viết
Office information

Cách cài mật khẩu file powerpoint để đảm bảo bí mật thông tin
Powerpoint là một phần mềm thuyết trình phổ biến và hữu ích, giúp bạn trình bày các nội dung, ý tưởng hay dự án của mình một cách sinh động và chuyên nghiệp. Tuy nhiên, bạn có biết rằng bạn có thể cài mật khẩu cho file powerpoint của mình để bảo vệ bí mật thông tin, ngăn chặn truy cập trái phép hay quản lý quyền truy cập không? Trong bài viết này, chúng tôi sẽ giới thiệu cho bạn tại sao cần đặt mật khẩu cho powerpoint, cách cài mật khẩu file powerpoint và cách gỡ bỏ đặt mật khẩu file powerpoint. Hãy cùng theo dõi nhé!
Tại sao cần đặt mật khẩu cho PowerPoint?
Đặt mật khẩu cho powerpoint là một cách để bảo mật file powerpoint của bạn bằng cách yêu cầu người dùng nhập mật khẩu để mở hoặc chỉnh sửa file powerpoint. Bạn có thể đặt mật khẩu cho powerpoint vì các lý do sau đây:
1. Bảo vệ Thông Tin Nhạy Cảm
Nếu file powerpoint của bạn chứa các thông tin nhạy cảm như thông tin cá nhân, thông tin khách hàng, thông tin tài chính, thông tin kinh doanh hay thông tin bảo mật, bạn nên cài mật khẩu file powerpoint để bảo vệ thông tin này. Bằng cách đặt mật khẩu cho powerpoint, bạn sẽ ngăn ngừa việc thông tin nhạy cảm của bạn bị rò rỉ, lộ, hay lạm dụng bởi những người không có quyền truy cập.
Cài mật khẩu giúp bảo vệ thông tin nhạy cảm
2. Phòng Chống Truy Cập Trái Phép
Nếu file powerpoint của bạn là một tài liệu quan trọng, ví dụ: một báo cáo, một dự án, một hợp đồng hay một bài giảng, bạn nên đặt mật khẩu cho powerpoint để phòng chống truy cập trái phép. Bằng cách đặt mật khẩu cho powerpoint, bạn sẽ ngăn ngừa việc file powerpoint của bạn bị mất, bị xóa, bị sao chép, bị chia sẻ hay bị truy cập bởi những người không được phép.
3. Quản lý Quyền Truy Cập
Nếu file powerpoint của bạn là một tài liệu cần được phân quyền truy cập, ví dụ: một tài liệu dành cho nhóm làm việc, một tài liệu dành cho khách hàng, một tài liệu dành cho giáo viên hay một tài liệu dành cho học sinh, bạn nên đặt mật khẩu cho powerpoint để quản lý quyền truy cập. Bằng cách đặt mật khẩu cho powerpoint, bạn sẽ quy định được ai có thể mở, ai có thể chỉnh sửa và ai không thể truy cập vào file powerpoint của bạn. Bạn cũng có thể thay đổi mật khẩu khi cần thiết, để cập nhật quyền truy cập cho file powerpoint của mình.
4. Ngăn Chặn Sửa Đổi Không Được Phê Duyệt
Nếu file powerpoint của bạn là một tài liệu đã được hoàn thiện, ví dụ: một tài liệu đã được duyệt, một tài liệu đã được ký, một tài liệu đã được gửi, hay một tài liệu đã được trình bày, bạn nên đặt mật khẩu cho powerpoint để ngăn chặn sửa đổi không được phê duyệt. Bằng cách cài mật khẩu file powerpoint, bạn sẽ ngăn ngừa việc file powerpoint của bạn bị thay đổi, bị sửa lỗi, bị thêm bớt hay bị biến đổi bởi những người không có quyền chỉnh sửa.
Mật khẩu giúp ngăn chặn sửa đổi không được phê duyệt
5. An Toàn Trong Quá Trình Chuyển Giao
Nếu file powerpoint của bạn là một tài liệu cần được chuyển giao, ví dụ: một tài liệu cần được gửi qua email, một tài liệu cần được lưu trên đám mây, một tài liệu cần được in ấn hay một tài liệu cần được trình chiếu, bạn nên đặt mật khẩu cho powerpoint để an toàn trong quá trình chuyển giao. Bằng cách cài mật khẩu file powerpoint, bạn sẽ bảo vệ file powerpoint của bạn khỏi việc bị mất, bị hỏng, bị virus, bị hack hay bị can thiệp trong quá trình chuyển giao.
6. Bảo vệ Bản Quyền sở hữu trí tuệ
Nếu file powerpoint của bạn là một tài liệu có giá trị sáng tạo hay một tài liệu có kết quả nghiên cứu, bạn nên đặt mật khẩu cho powerpoint để bảo vệ bản quyền sở hữu trí tuệ. Bằng cách đặt mật khẩu cho powerpoint, bạn sẽ bảo vệ file powerpoint của bạn khỏi việc bị sao chép, bị trích dẫn, bị sử dụng hay bị phát tán mà không có sự cho phép của bạn.
Mật khẩu giúp bảo vệ quyền sở hữu trí tuệ
Cách cài mật khẩu file powerpoint
Sau khi biết được tại sao cần đặt mật khẩu cho powerpoint, bạn có thể thực hiện cách cài mật khẩu file powerpoint bằng cách làm theo các bước sau đây:
1. Cách đặt mật khẩu mở file PowerPoint
Để đặt mật khẩu mở file powerpoint, bạn cần làm như sau:
- Bước 1: Nếu bạn có một file Powerpoint chứa những dữ liệu quan trọng, bạn có thể bảo vệ nó bằng mật khẩu. Để làm được điều này, bạn cần mở file Powerpoint lên, sau đó chọn File -> Info -> Protect Presentation. Tại đây, bạn chọn Encrypt with Password như hình minh họa bên dưới:
Chọn Encrypt with Password
- Bước 2: Một cửa sổ nhập mật khẩu sẽ xuất hiện. Bạn hãy nhập mật khẩu mà bạn muốn sử dụng để bảo vệ file. Bạn nên chọn một mật khẩu khó đoán nhưng dễ nhớ cho bạn, tránh những mật khẩu quá đơn giản như 1235, abc… Sau khi nhập xong, bạn nhấn OK.
Đặt mật khẩu rồi nhấn OK
Bạn sẽ được yêu cầu nhập lại mật khẩu một lần nữa để xác nhận. Bạn hãy nhập đúng mật khẩu mà bạn đã chọn ở bước trước, rồi nhấn OK để hoàn tất việc đặt mật khẩu.
Nhập lại mật khẩu
- Bước 3: Khi bạn đã đặt mật khẩu thành công, file Powerpoint của bạn sẽ được bảo vệ. Những lần sau khi bạn mở file này, bạn sẽ phải nhập mật khẩu mới có thể xem được nội dung như hình ảnh dưới đây.
Nhập mật khẩu để mở file
Bạn đã hoàn thành cách đặt mật khẩu mở file powerpoint. Bằng cách này, bạn sẽ yêu cầu người dùng nhập mật khẩu để mở file powerpoint của bạn. Nếu người dùng không biết mật khẩu, họ sẽ không thể xem nội dung của file powerpoint của bạn.
2. Cài mật khẩu file powerpoint để ngăn chỉnh sửa
Để tạo mật khẩu powerpoint ngăn chỉnh sửa, bạn cần làm như sau:
- Bước 1: Để lưu file Powerpoint mới với mật khẩu, bạn cần mở file Powerpoint cũ lên, rồi chọn File -> Save as. Bạn cũng có thể dùng phím tắt F12 (hoặc Fn + F12 trên một số laptop) để làm việc này.
Chọn save as
- Bước 2: Bạn chọn nơi lưu file mới, rồi chọn Tools -> General Options.
Click chọn General Options
- Bước 3: Bạn có hai lựa chọn để đặt mật khẩu cho file Powerpoint:
+ Nếu bạn muốn chỉ mình bạn mới có thể mở file, bạn nhập mật khẩu vào ô Password to Open. Cách này giống với cách đã hướng dẫn ở phần 1.
+ Nếu bạn muốn cho phép người khác xem file nhưng không cho phép chỉnh sửa, bạn nhập mật khẩu vào ô Password to Modify. Sau khi nhập mật khẩu, bạn nhấn OK.
Nhập mật khẩu
Bạn sẽ được yêu cầu nhập lại mật khẩu để xác nhận. Bạn hãy nhập đúng mật khẩu đã nhập ở bước trước, rồi nhấn OK để hoàn tất việc đặt mật khẩu.
Nhập lại mật khẩu
- Bước 4: Khi bạn đã xác nhận mật khẩu, bạn nhấn Save để lưu file mới.
Chọn save
Kết quả là file Powerpoint của bạn đã được bảo vệ bằng mật khẩu. Khi bạn mở file này, bạn sẽ thấy một thông báo yêu cầu nhập mật khẩu. Nếu bạn chỉ muốn xem file mà không muốn chỉnh sửa, bạn nhấn Read Only.
Nhấn Read Only để thiết lập chỉ muốn xem file mà không muốn chỉnh sửa
Gỡ bỏ cài mật khẩu file powerpoint
Nếu bạn muốn gỡ bỏ đặt mật khẩu file powerpoint, bạn cần làm như sau:
1. Gỡ bỏ khẩu mở file PowerPoint
- Bước 1: Vào tab File đã được đặt mật khẩu.
Vào tab File
- Bước 2: Chọn Info. Trong mục Protect Presentation, bạn chọn vào dòng thứ 2 Encrypt with Password.
Chọn Encrypt with Password
- Bước 3: Bạn sẽ thấy một hộp thoại mới hiện lên với một dòng chứa những ký tự mật khẩu hiện tại. Để bỏ mật khẩu cho file PowerPoint, bạn chỉ cần xóa hết những ký tự đó và nhấn OK. Như vậy, bạn đã gỡ mật khẩu cho file thành công.
Xóa mật khẩu
2. Gỡ mật khẩu PowerPoint ngăn chỉnh sửa
Bạn muốn tôi viết lại nội dung này theo cách diễn đạt khác? Được, tôi sẽ thử như sau:
- Bước 1: Để mở file, bạn hãy nhập mật khẩu mà bạn đã đặt trước đó, rồi nhấn OK.
- Bước 2: Để xóa mật khẩu cho chế độ Ready-Only, bạn hãy nhấn Save As, rồi chọn nơi lưu file mới. Sau đó, bạn hãy nhấn Tools, rồi chọn General Options để mở cửa sổ nhập mật khẩu. Tại đây, bạn hãy xóa mật khẩu ở ô Password to Modify, rồi nhấn OK.
- Bước 3: Để lưu file mới, bạn hãy thoát cửa sổ lưu file mới, rồi nhấn Save. Lúc này, file Powerpoint của bạn sẽ không còn yêu cầu mật khẩu khi chỉnh sửa.
Tổng kết
Trong bài viết này, chúng tôi đã hướng dẫn bạn cách cài mật khẩu file powerpoint để đảm bảo bí mật thông tin. Bạn đã biết được tại sao cần đặt mật khẩu cho powerpoint, cách cài mật khẩu file powerpoint và cách gỡ bỏ đặt mật khẩu file powerpoint. Bằng cách cài mật khẩu cho powerpoint, bạn sẽ bảo vệ file powerpoint của bạn khỏi các rủi ro và nguy cơ về an ninh, bảo mật và quản lý. Bạn cũng sẽ tăng cường sự chuyên nghiệp và uy tín của bài thuyết trình của bạn. Hy vọng bài viết này sẽ giúp bạn cài mật khẩu cho powerpoint một cách dễ dàng và hiệu quả. Chúc bạn thành công với việc xử lý file powerpoint.

Tạo mục lục trong powerpoint, thao tác dễ dàng, chuyên nghiệp
Bạn có muốn tạo ra những bài thuyết trình chuyên nghiệp và có cấu trúc rõ ràng bằng cách thêm vào một slide mục lục? Bạn có biết rằng bạn có thể làm được điều đó một cách dễ dàng và nhanh chóng bằng phần mềm powerpoint? Bài viết này sẽ hướng dẫn bạn cách tạo mục lục trong powerpoint, cũng như những tác dụng và lưu ý khi tạo mục lục powerpoint.
Slide mục lục là gì? Tác dụng của slide mục lục
Slide mục lục là slide đầu tiên hoặc slide thứ hai của bài thuyết trình, giúp bạn giới thiệu về nội dung và cấu trúc của bài thuyết trình. Slide mục lục thường bao gồm các tiêu đề chính và các tiêu đề phụ của các phần trong bài thuyết trình cũng như số trang của các slide tương ứng. Bạn có thể tạo slide mục lục bằng cách sử dụng các tính năng có sẵn trong powerpoint hoặc bằng cách thiết kế theo ý thích của bạn. Bằng cách tạo slide mục lục trong powerpoint, bạn có thể đạt được những hiệu quả sau đây:
- Giúp người xem có cái nhìn tổng quan về bài thuyết trình, biết được mục tiêu, nội dung và thời lượng của bài thuyết trình.
- Giúp người xem dễ dàng theo dõi và hiểu bài thuyết trình, biết được bài thuyết trình được chia thành những phần nào và phần nào đang được trình bày.
- Giúp người xem dễ dàng tìm kiếm và quay lại các phần quan trọng của bài thuyết trình, biết được số trang của các slide liên quan.
- Giúp người trình bày có kế hoạch và sắp xếp bài thuyết trình một cách hợp lý, biết được thứ tự và mối liên hệ của các phần trong bài thuyết trình.
Slide mục lục là slide đầu tiên hoặc slide thứ hai của bài thuyết trình
Cách tạo mục lục trong powerpoint
Để tạo mục lục trong powerpoint, bạn có thể tham khảo các bước sau đây:
- Bước 1: Tạo một slide trống để đặt mục lục.
Tạo một slide trống để đặt mục lục
- Bước 2: Tạo Section để chứa nội dung của mục 1 Trên PowerPoint, bạn click chuột phải và chọn Add Section.
Chọn Add Section
Điền tên vào Section name > Click vào Rename.
Click vào Rename
Tiếp theo, bạn tạo một slide để viết tiêu đề của mục 1.
Làm slide chứa tiêu đề
Sao chép slide đó để tạo một slide khác để viết nội dung.
Làm slide chứa nội dung
- Bước 3: Tạo kết nối từ Section 1 về slide mục lục Trên slide tiêu đề, bạn chọn Insert > Chọn tiếp Zoom > Rồi chọn Section Zoom để tạo kết nối.
Chọn Section Zoom
Trong hộp thoại Insert Section Zoom, bạn chọn Section của mục 1 > Click vào Insert.
Click vào Insert
- Bước 4: Bật trình chiếu để xem kết quả.
Trình chiếu để xem kết quả
Tương tự như vậy, bạn sẽ làm cho mỗi phần nội dung một Section riêng. Sau đó, bạn sẽ tạo kết nối từ mỗi Section về slide mục lục. Như vậy, bạn sẽ có được một mục lục tự động cho slide của bạn.
- Bước 5: Tạo kết nối từ Section 2 về slide mục lục.
Tạo kết nối từ Section 2
- Bước 6: Tạo kết nối từ Section 3 về slide mục lục.
Tạo kết nối từ Section 3
- Bước 7: Tạo kết nối từ Section 4 về slide mục lục.
Tạo kết nối từ Section 4
Cách tùy chỉnh nhanh mục lục slide powerpoint
Sau khi tạo mục lục trong powerpoint, bạn có thể tùy chỉnh nhanh mục lục slide powerpoint để làm cho mục lục của bạn trở nên đẹp mắt và phù hợp với bài thuyết trình của bạn. Bạn có thể tùy chỉnh nhanh mục lục slide powerpoint bằng cách sử dụng các cách sau đây:
1. Sử dụng phông chữ tùy chỉnh
Phông chữ là một yếu tố quan trọng trong thiết kế mục lục slide powerpoint, vì nó ảnh hưởng đến tính nhất quán, rõ ràng, và chuyên nghiệp của mục lục. Bạn có thể sử dụng phông chữ tùy chỉnh cho mục lục slide powerpoint bằng cách làm như sau:
- Bước 1: Chọn slide mục lục của bạn, và chọn nút Trang chủ ở góc trên bên trái. Sau đó, chọn nút Phông chữ ở góc trên bên phải.
- Bước 2: Bạn sẽ thấy một bảng phông chữ, bao gồm các tùy chọn về kiểu, kích thước, màu sắc và hiệu ứng của phông chữ. Bạn có thể chọn các tùy chọn phù hợp với bài thuyết trình của bạn và xem trước kết quả trên slide mục lục. Bạn cũng có thể tải về và sử dụng các phông chữ mới từ các nguồn khác nhau, ví dụ như Google Fonts, Font Squirrel hay DaFont.
- Bước 3: Sau khi hoàn thành chọn phông chữ, chọn nút Đóng ở góc trên bên phải để lưu lại phông chữ cho mục lục slide powerpoint của bạn. Bạn có thể thay đổi phông chữ bất cứ lúc nào bằng cách chọn nút Trang chủ ở góc trên bên trái và chọn nút Phông chữ ở góc trên bên phải.
Sử dụng phông chữ tùy chỉnh
2. Thêm hiệu ứng chữ
Hiệu ứng chữ là một cách để làm cho mục lục slide powerpoint của bạn trở nên sinh động và nổi bật hơn, bằng cách thêm vào các hiệu ứng như đổ bóng, viền, đường nét, độ sáng, hay chuyển động cho chữ. Bạn có thể thêm hiệu ứng chữ cho mục lục slide powerpoint bằng cách làm như sau:
- Bước 1: Chọn slide mục lục của bạn, và chọn nút Trang chủ ở góc trên bên trái. Sau đó, chọn nút Hiệu ứng chữ ở góc trên bên phải.
- Bước 2: Bạn sẽ thấy một bảng hiệu ứng chữ bao gồm các tùy chọn về đổ bóng, viền, đường nét, độ sáng và chuyển động của chữ. Bạn có thể chọn các tùy chọn phù hợp với bài thuyết trình của bạn và xem trước kết quả trên slide mục lục. Bạn cũng có thể tạo một hiệu ứng chữ mới bằng cách chọn nút Thêm hiệu ứng ở góc trên bên trái và chọn các tùy chọn theo ý thích của bạn.
- Bước 3: Sau khi hoàn thành chọn hiệu ứng chữ, chọn nút Đóng ở góc trên bên phải để lưu lại hiệu ứng chữ cho mục lục slide powerpoint của bạn. Bạn có thể thay đổi hiệu ứng chữ bất cứ lúc nào bằng cách chọn nút Trang chủ ở góc trên bên trái và chọn nút Hiệu ứng chữ ở góc trên bên phải.
Thêm hiệu ứng chữ
3. Thay đổi bảng màu
Bảng màu là một yếu tố quan trọng trong tạo mục lục trong powerpoint, vì nó ảnh hưởng đến tính hài hòa, nổi bật, và thẩm mỹ của mục lục. Bạn có thể thay đổi bảng màu cho mục lục slide powerpoint bằng cách làm như sau:
- Bước 1: Chọn slide mục lục của bạn, và chọn nút Thiết kế ở góc trên bên trái. Sau đó, chọn nút Bảng màu ở góc trên bên phải.
- Bước 2: Bạn sẽ thấy một bảng bảng màu, bao gồm các tùy chọn về bảng màu có sẵn, bảng màu tùy chỉnh, và bảng màu mới. Bạn có thể chọn các tùy chọn phù hợp với bài thuyết trình của bạn, và xem trước kết quả trên slide mục lục. Bạn cũng có thể tạo một bảng màu mới bằng cách chọn nút Tạo bảng màu mới ở góc trên bên trái, và chọn các màu sắc theo ý thích của bạn.
- Bước 3: Sau khi hoàn thành chọn bảng màu, chọn nút Đóng ở góc trên bên phải để lưu lại bảng màu cho mục lục slide powerpoint của bạn. Bạn có thể thay đổi bảng màu bất cứ lúc nào bằng cách chọn nút Thiết kế ở góc trên bên trái và chọn nút Bảng màu ở góc trên bên phải.
Thay đổi bảng màu
4. Sắp xếp lại các đối tượng trong slide
Sắp xếp lại các đối tượng trong slide là một cách để làm cho mục lục slide powerpoint của bạn trở nên gọn gàng và hợp lý hơn, bằng cách sắp xếp lại vị trí, kích thước, và hướng của các đối tượng như chữ, hình ảnh, biểu tượng, hay các đối tượng khác trong slide. Bạn có thể sắp xếp lại các đối tượng trong slide bằng cách làm như sau:
- Bước 1: Chọn slide mục lục của bạn và chọn nút Trang chủ ở góc trên bên trái. Sau đó, chọn nút Sắp xếp ở góc trên bên phải.
- Bước 2: Bạn sẽ thấy một bảng sắp xếp, bao gồm các tùy chọn về cách sắp xếp các đối tượng trong slide, ví dụ như căn lề, căn giữa, căn đều, xoay, lật, nhóm hay phân tầng. Bạn có thể chọn các tùy chọn phù hợp với bài thuyết trình của bạn và xem trước kết quả trên slide mục lục. Bạn cũng có thể kéo thả các đối tượng trong slide để sắp xếp theo ý thích của bạn.
- Bước 3: Sau khi hoàn thành sắp xếp các đối tượng trong slide, chọn nút Đóng ở góc trên bên phải để lưu lại sắp xếp cho mục lục slide powerpoint của bạn. Bạn có thể thay đổi sắp xếp các đối tượng trong slide bất cứ lúc nào bằng cách chọn nút Trang chủ ở góc trên bên trái và chọn nút Sắp xếp ở góc trên bên phải.
Sắp xếp lại các đối tượng trong slide
Một số lưu ý khi làm mục lục tự động trong powerpoint
Tạo mục lục trong powerpoint là một cách tiết kiệm thời gian và công sức nhưng cũng có một số lưu ý bạn cần chú ý khi làm mục lục tự động trong powerpoint. Bạn có thể tham khảo một số lưu ý sau đây:
1. Sử dụng tiêu đề chính cho mỗi phần của bài thuyết trình
Để làm mục lục tự động trong powerpoint, bạn cần sử dụng tiêu đề chính cho mỗi phần của bài thuyết trình, ví dụ: “Giới thiệu”, “Nội dung”, “Kết luận”. Bạn có thể sử dụng tiêu đề chính bằng cách chọn bố cục có tiêu đề chính cho mỗi slide, hoặc bằng cách định dạng chữ của tiêu đề chính với kiểu Heading 1. Bằng cách sử dụng tiêu đề chính, bạn sẽ giúp powerpoint nhận biết được các phần của bài thuyết trình, và tạo ra mục lục tự động theo đúng thứ tự và nội dung.
Sử dụng tiêu đề chính cho mỗi phần của bài thuyết trình
2. Sắp xếp theo cấp độ
Để làm mục lục tự động trong powerpoint, bạn cần sắp xếp theo cấp độ cho các phần của bài thuyết trình, ví dụ: “Mục tiêu”, “Phương pháp”, “Kết quả” là các tiêu đề phụ thuộc vào tiêu đề chính “Nội dung”.
Bạn có thể sắp xếp theo cấp độ bằng cách định dạng chữ của các tiêu đề phụ với kiểu Heading 2, Heading 3 hay các kiểu khác tùy theo cấp độ của chúng. Bằng cách sắp xếp theo cấp độ, bạn sẽ giúp powerpoint nhận biết được mối liên hệ và cấu trúc của các phần trong bài thuyết trình và tạo ra mục lục tự động theo đúng cấp độ và thụt lề.
3. Chọn mẫu thiết kế có sẵn
Để tạo mục lục trong powerpoint, bạn có thể chọn một trong các mẫu thiết kế có sẵn trong powerpoint, ví dụ: “Mục lục cơ bản”, “Mục lục đơn giản”, “Mục lục đẹp”, hay “Mục lục chuyên nghiệp”.
Bạn có thể chọn mẫu thiết kế có sẵn bằng cách chọn nút Xem ở góc trên bên trái và chọn Up Slide. Sau đó, chọn nút Tạo mục lục ở góc trên bên phải. Bạn sẽ thấy một hộp thoại xuất hiện, cho phép bạn chọn một trong các mẫu thiết kế có sẵn. Bạn có thể xem trước kết quả trên slide mục lục và chọn nút OK để chèn mục lục tự động vào bài thuyết trình của bạn. Bằng cách chọn mẫu thiết kế có sẵn, bạn sẽ tiết kiệm được thời gian và công sức trong việc thiết kế mục lục tự động cho bài thuyết trình của bạn.
Chọn mẫu thiết kế có sẵn
4. Cập nhật tự động lại mục lục
Để làm mục lục tự động trong powerpoint, bạn cần cập nhật tự động lại mục lục khi bạn thay đổi nội dung, thứ tự hay số lượng của các slide trong bài thuyết trình. Bạn có thể cập nhật tự động lại mục lục bằng cách làm như sau:
- Bước 1: Chọn slide mục lục của bạn và chọn nút Xem ở góc trên bên trái rồi chọn Up Slide. Sau đó, bạn chọn nút Cập nhật mục lục ở góc trên bên phải.
- Bước 2: Bạn sẽ thấy một hộp thoại xuất hiện, cho phép bạn chọn cập nhật mục lục theo nội dung, thứ tự, hay số lượng của các slide. Bạn có thể chọn một hoặc nhiều tùy chọn tùy theo sự thay đổi của bài thuyết trình của bạn. Sau đó, chọn nút OK.
- Bước 3: Mục lục tự động của bạn sẽ được cập nhật lại theo sự thay đổi của bài thuyết trình của bạn, bao gồm các tiêu đề chính, các tiêu đề phụ và số trang của các slide tương ứng. Bạn có thể xem trước kết quả trên slide mục lục và điều chỉnh nếu cần thiết.
- Bước 4: Bạn nên cập nhật tự động lại mục lục trước khi trình bày bài thuyết trình, để đảm bảo mục lục tự động của bạn là chính xác và cập nhật nhất. Bạn cũng nên cập nhật tự động lại mục lục mỗi khi bạn thay đổi nội dung, thứ tự hay số lượng của các slide trong bài thuyết trình.
Tự động cập nhật mục lục
5. Kiểm tra trước khi trình bày
Sau khi tạo mục lục trong powerpoint, bạn cần kiểm tra trước khi trình bày bài thuyết trình, để đảm bảo mục lục tự động của bạn không có lỗi chính tả, ngữ pháp, hay định dạng.
6. Tùy chỉnh kiểu và định dạng của mục lục
Để làm mục lục tự động trong powerpoint, bạn cần tùy chỉnh kiểu và định dạng của mục lục, để làm cho mục lục của bạn trở nên phù hợp với bài thuyết trình của mình.
7. Chú ý đến các slide ẩn
Để tạo mục lục trong powerpoint, bạn cần chú ý đến các slide ẩn, là các slide không được hiển thị khi bạn trình bày bài thuyết trình, nhưng vẫn có trong bài thuyết trình của bạn. Bạn có thể chú ý đến các slide ẩn bằng cách làm như sau:
- Bước 1: Chọn nút Xem ở góc trên bên trái và chọn Slide Table. Bạn sẽ thấy các slide trong bài thuyết trình của bạn được hiển thị ở bên trái màn hình. Bạn có thể nhận biết các slide ẩn bằng cách nhìn vào biểu tượng Slide ẩn ở góc dưới bên phải của mỗi slide, có hình một cái mắt bị gạch chéo.
- Bước 2: Bạn có thể ẩn hoặc hiện một slide bằng cách nhấn chuột phải vào slide đó, và chọn Ẩn slide hoặc Hiện slide. Bạn cũng có thể ẩn hoặc hiện nhiều slide cùng một lúc bằng cách chọn nhiều slide, và nhấn chuột phải, và chọn Ẩn slide hoặc Hiện slide.
- Bước 3: Bạn nên chú ý đến các slide ẩn vì chúng có thể ảnh hưởng đến mục lục tự động của bạn. Nếu muốn mục lục tự động của bạn bao gồm cả các slide ẩn, bạn cần chọn nút Xem ở góc trên bên trái và chọn Up Slide. Sau đó, chọn nút Tạo mục lục ở góc trên bên phải. Bạn sẽ thấy một hộp thoại xuất hiện, cho phép bạn chọn cập nhật mục lục theo nội dung, thứ tự, hay số lượng của các slide. Bạn cần chọn ô Bao gồm các slide ẩn để mục lục tự động của bạn bao gồm cả các slide ẩn. Nếu bạn không muốn mục lục tự động của bạn bao gồm các slide ẩn, bạn cần bỏ chọn ô Bao gồm các slide ẩn. Sau đó, chọn nút OK để cập nhật mục lục tự động của bạn.
Chú ý tới các slide ẩn
Kết luận
Trong bài viết này, chúng tôi đã giới thiệu cho bạn cách để tạo mục lục trong powerpoint. Unica cũng đã cung cấp cho bạn một số cách để tùy chỉnh nhanh mục lục slide powerpoint cũng như một vài lưu ý. Hy vọng bài viết này sẽ giúp bạn làm mục lục tự động trong powerpoint một cách dễ dàng và hiệu quả. Chúc bạn thành công với bài thuyết trình của bạn!

Tổng hợp 9 cách giảm dung lượng file PowerPoint đơn giản, hiệu quả
File thuyết trình PowerPoint thường chứa rất nhiều hình ảnh, video hoặc biểu đồ nên chiếm rất nhiều dung lượng lưu trữ. Điều này không chỉ khiến cho các thao tác làm việc trên file bị chậm hơn mà còn khiến file không thể chia sẻ được cho người khác do vượt quá dung lượng cho phép. Bài viết sau Unica sẽ hướng dẫn bạn cách giảm dung lượng file PowerPoint đơn giản và nhanh chóng nhất, hãy lưu lại ngay nhé.
1. Vì sao phải giảm dung lượng file PP?
File PowerPoint dung lượng cao sẽ khiến cho bộ nhớ máy tính của bạn nhanh đầy. Bên cạnh đó việc gửi file cho người khác cũng tốn nhiều thời gian hơn. Để khắc phục hết những vấn đề này người dùng cần phải thực hiện cách giảm dung lượng file PowerPoint. Dưới đây là những lý do tại sao bạn nên giảm dung lượng file PP.
1.1. Tiết kiệm băng thông
Băng thông là lượng dữ liệu có thể được truyền qua một kết nối mạng trong một khoảng thời gian nhất định. Khi bạn tải xuống hoặc chia sẻ một file PowerPoint, file đó sẽ được truyền qua mạng. File PowerPoint có dung lượng lớn sẽ cần nhiều băng thông hơn để tải xuống hoặc chia sẻ. Vì vậy, giảm dung lượng file PowerPoint sẽ giúp tiết kiệm băng thông. Điều này đặc biệt quan trọng đối với các file lớn hoặc được chia sẻ thường xuyên.
Giảm dung lượng PPT giúp tiết kiệm băng thông
1.2. Nâng cao trải nghiệm cho người xem
Giảm dung lượng file PowerPoint giúp cải thiện tốc độ tải và trình chiếu, người xem không cần phải chờ đợi lâu để xem bản trình chiếu. Ngoài ra, giảm dung lượng file PowerPoint còn giúp giảm thiểu lỗi khi trình chiếu, giúp người xem có trải nghiệm trình chiếu mượt mà và liền mạch hơn.
Bên cạnh đó, nén file PP cũng giúp cải thiện khả năng hiển thị trên các thiết bị khác nhau. Từ đây người xem có thể xem bản trình chiếu của bạn một cách rõ ràng và dễ hiểu. Vì vậy có thể nói giảm dung lượng file PowerPoint giúp nâng cao trải nghiệm cho người xem.
1.3. Chia sẻ thuận tiện
File PPT có dung lượng lớn sẽ mất nhiều thời gian hơn để tải và chia sẻ, đặc biệt là chia sẻ qua các kết nối mạng chậm. Giảm dung lượng file PPT sẽ giúp cải thiện tốc độ tải và chia sẻ. Từ đó, người dùng dễ dàng hơn trong việc gửi file cho người khác.
1.4. Dễ quản lý và lưu trữ
File PowerPoint có dung lượng lớn sẽ khó tìm kiếm và truy cập hơn, đặc biệt là nếu bạn có nhiều file PowerPoint. Giảm dung lượng file PowerPoint sẽ giúp bạn dễ dàng tìm kiếm và truy cập file hơn. Không chỉ vậy, file PowerPoint có dung lượng lớn cũng sẽ chiếm nhiều dung lượng lưu trữ trên máy tính hoặc thiết bị di động của bạn. Việc giảm dung lượng file giúp bạn tiết kiệm dung lượng lưu trữ đáng kể.
Nén file PowerPoint giúp người dùng dễ dàng quản lý
1.5. Tối ưu hoá hiệu suất
Áp dụng cách giảm dung lượng file PPT sẽ giúp người dùng thuận tiện thực hiện các thao tác làm việc trên PowerPoint. Từ đó, người dùng sẽ tối ưu hoá hiệu suất làm việc, có quá trình làm việc nhanh chóng và hiệu quả hơn rất nhiều.
2. 9 cách giảm dung lượng file PowerPoint đơn giản
Có rất nhiều cách giúp bạn làm giảm dung file PowerPoint trong quá trình làm việc. Dưới đây là một số cách dễ thực hiện nhất cho bạn tham khảo.
2.1. Chuyển bản trình bày sang định dạng PPTX
Cách giảm dung lượng file PowerPoint đơn giản, hiệu quả đầu tiên mà chúng tôi muốn chia sẻ với bạn đó là chuyển file sang định dạng PPTX. PPTX là một dạng file nén ZIP, tại đây sẽ chứa tất cả các nội dung có trong file PPT. PPTX là một định dạng cũ của PPT, nó có dung lượng nhỏ hơn file PPT hiện tại. Nếu tệp của bạn đang ở định dạng file PPT thì hãy chuyển sang định dạng file PPTX để giảm dung lượng file, tiết kiệm bộ nhớ nhé.
Cách giảm dung lượng file bằng cách chuyển file sang định dạng PPTX thực hiện như sau:
- Bước 1: Đầu tiên bạn mở file PowerPoint cần giảm dung lượng => Tại giao diện chính file chọn tab File.
Chọn tab File
- Bước 2: Tiếp theo bạn chọn Save As => Chọn Browse.
Chọn Browse
- Bước 3: Giao diện mới hiển thị bạn tiến hành đổi tên file (nếu muốn) => Chọn thành định dạng .PPTX => Chọn Save là được.
Chuyển sang định dạng .pptx
2.2. Nén tất cả ảnh trong file PowerPoint
Ảnh chèn trong PPT cũng chính là một trong những nguyên nhân khiến file PowerPoint của bạn nặng hơn. Vì vậy để giảm dung lượng file PowerPoint bạn hãy nén tất cả các ảnh trong file lại. Cách giảm dung lượng file PowerPoint bằng phương pháp nén tất cả ảnh thực hiện theo các bước sau:
- Bước 1: Đầu tiên bạn mở file PPT cần nén ảnh => Tại trang chủ chọn tab File => Chọn Save As => Chọn vị trí muốn lưu trong máy.
Chọn vị trí lưu file
- Bước 2: Tại mục Tools bạn click vào dấu mũi tên trỏ xuống => Chọn Compress Pictures.
Chọn Compress Pictures
- Bước 3: Tại hộp thoại Compress Pictures bạn chọn tuỳ chọn nhỏ nhất là E-mail (96dpi) => Chọn OK.
Chọn E-mail (96dpi)
- Bước 4: Cuối cùng bạn đặt tên mới cho file rồi nhấn Save để lưu lại là hoàn thành.
2.3. Chèn hình ảnh vào bài thay vì sao chép
Việc sử dụng thao tác copy, paste để chèn hình ảnh vào bài thuyết trình sẽ tiện hơn rất nhiều so với việc phải lưu ảnh về xong lại chèn lên bài. Tuy nhiên, mặt trái của nó là sẽ làm dung lượng tập tin tăng lên đáng kể. Nguyên nhân là do khi bạn sao chép và paste thì ảnh chèn sẽ ở định dạng BMP hoặc PNG. Điều này khiến dung lượng tập tin tăng lên.
Để giảm dung lượng PowerPoint hãy chèn hình ảnh vào bài thay vì sao chép, đảm bảo rằng hình ảnh trong bài được chèn đúng định dạng. Cách thực hiện như sau:
Tại giao diện chính bạn chọn Insert => Chọn Pictures => Chọn This Device.
Chèn hình ảnh vào bài PowerPoint
2.4. Chỉnh sửa hình ảnh bằng công cụ trước khi chèn vào file
Ngoài các cách giảm dung lượng file PowerPoint đã chia sẻ ở trên bạn cũng có thể áp dụng cách chỉnh sửa hình ảnh bằng công cụ trước sau đó mới chèn hình ảnh vào file. Khi bạn chỉnh sửa hình ảnh trên PowerPoint thì phần mềm sẽ lưu trữ toàn bộ thao tác chỉnh sửa của bạn vào tệp tin. Điều này sẽ khiến file tốn rất nhiều dung lượng lưu trữ. Để giảm dung lượng file, tốt hơn hết là bạn chỉnh sửa ảnh xong xuôi hết ở ngoài rồi hãy chèn vào bài. Nếu cần chỉnh sửa thì hãy sử dụng các phần mềm chỉnh sửa ảnh chuyên biệt như: Lightroom, Photoshop,...
Trong trường hợp máy tính của bạn không có phần mềm chỉnh sửa ảnh phụ trợ. Hoặc vì một lý do nào đó bạn bắt buộc phải sử dụng PowerPoint chỉnh sửa ảnh thì bạn chú ý bắt buộc phải thiết lập để PowerPoint loại bỏ đi các dữ liệu thừa sau mỗi lần chỉnh sửa. So với những cách khác thì thao tác này không giúp giảm dung lượng nhiều bằng. Tuy nhiên bạn vẫn nên thử.
Chỉnh sửa hình ảnh bằng công cụ
2.5. Dẫn liên kết thay vì chèn file, video có dung lượng cao vào bài
Nguyên nhân khiến file PowerPoint nặng là vì chứa nhiều các nội dung đa phương tiện như: video, file nhạc, các file doc, excel,... Để giảm dung lượng lưu trữ bạn nên sử dụng các liên kết thay thế. Cụ thể như sau:
- Bước 1: Từ thanh menu bạn chọn Insert => Chọn vào Link
Chọn Link
- Bước 2: Tiếp tục bạn chọn file muốn chèn => Chọn OK là hoàn thành.
Chọn file muốn chèn
2.6. Tắt một số tính năng không cần thiết để giảm dung lượng file PowerPoint
Khi làm việc với PowerPoint có rất nhiều tính năng không cần thiết, cách giảm dung lượng file PowerPoint hữu hiệu là bạn nên tắt các tính năng không cần thiết này đi.
2.6.1 Tắt tính năng AutoRecover
AutoRecover là công cụ thiết yếu của Office, nó có chức năng khôi phục lại dữ liệu trong trường hợp gặp sự cố mất điện khiến máy tính bị tắt đột ngột và file chưa kịp lưu. Trong quá trình làm việc nếu như tính năng này bật liên tục thì sẽ làm dung lượng tăng lên. Vì vậy bạn nên tắt tính năng này đi. Cách thực hiện như sau:
- Bước 1: Đầu tiên bạn mở file PowerPoint => Từ thanh menu chọn File => Chọn Options.
- Bước 2: Khi hộp thoại PowerPoint Options xuất hiện thì bạn chọn Save => Tại mục Save AutoRecover information every...minutes bạn bỏ chọn dấu tích => Sau đó nhấn OK là xong.
Thao tác tắt tính năng AutoRecover
2.6.2. Tắt chế độ nhúng font chữ
Tắt chế độ nhúng font chữ cũng là cách hiệu quả giúp giảm đáng kể dung lượng file PowerPoint. Để tắt chế độ nhúng font chữ bạn thực hiện như sau:
- Bước 1: Bạn mở file PowerPoint => Chọn tab File => Chọn tiếp vào Options.
- Bước 2: Tại hộp thoại PowerPoint Option xuất hiện, bạn chọn Save => Tại mục Embed fonts in the file bạn bỏ chọn dấu tích => Cuối cùng nhấn OK.
Thao tác tắt chế độ nhúng font chữ
2.6.3. Tắt tùy chọn lưu ảnh thu nhỏ
PowerPoint cho phép người dùng lưu hình ảnh thu nhỏ của bài thuyết trình, mục đích để xem trước file khi tìm kiếm file trong File Explorer. Tùy chọn lưu ảnh thu nhỏ khiến dung lượng file PPT tăng đáng kể. Vì vậy bạn cần phải tắt tùy chỉnh này đi. Cách tắt như sau:
- Bước 1: Bạn mở file PowerPoint => Chọn tab File => Chọn tiếp Info.
Thao tác minh hoạ bước 1
- Bước 2: Tiếp theo bạn chọn Properties => Chọn Advanced Properties.
Chọn Advanced Properties
- Bước 3: Cuối cùng bạn chọn Summary => Lựa chọn bỏ chọn Save preview picture => Chọn OK là xong.
Bỏ chọn Save preview picture để tắt tùy chọn lưu ảnh thu nhỏ
2.7. Sao chép tất cả slide sang bản trình bày mới
Sao chép tất cả slide sang bản trình bày mới cũng là cách giảm dung lượng file PowerPoint hiệu quả đang được rất nhiều người áp dụng. So với những phương pháp giảm dung lượng đã chia sẻ ở trên thì cách này có phần phức tạp và rắc rối hơn một chút vì bạn cần sao chép và dán từng trang slide sang bản trình bày mới. Tuy nhiên nó sẽ mang lại rất nhiều điều hữu ích, việc sao chép này sẽ không lưu bất cứ thông tin nền, thông tin AutoRecover hay phiên bản trước của file nào. Từ đó kích thước file sẽ giảm đi đáng kể.
2.8. Xóa và ẩn thông tin cá nhân khỏi file PowerPoint
Có thể bạn không biết nhưng Microsoft Office sẽ lưu trữ thông tin cá nhân của bạn và các thuộc tính ẩn trong bản trình bày. Điều này chính là nguyên nhân khiến file chiếm nhiều dung lượng. Để giảm dung lượng file PowerPoint bạn hãy xóa và ẩn thông tin cá nhân khỏi file.
Cách thực hiện như sau:
- Bước 1: Đầu tiên bạn mở bản PowerPoint => Từ thanh menu chọn tiếp vào File.
Chọn File
- Bước 2: Tiếp tục bạn chọn Info.
Chọn Info
- Bước 3: Tiếp theo bạn chọn Check for Issues => Chọn vào Inspect Document.
Chọn Inspect Document
- Bước 4: Bạn chọn vào Inspect.
Chọn Inspect
- Bước 5: Cuối cùng trong mục Document Properties and Personal Information bạn chọn Remove All là xong.
Chọn Remove All
2.9. Giải nén file PowerPoint
Giải nén file PowerPoint là cách giảm dung lượng file PowerPoint cuối cùng mà chúng tôi muốn chia sẻ với bạn. Để giải nén file bạn thực hiện theo các bước sau:
- Bước 1: Đầu tiên bạn click chuột phải vào file PowerPoint ==> Chọn vào Add to archive.
Chọn Add to archive
- Bước 2: Cuối cùng bạn chọn định dạng file nén => Sau đó chọn OK là xong.
Chọn định dạng nén fle
3. Tổng kết
Bài viết trên Unica đã hướng dẫn tới bạn 9 cách giảm dung lượng file PowerPoint siêu đơn giản và dễ thực hiện nhất. Bạn có thể tham khảo những cách này để giúp file PowerPoint của mình trở nên nhẹ hơn. Từ đó quá trình làm việc và chia sẻ file được nhanh và tiện hơn đáng kể. Hy vọng bài viết này đã cung cấp cho bạn đọc được những thông tin hữu ích. Chúc bạn thành công!
Đừng quên truy cập website Unica để học thêm nhiều kiến thức hay giúp bạn thành thục tin học văn phòng nhé.
 Cách cài mật khẩu file powerpoint để đảm bảo bí mật thông tin
Powerpoint là một phần mềm thuyết trình phổ biến và hữu ích, giúp bạn trình bày các nội dung, ý tưởng hay dự án của mình một cách sinh động và chuyên nghiệp. Tuy nhiên, bạn có biết rằng bạn có thể cài mật khẩu cho file powerpoint của mình để bảo vệ bí mật thông tin, ngăn chặn truy cập trái phép hay quản lý quyền truy cập không? Trong bài viết này, chúng tôi sẽ giới thiệu cho bạn tại sao cần đặt mật khẩu cho powerpoint, cách cài mật khẩu file powerpoint và cách gỡ bỏ đặt mật khẩu file powerpoint. Hãy cùng theo dõi nhé!
Tại sao cần đặt mật khẩu cho PowerPoint?
Đặt mật khẩu cho powerpoint là một cách để bảo mật file powerpoint của bạn bằng cách yêu cầu người dùng nhập mật khẩu để mở hoặc chỉnh sửa file powerpoint. Bạn có thể đặt mật khẩu cho powerpoint vì các lý do sau đây:
1. Bảo vệ Thông Tin Nhạy Cảm
Nếu file powerpoint của bạn chứa các thông tin nhạy cảm như thông tin cá nhân, thông tin khách hàng, thông tin tài chính, thông tin kinh doanh hay thông tin bảo mật, bạn nên cài mật khẩu file powerpoint để bảo vệ thông tin này. Bằng cách đặt mật khẩu cho powerpoint, bạn sẽ ngăn ngừa việc thông tin nhạy cảm của bạn bị rò rỉ, lộ, hay lạm dụng bởi những người không có quyền truy cập.
Cài mật khẩu giúp bảo vệ thông tin nhạy cảm
2. Phòng Chống Truy Cập Trái Phép
Nếu file powerpoint của bạn là một tài liệu quan trọng, ví dụ: một báo cáo, một dự án, một hợp đồng hay một bài giảng, bạn nên đặt mật khẩu cho powerpoint để phòng chống truy cập trái phép. Bằng cách đặt mật khẩu cho powerpoint, bạn sẽ ngăn ngừa việc file powerpoint của bạn bị mất, bị xóa, bị sao chép, bị chia sẻ hay bị truy cập bởi những người không được phép.
3. Quản lý Quyền Truy Cập
Nếu file powerpoint của bạn là một tài liệu cần được phân quyền truy cập, ví dụ: một tài liệu dành cho nhóm làm việc, một tài liệu dành cho khách hàng, một tài liệu dành cho giáo viên hay một tài liệu dành cho học sinh, bạn nên đặt mật khẩu cho powerpoint để quản lý quyền truy cập. Bằng cách đặt mật khẩu cho powerpoint, bạn sẽ quy định được ai có thể mở, ai có thể chỉnh sửa và ai không thể truy cập vào file powerpoint của bạn. Bạn cũng có thể thay đổi mật khẩu khi cần thiết, để cập nhật quyền truy cập cho file powerpoint của mình.
4. Ngăn Chặn Sửa Đổi Không Được Phê Duyệt
Nếu file powerpoint của bạn là một tài liệu đã được hoàn thiện, ví dụ: một tài liệu đã được duyệt, một tài liệu đã được ký, một tài liệu đã được gửi, hay một tài liệu đã được trình bày, bạn nên đặt mật khẩu cho powerpoint để ngăn chặn sửa đổi không được phê duyệt. Bằng cách cài mật khẩu file powerpoint, bạn sẽ ngăn ngừa việc file powerpoint của bạn bị thay đổi, bị sửa lỗi, bị thêm bớt hay bị biến đổi bởi những người không có quyền chỉnh sửa.
Mật khẩu giúp ngăn chặn sửa đổi không được phê duyệt
5. An Toàn Trong Quá Trình Chuyển Giao
Nếu file powerpoint của bạn là một tài liệu cần được chuyển giao, ví dụ: một tài liệu cần được gửi qua email, một tài liệu cần được lưu trên đám mây, một tài liệu cần được in ấn hay một tài liệu cần được trình chiếu, bạn nên đặt mật khẩu cho powerpoint để an toàn trong quá trình chuyển giao. Bằng cách cài mật khẩu file powerpoint, bạn sẽ bảo vệ file powerpoint của bạn khỏi việc bị mất, bị hỏng, bị virus, bị hack hay bị can thiệp trong quá trình chuyển giao.
6. Bảo vệ Bản Quyền sở hữu trí tuệ
Nếu file powerpoint của bạn là một tài liệu có giá trị sáng tạo hay một tài liệu có kết quả nghiên cứu, bạn nên đặt mật khẩu cho powerpoint để bảo vệ bản quyền sở hữu trí tuệ. Bằng cách đặt mật khẩu cho powerpoint, bạn sẽ bảo vệ file powerpoint của bạn khỏi việc bị sao chép, bị trích dẫn, bị sử dụng hay bị phát tán mà không có sự cho phép của bạn.
Mật khẩu giúp bảo vệ quyền sở hữu trí tuệ
Cách cài mật khẩu file powerpoint
Sau khi biết được tại sao cần đặt mật khẩu cho powerpoint, bạn có thể thực hiện cách cài mật khẩu file powerpoint bằng cách làm theo các bước sau đây:
1. Cách đặt mật khẩu mở file PowerPoint
Để đặt mật khẩu mở file powerpoint, bạn cần làm như sau:
- Bước 1: Nếu bạn có một file Powerpoint chứa những dữ liệu quan trọng, bạn có thể bảo vệ nó bằng mật khẩu. Để làm được điều này, bạn cần mở file Powerpoint lên, sau đó chọn File -> Info -> Protect Presentation. Tại đây, bạn chọn Encrypt with Password như hình minh họa bên dưới:
Chọn Encrypt with Password
- Bước 2: Một cửa sổ nhập mật khẩu sẽ xuất hiện. Bạn hãy nhập mật khẩu mà bạn muốn sử dụng để bảo vệ file. Bạn nên chọn một mật khẩu khó đoán nhưng dễ nhớ cho bạn, tránh những mật khẩu quá đơn giản như 1235, abc… Sau khi nhập xong, bạn nhấn OK.
Đặt mật khẩu rồi nhấn OK
Bạn sẽ được yêu cầu nhập lại mật khẩu một lần nữa để xác nhận. Bạn hãy nhập đúng mật khẩu mà bạn đã chọn ở bước trước, rồi nhấn OK để hoàn tất việc đặt mật khẩu.
Nhập lại mật khẩu
- Bước 3: Khi bạn đã đặt mật khẩu thành công, file Powerpoint của bạn sẽ được bảo vệ. Những lần sau khi bạn mở file này, bạn sẽ phải nhập mật khẩu mới có thể xem được nội dung như hình ảnh dưới đây.
Nhập mật khẩu để mở file
Bạn đã hoàn thành cách đặt mật khẩu mở file powerpoint. Bằng cách này, bạn sẽ yêu cầu người dùng nhập mật khẩu để mở file powerpoint của bạn. Nếu người dùng không biết mật khẩu, họ sẽ không thể xem nội dung của file powerpoint của bạn.
2. Cài mật khẩu file powerpoint để ngăn chỉnh sửa
Để tạo mật khẩu powerpoint ngăn chỉnh sửa, bạn cần làm như sau:
- Bước 1: Để lưu file Powerpoint mới với mật khẩu, bạn cần mở file Powerpoint cũ lên, rồi chọn File -> Save as. Bạn cũng có thể dùng phím tắt F12 (hoặc Fn + F12 trên một số laptop) để làm việc này.
Chọn save as
- Bước 2: Bạn chọn nơi lưu file mới, rồi chọn Tools -> General Options.
Click chọn General Options
- Bước 3: Bạn có hai lựa chọn để đặt mật khẩu cho file Powerpoint:
+ Nếu bạn muốn chỉ mình bạn mới có thể mở file, bạn nhập mật khẩu vào ô Password to Open. Cách này giống với cách đã hướng dẫn ở phần 1.
+ Nếu bạn muốn cho phép người khác xem file nhưng không cho phép chỉnh sửa, bạn nhập mật khẩu vào ô Password to Modify. Sau khi nhập mật khẩu, bạn nhấn OK.
Nhập mật khẩu
Bạn sẽ được yêu cầu nhập lại mật khẩu để xác nhận. Bạn hãy nhập đúng mật khẩu đã nhập ở bước trước, rồi nhấn OK để hoàn tất việc đặt mật khẩu.
Nhập lại mật khẩu
- Bước 4: Khi bạn đã xác nhận mật khẩu, bạn nhấn Save để lưu file mới.
Chọn save
Kết quả là file Powerpoint của bạn đã được bảo vệ bằng mật khẩu. Khi bạn mở file này, bạn sẽ thấy một thông báo yêu cầu nhập mật khẩu. Nếu bạn chỉ muốn xem file mà không muốn chỉnh sửa, bạn nhấn Read Only.
Nhấn Read Only để thiết lập chỉ muốn xem file mà không muốn chỉnh sửa
Gỡ bỏ cài mật khẩu file powerpoint
Nếu bạn muốn gỡ bỏ đặt mật khẩu file powerpoint, bạn cần làm như sau:
1. Gỡ bỏ khẩu mở file PowerPoint
- Bước 1: Vào tab File đã được đặt mật khẩu.
Vào tab File
- Bước 2: Chọn Info. Trong mục Protect Presentation, bạn chọn vào dòng thứ 2 Encrypt with Password.
Chọn Encrypt with Password
- Bước 3: Bạn sẽ thấy một hộp thoại mới hiện lên với một dòng chứa những ký tự mật khẩu hiện tại. Để bỏ mật khẩu cho file PowerPoint, bạn chỉ cần xóa hết những ký tự đó và nhấn OK. Như vậy, bạn đã gỡ mật khẩu cho file thành công.
Xóa mật khẩu
2. Gỡ mật khẩu PowerPoint ngăn chỉnh sửa
Bạn muốn tôi viết lại nội dung này theo cách diễn đạt khác? Được, tôi sẽ thử như sau:
- Bước 1: Để mở file, bạn hãy nhập mật khẩu mà bạn đã đặt trước đó, rồi nhấn OK.
- Bước 2: Để xóa mật khẩu cho chế độ Ready-Only, bạn hãy nhấn Save As, rồi chọn nơi lưu file mới. Sau đó, bạn hãy nhấn Tools, rồi chọn General Options để mở cửa sổ nhập mật khẩu. Tại đây, bạn hãy xóa mật khẩu ở ô Password to Modify, rồi nhấn OK.
- Bước 3: Để lưu file mới, bạn hãy thoát cửa sổ lưu file mới, rồi nhấn Save. Lúc này, file Powerpoint của bạn sẽ không còn yêu cầu mật khẩu khi chỉnh sửa.
Tổng kết
Trong bài viết này, chúng tôi đã hướng dẫn bạn cách cài mật khẩu file powerpoint để đảm bảo bí mật thông tin. Bạn đã biết được tại sao cần đặt mật khẩu cho powerpoint, cách cài mật khẩu file powerpoint và cách gỡ bỏ đặt mật khẩu file powerpoint. Bằng cách cài mật khẩu cho powerpoint, bạn sẽ bảo vệ file powerpoint của bạn khỏi các rủi ro và nguy cơ về an ninh, bảo mật và quản lý. Bạn cũng sẽ tăng cường sự chuyên nghiệp và uy tín của bài thuyết trình của bạn. Hy vọng bài viết này sẽ giúp bạn cài mật khẩu cho powerpoint một cách dễ dàng và hiệu quả. Chúc bạn thành công với việc xử lý file powerpoint.
Cách cài mật khẩu file powerpoint để đảm bảo bí mật thông tin
Powerpoint là một phần mềm thuyết trình phổ biến và hữu ích, giúp bạn trình bày các nội dung, ý tưởng hay dự án của mình một cách sinh động và chuyên nghiệp. Tuy nhiên, bạn có biết rằng bạn có thể cài mật khẩu cho file powerpoint của mình để bảo vệ bí mật thông tin, ngăn chặn truy cập trái phép hay quản lý quyền truy cập không? Trong bài viết này, chúng tôi sẽ giới thiệu cho bạn tại sao cần đặt mật khẩu cho powerpoint, cách cài mật khẩu file powerpoint và cách gỡ bỏ đặt mật khẩu file powerpoint. Hãy cùng theo dõi nhé!
Tại sao cần đặt mật khẩu cho PowerPoint?
Đặt mật khẩu cho powerpoint là một cách để bảo mật file powerpoint của bạn bằng cách yêu cầu người dùng nhập mật khẩu để mở hoặc chỉnh sửa file powerpoint. Bạn có thể đặt mật khẩu cho powerpoint vì các lý do sau đây:
1. Bảo vệ Thông Tin Nhạy Cảm
Nếu file powerpoint của bạn chứa các thông tin nhạy cảm như thông tin cá nhân, thông tin khách hàng, thông tin tài chính, thông tin kinh doanh hay thông tin bảo mật, bạn nên cài mật khẩu file powerpoint để bảo vệ thông tin này. Bằng cách đặt mật khẩu cho powerpoint, bạn sẽ ngăn ngừa việc thông tin nhạy cảm của bạn bị rò rỉ, lộ, hay lạm dụng bởi những người không có quyền truy cập.
Cài mật khẩu giúp bảo vệ thông tin nhạy cảm
2. Phòng Chống Truy Cập Trái Phép
Nếu file powerpoint của bạn là một tài liệu quan trọng, ví dụ: một báo cáo, một dự án, một hợp đồng hay một bài giảng, bạn nên đặt mật khẩu cho powerpoint để phòng chống truy cập trái phép. Bằng cách đặt mật khẩu cho powerpoint, bạn sẽ ngăn ngừa việc file powerpoint của bạn bị mất, bị xóa, bị sao chép, bị chia sẻ hay bị truy cập bởi những người không được phép.
3. Quản lý Quyền Truy Cập
Nếu file powerpoint của bạn là một tài liệu cần được phân quyền truy cập, ví dụ: một tài liệu dành cho nhóm làm việc, một tài liệu dành cho khách hàng, một tài liệu dành cho giáo viên hay một tài liệu dành cho học sinh, bạn nên đặt mật khẩu cho powerpoint để quản lý quyền truy cập. Bằng cách đặt mật khẩu cho powerpoint, bạn sẽ quy định được ai có thể mở, ai có thể chỉnh sửa và ai không thể truy cập vào file powerpoint của bạn. Bạn cũng có thể thay đổi mật khẩu khi cần thiết, để cập nhật quyền truy cập cho file powerpoint của mình.
4. Ngăn Chặn Sửa Đổi Không Được Phê Duyệt
Nếu file powerpoint của bạn là một tài liệu đã được hoàn thiện, ví dụ: một tài liệu đã được duyệt, một tài liệu đã được ký, một tài liệu đã được gửi, hay một tài liệu đã được trình bày, bạn nên đặt mật khẩu cho powerpoint để ngăn chặn sửa đổi không được phê duyệt. Bằng cách cài mật khẩu file powerpoint, bạn sẽ ngăn ngừa việc file powerpoint của bạn bị thay đổi, bị sửa lỗi, bị thêm bớt hay bị biến đổi bởi những người không có quyền chỉnh sửa.
Mật khẩu giúp ngăn chặn sửa đổi không được phê duyệt
5. An Toàn Trong Quá Trình Chuyển Giao
Nếu file powerpoint của bạn là một tài liệu cần được chuyển giao, ví dụ: một tài liệu cần được gửi qua email, một tài liệu cần được lưu trên đám mây, một tài liệu cần được in ấn hay một tài liệu cần được trình chiếu, bạn nên đặt mật khẩu cho powerpoint để an toàn trong quá trình chuyển giao. Bằng cách cài mật khẩu file powerpoint, bạn sẽ bảo vệ file powerpoint của bạn khỏi việc bị mất, bị hỏng, bị virus, bị hack hay bị can thiệp trong quá trình chuyển giao.
6. Bảo vệ Bản Quyền sở hữu trí tuệ
Nếu file powerpoint của bạn là một tài liệu có giá trị sáng tạo hay một tài liệu có kết quả nghiên cứu, bạn nên đặt mật khẩu cho powerpoint để bảo vệ bản quyền sở hữu trí tuệ. Bằng cách đặt mật khẩu cho powerpoint, bạn sẽ bảo vệ file powerpoint của bạn khỏi việc bị sao chép, bị trích dẫn, bị sử dụng hay bị phát tán mà không có sự cho phép của bạn.
Mật khẩu giúp bảo vệ quyền sở hữu trí tuệ
Cách cài mật khẩu file powerpoint
Sau khi biết được tại sao cần đặt mật khẩu cho powerpoint, bạn có thể thực hiện cách cài mật khẩu file powerpoint bằng cách làm theo các bước sau đây:
1. Cách đặt mật khẩu mở file PowerPoint
Để đặt mật khẩu mở file powerpoint, bạn cần làm như sau:
- Bước 1: Nếu bạn có một file Powerpoint chứa những dữ liệu quan trọng, bạn có thể bảo vệ nó bằng mật khẩu. Để làm được điều này, bạn cần mở file Powerpoint lên, sau đó chọn File -> Info -> Protect Presentation. Tại đây, bạn chọn Encrypt with Password như hình minh họa bên dưới:
Chọn Encrypt with Password
- Bước 2: Một cửa sổ nhập mật khẩu sẽ xuất hiện. Bạn hãy nhập mật khẩu mà bạn muốn sử dụng để bảo vệ file. Bạn nên chọn một mật khẩu khó đoán nhưng dễ nhớ cho bạn, tránh những mật khẩu quá đơn giản như 1235, abc… Sau khi nhập xong, bạn nhấn OK.
Đặt mật khẩu rồi nhấn OK
Bạn sẽ được yêu cầu nhập lại mật khẩu một lần nữa để xác nhận. Bạn hãy nhập đúng mật khẩu mà bạn đã chọn ở bước trước, rồi nhấn OK để hoàn tất việc đặt mật khẩu.
Nhập lại mật khẩu
- Bước 3: Khi bạn đã đặt mật khẩu thành công, file Powerpoint của bạn sẽ được bảo vệ. Những lần sau khi bạn mở file này, bạn sẽ phải nhập mật khẩu mới có thể xem được nội dung như hình ảnh dưới đây.
Nhập mật khẩu để mở file
Bạn đã hoàn thành cách đặt mật khẩu mở file powerpoint. Bằng cách này, bạn sẽ yêu cầu người dùng nhập mật khẩu để mở file powerpoint của bạn. Nếu người dùng không biết mật khẩu, họ sẽ không thể xem nội dung của file powerpoint của bạn.
2. Cài mật khẩu file powerpoint để ngăn chỉnh sửa
Để tạo mật khẩu powerpoint ngăn chỉnh sửa, bạn cần làm như sau:
- Bước 1: Để lưu file Powerpoint mới với mật khẩu, bạn cần mở file Powerpoint cũ lên, rồi chọn File -> Save as. Bạn cũng có thể dùng phím tắt F12 (hoặc Fn + F12 trên một số laptop) để làm việc này.
Chọn save as
- Bước 2: Bạn chọn nơi lưu file mới, rồi chọn Tools -> General Options.
Click chọn General Options
- Bước 3: Bạn có hai lựa chọn để đặt mật khẩu cho file Powerpoint:
+ Nếu bạn muốn chỉ mình bạn mới có thể mở file, bạn nhập mật khẩu vào ô Password to Open. Cách này giống với cách đã hướng dẫn ở phần 1.
+ Nếu bạn muốn cho phép người khác xem file nhưng không cho phép chỉnh sửa, bạn nhập mật khẩu vào ô Password to Modify. Sau khi nhập mật khẩu, bạn nhấn OK.
Nhập mật khẩu
Bạn sẽ được yêu cầu nhập lại mật khẩu để xác nhận. Bạn hãy nhập đúng mật khẩu đã nhập ở bước trước, rồi nhấn OK để hoàn tất việc đặt mật khẩu.
Nhập lại mật khẩu
- Bước 4: Khi bạn đã xác nhận mật khẩu, bạn nhấn Save để lưu file mới.
Chọn save
Kết quả là file Powerpoint của bạn đã được bảo vệ bằng mật khẩu. Khi bạn mở file này, bạn sẽ thấy một thông báo yêu cầu nhập mật khẩu. Nếu bạn chỉ muốn xem file mà không muốn chỉnh sửa, bạn nhấn Read Only.
Nhấn Read Only để thiết lập chỉ muốn xem file mà không muốn chỉnh sửa
Gỡ bỏ cài mật khẩu file powerpoint
Nếu bạn muốn gỡ bỏ đặt mật khẩu file powerpoint, bạn cần làm như sau:
1. Gỡ bỏ khẩu mở file PowerPoint
- Bước 1: Vào tab File đã được đặt mật khẩu.
Vào tab File
- Bước 2: Chọn Info. Trong mục Protect Presentation, bạn chọn vào dòng thứ 2 Encrypt with Password.
Chọn Encrypt with Password
- Bước 3: Bạn sẽ thấy một hộp thoại mới hiện lên với một dòng chứa những ký tự mật khẩu hiện tại. Để bỏ mật khẩu cho file PowerPoint, bạn chỉ cần xóa hết những ký tự đó và nhấn OK. Như vậy, bạn đã gỡ mật khẩu cho file thành công.
Xóa mật khẩu
2. Gỡ mật khẩu PowerPoint ngăn chỉnh sửa
Bạn muốn tôi viết lại nội dung này theo cách diễn đạt khác? Được, tôi sẽ thử như sau:
- Bước 1: Để mở file, bạn hãy nhập mật khẩu mà bạn đã đặt trước đó, rồi nhấn OK.
- Bước 2: Để xóa mật khẩu cho chế độ Ready-Only, bạn hãy nhấn Save As, rồi chọn nơi lưu file mới. Sau đó, bạn hãy nhấn Tools, rồi chọn General Options để mở cửa sổ nhập mật khẩu. Tại đây, bạn hãy xóa mật khẩu ở ô Password to Modify, rồi nhấn OK.
- Bước 3: Để lưu file mới, bạn hãy thoát cửa sổ lưu file mới, rồi nhấn Save. Lúc này, file Powerpoint của bạn sẽ không còn yêu cầu mật khẩu khi chỉnh sửa.
Tổng kết
Trong bài viết này, chúng tôi đã hướng dẫn bạn cách cài mật khẩu file powerpoint để đảm bảo bí mật thông tin. Bạn đã biết được tại sao cần đặt mật khẩu cho powerpoint, cách cài mật khẩu file powerpoint và cách gỡ bỏ đặt mật khẩu file powerpoint. Bằng cách cài mật khẩu cho powerpoint, bạn sẽ bảo vệ file powerpoint của bạn khỏi các rủi ro và nguy cơ về an ninh, bảo mật và quản lý. Bạn cũng sẽ tăng cường sự chuyên nghiệp và uy tín của bài thuyết trình của bạn. Hy vọng bài viết này sẽ giúp bạn cài mật khẩu cho powerpoint một cách dễ dàng và hiệu quả. Chúc bạn thành công với việc xử lý file powerpoint.

Tạo mục lục trong powerpoint, thao tác dễ dàng, chuyên nghiệp
Bạn có muốn tạo ra những bài thuyết trình chuyên nghiệp và có cấu trúc rõ ràng bằng cách thêm vào một slide mục lục? Bạn có biết rằng bạn có thể làm được điều đó một cách dễ dàng và nhanh chóng bằng phần mềm powerpoint? Bài viết này sẽ hướng dẫn bạn cách tạo mục lục trong powerpoint, cũng như những tác dụng và lưu ý khi tạo mục lục powerpoint.
Slide mục lục là gì? Tác dụng của slide mục lục
Slide mục lục là slide đầu tiên hoặc slide thứ hai của bài thuyết trình, giúp bạn giới thiệu về nội dung và cấu trúc của bài thuyết trình. Slide mục lục thường bao gồm các tiêu đề chính và các tiêu đề phụ của các phần trong bài thuyết trình cũng như số trang của các slide tương ứng. Bạn có thể tạo slide mục lục bằng cách sử dụng các tính năng có sẵn trong powerpoint hoặc bằng cách thiết kế theo ý thích của bạn. Bằng cách tạo slide mục lục trong powerpoint, bạn có thể đạt được những hiệu quả sau đây:
- Giúp người xem có cái nhìn tổng quan về bài thuyết trình, biết được mục tiêu, nội dung và thời lượng của bài thuyết trình.
- Giúp người xem dễ dàng theo dõi và hiểu bài thuyết trình, biết được bài thuyết trình được chia thành những phần nào và phần nào đang được trình bày.
- Giúp người xem dễ dàng tìm kiếm và quay lại các phần quan trọng của bài thuyết trình, biết được số trang của các slide liên quan.
- Giúp người trình bày có kế hoạch và sắp xếp bài thuyết trình một cách hợp lý, biết được thứ tự và mối liên hệ của các phần trong bài thuyết trình.
Slide mục lục là slide đầu tiên hoặc slide thứ hai của bài thuyết trình
Cách tạo mục lục trong powerpoint
Để tạo mục lục trong powerpoint, bạn có thể tham khảo các bước sau đây:
- Bước 1: Tạo một slide trống để đặt mục lục.
Tạo một slide trống để đặt mục lục
- Bước 2: Tạo Section để chứa nội dung của mục 1 Trên PowerPoint, bạn click chuột phải và chọn Add Section.
Chọn Add Section
Điền tên vào Section name > Click vào Rename.
Click vào Rename
Tiếp theo, bạn tạo một slide để viết tiêu đề của mục 1.
Làm slide chứa tiêu đề
Sao chép slide đó để tạo một slide khác để viết nội dung.
Làm slide chứa nội dung
- Bước 3: Tạo kết nối từ Section 1 về slide mục lục Trên slide tiêu đề, bạn chọn Insert > Chọn tiếp Zoom > Rồi chọn Section Zoom để tạo kết nối.
Chọn Section Zoom
Trong hộp thoại Insert Section Zoom, bạn chọn Section của mục 1 > Click vào Insert.
Click vào Insert
- Bước 4: Bật trình chiếu để xem kết quả.
Trình chiếu để xem kết quả
Tương tự như vậy, bạn sẽ làm cho mỗi phần nội dung một Section riêng. Sau đó, bạn sẽ tạo kết nối từ mỗi Section về slide mục lục. Như vậy, bạn sẽ có được một mục lục tự động cho slide của bạn.
- Bước 5: Tạo kết nối từ Section 2 về slide mục lục.
Tạo kết nối từ Section 2
- Bước 6: Tạo kết nối từ Section 3 về slide mục lục.
Tạo kết nối từ Section 3
- Bước 7: Tạo kết nối từ Section 4 về slide mục lục.
Tạo kết nối từ Section 4
Cách tùy chỉnh nhanh mục lục slide powerpoint
Sau khi tạo mục lục trong powerpoint, bạn có thể tùy chỉnh nhanh mục lục slide powerpoint để làm cho mục lục của bạn trở nên đẹp mắt và phù hợp với bài thuyết trình của bạn. Bạn có thể tùy chỉnh nhanh mục lục slide powerpoint bằng cách sử dụng các cách sau đây:
1. Sử dụng phông chữ tùy chỉnh
Phông chữ là một yếu tố quan trọng trong thiết kế mục lục slide powerpoint, vì nó ảnh hưởng đến tính nhất quán, rõ ràng, và chuyên nghiệp của mục lục. Bạn có thể sử dụng phông chữ tùy chỉnh cho mục lục slide powerpoint bằng cách làm như sau:
- Bước 1: Chọn slide mục lục của bạn, và chọn nút Trang chủ ở góc trên bên trái. Sau đó, chọn nút Phông chữ ở góc trên bên phải.
- Bước 2: Bạn sẽ thấy một bảng phông chữ, bao gồm các tùy chọn về kiểu, kích thước, màu sắc và hiệu ứng của phông chữ. Bạn có thể chọn các tùy chọn phù hợp với bài thuyết trình của bạn và xem trước kết quả trên slide mục lục. Bạn cũng có thể tải về và sử dụng các phông chữ mới từ các nguồn khác nhau, ví dụ như Google Fonts, Font Squirrel hay DaFont.
- Bước 3: Sau khi hoàn thành chọn phông chữ, chọn nút Đóng ở góc trên bên phải để lưu lại phông chữ cho mục lục slide powerpoint của bạn. Bạn có thể thay đổi phông chữ bất cứ lúc nào bằng cách chọn nút Trang chủ ở góc trên bên trái và chọn nút Phông chữ ở góc trên bên phải.
Sử dụng phông chữ tùy chỉnh
2. Thêm hiệu ứng chữ
Hiệu ứng chữ là một cách để làm cho mục lục slide powerpoint của bạn trở nên sinh động và nổi bật hơn, bằng cách thêm vào các hiệu ứng như đổ bóng, viền, đường nét, độ sáng, hay chuyển động cho chữ. Bạn có thể thêm hiệu ứng chữ cho mục lục slide powerpoint bằng cách làm như sau:
- Bước 1: Chọn slide mục lục của bạn, và chọn nút Trang chủ ở góc trên bên trái. Sau đó, chọn nút Hiệu ứng chữ ở góc trên bên phải.
- Bước 2: Bạn sẽ thấy một bảng hiệu ứng chữ bao gồm các tùy chọn về đổ bóng, viền, đường nét, độ sáng và chuyển động của chữ. Bạn có thể chọn các tùy chọn phù hợp với bài thuyết trình của bạn và xem trước kết quả trên slide mục lục. Bạn cũng có thể tạo một hiệu ứng chữ mới bằng cách chọn nút Thêm hiệu ứng ở góc trên bên trái và chọn các tùy chọn theo ý thích của bạn.
- Bước 3: Sau khi hoàn thành chọn hiệu ứng chữ, chọn nút Đóng ở góc trên bên phải để lưu lại hiệu ứng chữ cho mục lục slide powerpoint của bạn. Bạn có thể thay đổi hiệu ứng chữ bất cứ lúc nào bằng cách chọn nút Trang chủ ở góc trên bên trái và chọn nút Hiệu ứng chữ ở góc trên bên phải.
Thêm hiệu ứng chữ
3. Thay đổi bảng màu
Bảng màu là một yếu tố quan trọng trong tạo mục lục trong powerpoint, vì nó ảnh hưởng đến tính hài hòa, nổi bật, và thẩm mỹ của mục lục. Bạn có thể thay đổi bảng màu cho mục lục slide powerpoint bằng cách làm như sau:
- Bước 1: Chọn slide mục lục của bạn, và chọn nút Thiết kế ở góc trên bên trái. Sau đó, chọn nút Bảng màu ở góc trên bên phải.
- Bước 2: Bạn sẽ thấy một bảng bảng màu, bao gồm các tùy chọn về bảng màu có sẵn, bảng màu tùy chỉnh, và bảng màu mới. Bạn có thể chọn các tùy chọn phù hợp với bài thuyết trình của bạn, và xem trước kết quả trên slide mục lục. Bạn cũng có thể tạo một bảng màu mới bằng cách chọn nút Tạo bảng màu mới ở góc trên bên trái, và chọn các màu sắc theo ý thích của bạn.
- Bước 3: Sau khi hoàn thành chọn bảng màu, chọn nút Đóng ở góc trên bên phải để lưu lại bảng màu cho mục lục slide powerpoint của bạn. Bạn có thể thay đổi bảng màu bất cứ lúc nào bằng cách chọn nút Thiết kế ở góc trên bên trái và chọn nút Bảng màu ở góc trên bên phải.
Thay đổi bảng màu
4. Sắp xếp lại các đối tượng trong slide
Sắp xếp lại các đối tượng trong slide là một cách để làm cho mục lục slide powerpoint của bạn trở nên gọn gàng và hợp lý hơn, bằng cách sắp xếp lại vị trí, kích thước, và hướng của các đối tượng như chữ, hình ảnh, biểu tượng, hay các đối tượng khác trong slide. Bạn có thể sắp xếp lại các đối tượng trong slide bằng cách làm như sau:
- Bước 1: Chọn slide mục lục của bạn và chọn nút Trang chủ ở góc trên bên trái. Sau đó, chọn nút Sắp xếp ở góc trên bên phải.
- Bước 2: Bạn sẽ thấy một bảng sắp xếp, bao gồm các tùy chọn về cách sắp xếp các đối tượng trong slide, ví dụ như căn lề, căn giữa, căn đều, xoay, lật, nhóm hay phân tầng. Bạn có thể chọn các tùy chọn phù hợp với bài thuyết trình của bạn và xem trước kết quả trên slide mục lục. Bạn cũng có thể kéo thả các đối tượng trong slide để sắp xếp theo ý thích của bạn.
- Bước 3: Sau khi hoàn thành sắp xếp các đối tượng trong slide, chọn nút Đóng ở góc trên bên phải để lưu lại sắp xếp cho mục lục slide powerpoint của bạn. Bạn có thể thay đổi sắp xếp các đối tượng trong slide bất cứ lúc nào bằng cách chọn nút Trang chủ ở góc trên bên trái và chọn nút Sắp xếp ở góc trên bên phải.
Sắp xếp lại các đối tượng trong slide
Một số lưu ý khi làm mục lục tự động trong powerpoint
Tạo mục lục trong powerpoint là một cách tiết kiệm thời gian và công sức nhưng cũng có một số lưu ý bạn cần chú ý khi làm mục lục tự động trong powerpoint. Bạn có thể tham khảo một số lưu ý sau đây:
1. Sử dụng tiêu đề chính cho mỗi phần của bài thuyết trình
Để làm mục lục tự động trong powerpoint, bạn cần sử dụng tiêu đề chính cho mỗi phần của bài thuyết trình, ví dụ: “Giới thiệu”, “Nội dung”, “Kết luận”. Bạn có thể sử dụng tiêu đề chính bằng cách chọn bố cục có tiêu đề chính cho mỗi slide, hoặc bằng cách định dạng chữ của tiêu đề chính với kiểu Heading 1. Bằng cách sử dụng tiêu đề chính, bạn sẽ giúp powerpoint nhận biết được các phần của bài thuyết trình, và tạo ra mục lục tự động theo đúng thứ tự và nội dung.
Sử dụng tiêu đề chính cho mỗi phần của bài thuyết trình
2. Sắp xếp theo cấp độ
Để làm mục lục tự động trong powerpoint, bạn cần sắp xếp theo cấp độ cho các phần của bài thuyết trình, ví dụ: “Mục tiêu”, “Phương pháp”, “Kết quả” là các tiêu đề phụ thuộc vào tiêu đề chính “Nội dung”.
Bạn có thể sắp xếp theo cấp độ bằng cách định dạng chữ của các tiêu đề phụ với kiểu Heading 2, Heading 3 hay các kiểu khác tùy theo cấp độ của chúng. Bằng cách sắp xếp theo cấp độ, bạn sẽ giúp powerpoint nhận biết được mối liên hệ và cấu trúc của các phần trong bài thuyết trình và tạo ra mục lục tự động theo đúng cấp độ và thụt lề.
3. Chọn mẫu thiết kế có sẵn
Để tạo mục lục trong powerpoint, bạn có thể chọn một trong các mẫu thiết kế có sẵn trong powerpoint, ví dụ: “Mục lục cơ bản”, “Mục lục đơn giản”, “Mục lục đẹp”, hay “Mục lục chuyên nghiệp”.
Bạn có thể chọn mẫu thiết kế có sẵn bằng cách chọn nút Xem ở góc trên bên trái và chọn Up Slide. Sau đó, chọn nút Tạo mục lục ở góc trên bên phải. Bạn sẽ thấy một hộp thoại xuất hiện, cho phép bạn chọn một trong các mẫu thiết kế có sẵn. Bạn có thể xem trước kết quả trên slide mục lục và chọn nút OK để chèn mục lục tự động vào bài thuyết trình của bạn. Bằng cách chọn mẫu thiết kế có sẵn, bạn sẽ tiết kiệm được thời gian và công sức trong việc thiết kế mục lục tự động cho bài thuyết trình của bạn.
Chọn mẫu thiết kế có sẵn
4. Cập nhật tự động lại mục lục
Để làm mục lục tự động trong powerpoint, bạn cần cập nhật tự động lại mục lục khi bạn thay đổi nội dung, thứ tự hay số lượng của các slide trong bài thuyết trình. Bạn có thể cập nhật tự động lại mục lục bằng cách làm như sau:
- Bước 1: Chọn slide mục lục của bạn và chọn nút Xem ở góc trên bên trái rồi chọn Up Slide. Sau đó, bạn chọn nút Cập nhật mục lục ở góc trên bên phải.
- Bước 2: Bạn sẽ thấy một hộp thoại xuất hiện, cho phép bạn chọn cập nhật mục lục theo nội dung, thứ tự, hay số lượng của các slide. Bạn có thể chọn một hoặc nhiều tùy chọn tùy theo sự thay đổi của bài thuyết trình của bạn. Sau đó, chọn nút OK.
- Bước 3: Mục lục tự động của bạn sẽ được cập nhật lại theo sự thay đổi của bài thuyết trình của bạn, bao gồm các tiêu đề chính, các tiêu đề phụ và số trang của các slide tương ứng. Bạn có thể xem trước kết quả trên slide mục lục và điều chỉnh nếu cần thiết.
- Bước 4: Bạn nên cập nhật tự động lại mục lục trước khi trình bày bài thuyết trình, để đảm bảo mục lục tự động của bạn là chính xác và cập nhật nhất. Bạn cũng nên cập nhật tự động lại mục lục mỗi khi bạn thay đổi nội dung, thứ tự hay số lượng của các slide trong bài thuyết trình.
Tự động cập nhật mục lục
5. Kiểm tra trước khi trình bày
Sau khi tạo mục lục trong powerpoint, bạn cần kiểm tra trước khi trình bày bài thuyết trình, để đảm bảo mục lục tự động của bạn không có lỗi chính tả, ngữ pháp, hay định dạng.
6. Tùy chỉnh kiểu và định dạng của mục lục
Để làm mục lục tự động trong powerpoint, bạn cần tùy chỉnh kiểu và định dạng của mục lục, để làm cho mục lục của bạn trở nên phù hợp với bài thuyết trình của mình.
7. Chú ý đến các slide ẩn
Để tạo mục lục trong powerpoint, bạn cần chú ý đến các slide ẩn, là các slide không được hiển thị khi bạn trình bày bài thuyết trình, nhưng vẫn có trong bài thuyết trình của bạn. Bạn có thể chú ý đến các slide ẩn bằng cách làm như sau:
- Bước 1: Chọn nút Xem ở góc trên bên trái và chọn Slide Table. Bạn sẽ thấy các slide trong bài thuyết trình của bạn được hiển thị ở bên trái màn hình. Bạn có thể nhận biết các slide ẩn bằng cách nhìn vào biểu tượng Slide ẩn ở góc dưới bên phải của mỗi slide, có hình một cái mắt bị gạch chéo.
- Bước 2: Bạn có thể ẩn hoặc hiện một slide bằng cách nhấn chuột phải vào slide đó, và chọn Ẩn slide hoặc Hiện slide. Bạn cũng có thể ẩn hoặc hiện nhiều slide cùng một lúc bằng cách chọn nhiều slide, và nhấn chuột phải, và chọn Ẩn slide hoặc Hiện slide.
- Bước 3: Bạn nên chú ý đến các slide ẩn vì chúng có thể ảnh hưởng đến mục lục tự động của bạn. Nếu muốn mục lục tự động của bạn bao gồm cả các slide ẩn, bạn cần chọn nút Xem ở góc trên bên trái và chọn Up Slide. Sau đó, chọn nút Tạo mục lục ở góc trên bên phải. Bạn sẽ thấy một hộp thoại xuất hiện, cho phép bạn chọn cập nhật mục lục theo nội dung, thứ tự, hay số lượng của các slide. Bạn cần chọn ô Bao gồm các slide ẩn để mục lục tự động của bạn bao gồm cả các slide ẩn. Nếu bạn không muốn mục lục tự động của bạn bao gồm các slide ẩn, bạn cần bỏ chọn ô Bao gồm các slide ẩn. Sau đó, chọn nút OK để cập nhật mục lục tự động của bạn.
Chú ý tới các slide ẩn
Kết luận
Trong bài viết này, chúng tôi đã giới thiệu cho bạn cách để tạo mục lục trong powerpoint. Unica cũng đã cung cấp cho bạn một số cách để tùy chỉnh nhanh mục lục slide powerpoint cũng như một vài lưu ý. Hy vọng bài viết này sẽ giúp bạn làm mục lục tự động trong powerpoint một cách dễ dàng và hiệu quả. Chúc bạn thành công với bài thuyết trình của bạn!

Tổng hợp 9 cách giảm dung lượng file PowerPoint đơn giản, hiệu quả
File thuyết trình PowerPoint thường chứa rất nhiều hình ảnh, video hoặc biểu đồ nên chiếm rất nhiều dung lượng lưu trữ. Điều này không chỉ khiến cho các thao tác làm việc trên file bị chậm hơn mà còn khiến file không thể chia sẻ được cho người khác do vượt quá dung lượng cho phép. Bài viết sau Unica sẽ hướng dẫn bạn cách giảm dung lượng file PowerPoint đơn giản và nhanh chóng nhất, hãy lưu lại ngay nhé.
1. Vì sao phải giảm dung lượng file PP?
File PowerPoint dung lượng cao sẽ khiến cho bộ nhớ máy tính của bạn nhanh đầy. Bên cạnh đó việc gửi file cho người khác cũng tốn nhiều thời gian hơn. Để khắc phục hết những vấn đề này người dùng cần phải thực hiện cách giảm dung lượng file PowerPoint. Dưới đây là những lý do tại sao bạn nên giảm dung lượng file PP.
1.1. Tiết kiệm băng thông
Băng thông là lượng dữ liệu có thể được truyền qua một kết nối mạng trong một khoảng thời gian nhất định. Khi bạn tải xuống hoặc chia sẻ một file PowerPoint, file đó sẽ được truyền qua mạng. File PowerPoint có dung lượng lớn sẽ cần nhiều băng thông hơn để tải xuống hoặc chia sẻ. Vì vậy, giảm dung lượng file PowerPoint sẽ giúp tiết kiệm băng thông. Điều này đặc biệt quan trọng đối với các file lớn hoặc được chia sẻ thường xuyên.
Giảm dung lượng PPT giúp tiết kiệm băng thông
1.2. Nâng cao trải nghiệm cho người xem
Giảm dung lượng file PowerPoint giúp cải thiện tốc độ tải và trình chiếu, người xem không cần phải chờ đợi lâu để xem bản trình chiếu. Ngoài ra, giảm dung lượng file PowerPoint còn giúp giảm thiểu lỗi khi trình chiếu, giúp người xem có trải nghiệm trình chiếu mượt mà và liền mạch hơn.
Bên cạnh đó, nén file PP cũng giúp cải thiện khả năng hiển thị trên các thiết bị khác nhau. Từ đây người xem có thể xem bản trình chiếu của bạn một cách rõ ràng và dễ hiểu. Vì vậy có thể nói giảm dung lượng file PowerPoint giúp nâng cao trải nghiệm cho người xem.
1.3. Chia sẻ thuận tiện
File PPT có dung lượng lớn sẽ mất nhiều thời gian hơn để tải và chia sẻ, đặc biệt là chia sẻ qua các kết nối mạng chậm. Giảm dung lượng file PPT sẽ giúp cải thiện tốc độ tải và chia sẻ. Từ đó, người dùng dễ dàng hơn trong việc gửi file cho người khác.
1.4. Dễ quản lý và lưu trữ
File PowerPoint có dung lượng lớn sẽ khó tìm kiếm và truy cập hơn, đặc biệt là nếu bạn có nhiều file PowerPoint. Giảm dung lượng file PowerPoint sẽ giúp bạn dễ dàng tìm kiếm và truy cập file hơn. Không chỉ vậy, file PowerPoint có dung lượng lớn cũng sẽ chiếm nhiều dung lượng lưu trữ trên máy tính hoặc thiết bị di động của bạn. Việc giảm dung lượng file giúp bạn tiết kiệm dung lượng lưu trữ đáng kể.
Nén file PowerPoint giúp người dùng dễ dàng quản lý
1.5. Tối ưu hoá hiệu suất
Áp dụng cách giảm dung lượng file PPT sẽ giúp người dùng thuận tiện thực hiện các thao tác làm việc trên PowerPoint. Từ đó, người dùng sẽ tối ưu hoá hiệu suất làm việc, có quá trình làm việc nhanh chóng và hiệu quả hơn rất nhiều.
2. 9 cách giảm dung lượng file PowerPoint đơn giản
Có rất nhiều cách giúp bạn làm giảm dung file PowerPoint trong quá trình làm việc. Dưới đây là một số cách dễ thực hiện nhất cho bạn tham khảo.
2.1. Chuyển bản trình bày sang định dạng PPTX
Cách giảm dung lượng file PowerPoint đơn giản, hiệu quả đầu tiên mà chúng tôi muốn chia sẻ với bạn đó là chuyển file sang định dạng PPTX. PPTX là một dạng file nén ZIP, tại đây sẽ chứa tất cả các nội dung có trong file PPT. PPTX là một định dạng cũ của PPT, nó có dung lượng nhỏ hơn file PPT hiện tại. Nếu tệp của bạn đang ở định dạng file PPT thì hãy chuyển sang định dạng file PPTX để giảm dung lượng file, tiết kiệm bộ nhớ nhé.
Cách giảm dung lượng file bằng cách chuyển file sang định dạng PPTX thực hiện như sau:
- Bước 1: Đầu tiên bạn mở file PowerPoint cần giảm dung lượng => Tại giao diện chính file chọn tab File.
Chọn tab File
- Bước 2: Tiếp theo bạn chọn Save As => Chọn Browse.
Chọn Browse
- Bước 3: Giao diện mới hiển thị bạn tiến hành đổi tên file (nếu muốn) => Chọn thành định dạng .PPTX => Chọn Save là được.
Chuyển sang định dạng .pptx
2.2. Nén tất cả ảnh trong file PowerPoint
Ảnh chèn trong PPT cũng chính là một trong những nguyên nhân khiến file PowerPoint của bạn nặng hơn. Vì vậy để giảm dung lượng file PowerPoint bạn hãy nén tất cả các ảnh trong file lại. Cách giảm dung lượng file PowerPoint bằng phương pháp nén tất cả ảnh thực hiện theo các bước sau:
- Bước 1: Đầu tiên bạn mở file PPT cần nén ảnh => Tại trang chủ chọn tab File => Chọn Save As => Chọn vị trí muốn lưu trong máy.
Chọn vị trí lưu file
- Bước 2: Tại mục Tools bạn click vào dấu mũi tên trỏ xuống => Chọn Compress Pictures.
Chọn Compress Pictures
- Bước 3: Tại hộp thoại Compress Pictures bạn chọn tuỳ chọn nhỏ nhất là E-mail (96dpi) => Chọn OK.
Chọn E-mail (96dpi)
- Bước 4: Cuối cùng bạn đặt tên mới cho file rồi nhấn Save để lưu lại là hoàn thành.
2.3. Chèn hình ảnh vào bài thay vì sao chép
Việc sử dụng thao tác copy, paste để chèn hình ảnh vào bài thuyết trình sẽ tiện hơn rất nhiều so với việc phải lưu ảnh về xong lại chèn lên bài. Tuy nhiên, mặt trái của nó là sẽ làm dung lượng tập tin tăng lên đáng kể. Nguyên nhân là do khi bạn sao chép và paste thì ảnh chèn sẽ ở định dạng BMP hoặc PNG. Điều này khiến dung lượng tập tin tăng lên.
Để giảm dung lượng PowerPoint hãy chèn hình ảnh vào bài thay vì sao chép, đảm bảo rằng hình ảnh trong bài được chèn đúng định dạng. Cách thực hiện như sau:
Tại giao diện chính bạn chọn Insert => Chọn Pictures => Chọn This Device.
Chèn hình ảnh vào bài PowerPoint
2.4. Chỉnh sửa hình ảnh bằng công cụ trước khi chèn vào file
Ngoài các cách giảm dung lượng file PowerPoint đã chia sẻ ở trên bạn cũng có thể áp dụng cách chỉnh sửa hình ảnh bằng công cụ trước sau đó mới chèn hình ảnh vào file. Khi bạn chỉnh sửa hình ảnh trên PowerPoint thì phần mềm sẽ lưu trữ toàn bộ thao tác chỉnh sửa của bạn vào tệp tin. Điều này sẽ khiến file tốn rất nhiều dung lượng lưu trữ. Để giảm dung lượng file, tốt hơn hết là bạn chỉnh sửa ảnh xong xuôi hết ở ngoài rồi hãy chèn vào bài. Nếu cần chỉnh sửa thì hãy sử dụng các phần mềm chỉnh sửa ảnh chuyên biệt như: Lightroom, Photoshop,...
Trong trường hợp máy tính của bạn không có phần mềm chỉnh sửa ảnh phụ trợ. Hoặc vì một lý do nào đó bạn bắt buộc phải sử dụng PowerPoint chỉnh sửa ảnh thì bạn chú ý bắt buộc phải thiết lập để PowerPoint loại bỏ đi các dữ liệu thừa sau mỗi lần chỉnh sửa. So với những cách khác thì thao tác này không giúp giảm dung lượng nhiều bằng. Tuy nhiên bạn vẫn nên thử.
Chỉnh sửa hình ảnh bằng công cụ
2.5. Dẫn liên kết thay vì chèn file, video có dung lượng cao vào bài
Nguyên nhân khiến file PowerPoint nặng là vì chứa nhiều các nội dung đa phương tiện như: video, file nhạc, các file doc, excel,... Để giảm dung lượng lưu trữ bạn nên sử dụng các liên kết thay thế. Cụ thể như sau:
- Bước 1: Từ thanh menu bạn chọn Insert => Chọn vào Link
Chọn Link
- Bước 2: Tiếp tục bạn chọn file muốn chèn => Chọn OK là hoàn thành.
Chọn file muốn chèn
2.6. Tắt một số tính năng không cần thiết để giảm dung lượng file PowerPoint
Khi làm việc với PowerPoint có rất nhiều tính năng không cần thiết, cách giảm dung lượng file PowerPoint hữu hiệu là bạn nên tắt các tính năng không cần thiết này đi.
2.6.1 Tắt tính năng AutoRecover
AutoRecover là công cụ thiết yếu của Office, nó có chức năng khôi phục lại dữ liệu trong trường hợp gặp sự cố mất điện khiến máy tính bị tắt đột ngột và file chưa kịp lưu. Trong quá trình làm việc nếu như tính năng này bật liên tục thì sẽ làm dung lượng tăng lên. Vì vậy bạn nên tắt tính năng này đi. Cách thực hiện như sau:
- Bước 1: Đầu tiên bạn mở file PowerPoint => Từ thanh menu chọn File => Chọn Options.
- Bước 2: Khi hộp thoại PowerPoint Options xuất hiện thì bạn chọn Save => Tại mục Save AutoRecover information every...minutes bạn bỏ chọn dấu tích => Sau đó nhấn OK là xong.
Thao tác tắt tính năng AutoRecover
2.6.2. Tắt chế độ nhúng font chữ
Tắt chế độ nhúng font chữ cũng là cách hiệu quả giúp giảm đáng kể dung lượng file PowerPoint. Để tắt chế độ nhúng font chữ bạn thực hiện như sau:
- Bước 1: Bạn mở file PowerPoint => Chọn tab File => Chọn tiếp vào Options.
- Bước 2: Tại hộp thoại PowerPoint Option xuất hiện, bạn chọn Save => Tại mục Embed fonts in the file bạn bỏ chọn dấu tích => Cuối cùng nhấn OK.
Thao tác tắt chế độ nhúng font chữ
2.6.3. Tắt tùy chọn lưu ảnh thu nhỏ
PowerPoint cho phép người dùng lưu hình ảnh thu nhỏ của bài thuyết trình, mục đích để xem trước file khi tìm kiếm file trong File Explorer. Tùy chọn lưu ảnh thu nhỏ khiến dung lượng file PPT tăng đáng kể. Vì vậy bạn cần phải tắt tùy chỉnh này đi. Cách tắt như sau:
- Bước 1: Bạn mở file PowerPoint => Chọn tab File => Chọn tiếp Info.
Thao tác minh hoạ bước 1
- Bước 2: Tiếp theo bạn chọn Properties => Chọn Advanced Properties.
Chọn Advanced Properties
- Bước 3: Cuối cùng bạn chọn Summary => Lựa chọn bỏ chọn Save preview picture => Chọn OK là xong.
Bỏ chọn Save preview picture để tắt tùy chọn lưu ảnh thu nhỏ
2.7. Sao chép tất cả slide sang bản trình bày mới
Sao chép tất cả slide sang bản trình bày mới cũng là cách giảm dung lượng file PowerPoint hiệu quả đang được rất nhiều người áp dụng. So với những phương pháp giảm dung lượng đã chia sẻ ở trên thì cách này có phần phức tạp và rắc rối hơn một chút vì bạn cần sao chép và dán từng trang slide sang bản trình bày mới. Tuy nhiên nó sẽ mang lại rất nhiều điều hữu ích, việc sao chép này sẽ không lưu bất cứ thông tin nền, thông tin AutoRecover hay phiên bản trước của file nào. Từ đó kích thước file sẽ giảm đi đáng kể.
2.8. Xóa và ẩn thông tin cá nhân khỏi file PowerPoint
Có thể bạn không biết nhưng Microsoft Office sẽ lưu trữ thông tin cá nhân của bạn và các thuộc tính ẩn trong bản trình bày. Điều này chính là nguyên nhân khiến file chiếm nhiều dung lượng. Để giảm dung lượng file PowerPoint bạn hãy xóa và ẩn thông tin cá nhân khỏi file.
Cách thực hiện như sau:
- Bước 1: Đầu tiên bạn mở bản PowerPoint => Từ thanh menu chọn tiếp vào File.
Chọn File
- Bước 2: Tiếp tục bạn chọn Info.
Chọn Info
- Bước 3: Tiếp theo bạn chọn Check for Issues => Chọn vào Inspect Document.
Chọn Inspect Document
- Bước 4: Bạn chọn vào Inspect.
Chọn Inspect
- Bước 5: Cuối cùng trong mục Document Properties and Personal Information bạn chọn Remove All là xong.
Chọn Remove All
2.9. Giải nén file PowerPoint
Giải nén file PowerPoint là cách giảm dung lượng file PowerPoint cuối cùng mà chúng tôi muốn chia sẻ với bạn. Để giải nén file bạn thực hiện theo các bước sau:
- Bước 1: Đầu tiên bạn click chuột phải vào file PowerPoint ==> Chọn vào Add to archive.
Chọn Add to archive
- Bước 2: Cuối cùng bạn chọn định dạng file nén => Sau đó chọn OK là xong.
Chọn định dạng nén fle
3. Tổng kết
Bài viết trên Unica đã hướng dẫn tới bạn 9 cách giảm dung lượng file PowerPoint siêu đơn giản và dễ thực hiện nhất. Bạn có thể tham khảo những cách này để giúp file PowerPoint của mình trở nên nhẹ hơn. Từ đó quá trình làm việc và chia sẻ file được nhanh và tiện hơn đáng kể. Hy vọng bài viết này đã cung cấp cho bạn đọc được những thông tin hữu ích. Chúc bạn thành công!
Đừng quên truy cập website Unica để học thêm nhiều kiến thức hay giúp bạn thành thục tin học văn phòng nhé.
Xem thêm bài viết
Chủ đề phổ biến
Bài viết phổ biến











Cách lọc dữ liệu trùng nhau trong 2 cột excel chính xác nhất

Gợi ý 6 cách thêm số 0 trong Excel đơn giản cho người mới bắt đầu

Hướng dẫn học VBA excel dễ hiểu cho cả người không biết

Cách dùng hàm SUMPRODUCT tính tổng nhiều điều kiện trong Excel

Hàm đếm có nhiều điều kiện trong excel COUNTIFS: Công thức và cách dùng

Hàm nội suy trong Excel - Cách sử dụng hàm FORECAST và hàm TREND

Cách sử dụng hàm SUBTOTAL trong Excel dễ hiểu, có ví dụ kèm theo

Hướng dẫn các bước tham gia khóa học online miễn phí trên Unica

Cách sử dụng hàm TEXT trong Excel, kèm ví dụ minh họa

Cách sử dụng hàm NETWORKDAYS trong excel để tính ngày