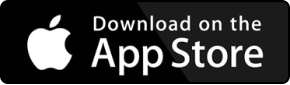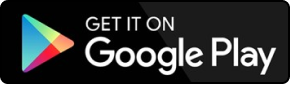Tin học văn phòng

Hướng dẫn 3 cách gạch chéo ô trong word chỉ với vài bước đơn giản
Bạn muốn viết một bài chi tiết về cách gạch chéo ô trong word, nhưng bạn không biết bắt đầu từ đâu? Đừng lo lắng, bài viết này sẽ hướng dẫn bạn 3 phương pháp gạch chéo ô trong word chỉ với vài bước đơn giản. Bạn cũng sẽ biết cách viết chữ trong ô gạch chéo và một số lưu ý khi tạo đường kẻ chéo trong bảng word. Hãy cùng Unica theo dõi nhé!
Cách gạch chéo ô trong word
Word là một phần mềm soạn thảo văn bản phổ biến và tiện lợi. Bạn có thể tạo nhiều loại bảng khác nhau trong word, từ bảng số liệu, bảng thống kê, bảng biểu đồ, cho đến bảng kiểm tra, bảng chấm điểm,… Trong một số trường hợp, bạn có thể cần gạch chéo một hay nhiều ô trong bảng word để thể hiện sự bỏ qua hoặc sự phân chia của các ô đó. Để gạch chéo ô trong word, bạn có thể sử dụng một trong 4 cách sau đây.
1. Cách kẻ đường chéo trong bảng word bằng Borders trong tab Home
Đây là cách đơn giản và nhanh chóng nhất để gạch chéo ô trong word. Bạn chỉ cần làm theo các bước sau:
Bước 1: Đặt con trỏ chuột vào ô mình muốn kẻ đường chéo. Chọn tab Home trên thanh công cụ, nhấn vào biểu tượng Bottom Border.
Chọn Bottom Border
Bước 2: Click vào Diagonal Down Border. Sau thao tác này, bạn sẽ có được đường kẻ chéo ở ô đã chọn.
Nhấn chọn vào Diagnoal Down Border
>> Xem thêm: Cách để vẽ đường thẳng trong Word nhanh và đơn giản nhất
2. Cách gạch chéo ô trong word bằng Mini Toolbar
Mini Toolbar là một công cụ hữu ích khi bạn muốn thay đổi định dạng của văn bản hoặc bảng trong word. Bạn cũng có thể dùng Mini Toolbar để gạch chéo ô trong word bằng cách sau:
Bước 1: Đặt chuột vào ô bạn muốn tạo đường chéo và nhấn chuột phải. Chọn biểu tượng Bottom Border.
Chọn vào Bottom Border
Bước 2: Chọn đến Diagonal Down Border để tạo đường kẻ chéo cho ô.
Tạo đường kẻ chéo cho ô
3. Cách làm ô chéo trong word bằng Draw Table
Draw Table là một công cụ cho phép bạn vẽ bảng theo ý muốn của bạn trong word. Bạn cũng có thể dùng Draw Table để gạch chéo ô trong word bằng cách sau:
Bước 1: Chọn Insert trên thanh công cụ > Nhấn vào biểu tượng Table > Chọn mục Draw Table.
Vào Draw Table
Bước 2: Sau khi xuất hiện biểu tượng cây bút, bạn nhấn chuột vào 1 điểm đầu và kéo đường thẳng đến điểm cuối rồi thả ra.
Kẻ 1 đường thẳng chéo
Cách viết chữ trong ô gạch chéo trong word
Sau khi thực hiện cách gạch chéo ô trong word, bạn có thể muốn viết chữ trong ô đó để thêm thông tin hoặc giải thích. Tuy nhiên, word không có công cụ nào cho phép bạn viết chữ theo hướng chéo. Vì vậy, bạn phải sử dụng một thủ thuật nhỏ để làm được điều này. Cách làm như sau:
Bước 1: Nhập nội dung vào phần trên của ô kẻ chéo và tiến hành bôi đen nội dung vừa nhập. Trên thanh công cụ, bạn chọn tab Home và nhấn chọn biểu tượng Align Right.
Click chọn Align Right
Bước 2: Nhấn Enter để xuống dòng rồi nhập tiếp nội dung khác cho ô bên dưới và bôi đen nội dung vừa nhập.
Tại vị trí thẻ Home, bạn chọn biểu tượng Align Left.
Chọn biểu tượng Align Left
Một số lưu ý khi tạo đường kẻ chéo trong bảng Word
Khi thực hiện cách gạch chéo ô trong word, bạn cần chú ý đến một số điều sau đây để đảm bảo bảng word của bạn được đẹp và chính xác:
1. Chọn đúng ô cần chèn đường kẻ chéo
Bạn cần chắc chắn rằng bạn đã chọn đúng ô cần thực hiện cách kẻ chéo ô trong word. Nếu chọn sai ô, bạn sẽ phải xóa đường kẻ chéo và làm lại từ đầu. Để xóa đường kẻ chéo, bạn làm tương tự như cách chèn đường kẻ chéo nhưng chọn No Border (biểu tượng hình vuông trống) trong menu Borders.
Chọn đúng ô cần chèn đường kẻ chéo
2. Điều chỉnh độ rộng của đường kẻ chéo cho phù hợp
Bạn có thể thay đổi độ rộng của đường kẻ chéo để làm cho bảng word của bạn trông đẹp hơn. Sau khi thực hiện cách chia ô chéo trong word, bạn điều chỉnh độ rộng của đường kẻ chéo như sau:
- Bước 1: Chọn ô có đường kẻ chéo cần điều chỉnh.
- Bước 2: Trên thanh công cụ, chọn tab Design, sau đó nhấn vào nút Borders (biểu tượng hình vuông có nhiều đường kẻ).
- Bước 3: Trong menu hiện ra, chọn Borders and Shading (biểu tượng hình vuông có nhiều đường kẻ và màu sắc).
- Bước 4: Trong hộp thoại Borders and Shading, chọn tab Borders, sau đó chọn kiểu, màu sắc, và độ rộng của đường kẻ chéo trong phần Style, Color, và Width. Bạn cũng có thể chọn vị trí của đường kẻ chéo trong phần Preview. Sau khi hoàn tất, nhấn OK để lưu thay đổi.
Điều chỉnh độ rộng của đường kẻ chéo cho phù hợp
3. Hãy giữ tính nhất quán trong cả bảng
Khi thực hiện cách chia chéo ô trong word, bạn nên giữ cho đường kẻ chéo có cùng kiểu, màu sắc và độ rộng trong cả bảng. Điều này sẽ làm cho bảng word của bạn trông chuyên nghiệp và dễ nhìn hơn. Bạn có thể dùng chức năng Format Painter (biểu tượng hình bút chì có màu sắc) để sao chép định dạng của một ô có đường kẻ chéo sang các ô khác.
4. Kẻ chéo ô trong Word chỉ áp dụng cho ô đơn
Bạn cần lưu ý rằng bạn chỉ có thể gạch chéo một ô đơn trong word, không thể gạch chéo một nhóm ô được gộp lại. Nếu bạn muốn gạch chéo một nhóm ô, bạn phải tách nhóm ô đó ra thành các ô đơn trước khi gạch chéo. Bạn có thể dùng chức năng Split Cells (biểu tượng hình ô vuông bị chia đôi) để tách nhóm ô trong word.
Không thể gạch chéo một nhóm ô được gộp lại
5. Đảm bảo rằng nội dung trong ô không vượt quá kích thước của ô
Khi bạn gạch chéo ô trong word, bạn cũng cần đảm bảo rằng nội dung trong ô không vượt quá kích thước của ô. Nếu nội dung trong ô quá dài hoặc quá rộng, nó sẽ bị che khuất bởi đường kẻ chéo và làm cho bảng word của bạn trông xấu và khó đọc. Bạn có thể điều chỉnh kích thước của ô bằng cách kéo các cạnh của ô hoặc dùng chức năng AutoFit (biểu tượng hình ô vuông có mũi tên) để tự động điều chỉnh kích thước của ô theo nội dung.
6. Lưu tài liệu trước khi tạo đường kẻ chéo
Cuối cùng, bạn nên lưu tài liệu của bạn trước khi thực hiện cách tạo đường chéo trong ô word. Điều này sẽ giúp bạn tránh mất công sức làm việc nếu có sự cố xảy ra với máy tính hoặc phần mềm word. Bạn có thể dùng chức năng Save (biểu tượng hình đĩa mềm) hoặc Save As (biểu tượng hình đĩa mềm có mũi tên) để lưu tài liệu của bạn.
Lưu tài liệu trước khi thực hiện cách tạo đường chéo trong ô word
Tạm kết
Gạch chéo ô trong word là một kỹ năng hữu ích khi bạn muốn tạo bảng trong word. Bạn có thể gạch chéo ô theo nhiều cách khác nhau, từ cách đơn giản nhất là dùng Borders trong tab Home, đến cách sáng tạo nhất là dùng Draw Table để vẽ bảng theo ý muốn. Bạn cũng có thể viết chữ trong ô gạch chéo bằng cách dùng một trường EQ. Tuy nhiên, bạn cũng cần chú ý đến một số điều khi gạch chéo ô, như chọn đúng ô cần gạch chéo, điều chỉnh độ rộng của đường kẻ chéo, giữ tính nhất quán trong cả bảng, và chỉ gạch chéo ô đơn. Hy vọng bài viết này đã giúp bạn hiểu rõ hơn về cách gạch chéo ô trong word và có thể áp dụng thành thạo trong công việc và học tập của bạn. Nếu muốn cải thiện kỹ năng tin học của mình tốt hơn thì hãy tham khảo khóa học word của Unica.
Chúc các bạn thành công!
>> Xem thêm: Hướng dẫn cách tô màu bảng trong Word cho tất cả phiên bản
13/12/2022
3204 Lượt xem

Hướng dẫn 5 cách chèn ảnh vào word làm nền siêu đơn giản
Microsoft word là nền tảng soạn thảo văn bản cơ bản nhất. Từ phần mềm Microsoft word, bạn có thể tạo ra được nhiều file dữ liệu như: File PDF, file Powerpoint,...giúp đáp ứng nhiều mục đích khác nhau trong công việc. Để tăng tính thu hút cho file word, nhiều người dùng chọn cách chèn ảnh vào word làm nền. Khi chèn ảnh vào nền bạn dễ dàng tạo được backgroup đúng như mong muốn của mình. Vậy cách chèn ảnh làm background trong word như thế nào? Bài viết sau Unica sẽ hướng dẫn chi tiết cho bạn các bước thực hiện, cùng khám phá nhé.
1. Lợi ích của việc tạo background, hình nền trong Word
Cách chèn ảnh làm background trong word không chỉ giúp tăng tính thẩm mỹ, tạo điểm nhấn cho văn bản. Mà còn thể hiện được tính cá nhân hóa, tăng khả năng nhận diện cho người soạn thảo văn bản.
1.1. Tăng tính thẩm mỹ
Theo mặc định, nền file word hiển thị là màu trắng. Phần mềm Microsoft Word có tính năng cho phép bạn chọn hình nền word đẹp để thay thế font nền trắng đơn điệu. Điều này không chỉ giúp tăng tính thẩm mỹ cho các văn bản mà còn giúp bạn tạo cảm giác thân thiện, gần gũi cho người xem. Đặc biệt là các loại văn bản cần tạo cảm xúc tích cực cho người xem như thư ngỏ, thư mời hợp tác, lời kêu gọi,...
Cách chèn ảnh vào word làm nền
1.2. Tạo điểm nhấn cho trang
Với một trang word có hình nền phù hợp với nội dung, hiển nhiên sẽ có sức hấp dẫn hơn hẳn những file word nền trắng. Các tài liệu có nền hình ảnh đẹp sẽ tác động đến cảm nhận trực quan của người xem. Tạo cảm giác thu hút và kích thích người đọc quan tâm nhiều hơn. Bên cạnh đó, còn giúp cho văn bản trở nên chuyên nghiệp hơn.
1.3. Thể hiện tính cá nhân hóa
Hiện nay, các doanh nghiệp hầu như chỉ dùng file word nền trắng trong các loại văn bản hành chính, tài liệu lưu trữ. Trong tất cả các loại thư ngỏ, thư mời hợp tác, lời kêu gọi, thư cảm ơn, thiệp mời,... đều được in ấn trên nền có thiết kế riêng. Đồng thời, trong các văn bản này sẽ được chèn thêm logo hoặc hình ảnh đặc trưng của thương hiệu.
Ở góc độ cá nhân, nhiều người cũng tận dụng tối đa các tính năng vượt trội của word để xây dựng hình ảnh thương hiệu cá nhân. Như: cách chèn ảnh làm nền trong word hoặc cách đổi màu nền ảnh trong word, chèn hình ảnh vào word, chèn chữ ký vào word,...
Chèn ảnh vào word giúp thể hiện tính cá nhân hoá
2. Hướng dẫn 5 cách chèn ảnh vào word làm nền
Có rất nhiều cách chèn ảnh làm nền trong word đơn giản và dễ thực hiện. Dưới đây là hướng dẫn chi tiết các cách chèn hình ảnh làm nền trong word 2016 phổ biến và được sử dụng nhiều nhất hiện nay, bạn hãy tham khảo để biết cách thực hiện nhé.
2.1. Chèn hình ảnh làm hình nền
Một trong số những cách chèn ảnh làm nền trong word được sử dụng phổ biến nhất là sử dụng tính năng Design. Chi tiết các bước thực hiện như sau:
- Bước 1: Mở file word bạn muốn chèn hình ảnh làm nền. Tiến đến thanh công cụ và chọn tab Design. Nhấn chọn mũi tên trỏ xuống ở nút Page Color. Để chọn hình ảnh làm nền cho word bạn hãy chọn Fill Effects…
Chọn hình ảnh làm nền trong word
- Bước 2: Khi hộp thoại Fill Effects hiển thị, bạn chọn tab Picture. Sau đó bấm chọn Select Picture và tìm chọn hình ảnh bạn muốn đặt làm hình nền.
Hộp thoại Fill Effects
- Bước 3: Tìm và chọn hình ảnh để cài đặt làm nền cho file word. Sau đó nhấn Insert.
Chọn Insert
- Bước 4: Sau khi hình được tải hoàn thiện, bạn hãy nhấn chọn Ok để chèn hình làm nền cho word.
Chèn hình nền cho word
- Bước 5: Khi hình ảnh đã được chèn vào file word, bạn hãy chọn biểu tượng Wrap Text, biểu tượng xuất hiện trên đầu hình ảnh vừa chèn vào word. Lúc này bảng tùy chọn hiển thị, bạn hãy chọn Wrap Text rồi chọn tiếp Behind Text (Hình ảnh ở dưới chữ). Như vậy là bạn đã cài đặt thành công background cho file word.
Kết quả cài thành công
>> Xem thêm: Cách thay đổi màu nền word background cực dễ dàng
2.2. Chèn ảnh vào tài liệu Word
Bạn có thể sử dụng tính năng Insert Picture để thiết lập ảnh nền cho file word. Bạn hãy thực hiện theo trình tự sau đây:
- Bước 1: Mở tài liệu bạn muốn chèn ảnh nền.
Mở tài liệu bạn muốn chèn ảnh
- Bước 2: Bạn hãy đến thanh công cụ, chọn tab Insert. Tiếp theo, bạn hãy chọn mục Pictures. Lúc này hộp thoại Insert Picture được hiển thị. Bạn hãy tìm và nhấn chọn hình ảnh đẹp chèn vào word. Sau đó nhấn Insert để chèn ảnh vào word.
Chèn hình ảnh vào word
- Bước 3: Bạn hãy vào biểu tượng Wrap Text, biểu tượng xuất hiện trên đầu hình ảnh vừa chèn vào word. Lúc này bảng tùy chọn hiển thị, bạn hãy chọn Wrap Text rồi chọn tiếp Behind Text (Hình ảnh ở dưới chữ ).
Chọn tiếp Behind Text
Và đây là kết quả.
Kết quả nhận được
2.3. Chèn ảnh dưới dạng Watermark
Watermark được xem là dấu ấn thương hiệu, dấu ấn cá nhân. Những hình ảnh dưới dạng Watermark được dùng để tránh sao chép với mục đích thương mại. Để thực hiện chèn ảnh dưới dạng watermark và word, bạn hãy thực hiện theo các bước hướng dẫn dưới đây:
- Bước 1: Trên thanh công cụ của file word bạn muốn chèn watermark, bạn hãy chọn tab Design. Sau đó chọn mục Watermark. Chọn tiếp Custom Watermark... để chèn hình ảnh bất kỳ vào file word.
Chèn hình ảnh bất kỳ vào file word
- Bước 2: Khi giao diện Printed Watermark hiển thị, bạn hãy tick chọn Picture watermark. Tiếp theo bạn hãy chọn Select picture để tải ảnh bạn muốn tạo watermark lên.
Chọn Picture watermark
- Bước 3: Khi hộp thoại Insert Picture hiển thị, bạn hãy tìm và chọn hình ảnh cần sử dụng làm watermark. Sau đó nhấn Insert để xác nhận tải hình ảnh lên.
Tải ảnh lên
- Bước 4: Sau khi quá trình tải hoàn tất, bạn có thể tạo độ co giãn của hình ảnh với tính năng Scale. Và bạn có thể tick chọn tính năng Washout để tạo độ mờ nếu cần.
Chọn tính năng Washout để tạo độ mờ
- Bước 5: Bạn có thể nhấn Apply để xem trước. Rồi nhấn Ok để chèn ảnh vào word làm watermark.
2.4. Chèn ảnh dưới dạng màu nền
Nếu bạn muốn sử dụng nền 1 màu cho file word, bạn hãy thực hiện theo các bước hướng dẫn sau đây:
- Bước 1: Mở file word bạn muốn chèn hình ảnh làm nền. Tiến đến thanh công cụ và chọn tab Design. Nhấn chọn mũi tên trỏ xuống ở nút Page Color.
Chọn Page Color
- Bước 2: Khi bảng tùy chỉnh của Page Colors hiển thị, bạn có thể chọn bất kỳ màu nào trong bảng màu. Hoặc nếu bạn muốn chọn màu tinh tế hơn, bạn hãy chọn More Colors…
Chọn More Colors
Lúc này tùy chọn Colors hiển thị. Bạn hãy chọn tab Standard để chọn màu tiêu chuẩn hoặc chọn tab Custom để chọn màu nâng cao. Sau khi đã chọn được màu vừa ý, bạn hãy nhấn Ok ở bên góc phải bên trên hộp thoại Colors để đặt màu nền cho file word.
Đặt nền cho file word
2.5. Chèn hình nền cho chỉ một trang
Các cách chèn ảnh vào word làm nền mà chúng tôi hướng dẫn trên sẽ giúp bạn đồng bộ nền cho toàn bộ file word. Trong trường hợp, bạn chỉ muốn tạo hình nền cho 1 trang duy nhất thì bạn hãy thực hiện theo các bước hướng dẫn chi tiết dưới đây:
- Bước 1: Bạn hãy mở file word bạn muốn chèn ảnh nền. Sau đó tiến đến chọn tab View trên thanh công cụ. Chọn tiếp One Page như hình minh họa bên dưới.
Chọn One Page
- Bước 2: Bạn vào tab Insert trên thanh công cụ, chọn Shapes. Sau đó bạn tiến đến mục Rectangles chọn biểu tượng hình chữ nhật. Sau đó quay lại trang word chính rồi vẽ một hình chữ nhật có thể bao phủ toàn bộ trang.
Chọn Shapes
- Bước 3: Nhấp chuột trái 2 lần vào khung hình chữ nhật bạn mới tạo. Lúc này word sẽ tự động chuyển sang tab Format. Bạn hãy chọn tiếp mục Shape Fill.
Chọn tab Format
- Bước 4: Khi bảng tùy chỉnh Shape Fill hiển thị, bạn hãy chọn Picture. Sau đó chọn và chèn ảnh vào word.
Chọn Picture
- Bước 5: Khi hình ảnh được chèn vào word, theo mặc định lúc này hình chữ nhật và hình ảnh vừa chèn vào word đang ở dạng Text. Bạn hãy chọn biểu tượng Wrap Text, khi bảng tùy chọn hiển thị, bạn hãy chọn tiếp Behind Text (Hình ảnh ở dưới chữ).
Chọn Behind Text
- Bước 6: Cũng ở tab Format, bạn hãy nhấn chọn mũi tên trỏ xuống ở mục tính năng Shape Styles để mở bảng Format Shape.
Chọn mũi tên trỏ xuống
- Bước 7: Khi hộp thoại Format Picture hiển thị, bạn hãy tick chọn Picture or texture fill và mục Tile picture as texture. Tiếp theo bấm vào File để tải ảnh lên.
Thao tác trong hộp thoại Format Picture
- Bước 8: Sau khi chèn ảnh thành công, bạn đóng hộp thoại Format Picture và nhận kết quả hiển thị như hình minh họa bên dưới đây.
Kết quả nhận được như hình
3. Hướng dẫn đổi màu nền ảnh trong word
Sau khi đã biết cách chèn ảnh vào word làm nền như thế nào, sau đây chúng tôi sẽ hướng dẫn bạn cách đổi màu nền trong word nhanh chóng và đơn giản nhất, cùng tham khảo để biết cách thực hiện nhé.
Hướng dẫn nhanh
Mở file Word > Bạn hãy nhấn chuột vào Design > Chọn Page Color > Chọn Fill Effects. Trong cửa sổ Fill Effects xuất hiện 4 thẻ tạo hiệu ứng, chèn hình nền khác nhau gồm:
- Gradient: Tạo hình nền hiệu ứng đổ màu đậm nhạt theo hướng.
- Texture: Tạo hình nền theo mẫu hoa văn đã cho sẵn.
- Pattern: Chèn hình nền có hiệu ứng đổ màu theo mẫu.
- Picture: Dùng ảnh làm hình nền trong Word.
Sau khi chọn xong hình nền, bạn sẽ nhấn OK.
Lưu ý: Đối với mẫu Word 2003 để thêm background trong Word bạn chọn Format > Chọn Background > Chọn Fill Effects
Hướng dẫn chi tiết
Bước 1: Mở file Word > Sau đó bạn nhấn vào Design > Chọn Page Color > Chọn Fill Effects.
Chọn vào Fill Effects
Bước 2: Chọn lựa bakcground cho Word. Bạn có thể tiến hành chọn 1 trong 4 kiểu hình nền sau cho Word:
Tại mục Gradient, chọn lựa số lượng màu, chọn màu bạn muốn đổ ở mục Colors > Chọn hướng đổ màu đậm nhạt tại Shading Styles > Và nhấn Ok.
Chọn nút OK
Sau khi đổ hiệu ứng màu nền bạn sẽ thu được kết quả như ảnh dưới.
Sau khi hoàn thành đổi màu
Tại mục Texture, chọn hình nền có mẫu hoa văn mà bạn muốn > Rồi ấn Ok.
Tùy chọn hình nền
Sau khi bạn chọn hình nền theo mẫu hoa văn cho sẵn sẽ cho ra kết quả như ảnh dưới.
Kết quả hiện thị
Tại mục Pattern, lựa chọn hình nền có kiểu kẻ, sắp xếp theo thứ tự mà bạn muốn > Chọn màu sắc cho hoa văn > Nhấn Ok.
Lựa chọn màu sắc
Kết quả sau khi chọn hình nền dạng Pattern.
Lựa chọn Pattern
Tại mục Picture > Chọn Select Picture... > Chọn ảnh làm hình nền > Nhấn Insert > Nhấn Ok.
Khi chọn hình ảnh để chèn vào làm ảnh nền văn bản bạn nên chỉnh kích thước ảnh ở bên ngoài trước để hình ảnh hợp với khổ giấy trong Word, để khi chèn vào ảnh nền không bị hụt hoặc lệch.
Chèn ảnh
Kết quả hoàn thành.
Hoàn thành kết quả
4. Chỉnh kích thước background trong word
Để thay đổi kích thước background trong word, bạn hãy thực hiện theo trình tự các bước hướng dẫn chi tiết sau đây:
- Bước 1: Bạn hãy nhấn chuột phải vào background đã được chèn thành công trên word. Sau đó chọn tính năng Crop như hình minh họa bên dưới.
Chọn tính năng Crop hình
- Bước 2: Bạn hãy nhấn giữ chuột trái vào các góc rồi di chuyển qua trái hoặc phải để điều chỉnh kích thước background cho phù hợp với nền word.
Nhấn giữ chuột trái vào các góc rùi di chuyển
Hoặc bạn có thể sử dụng phương pháp điều chỉnh thông số chiều cao và chiều rộng khung hình bằng cách nhấp chuột trái vào hình background. Lúc này bảng format picture sẽ hiển thị. Bạn hãy nhập thông số chiều cao (biểu tượng mũi tên 2 đầu theo chiều dọc) và thông số chiều rộng (Biểu tượng mũi tên 2 đầu theo chiều ngang). Sau đó nhấn Enter để hoàn thành.
5. Kết luận
Với những bước đơn giản mà chúng tôi gợi ý cho bạn chắc chắn bạn sẽ dễ dàng biết cách chèn ảnh vào word làm nền để tạo sự nổi bật và ấn tượng. Hy vọng nội dung bài viết này đã kịp thời cung cấp thông tin hữu ích đến bạn và giúp bạn tự tin hơn khi trình bày và soạn thảo văn bản. Nếu bạn muốn biết thêm nhiều kiến thức tin học văn phòng khác, hãy tham gia khoá học word, excel trên Unica nhé.
>> Xem thêm: 3 Cách chèn ảnh vào Word đơn giản nhất
13/12/2022
3944 Lượt xem

Cách tạo bookmark trong Word 2019, 2016, 2013, 2010, 2007, 2003
Bookmark được biết đến là một tính năng phổ biến đang được nhiều người sử dụng trong trình soạn thảo word. Biết cách tạo bookmark trong word sẽ giúp bạn đánh dấu lại những nội dung đáng chú ý trong file tài liệu mà không cần phải lướt toàn bộ văn bản. Điều này đặc biệt hữu ích với những tệp văn bản lớn. Để biết bookmark trong word là gì? Cách thêm bookmark trong word như thế nào? Bạn hãy tham khảo nội dung bài viết sau đây để biết câu trả lời nhé.
1. Bookmark trong word là gì?
Theo từ điển Anh - Việt, bookmark tức là đánh dấu, ghi dấu sách. Trong quá trình đọc sách khi đọc đến đoạn nào mà bạn thấy hay và muốn đánh dấu lại để lưu thì đó sẽ gọi là bookmark. Bookmark là một công cụ trong Microsoft Word giúp bạn đánh dấu những nội dung quan trọng trong văn bản để có thể dễ dàng tìm kiếm và truy cập lại sau này mà không cần phải lướt đến toàn bộ file để tìm kiếm lại nội dung đó.
Ngoài ra, bookmark trong word còn là công cụ dẫn đường dẫn đến một đoạn văn bản giúp giải thích chi tiết hơn về: khái niệm thuật ngữ hoặc một chủ đề quan trọng cần làm rõ.
Cách tạo bookmark trong word
2. Lý do nên tạo bookmark trong word
Bookmark là một công cụ hữu ích giúp bạn dễ dàng quản lý văn bản của mình. Dưới đây là một số những lý do giải đáp bạn nên tạo bookmark trong word.
2.1. Dễ dàng di chuyển giữa các phần trong tài liệu
Biết cách chèn bookmark trong word sẽ giúp bạn dễ dàng di chuyển giữa các phần trong tài liệu. Khi sử dụng bookmark thay vì phải cuộn qua cuộn lại để tìm kiếm nội dung giờ đây bạn chỉ cần sử dụng bookmark để đánh dấu lại đoạn nội dung quan trọng. Điều này giúp bạn cải thiện tốc độ làm việc đáng kể.
2.2. Tạo liên kết nhanh
Tạo bookmark trong word giúp liên kết nhanh vì bookmark cung cấp giúp bạn xác định vị trí của nội dung cụ thể trong tài liệu. Khi bạn tạo bookmark, bạn chỉ cần cung cấp một tên cho bookmark và vị trí của nội dung đó trong tài liệu. Sau đó, bạn có thể sử dụng tên bookmark để tạo liên kết đến nội dung.
Ngoài ra, tạo bookmark cũng giúp bạn tiết kiệm thời gian khi tạo liên kết. Thay vì phải tìm vị trí của nội dung cụ thể trong tài liệu, bạn chỉ cần sử dụng tên bookmark. Điều này giúp bạn tạo liên kết nhanh hơn đáng kể.
2.3. Dễ dàng chuyển đến trang cụ thể
Không chỉ dừng lại ở những nội dung trên, tạo bookmark trong word còn giúp bạn di chuyển dễ dàng và nhanh chóng tới các trang. Bookmark thường được sử dụng để đánh dấu nội dung nổi bật, những nội dung nổi bật này nếu như đã chèn liên kết sẵn thì bạn có thể truy cập vào trang liên kết nhanh chóng, dễ dàng mà không cần phải lướt hết toàn bộ văn bản.
2.4. Dễ dàng thực hiện các thay đổi cấu trúc
Tạo bookmark giúp bạn dễ dàng thực hiện các thay đổi cấu trúc và giúp bạn tránh mắc lỗi khi thực hiện các thay đổi cấu trúc. Khi bạn di chuyển nội dung được đánh dấu, bookmark sẽ tự động được cập nhật để phản ánh vị trí mới nội dung của bạn. Điều này đặc biệt hữu ích bởi vì nó sẽ sẽ giúp bạn đảm bảo rằng các liên kết đến nội dung được đánh dấu vẫn hoạt động chính xác.
3. Cách tạo bookmark trong word với nhiều phiên bản
Tuỳ từng phiên bản word sẽ có một cách tạo bookmark trong word khác nhau. Dưới đây là chi tiết cách làm bookmark trong word qua từng phiên bản cho bạn tham khảo:
3.1. Cách tạo bookmark với Word 2013, 2016, 2019
Hướng dẫn nhanh
Đầu tiện bạn đặt con trỏ chuột vào vị trí bạn muốn tạo Bookmark > Tab Insert > Bookmark > Nhập tên của Bookmark > Nhấn nút Add.
Hướng dẫn chi tiết
Bước 1: Đặt con trỏ chuột tại vị trí bạn muốn tạo Bookmark > Nhấn vào tab Insert.
Chọn Insert
Bước 2: Chọn mục Bookmark.
Chọn Bookmark
Bước 3: Bạn hãy nhập tên của Bookmark > Rồi nhấn Add.
Chọn vào Add
Như vậy, bạn đã tạo Bookmark thành công rồi.
>> Xem thêm: Cách đặt Tab trong Word phiên bản 2007, 2010, 2013, 2016
Hoàn thành
Bước 4: Để xem lại bookmarks đã lưu, đầu tiên hãy nhấn chuột vào Links và chọn Bookmark.
Vào Bookmark
Bước 5: Chọn vào tên bookmark mà bạn muốn xem và nhấn Go To.
Nhấn Go to
Lúc này bạn sẽ thấy từ đánh dấu sẽ được hiển thị với dấu bôi đen.
Chọn On
Bước 6: Để xóa bookmark bạn hãy nhấn vào từ khóa mà muốn xóa và nhấn nút Delete phía bên phải bảng công cụ.
Nhấn Delete
3.2. Hướng dẫn cách tạo bookmark Word 2010
Hướng dẫn nhanh
Đặt con trỏ chuột vào vị trí mà bạn muốn tạo Bookmark > Tab Insert > Bookmark > Nhập tên của Bookmark > Sau đó nhấn Add.
Hướng dẫn chi tiết
Bước 1: Đặt con trỏ chuột tại vị trí bạn muốn tạo Bookmark > Rồi nhấn vào tab Insert.
Chọn thẻ Insert
Bước 2: Chọn mục Bookmark.
Chọn Bookmark
Bước 3: Bạn tiến hành nhập tên của Bookmark > Nhấn Add.
Nhấn Add
>> Xem thêm: Hướng dẫn cách gạch chân trong Word dễ dàng nhất
3.3. Cách tạo bookmark trong Word 2007, 2003
Hướng dẫn nhanh
Đặt con trỏ chuột vào vị trí bạn muốn tạo Bookmark > Tab Insert > Chọn vào Bookmark > Nhập tên của Bookmark > Nhấn Add.
Hướng dẫn chi tiết
Bước 1: Đặt trỏ chuột vào vị trí bạn muốn tạo Bookmark > Nhấn vào chọn tab Insert.
Nhấn vào Insert
Bước 2: Chọn mục Bookmark.
Mục Bookmark
Bước 3: Bạn hãy nhập tên của Bookmark > Cuối cùng nhấn Add.
Tổng kết
Trên đây là những chia sẻ về bookmark và hướng dẫn cách tạo bookmark trong word, xem lại, gán và xóa bookmark trong Word. Đặc biệt nếu cần cải thiện kỹ năng tin học văn phòng thì đừng bỏ lỡ khóa học word trên Unica nhé.
13/12/2022
3244 Lượt xem

Cách sửa lỗi table (bảng) trong Word tự động nhảy trang nhanh chóng
Trong quá trình soạn thảo văn bản chắc hẳn bạn sẽ cảm thấy khó chịu nếu đang thực hiện gõ văn bản lại bị nhảy sang trang khác. Lỗi nhảy trang trong word không chỉ gây ảnh hưởng đến tính thẩm mỹ của văn bản mà trong một số trường hợp còn làm mất nội dung của tài liệu. Bài viết dưới đây Unica sẽ hướng dẫn bạn cách sửa lỗi table (bảng) trong Word tự động nhảy trang nhanh chóng và đơn giản nhất, cùng khám phá để biết cách thực hiện nhé.
1. Lỗi tự động nhảy trang trong Word là lỗi gì?
Lỗi tự động nhảy trang xảy ra khi bạn chèn thêm các bảng hoặc hình ảnh, sơ đồ vào trong word thì các dữ liệu lại tự động nhảy sang trang mới dù trang word này vẫn còn đủ khoảng trống làm cho tài liệu.
Lỗi nhảy trang trong word gây mất thẩm mỹ cho tài liệu, đồng thời gây khó khăn cho quá trình chỉnh sửa văn bản, người dùng khó tìm lại được vị trí cần chỉnh sửa. Trong một số trường hợp, việc tự động nhảy trang trong word còn làm mất đi tính thống nhất của văn bản nên người xem sẽ gặp nhiều khó khăn khi theo dõi văn bản.
Lỗi tự động nhảy trang trong Word
2. Nguyên nhân gây ra lỗi tự động nhảy trang trong Word
Không phải ngẫu nhiên mà tài liệu của bạn lại xuất hiện lỗi nhảy trang. Lỗi file word bị chia thành 2 trang xuất hiện do một số nguyên nhân sau:
- Lỗi định dạng không chính xác: Nếu như bạn áp dụng các kiểu định dạng khác nhau cho các phần của văn bản như: khoảng cách dòng, lề, cỡ font,... Word có thể sẽ tự động nhảy trang để điều chỉnh văn bản cho phù hợp.
- Do tài liệu bị lỗi định dạng: Khi bạn sao chép hình ảnh, nội dung hoặc bảng từ nguồn khác và nó có chứa các định dạng ẩn không rõ ràng thì sẽ khiến bản word của bạn bị lỗi nhảy trang.
- Do sử dụng các phần mềm không tương thích: Nếu như bạn thêm các văn bản hoặc các phần tử như: bảng biểu, ô vuông có dấu tích từ các nguồn hoặc phần mềm không tương thích thì word sẽ không thể xử lý được. Từ đó gây ra lỗi nhảy trang.
Lỗi trang trong word
>> Xem thêm: Cách sửa lỗi không in được file Word cực dễ dàng
3. Cách sửa lỗi nhảy trang trong Word chi tiết
Cách làm bảng trong word không bị nhảy trang mà Unica sắp chia sẻ dưới đây có thể áp dụng cho tất cả các phiên bản word hiện nay, thậm chí cả trên word hệ điều hành MacOS. Cụ thể cách khắc phục lỗi nhảy bảng trong word như sau:
3.1. Hướng dẫn nhanh
Đầu tiên mở file Word bị nhảy trang > Chọn vào Thẻ Home > Đi đến phần Paragraph > Chọn đến Mũi tên hướng xuống > Chọn tab Line and Page Breaks tại cửa sổ hiện lên > Bỏ tích chọn cả 4 ô ở phần Pagination > Rồi Nhấn OK để sửa lỗi nhảy trang trong Word.
3.2. Hướng dẫn chi tiết
Nếu như gặp lỗi các trang trong word bị nhảy linh tinh thì bạn khắc phục theo các bước sau:
Bước 1: Mở file Word bị nhảy trang > Sau đó chọn Thẻ Home.
Vào thẻ Home
Bước 2: Đi đến Paragraph > Chọn Mũi tên hướng xuống.
Chọn mũi tên xuống
Bước 3: Chọn vào tab Line and Page Breaks tại cửa sổ hiện lên.
Vào mục Line and Page Breaks
Bước 4: Bỏ tích chọn cả 4 ô ở phần Pagination > Cuối cùng nhấn OK để sửa lỗi nhảy trang trong Word.
Nhấn nút OK
>> Xem thêm: Hướng dẫn cách sửa lỗi Font chữ trong Word
4. Cách sửa lỗi khi chèn bảng trong Word bị tự động nhảy trang
Cách xử lý bảng trong word bị nhảy trang không khó, chỉ với vài thao tác cơ bản là bạn sẽ khắc phục thành công. Cụ thể cách sửa lỗi bảng bị nhảy trang trong word như sau:
4.1. Hướng dẫn nhanh
Mở file Word có bảng bị nhảy trang > Nhấp Chuột phải vào bảng > Chọn Table Properties > Chọn tab Row ở cửa sổ hiện lên > Bỏ tích ở ô Allow row to break across pages > Rồi nhấn OK để sửa lỗi bảng (table) trong Word bị tự động nhảy trang.
4.2. Hướng dẫn chi tiết
Cách sửa nhảy trang trong word thực hiện theo các bước sau:
Bước 1: Mở file Word có bảng (table) bị nhảy trang > Nhấp Chuột phải vào bảng > Chọn Table Properties.
Chọn Table properties
Bước 2: Chọn vào tab Row ở cửa sổ hiện lên.
Chọn thẻ Row
Bước 3: Bỏ tích chọn ở ô Allow row to break across pages > Nhấn OK để sửa lỗi table trong Word bị tự động nhảy trang.
Bấm chọn OK
5. Kết luận
Lỗi nhảy trang trong word không chỉ gây phiền toái cho quá trình làm việc mà còn thể hiện sự thiếu chuyên nghiệp của người làm. Vì vậy bạn nhất định phải biết cách khắc phục nhanh chóng. Với những chia sẻ trên đây, chắc chắn phần nào bạn đã nắm được cách sửa lỗi bảng trong word bị nhảy trang. Chỉ với các bước thao tác cơ bản là các bạn đã có ngay một file word đẹp và chuyên nghiệp rồi đúng không nào! Nếu bạn muốn biết thêm nhiều thông tin hữu ích khác để thành thạo word, excel bạn hãy tham gia khoá học tin học văn phòng do các giảng viên của Unica đào tạo nhé.
12/12/2022
8287 Lượt xem

Cách sửa lỗi file Word bị mã hóa cực nhanh chóng 100% thành công
Trong quá trình làm việc với word, chắc chắn sẽ có lúc bạn gặp lỗi mã hoá trong word. File word bị lỗi mã hoá ký tự sẽ xuất hiện các ký tự ô vuông khó hiểu, không thể đọc được và không mang ý nghĩa gì cả. Cách sửa lỗi file word bị mã hoá như thế nào là vấn đề đang được rất nhiều người quan tâm. Bài viết sau Unica sẽ hướng dẫn cho bạn cách mã hóa file word nhanh chóng và đơn giản nhất, cùng tham khảo nhé.
1. Nguyên nhân xảy ra file Word bị mã hóa
Khi bạn đọc 1 văn bản, 1 mẩu truyện trên Word rất bình thường, từng chữ và ký tự đều rất dễ đọc. Tuy nhiên khi tải file Word chứa đoạn văn bản về máy thì lại xảy ra hiện tượng bị mã hóa.
Việc các ký tự bị biến thành các hình ô vuông, hình dạng khó hiểu khi mở file Word lên chính là hiện tượng file Word đã bị mã hóa. Hiện tượng này xảy ra khi file Word này bị nhiễm virus hoặc đơn giản là bị Windows chặn do tải file từ Internet.
>> Xem thêm: Hướng dẫn cách sửa lỗi Font chữ trong Word
Sửa lỗi file word bị mã hóa
2. Cách sửa lỗi file word bị mã hóa đơn giản
Cách xử lý file word bị mã hóa không quá khó như chúng ta vẫn nghĩ, chỉ với vài thao tác cơ bản là bạn đã sửa lỗi file word bị mã hoá ô vuông thành công. Sau đây là hướng dẫn chi tiết cách khắc phục lỗi cho bạn tham khảo.
2.1. Mở khoá file word bị mã hoá khi tải file
Cách mở file bị mã hóa này sẽ giúp bạn kiểm tra được liệu file Word mà bạn mới tải về có bị lỗi mã hóa hay không. Các bước thực hiện như sau:
Bước 1: Đầu tiên bạn tắt file Word bị mã hóa đi > Nhấn chuột phải vào file Word bị mã hóa > Chọn Properties.
Vào mục Properties
Bước 2: Chọn tab General > Đi đến phần Security > Sau đó click chuột chọn Unclock > Nhấn OK.
Nhần nút OK
Bước 3: Mở file Word và kiểm tra lại.
Kiểm tra lại file word
>> Xem thêm: Cách sửa lỗi cách dòng trong Word cực nhanh chóng
2.2. Hướng dẫn khôi phục file Word bị mã hoá
Bạn sẽ tiến hành mở file Word bị mã hóa từ 1 file Word mới để sửa lỗi cũng như định dạng đúng font chữ cho file Word đã bị mã hóa.
Bước 1: Bạn hãy mở file Word mới > Chọn thẻ File.
Mở file
Bước 2: Chọn Open > Chọn vào Browse.
Chọn mục Browse
Bước 3: Click vào file mã hóa nhưng không được mở > Nhấn vào All Word Documents > Chọn mục Recover Text from Any File.
Nhấn chọn Recover Text from Any File
Bước 4: Nhấn nút mũi tên chỗ Open > Chọn đến Open and Repair.
Vào mục Open and Repair
Bước 5: Kiểm tra xem lỗi mã hóa đã được sửa hay chưa.
3. Một số lỗi phổ biến khác trên file Word
Biết cách sửa lỗi file word bị mã hóa thôi là chưa đủ để bạn có một bản thảo chất lượng. Để quá trình làm việc với word được nhanh chóng và đạt được kết quả như ý bạn cần phải đặc biệt chú ý tới một số những vấn đề sau:
3.1. Lỗi word không phản hồi
Lỗi Word không phản hồi là lỗi phổ biến mà người dùng thường hay gặp phải khi sử dụng Microsoft Word. Lỗi này xảy ra khi Word không thể phản hồi với các thao tác của người dùng. Khi xuất hiện lỗi này người dùng không thể thực hiện các thao tác như: soạn thảo, chỉnh sửa, chèn hoặc in trên word.
Nguyên nhân gây ra lỗi không phải hồi thường là do máy tính không đủ bộ nhớ để chạy word. Hoặc cũng có thể là do tài liệu word bị lỗi, không thể chạy được trên phiên bản word bạn đang sử dụng.
3.2. Lỗi dính chữ trong word
Bên cạnh lỗi word không phản hồi thì lỗi dính chữ trong word cũng là một lỗi phổ biến khi làm việc với word. Lỗi này xảy ra khi các chữ cái hoặc ký tự trong một từ bị dính lại với nhau, tạo thành một chuỗi ký tự không hợp lệ.
Lỗi dính chữ trong word
Nguyên nhân gây ra lỗi này thường là do bạn gõ quá nhanh. Hoặc đôi khi cũng do lỗi hệ thống, xung đột phần mềm. Để khắc phục bạn hãy kiểm tra định dạng của tài liệu và kiểm tra kỹ lỗi chính tả của văn bản nhé.
3.3. Lỗi không căn lề được trong Word
Căn lề là thao tác cơ bản ai cũng cần biết khi soạn thảo văn bản trên word. Tuy nhiên đôi khi bạn sẽ gặp lỗi không căn lề được trong word. Có rất nhiều nguyên nhân gây ra lỗi này, có thể kể đến như: Do sử dụng phiên bản không tương thích, do vô tình thay đổi cài đặt căn lề hoặc do tài liệu chứa định dạng lỗi.
Để khắc phục lỗi không căn lề được trong Word, bạn có thể thử các cách sau: Cập nhật phiên bản word mới, tạo bản sao lưu của tài liệu trước khi thực hiện các thay đổi, kiểm tra cài đặt căn lề của tài liệu, kiểm tra định dạng của tài liệu.
3.4. Lỗi font chữ trong Word
Lỗi font chữ trong word xảy ra khi font chữ của văn bản không được hiển thị chính xác. Có nhiều nguyên nhân có thể gây ra lỗi này, bao gồm: Lỗi hệ thống, lỗi tài liệu hoặc lỗi phiên bản word đang sử dụng.
Lõi font chữ trong word
Để khắc phục lỗi font chữ trong Word, bạn có thể thử các cách sau:
- Cập nhật phiên bản Word lên phiên bản mới nhất: Phiên bản Word mới nhất thường có các tính năng và sửa lỗi mới nhất, giúp bạn tránh gặp phải các lỗi.
- Kiểm tra cài đặt font chữ của tài liệu: Cách thực hiện: Vào Home => Font.
- Cập nhật Windows: Microsoft thường phát hành các bản cập nhật Windows để sửa lỗi và cải thiện hiệu suất. Bạn có thể thử cập nhật Windows để xem liệu lỗi có được khắc phục hay không.
- Cài đặt lại Word: Nếu bạn đã thử tất cả các cách trên mà vẫn không thể khắc phục lỗi, bạn có thể thử cài đặt lại Word. Cài đặt lại Word sẽ xóa tất cả các cài đặt và dữ liệu của Word, vì vậy bạn chú ý hãy tạo bản sao lưu trước khi cài đặt lại.
4. Kết luận
Như vậy qua những thông tin trên đây, Unica không chỉ giúp bạn nắm được các cách sửa lỗi font chữ trong word mà còn chia sẻ với bạn một số lỗi thường hay gặp trong word kèm cách khắc phục. Hy vọng rằng với những chia sẻ này bạn sẽ có quá trình học tập và làm việc với word được nhanh chóng và hiệu quả nhất. Nếu muốn biết thêm nhiều kiến thức word khác, bạn hãy tham gia khoá học word trên Unica để được học với những giảng viên hàng đầu. Chúc các bạn nhanh chóng trở thành những chuyên gia word nhé.
12/12/2022
3095 Lượt xem

Cách sửa lỗi cách dòng trong Word cực nhanh chóng
Word là công cụ tin học quen thuộc mà có lẽ không ai là không biết đến. Sử dụng word bạn có thể soạn thảo văn bản nhanh chóng bất cứ lúc nào có yêu cầu. Tuy nhiên, khi soạn thảo văn bản với word người dùng rất hay gặp lỗi cách dòng. Lỗi này khiến người dùng cảm thấy vô cùng khó chịu và bực bội vì trông văn bản rất thiếu khoa học. Vậy cách sửa lỗi cách dòng trong word như thế nào? Mời bạn tham khảo nội dung bài viết sau để tìm câu trả lời nhé.
1. Tại sao xuống dòng trong Word lại xảy ra lỗi?
Lỗi bị cách dòng trong word là một lỗi rất phổ biến, trong quá trình soạn thảo văn bản trong word bạn rất hay gặp lỗi này vì nhiều lý do khác nhau. Nguyên nhân chủ yếu gây lỗi cách dòng trong word là do:
1.1. Lỗi xuống dòng trong một ô của bảng (table) trong Word
Lỗi xuống dòng trong một ô của bảng (table) trong Word là tình trạng văn bản trong ô bị ngắt dòng không đúng cách, dẫn đến việc các chữ bị dính lại với nhau hoặc văn bản bị lệch khỏi ô. Nguyên nhân chính là do: Chiều cao ô quá nhỏ khiến văn bản bị ngắt không đúng. Hoặc cũng có thể là do cài đặt khoảng cách dòng không hợp lý, quá nhỏ. Một số trường hợp khi định dạng font chữ không hỗ trợ ngắt dòng cũng sẽ là nguyên nhân gây nên tình trạng văn bản word bị cách dòng.
Sữa lỗi cách dòng trong word
1.2. Lỗi bị giãn cách chữ khi nhấn Enter xuống dòng
Ngoài những lý do, tình trạng các đoạn trong word bị cách quá xa nhau cũng có thể là do giãn cách chữ khi nhấn Enter xuống dòng. Nếu nhấn Enter xuống dòng mà không để ý, vô tình Enter nhiều lần sẽ gây lỗi khoảng trống giữa các dòng. Ngoài ra, việc sử dụng tổ hợp phím Shift + Enter để xuống dòng cũng sẽ gây lỗi. Bởi khi nhấn tổ hợp phím này sẽ tạo ra một đoạn văn bản mới, thay vì xuống dòng như bình thường.
1.3. Lỗi xuống dòng một cách tùy tiện, tự động xuống dòng, xuống nhiều dòng liên tiếp trong Word
Lỗi xuống dòng một cách tùy tiện, tự động xuống dòng, xuống nhiều dòng liên tiếp trong word sẽ khiến cho định dạng trong word bị ảnh hưởng. Khi này văn bản word trông rất mất cân xứng và thiếu tính thẩm mỹ.
>> Xem thêm: Cách sửa lỗi dính chữ trong Word 2007 chi tiết
2. Hướng dẫn cách sửa lỗi cách dòng trong Word
Có rất nhiều cách sửa lỗi khoảng cách dòng trong word, mỗi cách này sẽ lại tương ứng với từng phiên bản. Để biết cụ thể cách sửa lỗi cách dòng trong word như thế nào, bạn hãy tham khảo nội dung tiếp theo của bài viết nhé.
2.1. Sửa lỗi cách dòng trong Word 2013, 2016, 2019
Cách sửa lỗi dòng bị cách xa trong word sắp chia sẻ sau đây thường được thực hiện trên các phiên bản Word mới nhất hiện nay từ 2013 trở đi, bạn có thể thực hiện thao tác tương tự cho các phiên bản này.
Cách tốt nhất để thực hiện sửa lỗi dòng bị cách xa trong Word 2013, 2016,.. đó là bạn Bôi đen đoạn văn bản bị cách dòng xa > Chọn thẻ Home > Đi đến mục Paragraph > Chọn mục Line & Paragraph Spacing > Sau đó chọn lại khoảng cách phù hợp.
Mẹo: Ở đây bạn hãy nhấn chọn 1,0 để sửa lỗi dòng bị cách xa.
Tùy chỉnh cách dòng
Ngoài ra, bạn cũng có thể thực hiện chỉnh sửa chi tiết cho văn bản bị cách dòng xa với các thao tác dưới đây.
Bước 1: Đầu tiên mở file Word bị cách dòng xa > Bôi đen đoạn văn bản bị cách dòng xa > Chọn thẻ Home.
Vào thẻ Home
Bước 2: Đến mục Paragraph > Nhấn vào mũi tên hướng xuống.
Chọn mũi tên hướng xuống
Bước 3: Ở hộp thoại hiện lên > Chọn vào thẻ Indents and Spacing.
Vào mục Indents and Spacing
Bước 4: Đến phần Spacing > Ở mục Line Spacing > Và chọn khoảng cách phù hợp cho dòng > Nhấn OK.
Trong đó:
- Single: Căn xuống 1 dòng. (Có thể sử dụng phím tắt Ctrl + 1).
- 1,5 Lines: Chỉnh xuống 1,5 dòng. (Có thể sử dụng phím tắt Ctrl + 5).
- Double: Chỉnh sửa thành 2 dòng. (Có thể sử dụng phím tắt Ctrl + 2).
- At least: Căn chỉnh tối thiểu mỗi hàng.
- Exctly: Căn chỉnh ở các hàng.
- Multiple: Căn chỉnh dòng theo tùy chọn.
Mẹo: Đối với trường hợp lỗi cách dòng xa thì bạn nên chọn khoảng cách càng ngắn càng tốt, còn đối với thao tác trên thì bạn nên chọn Single.
Nhấn nút OK
>> Xem thêm: Cách sửa lỗi file Word bị mã hóa chi tiết, đơn giản
2.2. Cách sửa lỗi cách dòng với Word 2010, 2007
Đối với Word 2007 và 2010 cách chỉnh dòng bị giãn trong word cũng khá giống cách làm với các phiên bản Word mới.
Để thực hiện nhanh thao tác sửa lỗi cách dòng trong Word 2007, 2010 thì bạn thực hiện như sau: Đầu tiên Bôi đen đoạn văn bản bị cách dòng xa > Chọn thẻ Home > Đi đến mục Paragraph > Chọn vào Line & Paragraph Spacing > Nhấn chọn lại khoảng cách phù hợp.
Mẹo: Ở đây bạn hãy lựa chọn 1,0 để sửa lỗi dòng bị cách xa.
Tùy chỉnh độ giãn dòng
Bước 1: Bôi đen đoạn văn bản bị cách dòng xa > Chọn vào thẻ Home > Đi đến mục Paragraph > Nhấn vào mũi tên hướng xuống.
Chọn mũi tên hướng xuống
Bước 2: Hộp thoại hiện lên > Chọn đến thẻ Indents and Spacing.
Bước 3: Đi đến phần Spacing > Ở mục Line Spacing > Chọn khoảng cách phù hợp cho dòng > Rồi nhấn OK.
Trong đó:
- Single: Căn chỉnh xuống dưới 1 dòng. (Có thể dùng phím tắt Ctrl + 1).
- 1,5 Lines: Căn chỉnh 1,5 dòng. (Có thể sử dụng phím Ctrl + 5).
- Double: Căn chỉnh thành 2 dòng. (Sử dụng phím tắt Ctrl + 2).
- At least: Căn chỉnh ở mỗi hàng.
- Exctly: Căn chỉnh các hàng.
- Multiple: Căn chỉnh dòng tùy chỉnh.
Hoàn thành nhấn nút OK
3. Kết luận
Trên đây là hướng dẫn chi tiết cách sửa lỗi cách dòng trong word cho bạn tham khảo. Với những cách sửa lỗi này, chắc chắn văn bản word của bạn sẽ trông đẹp mắt và chuyên nghiệp, thu hút sự chú ý của người xem. Để học thêm nhiều kiến thức word khác, bạn hãy tham gia khoá học word online trên Unica nhé. Với những bài giảng hay, chất lượng từ những giảng viên hàng đầu, chắc chắn bạn sẽ thành thần đồng tin học nhanh chóng.
Chúc các bạn thành công và may mắn nhé.
12/12/2022
6901 Lượt xem

Cách sửa lỗi dính chữ trong word cho mọi phiên bản 100% thành công
Soạn thảo văn bản trên word là một thao tác đơn giản hầu như ai cũng biết. Tuy nhiên, trong quá trình soạn thảo bạn lại thường xuyên gặp lỗi dính chữ trong word. Dính chữ trong word là một trong những lỗi cơ bản và phổ biến thường xuyên gặp phải khi soạn thảo văn bản. Để biết cách sửa lỗi dính chữ trong word như thế nào? Mời bạn tham khảo nội dung mà Unica chia sẻ trong bài viết sau nhé.
1. Lỗi dính chữ trong Word là gì?
Lỗi dính chữ trong Word là tình trạng các chữ hoặc các ký tự trong word bị dính lại với nhau, không có dấu cách (khoảng cách) ở giữa. Lỗi này thường xảy ra khi bạn nhập văn bản, copy văn bản từ một nguồn khác hoặc mở một file Word bị lỗi.
Lỗi chữ trong word bị dính không chỉ gây khó khăn cho việc đọc hiểu nội dung văn bản mà còn khiến cho văn bản của bạn trông thiếu chuyên nghiệp. Vì vậy, cách khắc phục lỗi dính chữ trong word như thế nào là vấn đề đang được rất nhiều người quan tâm.
Cách sửa lỗi dính chữ trong word
2. Nguyên nhân gây ra lỗi chữ dính liền nhau trong word
Lỗi chữ bị dính vào nhau trong word không phải tự nhiên mà có. Thông thường, lỗi chứ dính liền nhau trong word xuất hiện do một số nguyên nhân sau:
2.1. Do xung đột phiên bản (Dùng phiên bản cũ để mở phiên bản mới)
Xung đột giữa các phiên bản (sử dụng phiên bản cũ để mở phiên bản mới) là nguyên nhân điển hình gây lỗi chữ trong word. Mỗi một phiên bản word sẽ lại sử dụng một font chữ khác nhau. Nếu như bạn mở file word được tạo bởi phiên bản word mới thì word sẽ cố gắng chuyển đổi định dạng font chữ của file đó sang định dạng font chữ mà bạn đang sử dụng. Trong quá trình chuyển đổi này đôi khi sẽ gặp lỗi dẫn đến tình trạng lỗi và chữ bị dính liền vào nhau.
2. 2. Copy từ các phần mềm khác (Copy dữ liệu từ các phần mềm khác như PDF, PowerPoint, Excel,...)
Nguyên nhân gây lỗi chữ dính liền nhau trong word còn là do copy từ các từ phần mềm khác như: PDF, PowerPoint, Excel,... Các phần mềm PDF, PowerPoint, Excel,... sẽ sử dụng định dạng font chữ và ngắt dòng khác so với word. Vì vậy khi bạn copy nội dung từ các phần mềm này thì sẽ gặp lỗi chữ dính liền nhau khiến người xem khó đọc.
Lỗi dính chữ trong word do copy từ phần mềm khác gây nên
2.3. Mở các văn bản ở phần mềm khác bằng Word
Văn bản word không phải mở trên phần mềm nào cũng thương thích. Vì vậy, nếu như bạn mở các văn bản ở phần mềm khác bằng Word thì đôi khi sẽ xảy ra lỗi dính chữ khiến văn bản trông rất thiếu tính thẩm mỹ.
>> Xem thêm: Nguyên nhân Word bị khóa? Khắc phục lỗi Word không đánh được chữ
3. Cách sửa lỗi dính chữ trong word
Cách sửa lỗi văn bản bị dính chữ trong word không khó. Tuy nhiên với những người mới thì chắc hẳn sẽ còn nhiều bỡ ngỡ. Sau đây Unica sẽ hướng dẫn chi tiết cho bạn cách chỉnh chữ dính liền trong word, hãy tham khảo nhé.
3.1. Đối với Word 2010, 2013, 2016 và 2019
Cách sửa lỗi dính chữ này có thể áp dụng được ở trên các phiên bản Word từ 2010 trở đi với cả 2 hệ điều hành Windows và MacOS.
Bước 1: Đầu tiên mở file Word bị lỗi dính chữ > Chọn thẻ File.
Nhấn chọn thẻ file
Bước 2: Chọn vào Options.
Chọn Options
Bước 3: Hộp thoại Word Options hiện lên > Chọn đến mục Proffing.
Chọn Proffing
Bước 4: Tại phần When correcting spelling and grammar in Word > Bỏ tích toàn bộ các ô có trong phần này gồm:
- Check spelling as you type: Kiểm tra chính tả.
- Mark grammar errors as you type: Đánh dấu lỗi ngữ pháp khi bạn nhập.
- Frequently confused words: Các từ thường sẽ bị nhầm lẫn.
- Check grammar with spelling: Kiểm tra ngữ pháp và chính tả.
- Show readability statistics: Thống kê khả năng đọc.
Tùy chọn
Bước 5: Nhấn OK để tiến hành sửa lỗi dính chữ trong Word.
3.2. Đối với Word 2007, 2003
Cách khắc phục chữ bị dính trong word đối với Word 2007, 2003 thực hiện như sau:
Bước 1: Mở file Word bị lỗi dính chữ > Chọn vào nút Microsoft Office > Chọn Word Options.
Chọn mục Word options
Bước 2: Hộp thoại Word Options hiện lên > Sau đó chọn mục Proffing.
Nhấn chọn Proffing
Bước 3: Tại mục When correcting spelling and grammar in Word > Bỏ tích toàn bộ các ô có trong phần này gồm:
- Check spelling as you type: Kiểm tra chính tả khi bạn thực hiện nhập.
- Mark grammar errors as you type: Đánh dấu lỗi ngữ pháp trong file.
- Frequently confused words: Các từ thường sẽ bị nhầm lẫn.
- Check grammar with spelling: Kiểm tra ngữ pháp và chính tả.
- Show readability statistics: Hiển thị khả năng đọc.
Bỏ tích chọn
Bước 4: Nhấn OK để thực hiện sửa lỗi dính chữ trong Word.
4. Cách lưu file Word để không bị dính chữ
Cách này thường được sử dụng khi bạn là người trực tiếp tạo ra file word đó và giúp người xem khi mở file Word bạn gửi sẽ không bị lỗi dính chữ.
Lưu ý: Cách này chỉ áp dụng lưu từng file 1 chứ không thể thực hiện lưu nhiều file 1 lúc.
Để thực hiện được việc này thì bạn phải lưu file Word đã tạo dưới dạng .doc thay vì đuôi .docx.
4.1. Đối với Word 2010, 2013
Cách sửa lỗi khoảng cách chữ trong word này có thể thực hiện được trên cả 2 hệ điều hành là Windows và MacOS. Cách sửa văn bản word bị dính chữ trên word 2010, 2013 như sau:
Bước 1: Mở file Word > Sau đó chọn thẻ File.
Nhấn chọn thẻ file
Bước 2: Chọn Save as > Chọn lựa vị trí để lưu.
Mẹo: Bạn có thể nhấn vào phím F12 để mở cửa sổ Save as nhanh.
Chọn Save as
Bước 3: Ở cửa sổ Save as > Đi đến phần Save as type > Chọn vào Word 97-2003 Document (*.doc).
Lựa chọn Word 97
Bước 4: Nhấn nút Save để lưu file Word không bị lỗi dính chữ.
Lưu file
>> Xem thêm: Cách sửa lỗi cách dòng trong Word cực nhanh chóng
4.2. Đối với Word 2007, 2003
Cách này có thể thực hiện được trên cả 2 hệ điều hành đó là Windows và MacOS.
Bước 1: Mở file Word > Nhấp chọn vào nút Microsoft Office > Chọn Save as.
Mẹo: Bạn có thể tiến hành nhấn phím F12 để mở cửa sổ Save as nhanh.
Nhấn chọn Save as
Bước 2: Ở cửa sổ Save as > Đi đến phần Save as type > Chọn vào Word 97-2003 Document (*.doc).
Vào Word 97 -2003
Bước 3: Nhấn nút Save để lưu file Word không bị lỗi dính chữ.
Chọn Save
5. Kết luận
Vậy là chúng tôi đã hướng dẫn bạn cách sửa lỗi dính chữ trong word dễ dàng rồi. Hy vọng rằng các bạn có thể áp dụng và thao tác nhanh chóng để phục vụ hiệu quả nhất cho quá trình làm việc của mình. Nếu bạn muốn học thêm nhiều kiến thức khác hãy tham khảo các khóa học word của Unica bạn nhé.
10/12/2022
3127 Lượt xem

Cách so sánh 2 file word đơn giản để tìm sự khác biệt
Bạn đang có 2 bản thảo văn bản từ file word. Bạn muốn so sánh sự khác biệt giữa 2 file word để đưa ra phán đoán, nhận xét, đánh giá chuẩn xác. Tuy nhiên bạn lại không biết làm sao để so sánh 2 file word? Trong nội dung bài viết dưới đây, Unica sẽ chia sẻ với bạn 3 cách so sánh 2 file word cực kỳ nhanh và chính xác, hãy bỏ túi ngay cho mình để dùng khi cần thiết nhé.
1. Tại sao cần so sánh 2 file Word?
Không phải ngẫu nhiên mà người dùng muốn so sánh 2 văn bản trong word. Việc so sánh văn bản trong word nhằm những mục đích chính sau đây:
1.1. Kiểm tra sự thay đổi và sự tương đồng của dữ liệu
Trong trường hợp bạn nhận 2 hoặc nhiều bản thảo word có cùng nội dung. Và bạn muốn kiếm tra sự thay đổi và những tự tương đồng của 2 bản thảo thì bạn hãy dùng cách so sánh 2 văn bản word. Điều này giúp bạn tổng hợp đầy đủ các sự thay đổi của dữ liệu gốc một cách nhanh chóng và chính xác hơn. Ví dụ như so sánh báo cáo, đề án, những văn bản được chỉnh sửa nhiều lần,...
Cách so sánh 2 file word
1.2. Điều chỉnh và sắp xếp thông tin một cách khoa học
Chúng ta có trường hợp ví dụ minh họa cụ thể như sau. Trong trường hợp bạn đang chuẩn bị kịch bản cho cuộc họp thường niên của doanh nghiệp. Bạn cần so sánh lại kịch bản chi tiết so với ý tưởng kịch bản. Khi bạn so sánh điểm khác nhau giữa 2 bản word bằng mắt thường có thể sẽ làm bạn mệt mỏi, mất thời gian. Lúc này, bạn có thể dùng phần mềm so sánh 2 văn bản để so sánh, điều chỉnh và sắp xếp thông tin nhanh chóng, dễ dàng và khoa học hơn.
1.3. Phát hiện sự trùng lắp và trích dẫn không đúng
Một số những trường hợp như:
- Bạn nhận được bản thảo word và đã có yêu cầu chỉnh sửa nội dung. Sau khi nhận bản chỉnh sửa, bạn muốn so sánh với bản word gốc để kiểm tra.
- Bạn muốn kiểm tra độ chuẩn xác của văn bản nhận được so với văn bản gốc.
- Bạn nhận được bản thảo word có trích dẫn nội dung từ những tài liệu đáng tin cậy. Bạn cần xác minh độ chuẩn xác của trích dẫn.
- Bạn nhận được một bản thảo văn học và nghi ngờ có dấu hiệu đạo văn.
Trong những trường hợp này, bạn có thể dùng cách so sánh 2 văn bản trong word để xác minh, phát hiện sự trùng lặp hoặc những trích dẫn không đúng.
So sánh 2 file word giúp phát hiện sự trùng lặp
1.4. Hợp nhất các phiên bản khác nhau
Bạn có 2 bản thảo tham khảo có cùng nội dung, bố cục. Và bạn muốn sử dụng những giá trị hay nhất từ 2 văn bản này để tạo thành văn bản thứ 3 có giá trị cao hơn 2 văn bản tham khảo trước đó. Lúc này cách so sánh nội dung 2 file word sẽ là giải pháp hữu ích dành cho bạn.
2. Hướng dẫn cách so sánh 2 file word
Có rất nhiều cách so sánh file word. Dưới đây Unica sẽ chia sẻ cho bạn 3 cách kiểm tra 2 văn bản trong word để xem có gì khác biệt không. Cụ thể như sau:
2.1. So sánh văn bản trong word bằng công cụ Compare
Chức năng compare trong word là chức năng cho phép chúng ta so sánh 2 hoặc nhiều file word đồng thời. Để so sánh sự khác nhau giữa 2 văn bản word bằng công cụ compare, bạn hãy thực hiện theo các bước hướng dẫn chi tiết dưới đây:
- Bước 1: Trên thanh công cụ chính của Microsoft Word, bạn hãy chọn tab Review. Sau đó nhấn chọn biểu tượng Compare và chọn tiếp Compare…
Chọn mục Compare
- Bước 2: Hộp thoại Compare Documents được mở ra => Trong mục Original Document, chọn file văn bản gốc => Tại mục Revised Document, chọn file văn bản so sánh => Nhấn OK.
Chọn nút OK
>> Xem thêm: Cách lấy lại File Word chưa lưu nhanh nhất
Sau khi nhấn OK, bạn sẽ nhìn thấy như hình dưới đây:
- Phần (1): Hiển thị thông tin chỉnh sửa, thao tác chỉnh sửa và người chỉnh sửa.
- Phần (2): Hiển thị văn bản gốc và văn bản đã chỉnh sửa.
- Phần (3): Hiển thị nội dung phần văn bản gốc.
- Phần (4): Văn bản đã hoàn thành chỉnh sửa.
Nội dung được chia làm 4 phần
Phân tích kỹ hơn về phần (1), phần (2).
- Phần 1: Hiển thị chi tiết các thông tin đã chỉnh sửa.
Ví dụ: Tổng số lần review sẽ là 3 revisions.
Thao tác chỉnh sửa tương tự như Deleted, Inserted,... Và thao tác trên chữ nào, dòng nào đều sẽ được hiển thị chi tiết.
Hiển thị chi tiết thông tin chính sửa
- Phần 2: Văn bản đã chỉnh sửa thường được đánh dấu gạch đỏ lề bên trái của văn bản.
Xuất hiện dấu gạch đỏ lề bên trái
Bạn nhấn chuột trái vào phần dấu gạch đỏ sẽ hiển thị thông tin cần chỉnh sửa (những chữ màu đỏ).
Hiển thị dấu gạch đỏ
Ngoài ra bạn cũng có thể thay đổi 1 số tùy chọn khi so sánh văn bản như sau:
- Nhấn vào biểu tượng mở rộng mục Tracking> Chọn vào Advanced Options> Nhấn Ok.
Sau đó nhấn vào nút OK
- Xuất hiện hộp thoại > Có các lựa chọn như đường kẻ thông báo đã chỉnh sửa, màu sắc hiển thị > Rồi nhấn OK để hoàn tất.
Hoàn tất bằng việc bấm vào OK
Bạn cũng có thể điều chỉnh cách Word hiển thị sự thay đổi trong tài liệu, ví dụ bạn muốn chúng được hiển thị dưới dạng "bong bóng", vào Review nhấn Show Markup, trỏ chuột đến Balloons và sau đó đến mục Show Revisions in Balloons:
Chọn Show Revisions Balloons
Cài đặt xong, Word của bạn sẽ hiển thị như hình sau:
Hoàn thành cài đặt
Bạn có thể nhấn nút Previous hoặc Next để di chuyển qua lại những thay đổi trong tài liệu và nhấn nút Accept hay Reject để chấp nhận, từ chối thay đổi ở mỗi bước mỗi khi di chuyển. Thực hiện việc lưu tài liệu khi bạn đã chỉnh sửa xong và đã ưng ý nhé!
Lưu tài liệu đã chỉnh sửa
>> Xem thêm: Hướng dẫn cách tính tổng trong Word chi tiết nhất
2.2. Cách so sánh 2 văn bản trong word bằng công cụ online
Bên cạnh việc sử dụng tính năng sẵn có trên word, chúng ta cũng có thể chọn phương pháp so sánh văn bản online. Điều này sẽ giúp chúng ta tăng tốc độ so sánh, phân tích, đối chiếu sự giống nhau và khác nhau của văn bản. Bạn có thể sử dụng một trong 2 phần mềm sau đây.
2.2.1. Phần mềm so sánh 2 file word Diffchecker
Phần mềm Diffchecker hỗ trợ so sánh trực tuyến hiệu quả văn bản word và cả file PDF. Tính năng vượt trội của phần mềm Diffchecker không chỉ là giúp bạn so sánh chính xác sự khác nhau giữa hai văn bản. Mà bạn còn có thể hợp nhất tự động 2 văn bản. Trong trường hợp người dùng có tài khoản Diffchecker thì có thể lưu bản nháp hoặc điều chỉnh lỗi sai của văn bản so sánh với văn bản gốc.
Cách tìm điểm khác nhau giữa 2 file word bằng phần mềm Diffchecker như sau:
- Bước 1: Bạn hãy truy cập vào phần mềm Diffchecker.com
Trang chủ phần mềm
- Bước 2: Bạn hãy sao chép và dán nội dung gốc vào phần Original Text. Tiếp theo là sao chép và dán nội dung cần so sánh vào mục Changed Text. Sau đó chọn Find Different để so sánh.
Thao tác so sánh file
- Bước 3: Chờ đợi trong giây lát để phần mềm xử Diffchecker lý thông tin. Kết quả chúng ta nhận được như sau:
Kết quả nhận được
2.2.2. Cách so sánh hai văn bản trong word bằng CopyLeaks
Công cụ CopyLeaks giúp chúng ta so sánh 2 file Word một nhanh chóng, chính xác. Đồng thời, công cụ còn giúp chúng ta phân tích độ trùng lặp giữa 2 văn bản. Và đưa ra một số dữ liệu phân tích giúp chúng ta kiểm tra sử thay đổi một cách dễ dàng hơn. Đặc biệt, công cụ CopyLeaks còn giúp chúng ta so sánh nhiều dạng file như pdf, html, doc, txt, rtf, ppt,…
Cách tìm điểm khác nhau giữa 2 văn bản bằng công cụ CopyLeaks được thực hiện như sau:
- Bước 1: Truy cập vào website chính thức của công cụ CopyLeaks. Sau đó chọn START NOW.
Chọn Start now
Lưu ý: Bạn cần phải đăng nhập CopyLeaks trước khi thao tác làm việc.
Đăng nhập vào phần mềm
Trong trường hợp bạn chưa có tài khoản, bạn hãy đăng ký bằng cách nhấn vào Login và điền email vào để kích hoạt tài khoản. Sau đó đăng nhập vào CopyLeaks để tiến hành bước tiếp theo.
Nhấn vào Login
- Bước 2: Khi giao diện công cụ hiển thị, bạn hãy nhấn chọn COMPARE FILES. Sau đó, chọn tiếp GO.
Chọn COMPARE FILES
- Bước 3: Bạn thực hiện sao chép và dán nội dung của 2 file Word vào mục Text ở File 1 và File 2. Sau đó chọn COMPARE.
Sao chép và dán nội dung
- Bước 4: Bạn hãy chờ đợi trong giây lát. Kết quả sẽ được hiển thị với những dòng chữ in màu đỏ để thể hiện sự khác biệt giữa 2 văn bản.
Kết quả hiển thị trùng lặp
3. Kết luận
Hy vọng với 3 cách so sánh 2 file word kèm hướng dẫn và hình ảnh minh họa chi tiết mà chúng tôi chia sẻ đã giúp bạn thực hành cách đối chiếu 2 file word nhanh, chính xác. Nếu khóa học word của bạn trước đây chỉ mang đến cho bạn những bài học soạn thảo word cơ bản. Thì bạn hãy cùng chúng tôi nâng cao trình độ word trong các khóa học chủ đề sắp khai giảng trong thời gian gần đây nhé.
10/12/2022
5824 Lượt xem

Cách sắp xếp tên theo abc trong word siêu dễ mà ai cũng làm được
Ngoài việc nhập văn bản, bạn cũng có thể chèn danh sách tên vào file word để thể hiện dữ liệu một cách trực quan và rõ ràng. Tuy nhiên, nếu danh sách tên của bạn quá dài và không có thứ tự, bạn có thể gặp phải những khó khăn và mất thời gian khi tra cứu hoặc in văn bản. Vậy làm thế nào để sắp xếp tên theo abc trong word siêu dễ mà ai cũng làm được? Trong bài viết này, chúng tôi sẽ hướng dẫn bạn cách sắp xếp tên theo abc trong word bằng ba cách là xếp tên theo abc trong word, sắp xếp tên trùng nhau theo thứ tự abc trong word và sắp xếp tên có cột số thứ tự. Chúng tôi cũng sẽ nêu ra tại sao phải sắp xếp tên theo abc trong word và quy tắc xếp họ và tên theo abc. Bên cạnh đó, Unica cũng sẽ đưa ra một vài lưu ý khi sắp xếp tên theo abc trong word.
Tại sao phải sắp xếp tên theo abc trong word?
Sắp xếp theo vần abc trong word là một cách để bạn có thể sắp xếp danh sách tên theo thứ tự bảng chữ cái từ A đến Z hoặc ngược lại. Điều này sẽ mang lại cho bạn nhiều lợi ích như:
1. Tạo thứ tự logic
Khi bạn sắp xếp tên theo abc trong word, bạn sẽ tạo ra một thứ tự logic cho danh sách tên của mình. Bạn sẽ dễ dàng nhận biết được vị trí của mỗi tên trong danh sách, cũng như số lượng tên bắt đầu bằng mỗi chữ cái. Điều này sẽ giúp bạn có một cái nhìn tổng quan và rõ ràng về danh sách tên của bạn.
Khi bạn sắp xếp tên theo abc trong word, bạn sẽ tạo ra một thứ tự logic cho danh sách tên của mình
2. Tránh nhầm lẫn và sai sót
Cách sắp xếp tên theo abc trong word sẽ giúp bạn tránh được những nhầm lẫn và sai sót khi tra cứu hoặc in văn bản. Bạn sẽ không bị bỏ sót hoặc lặp lại tên nào trong danh sách, cũng như không bị nhầm tên này với tên khác. Điều này sẽ giúp bạn đảm bảo tính chính xác và đầy đủ của dữ liệu.
3. Thuận tiện để tra cứu
Khi bạn sắp xếp tên trong word, bạn sẽ thuận tiện hơn để tra cứu tên trong danh sách. Bạn sẽ không phải mất thời gian để tìm kiếm tên theo thứ tự ngẫu nhiên, mà chỉ cần nhớ chữ cái đầu tiên của tên mà bạn muốn tìm. Bạn sẽ nhanh chóng tìm thấy tên mà bạn cần trong danh sách, không cần phải duyệt qua toàn bộ danh sách.
4. Hỗ trợ trong công việc quản lý dữ liệu
Khi sắp xếp tên theo abc trong word, bạn sẽ hỗ trợ cho công việc quản lý dữ liệu của bạn. Bạn sẽ dễ dàng phân loại, lọc, thống kê, so sánh, đánh giá, phân tích,… dữ liệu dựa trên danh sách tên của bạn. Bạn sẽ có được những kết quả chính xác và đáng tin cậy, giúp bạn nâng cao hiệu quả và chất lượng công việc.
Sắp xếp tên sẽ hỗ trợ cho công việc quản lý dữ liệu
Quy tắc xếp họ và tên theo abc
Trước khi thực hiện cách sắp xếp tên theo abc trong word, bạn cần biết quy tắc xếp tên theo abc. Quy tắc này sẽ giúp bạn sắp xếp tên một cách chính xác và thống nhất. Quy tắc xếp họ và tên theo abc là:
- Bạn sẽ xếp tên theo thứ tự từ A đến Z, từ trái sang phải, từ trên xuống dưới.
- Bạn sẽ xếp tên theo họ, sau đó đến tên đệm, cuối cùng là tên. Ví dụ: Nguyễn Văn An sẽ xếp trước Nguyễn Thị Bình.
- Nếu hai tên có cùng họ, bạn sẽ xếp tên theo tên đệm. Nếu hai tên có cùng họ và tên đệm, bạn sẽ xếp tên theo tên. Ví dụ: Nguyễn Thị Bình sẽ xếp trước Nguyễn Thị Cẩm, Nguyễn Thị Cẩm sẽ xếp trước Nguyễn Thị Cẩm Anh.
- Nếu hai tên có cùng họ, tên đệm và tên, bạn sẽ xếp tên theo thứ tự chữ cái của từng chữ trong tên. Ví dụ: Nguyễn Thị Cẩm Anh sẽ xếp trước Nguyễn Thị Cẩm Ánh, Nguyễn Thị Cẩm Ánh sẽ xếp trước Nguyễn Thị Cẩm Ân.
- Nếu hai tên có cùng họ, tên đệm, tên và thứ tự chữ cái, bạn sẽ xếp tên theo thứ tự xuất hiện trong danh sách. Ví dụ: Nguyễn Thị Cẩm Ân sẽ xếp trước Nguyễn Thị Cẩm Ân nếu tên đầu tiên xuất hiện trước trong danh sách.
Quy tắc xếp họ và tên theo abc
3 Cách sắp xếp tên theo abc trong word
Để sắp xếp tên theo abc trong word, bạn có thể sử dụng một trong ba cách sau:
1. Cách xếp tên theo thứ tự a b c trong word
Cách này là cách đơn giản và nhanh chóng, nhưng chỉ áp dụng được cho danh sách tên đơn giản, không có cột số thứ tự hoặc các thông tin khác. Bạn có thể xếp tên theo abc trong word bằng cách làm theo các bước sau:
Bước 1: Bôi đen cột Tên trong bảng dữ liệu.
Bôi đen cột tên
Bước 2: Nhấn vào tab Layout trên thanh công cụ > Chọn Sort.
Vào mục Sort
Bước 3: Mục Sort by chọn Tên > Lựa chọn Header row trong My list has và nhấn OK.
Nhấn nút OK
>> Xem thêm: Cách mở 2 file Word cùng lúc trên màn hình dễ dàng
Lưu ý:
Khi thực hiện cách sắp xếp abc trong word, bạn cần:
- Chọn lựa kiểu Ascending để sắp xếp tăng dần từ A đến Z.
- Hoặc chọn đến Descending để sắp xếp theo thứ tự giảm dần Z về A.
- Việc sử dụng Header row chọn cả tiêu đề cột để Word không sắp xếp ô đầu tiên.
Và kết quả là dữ liệu trong bảng của bạn đã được sắp xếp theo cột Tên theo thứ tự bảng chữ cái ABC, lúc này dữ liệu của các cột khác cũng sắp xếp theo.
Kết quả hoàn thành
2. Cách sắp xếp tên theo abc trong word với nhưng tên trùng nhau
Cách này là cách tiện lợi và linh hoạt, nhưng có thể mất nhiều thời gian hơn. Bạn có thể sắp xếp tên trùng nhau theo thứ tự abc trong word bằng cách làm theo các bước sau:
Bước 1: Bôi đen cả cột Họ và Tên. Trên thanh công cụ, bạn nhấn tab Layout rồi chọn Sort.
Nhấn chọn Sort
Bước 2: Tại mục Sort by chọn cột Tên > Mục Then by chọn cột Họ > Chọn đến Header row trong My list has và nhấn OK.
Bấm chọn OK
Lưu ý:
- Chọn kiểu Ascending để sắp xếp theo thứ tự tăng dần từ A > Z.
- Hoặc chọn vào Descending để sắp xếp giảm dần Z > A.
Hoàn thành
3. Cách sắp xếp tên có cột số thứ tự
Cách này là cách phức tạp và cầu kỳ, nhưng sẽ giúp bạn sắp xếp tên có cột số thứ tự một cách chính xác và đẹp mắt.
Cách sắp xếp tên theo abc trong word như sau:
Bước 1: Bôi đen cột STT. Rồi nhấn tab Layout trên thanh công cụ và chọn Sort.
Layout chọn Sort
Bước 2: Chọn Options.
Option
Bước 3: Trong hộp thoại Sort Options, chọn Sort column only rồi nhấn OK 2 lần.
Nhấn OK 2 lần
Bước 4: Bôi đen các cột còn lại trừ cột STT Và tiến hành sắp xếp giống như cách 2 ở trên. Nhấn tab Layout > Sau đó chọn Sort.
Mục Sort by chọn cột Tên > Mục Then by chọn cột Họ > Chọn kiểu Ascending (sắp xếp tăng dần từ A > Z) > Chọn mục Header row trong My list has và nhấn OK.
Một vài lưu ý khi sắp xếp tên theo abc trong word
Khi thực hiện cách sắp xếp theo thứ tự alpha b trong word, bạn cần lưu ý một vài điều sau:
1. Kiểm tra lại danh sách tên trước khi sắp xếp
Trước khi sắp xếp tên theo abc trong word, bạn nên kiểm tra lại danh sách tên của bạn để đảm bảo rằng không có tên nào bị sai chính tả, thiếu dấu hoặc bị trùng lặp. Bạn có thể kiểm tra chính tả bằng cách chọn tab Trang chủ trên thanh công cụ, sau đó chọn nhóm Kiểm tra, chọn nút Kiểm tra chính tả và ngữ pháp.
Bạn có thể kiểm tra thiếu dấu bằng cách chọn tab Trang chủ trên thanh công cụ, sau đó chọn nhóm Ngôn ngữ, chọn nút Đặt ngôn ngữ, chọn Tiếng Việt. Bạn có thể kiểm tra trùng lặp bằng cách sử dụng chức năng tìm kiếm hoặc bằng cách sắp xếp tên theo abc và so sánh các tên liền kề nhau.
Kiểm tra lại danh sách tên trước khi sắp xếp
2. Loại bỏ các ký tự không cần thiết
Khi sắp xếp tên theo abc trong word, bạn nên loại bỏ các ký tự không cần thiết trong danh sách tên của bạn, như dấu câu, dấu ngoặc, dấu gạch, dấu chấm, dấu phẩy… Bạn có thể loại bỏ các ký tự không cần thiết bằng cách sử dụng chức năng thay thế.
Bạn có thể thay thế bằng cách chọn tab Trang chủ trên thanh công cụ, sau đó chọn nhóm Tìm kiếm, chọn nút Thay thế. Trong hộp thoại Thay thế, bạn có thể nhập ký tự cần thay thế vào ô Tìm kiếm và để trống ô Thay thế bằng, sau đó nhấn nút Thay thế tất cả.
3. Chọn đúng phạm vi chứa dữ liệu cần sắp xếp
Khi thực hiện cách sắp xếp tên theo abc trong word, bạn nên chọn đúng phạm vi chứa dữ liệu cần sắp xếp, không chọn quá nhiều hoặc quá ít. Bạn nên chọn toàn bộ danh sách tên mà bạn muốn xếp theo abc, không chọn các dòng hoặc cột không liên quan. Bạn cũng nên chọn cả cột số thứ tự nếu bạn muốn đánh số lại sau khi sắp xếp. Bạn có thể chọn phạm vi chứa dữ liệu cần sắp xếp bằng cách kéo chuột qua phạm vi đó, hoặc bằng cách nhấn phím Ctrl và click vào từng dòng hoặc cột.
Chọn đúng phạm vi chứa dữ liệu cần sắp xếp
4. Sử dụng các lựa chọn sắp xếp nâng cao (nếu cần)
Khi sắp xếp tên theo abc trong word, bạn có thể sử dụng các lựa chọn sắp xếp nâng cao để tùy chỉnh cách sắp xếp của bạn, nếu cần. Bạn có thể sử dụng các lựa chọn sắp xếp nâng cao bằng cách chọn nút Tùy chọn trong hộp thoại Sắp xếp văn bản hoặc Sắp xếp. Trong hộp thoại Tùy chọn sắp xếp, bạn có thể chọn:
- Phân biệt chữ hoa chữ thường: Bạn có thể chọn lựa chọn này nếu bạn muốn sắp xếp tên theo phân biệt chữ hoa chữ thường, tức là chữ hoa sẽ xếp trước chữ thường. Ví dụ: An sẽ xếp trước an, Bình sẽ xếp trước bình.
- Sắp xếp theo số: Bạn có thể chọn lựa chọn này nếu bạn muốn sắp xếp tên theo số, tức là số sẽ xếp trước chữ cái. Ví dụ: 1 sẽ xếp trước A, 2 sẽ xếp trước B.
- Sắp xếp theo ngôn ngữ: Bạn có thể chọn lựa chọn này nếu bạn muốn sắp xếp tên theo ngôn ngữ, tức là theo thứ tự bảng chữ cái của ngôn ngữ đó. Bạn có thể chọn ngôn ngữ mà bạn muốn sắp xếp tên theo trong danh sách Sắp xếp theo ngôn ngữ. Ví dụ: nếu bạn chọn ngôn ngữ là Tiếng Việt, bạn sẽ sắp xếp tên theo thứ tự A, Ă, Â, B, C, D, Đ, E, Ê, G, H, I, K, L, M, N, O, Ô, Ơ, P, Q, R, S, T, U, Ư, V, X, Y, Z.
5. Lưu ý đến ngôn ngữ và bộ mã hóa
Khi bạn sắp xếp tên theo abc trong word, bạn cũng nên lưu ý đến ngôn ngữ và bộ mã hóa của văn bản. Ngôn ngữ và bộ mã hóa sẽ ảnh hưởng đến thứ tự bảng chữ cái và cách hiển thị của các ký tự đặc biệt.
Lưu ý đến ngôn ngữ và bộ mã hóa của văn bản
Kết luận
Đó là những hướng dẫn và lưu ý về cách sắp xếp tên theo abc trong word siêu dễ mà ai cũng làm được. Hy vọng bài viết này sẽ giúp bạn sắp xếp tên theo abc trong word một cách hiệu quả và tiện lợi. Đặc biệt nếu muốn cải thiện thêm kỹ năng tin học văn phòng thì có thể tham khảo thêm khóa học word trên Unica nhé.
Chúc bạn thành công!
>> Xem thêm: Cách lấy lại File Word chưa lưu nhanh nhất
10/12/2022
3792 Lượt xem

Cách mở 2 file Word cùng lúc trên màn hình máy tính đơn giản, chi tiết
Trong quá trình làm việc hay học tập, bạn có thể cần mở 2 file Word cùng lúc để so sánh, chỉnh sửa hoặc tham khảo. Tuy nhiên, không phải ai cũng biết cách mở 2 file Word cùng lúc trên màn hình máy tính một cách hiệu quả và tiện lợi. Bài viết này sẽ hướng dẫn bạn mở 2 file Word cùng lúc trên màn hình máy tính đơn giản, chi tiết và các mục đích, lợi ích của việc làm này.
Mục đích và lợi ích của việc mở 2 file Word cùng lúc
Việc mở 2 file cùng một lúc sẽ đem tới rất nhiều lợi ích cho người dùng. Một trong số đó là:
1. Giúp người dùng chỉnh sửa trực tiếp trên cả 2 file Word cùng lúc
Khi mở 2 file Word cùng lúc trên màn hình máy tính, bạn có thể thay đổi nội dung, định dạng, chèn hình ảnh, bảng biểu, biểu đồ,… trên cả 2 file một cách dễ dàng và nhanh chóng. Bạn không cần phải chuyển qua lại giữa các cửa sổ Word để chỉnh sửa, mà có thể làm việc trên cả 2 file cùng một lúc.
Cách mở 2 file word cùng lúc trên màn hình
2. Giúp người dùng xem được nội dung trên cả 2 file Word cùng lúc
Khi bạn mở 2 file Word cùng lúc trên màn hình máy tính, bạn có thể xem được nội dung trên cả 2 file một cách rõ ràng và đầy đủ. Bạn không cần phải cuộn lên xuống hoặc phóng to thu nhỏ để xem nội dung trên từng file, mà có thể nhìn thấy cả 2 file trên màn hình máy tính cùng một lúc.
3. Tăng năng suất làm việc
Khi bạn mở 2 file Word cùng lúc trên màn hình máy tính, bạn có thể tiết kiệm thời gian và công sức trong việc làm việc với các file Word. Bạn không cần phải mất thời gian để mở và đóng các file Word, mà có thể làm việc liên tục và hiệu quả trên cả 2 file. Bạn cũng có thể tránh được những sai sót hoặc nhầm lẫn khi làm việc với nhiều file Word cùng một lúc.
Tiết kiệm thời gian và công sức trong việc làm việc với các file Word
Cách mở 2 file word cùng lúc trên màn hình đã có dưới thanh Taskbar
Để mở 2 file word cùng một lúc trên màn hình đã có thanh Tasbar bên dưới, bạn có thể làm như sau:
1. Hướng dẫn nhanh
Mở trước 1 file Word > Thu nhỏ màn hình file Word đó lại > Nhấn giữ phím Shift + Nhấp chuột trái vào ứng dụng Word trên thanh Taskbar > Sau khi đã mở file Word bạn mở thẻ File > Chọn Open > Chọn vào file Word mà bạn muốn mở.
2. Hướng dẫn chi tiết
Bạn có thể thử cách sau để mở một file Word khác khi đã có một file Word đang mở:
- Bước 1: Bạn hãy thu nhỏ cửa sổ file Word hiện tại bằng cách nhấn vào nút ở góc phải trên cùng của cửa sổ.
Chọn biểu tượng ở góc bên phải
- Bước 2: Bạn hãy giữ phím Shift và nhấn chuột vào biểu tượng Word trên thanh Taskbar ở dưới màn hình.
- Bước 3: Bạn hãy chọn thẻ File trên thanh công cụ của file Word mới mở.
Chọn thẻ File
- Bước 4: Bạn hãy chọn Open và tìm đến file Word bạn muốn mở.
Vào Open
>> Xem thêm: Cách ẩn/hiện thanh công cụ trong Word 2017, 2007, 2003, 2013
Cách hiển thị 2 trang trong word có sẵn bên ngoài màn hình Desktop
Để hiển thị 2 trang trong Word có sẵn bên bên ngoài màn hình Desktop, bạn có thể làm như sau:
1. Hướng dẫn nhanh
Mở trước 1 file Word cần mở > Nhấn giữ phím Shift + Nhấp 2 lần chuột trái liên tiếp vào file Word thứ 2 cần mở.
2. Hướng dẫn chi tiết
Bạn có thể thử cách sau để mở một file Word khác khi đã có một file Word đang mở:
- Bước 1: Bạn hãy thu nhỏ cửa sổ file Word hiện tại bằng cách nhấn vào nút ở góc phải trên cùng của cửa sổ.
Nhấn chọn vào biểu tượng
- Bước 2: Nhấp đúp chuột trái liên tiếp vào mục file Word thứ 2 cần mở.
Hướng dẫn cách chia đôi màn hình trong word cùng lúc
Đây là cách mở 2 trang word cùng lúc trên máy tính nâng cao và chuyên nghiệp. Bạn chỉ cần làm theo các bước sau:
1. Cách chia màn hình bằng lệnh có sẵn trên thanh Taskbar
Bạn có thể sử dụng cách sau để chia màn hình word cho 2 file Word khi đã mở chúng:
- Bước 1: Bạn hãy làm cho 2 file Word đều ở chế độ toàn màn hình bằng cách nhấn vào nút fullscreen ở góc phải trên cùng của mỗi file.
Chọn vào biểu tượng fullscreen
Lưu ý: Bạn hãy đóng tất cả các ứng dụng khác ngoài 2 file Word bạn muốn chia.
- Bước 2: Bạn hãy nhấn chuột phải vào thanh Taskbar ở dưới màn hình và chọn một trong hai lựa chọn sau:
+ Show windows side by side: 2 file Word sẽ được chia đều theo chiều ngang, một file ở bên trái và một file ở bên phải.
+ Show windows stacked: 2 file Word sẽ được chia đều theo chiều dọc, một file ở phần trên và một file ở phần dưới.
Tùy chọn
Kết quả sau khi hoàn thành cách chia đôi màn hình word như sau:
Kết quả hoàn thành
2. Cách mở nhiều file word cùng lúc bằng phím tắt
Cách chia màn hình word thành 2 trang bằng phím tắt như sau:
- Bước 1: Mở file Word cần chia màn hình. Sau đó, bạn nhấn tổ hợp phím Windows + dấu mũi tên trái hoặc mũi tên phải.
Việc này sẽ quyết định file Word đầu tiên của bạn được hiển thị ở bên nào.
- Bước 2: Máy tính lúc này sẽ hiện ra các file bạn mở sẵn ở bên phải nếu bạn thực hiện mở file đầu tiên ở phía bên trái và ngược lại.
Dùng các phím mũi tên để di chuyển đến file bạn muốn mở rồi nhấn Enter.
Cách để xóa định dạng chia màn hình ra làm hai
Bên cạnh việc mở hai file word cùng lúc, trong nhiều trường hợp bạn sẽ cần xóa định dạng chia màn hình này. Cách để xóa định dạng chia màn hình thành 2 như sau:
- Bước 1: Nhấn chuột phải vào thanh Taskbar >
- Bước 2: Chọn 1 trong 2 dòng sau:
+ Undo Show All windows side by side: Chia màn hình dọc.
+ Undo Show All windows stacked: Chia thành màn hình ngang.
Lưu ý: Khi bạn chọn dòng nào để tiến hành việc chia màn hình máy tính thì sẽ xuất hiện lệnh Undo cho dòng đó. Giống như ở ví dụ này chọn Show windows side by side nên sẽ hiện Undo cho dòng mình đã chọn.
>> Xem thêm: Cách sắp xếp tên theo ABC trong Word cực dễ dàng
Xóa định dạng chia file word
Tổng kết
Việc mở 2 file Word cùng lúc trên màn hình máy tính là một kỹ năng cần thiết và hữu ích cho người dùng Word. Bài viết đã hướng dẫn bạn cách mở 2 file Word cùng lúc trên màn hình máy tính đơn giản, chi tiết và các mục đích, lợi ích của việc làm này. Bạn có thể áp dụng mở 2 file Word cùng lúc trên màn hình máy tính phù hợp với nhu cầu và tình huống của bạn để làm việc hiệu quả và năng suất hơn với các file Word. Mong rằng bạn có thể thực hiện thành công, nếu muốn cải thiện kỹ năng tin học văn phòng tốt hơn thì tìm hiểu ngay khóa học word online trên Unica nhé.
09/12/2022
5521 Lượt xem

Tiết lộ ngay cách lưu văn bản trong word chỉ mất 5 giây thực hiện
Bạn có biết cách lưu văn bản trong word không? Đây là một kỹ năng cơ bản nhưng rất quan trọng khi sử dụng phần mềm soạn thảo văn bản phổ biến nhất hiện nay. Bằng cách lưu văn bản ở word, bạn có thể bảo vệ dữ liệu của mình, dễ dàng chỉnh sửa và trao đổi thông tin, tài liệu. Trong bài viết này, tôi sẽ tiết lộ cho bạn 3 phương pháp lưu văn bản trong word siêu nhanh, cách mở file word đã lưu, cách đổi tên cho file word, và trả lời một số câu hỏi thường gặp về cách lưu file trong word. Hãy cùng Unica theo dõi nhé!
Tại sao cần phải lưu văn bản trong Word?
Trước khi tìm hiểu cách lưu văn bản trong word, bạn cần hiểu rõ tầm quan trọng của việc lưu văn bản. Dưới đây là một số lý do chính tại sao bạn nên lưu văn bản trong word:
1. Để các dữ liệu soạn thảo không bị mất sau khi bạn tắt máy
Đây là lý do đơn giản nhất nhưng cũng quan trọng nhất. Khi bạn soạn thảo văn bản trên word, bạn đang tạo ra các dữ liệu như chữ, hình ảnh, bảng biểu, đồ thị,... Nếu bạn không lưu văn bản, các dữ liệu này sẽ bị mất khi bạn tắt máy hoặc đóng word. Điều này có thể gây ra những rắc rối lớn nếu bạn đang làm một bài báo cáo, luận văn hay bất kỳ tài liệu quan trọng nào. Do đó, bạn nên thường xuyên lưu văn bản để đảm bảo an toàn cho công việc của mình.
Cách lưu trên word giúp hạn chế việc mất tài liệu
2. Dễ dàng chỉnh sửa thông tin soạn thảo đã lưu trước đó
Khi lưu văn bản trong word, bạn có thể mở lại file word đã lưu và tiếp tục chỉnh sửa, bổ sung hay xóa bỏ các thông tin soạn thảo. Điều này giúp bạn tiết kiệm thời gian và công sức, không phải bắt đầu lại từ đầu. Bạn cũng có thể sử dụng các chức năng của word như kiểm tra chính tả, định dạng, chèn thêm các thành phần khác,... để hoàn thiện văn bản của mình.
3. Thuận tiện cho việc tìm kiếm lại thông tin bạn soạn thảo
Trong quá trình lưu văn bản trong word, bạn có thể đặt tên cho file word theo ý muốn. Điều này giúp bạn dễ dàng tìm kiếm lại thông tin bạn soạn thảo khi cần thiết. Bạn có thể sử dụng chức năng tìm kiếm của word, hoặc của hệ điều hành để tìm ra file word mong muốn. Bạn cũng có thể sắp xếp các file word theo thứ tự thời gian, kích thước, tên,... để quản lý tốt hơn.
4. Thuận tiện cho việc trao đổi thông tin, tài liệu
Khi bạn lưu văn bản trong word, bạn có thể chia sẻ, gửi, hay nhận các file word từ người khác. Điều này giúp bạn trao đổi thông tin, tài liệu một cách nhanh chóng và hiệu quả. Bạn có thể sử dụng các phương tiện như email, USB, đĩa CD, đám mây,... để truyền tải các file word. Bạn cũng có thể mở và đọc các file word của người khác để góp ý, chỉnh sửa hay bình luận nếu cần.
Lưu văn bản sẽ thuận tiện cho việc trao đổi thông tin, tài liệu
3 cách lưu bản word thành file siêu nhanh
Sau khi biết được tầm quan trọng của việc lưu văn bản trong word, bạn có thể thắc mắc làm thế nào để lưu văn bản trong word một cách nhanh nhất. Dưới đây là 3 cách lưu văn bản trong word siêu nhanh mà bạn có thể áp dụng:
1. Cách lưu văn bản word trên máy tính bằng lệnh Save
Ưu điểm của phương pháp này là nhanh chóng, đơn giản và rất dễ thực hiện. Còn nhược điểm đó là có nhiều máy chưa cài đặt thao tác Save nhanh nên sẽ gây khó khăn trong việc tìm kiếm nút Save.
Cách lưu file word vào thư mục:
Bước 1: Chọn biểu tượng Save ở góc trên bên trái của thanh công cụ.
Chọn biểu tượng lưu Save
Bước 2: Lúc này một danh sách các lựa chọn về vị trí Save file hiện ra > Nhấp vào Browse.
Đối với Word 2010, 2007, 2003 bạn có thể bỏ qua bước này và đến thẳng bước 3
Trong đó:
- Recent Documents: Văn bản mà bạn mới sử dụng gần đây nhất.
- OneDrive: Mở văn bản bạn cần trên OneDrive.
- This PC: Mở văn bản qua thư mục hiển thị trong Word.
- Add a Place: Mở văn bản tại một nơi khác do bạn tùy chọn.
- Browse: Mở thư mục ở trên máy tính.
>> Xem thêm: Cách viết tắt trong Word giúp tiết kiệm thời gian
Chọn vào Browse
Bước 3: Khi hộp thoại hiện lên, bạn cần chọn vị trí lưu file. Sau đó, bạn cần đặt tên cho file Word ở ô File name.
Bấm chọn file name
Bước 4: Chọn kiểu thư mục được lưu ở phần Save as type.
Chọn Save as type
Bước 5: Nhấn OK để hoàn thành cách lưu file trong word.
Nhấn Save
Lưu ý: Nếu như file Word của bạn đã được đặt tên thì bạn chỉ cần nhấn vào biểu tưởng Save ở góc trên phía cùng bên trái.
2. Hướng dẫn cách lưu văn bản trong word bằng Save As
Đây là cách lưu văn bản word cho phép bạn lưu file word với một tên khác, hoặc lưu file word dưới dạng khác như PDF, HTML,...
Cách save file word bằng save as như sau:
Bước 1: Ở file Word đang soạn thảo văn bản > Chọn vào thẻ File.
Nhấn chọn File
Bước 2: Chọn đến mục Save As.
Vào Save as
Bước 3: Khi đó danh sách các lựa chọn về vị trí Save file hiện ra > Tiếp theo nhấp vào Browse.
Đối với Word 2010, 2007, 2003 và cách lưu văn bản trong word 2016 bạn có thể bỏ qua bước này và sang bước 3.
Trong đó:
- Recent Documents: Mở văn bản mới sử dụng gần đây.
- OneDrive: Mở văn bản ở trên OneDrive.
- This PC: Văn bản qua các thư mục hiển thị trong Word.
- Add a Place: Mở văn bản tại nơi khác do bạn lựa chọn.
- Browse: Mở thư mục mới trên máy tính.
Chọn Browse
Bước 4: Ở hộp thoại hiện lên > Chọn vị trí lưu > Đặt tên cho file Word ở mục File name.
Đặt tên cho file
Bước 5: Chọn kiểu thư mục lưu ở phần Save as type.
Nhấn chọn Save as type
Bước 6: Sau đó nhấn OK để lưu file Word.
Nhấn nút Save
3. Cách lưu word trên máy tính bằng phím tắt
Đây là cách lưu văn bản word nhanh nhất và tiện lợi nhất. Bạn chỉ cần sử dụng phím tắt lưu văn bản trong word là Ctrl + S để lưu văn bản word mà không cần mở tab File hay chọn lệnh Save.
Cách lưu file trên word:
Bước 1: Nhấn tổ hợp phím Ctrl + S.
Nhần vào phím Ctrl+ S
>> Xem thêm: Hướng dẫn cách tạo watermark và chèn logo chìm trong Word
Bước 2: Danh sách các lựa chọn về vị trí Save file hiện ra. Tiếp đến, bạn click vào Browse.
Trong đó:
- Recent Documents: Mở văn bản bạn muốn sử dụng.
- OneDrive: Mở văn bản ở OneDrive.
- This PC: Mở văn bản tại thư mục hiển thị trong Word.
- Add a Place: Mở văn bản ở một nơi khác do bạn lựa chọn.
- Browse: Mở thư mục trên máy tính của bạn.
Chọn vào Browse
Đối với phiên bản Word 2010, 2007, 2003 bạn có thể bỏ qua bước này và qua thẳng bước 3.
Bước 3: Tại vị trí hộp thoại hiện lên > Chọn vị trí lưu và đặt tên cho file Word ở phần File name.
Đặt tên file name
Bước 4: Ở phần Save as type, bạn chọn lựa kiểu thư mục sẽ lưu.
Chọn Save as type
Bước 5: Nhấn OK để hoàn thành cách lưu bài trên word.
Lưu ý: Nếu file Word của bạn đã được đặt tên thì bạn chỉ cần nhấn vào biểu tưởng Save ở góc trên cùng bên trái.
Chọn mục OK
Cách mở file Word đã lưu
Sau khi bạn đã thực hiện cách lưu văn bản trong word, bạn có thể mở lại file word đã lưu để xem, chỉnh sửa hay in ấn. Nếu chưa biết cách mở file tài liệu vừa in, bạn có thể tham khảo hai cách mở file word đã lưu như sau:
1. Cách mở file Word đã lưu bằng lệnh có sẵn
Đây là cách mở file word đã lưu đơn giản và dễ dàng. Bạn chỉ cần thực hiện các bước sau:
Bước 1: Mở word và chọn tab File trên thanh công cụ của word.
Chọn tab File trên thanh công cụ của word
Bước 2: Chọn lệnh Open trong danh sách các lệnh. Sau đó, bạn cần chọn đường dẫn tới file word đã lưu trên máy tính hoặc chọn một file word gần đây trong danh sách các file word đã mở trước đó.
Tìm file word cần mở
Bước 3: Click vào nút Browse.
Chọn nút Browse
Bước 4: Trong hộp thoại xuất hiện, nhập tên file muốn tìm vào ô Search.
Nhập tên file muốn tìm vào ô Search
Bước 5: Nhấn nút Open để mở file word đã lưu.
Nhấn nút Open
2. Mở file Word đã lưu nhanh với phím tắt
Đây là cách mở file word đã lưu nhanh chóng và tiện lợi. Bạn chỉ cần sử dụng một phím tắt đơn giản là Ctrl + O để mở file word đã lưu mà không cần mở tab File hay chọn lệnh Open. Bạn chỉ cần thực hiện các bước sau:
Bước 1: Mở word và nhấn tổ hợp phím Ctrl + O trên bàn phím để mở file word đã lưu.
Nhấn tổ hợp phím Ctrl + O trên bàn phím để mở file word đã lưu
Bước 2: Chọn mục "Open" và thực hiện tìm kiếm file Word trong danh sách hiển thị bên phải.
Tìm file word cần mở
Bước 3: Click vào nút Browse.
Chọn nút Browse
Bước 4: Trong hộp thoại xuất hiện, nhập tên file muốn tìm vào ô Search.
Nhập tên file muốn tìm vào ô Search
Bước 5: Nhấn nút Open để mở file word đã lưu.
Nhấn nút Open
Cách đổi tên cho file Word đã được lưu
Nếu bạn muốn đổi tên cho file word đã được lưu, bạn có thể làm theo hai cách sau:
1. Cách 1: Dùng tính năng Rename
Bước 1: Cần vào thư mục đã lưu file trước đó.
Bước 2: Chọn tài liệu cần đổi tên.
Chọn file tài liệu cần đổi tên
Bước 3: Nhấn chuột phải và chọn Rename để bắt đầu đổi tên.
Chọn Rename để bắt đầu đổi tên
Bước 4: Nhập tên mới và nhấn enter.
Nhập tên mới và nhấn enter
2. Cách 2: Dùng lệnh Save As
Bước 1: Cần vào thư mục đã lưu file trước đó.
Bước 2: Chọn tài liệu cần đổi tên.
Bước 3: Chọn tab File > Chọn lệnh Save As, nhập tên mới cho file word ở ô File Name.
Chọn lệnh Save As
Bước 4: Sau khi nhập tên mới xong, bạn nhấn nút Save.
Đổi tên file và click chọn save
Lưu ý: Cách này sẽ tạo ra một bản sao của file word với tên mới và không xóa file word cũ.
FAQs về cách lưu văn bản trong word
Trong phần này, chúng tôi sẽ trả lời một số câu hỏi thường gặp về cách lưu file trong word. Nếu bạn có thắc mắc gì khác, bạn có thể hỏi tôi bằng cách gửi tin nhắn cho tôi.
1. Làm thế nào để lưu tài liệu dưới dạng PDF trong Word?
Bạn có thể lưu tài liệu dưới dạng PDF trong Word bằng cách sử dụng lệnh Save As. Bạn chỉ cần mở tài liệu, chọn tab File, chọn lệnh Save As, chọn định dạng PDF trong danh sách các định dạng lưu tài liệu và nhấn nút Save.
Lưu file dưới dạng pdf trong word
Lưu ý: Cách này sẽ tạo ra một bản sao của tài liệu dưới dạng PDF và không xóa tài liệu gốc.
2. Làm thế nào để lưu tài liệu trên OneDrive hoặc SharePoint trong Word?
Bạn có thể lưu tài liệu trên OneDrive hoặc SharePoint trong Word bằng cách sử dụng lệnh Save. Bạn chỉ cần mở tài liệu, chọn tab File, chọn lệnh Save, chọn OneDrive hoặc SharePoint trong danh sách các vị trí lưu tài liệu, đăng nhập vào tài khoản của bạn nếu cần, chọn thư mục lưu tài liệu và nhấn nút Save. Lưu ý rằng bạn cần có kết nối internet để lưu tài liệu trên OneDrive hoặc SharePoint.
3. Làm thế nào để tự động lưu tài liệu trong Word?
Bạn có thể tự động lưu tài liệu trong Word bằng cách bật chức năng AutoSave. Bạn chỉ cần mở tài liệu, chọn tab File, chọn lệnh Options, chọn tab Save, đánh dấu vào ô Save AutoRecover information every và nhập khoảng thời gian bạn muốn lưu tài liệu tự động (ví dụ 10 phút). Nhấn nút OK để xác nhận. Lưu ý rằng chức năng AutoSave chỉ hoạt động khi bạn lưu tài liệu trên OneDrive hoặc SharePoint. Bạn cần lưu tài liệu trước khi bật chức năng AutoSave.
Dùng tính năng tự động lưu trong word
Kết luận
Trong bài viết này, chúng tôi đã tiết lộ cho bạn cách lưu văn bản trong word chỉ mất 5 giây. Bạn đã biết được tầm quan trọng của việc lưu văn bản trong word, 3 cách lưu văn bản trong word siêu nhanh, cách mở file word đã lưu, cách đổi tên cho file word và một số câu hỏi thường gặp về cách lưu file trong word. Hy vọng bài viết này sẽ giúp bạn sử dụng word một cách hiệu quả và an toàn hơn. Ngoài ra bạn cũng có thể tham khảo thêm các khóa học word duy nhất chỉ có tại Unica nhé.
09/12/2022
4288 Lượt xem

Cách lặp lại tiêu đề trong Word cho bảng biểu thuận tiện trong việc in ấn
Ngoài việc nhập văn bản, bạn cũng có thể chèn bảng biểu vào file word để thể hiện dữ liệu một cách trực quan và rõ ràng. Tuy nhiên, nếu bảng biểu của bạn quá dài và phải chuyển sang nhiều trang, bạn có thể gặp phải những khó khăn và mất thời gian khi in văn bản. Vậy làm thế nào để lặp lại tiêu đề trong word cho bảng biểu thuận tiện trong việc in văn bản? Trong bài viết này, chúng tôi sẽ hướng dẫn bạn cách lặp lại tiêu đề trong word với nhiều phiên bản. Chúng tôi cũng sẽ nêu ra lợi ích của việc lặp lại tiêu đề trong word và một số thắc mắc khi lặp lại tiêu đề trong word.
Lợi ích của việc lặp lại tiêu đề trong Word
Lặp lại tiêu đề trong word là một cách để bạn có thể hiển thị lại hàng đầu tiên của bảng biểu trên mỗi trang khi in văn bản. Điều này sẽ mang lại cho bạn nhiều lợi ích, như:
1. Giảm thiểu thời gian chỉnh sửa khi chuyển sang trang mới
Nếu bạn không lặp lại tiêu đề trong word, bạn có thể phải mất thời gian để sao chép và dán lại hàng đầu tiên của bảng biểu trên mỗi trang mới. Điều này sẽ làm cho công việc của bạn trở nên lặp đi lặp lại và mất nhiều thời gian. Bằng cách lặp lại tiêu đề trong word, bạn có thể tự động hiển thị lại hàng đầu tiên của bảng biểu trên mỗi trang mới, không cần phải chỉnh sửa gì thêm.
Cách lặp lại tiêu đề trong word
2. Không tốn thời gian trong việc in ấn văn bản
Nếu bạn không lặp lại tiêu đề trong word, bạn có thể phải mất thời gian để kiểm tra lại bảng biểu trước khi in văn bản. Bạn có thể phải đảm bảo rằng hàng đầu tiên của bảng biểu xuất hiện trên mỗi trang, không bị lệch hay bị thiếu. Bằng cách lặp lại tiêu đề trong word, bạn có thể yên tâm rằng bảng biểu của bạn sẽ được in đúng và đầy đủ, không cần phải kiểm tra lại.
3. Định dạng sẽ được giữ nguyên
Nếu bạn không lặp lại tiêu đề trong word, bạn có thể gặp phải những vấn đề về định dạng khi in văn bản. Bạn có thể phải đảm bảo rằng hàng đầu tiên của bảng biểu có cùng định dạng với các hàng khác, không bị thay đổi hay mất đi. Bằng cách lặp lại tiêu đề trong word, bạn có thể đảm bảo rằng hàng đầu tiên của bảng biểu sẽ được giữ nguyên định dạng, không bị ảnh hưởng bởi các yếu tố khác.
Bằng cách lặp lại tiêu đề trong word, bạn có thể đảm bảo rằng hàng đầu tiên của bảng biểu sẽ được giữ nguyên định dạng
Cách lặp lại tiêu đề trong word với nhiều phiên bản
Mỗi phiên bản Word sẽ có cách lặp tiêu đề khác nhau nhưng sự khác biệt này không quá lớn. Để hiểu cách thực hiện, mời bạn theo dõi nội dung dưới đây:
1. Đối với Microsoft Office 365
Muốn lặp lại tiêu đề trong Microsoft Office 365, bạn dùng lệnh Repeat as header row at the top of each page của Table Properties. Cách thực hiện cụ thể như sau:
1.1. Hướng dẫn nhanh
Tô đen dòng tiêu đề muốn lặp lại > Nhấn chuột phải > Chọn Table Properties> Chọn mục Row > Chọn Repeat as header row at the top of each page > Chọn OK
1.2. Hướng dẫn chi tiết
- Bước 1: Mở file Word cần lặp lại tiêu đề. Sau đó, bạn cần tô đen dòng tiêu đề mình muốn lặp lại.
Tô đen dòng tiêu đề để lặp lại
- Bước 2: Nhấn chuột phải vào dòng tiêu đề vừa được bôi đen > Chọn Table Properties.
Chọn vào Table properties
- Bước 3: Trong hộp thoại Table Properties, bạn chọn mục Row > Click chọn Repeat as header row at the top of each page > Nhấn nút OK.
Chọn nút OK
2. Cách giữ tiêu đề trong word 2019, 2016, 2013
Vì 3 phiên bản này có giao diện khá giống nhau cho nên việc thực hiện lặp lại tiêu đề cũng sẽ giống nhau. Chi tiết cách lặp lại tiêu đề trong word như sau:
2.1. Hướng dẫn nhanh
Mở file Word mà bạn muốn lặp lại tiêu đề > Tô đen và nhấn chuột phải vào dòng tiêu đề bạn muốn lặp lại > Chọn Table Properties… > Hộp thoại Table Properties hiện lên chọn thẻ Row > Tích chọn vào ô Repeat as header row at the top of each page > Rồi nhấn OK.
2.2. Hướng dẫn chi tiết
- Bước 1: Mở file Word muốn lặp lại tiêu đề rồi tô đen dòng tiêu đề bạn muốn lặp lại.
Tô đen dòng tiêu đề để lặp lại
- Bước 2: Nhấn chuột phải vào dòng bị bôi đen và click chọn Table Properties…
Chọn vào Table properties
- Bước 3: Trong hộp thoại Table Properties, hãy chọn thẻ Row.
Chọn vào thẻ Row
- Bước 4: Tích chọn vào ô Repeat as header row at the top of each page > Rồi click chọn OK.
Chọn nút OK
Kết quả lặp lại tiêu đề như sau:
Kết quả
>> Xem thêm: Hướng dẫn cách gạch chân trong Word dễ dàng nhất
3. Cách lặp lại tiêu đề bảng trong word 2010, 2007, 2003
Để lặp lại tiêu đề trong Word 2010, 2007 và 2003, bạn có thể làm theo các bước dưới đây:
3.1. Hướng dẫn nhanh
Bắt đầu mở file Word muốn lặp lại tiêu đề > Tô đen và nhấn chuột phải vào dòng tiêu đề bạn muốn lặp lại > Chọn Table Properties… > Hộp thoại Table Properties xuất hiện thì bạn chọn thẻ Row > Tích vào ô Repeat as header row at the top of each page > Và nhấn OK.
3.2. Hướng dẫn chi tiết
- Bước 1: Mở file Word muốn lặp lại tiêu đề rồi tô đen dòng tiêu đề bạn muốn lặp lại.
Tô đen nội dung cần lặp lại
- Bước 2: Nhấn chuột phải vào dòng được bôi đen > Chọn Table Properties…
Nhấn mục Table properties
- Bước 3: Trong hộp thoại Table Properties, bạn cần chọn vào thẻ Row.
Vào thẻ Row
- Bước 4: Tích vào ô Repeat as header row at the top of each page rồi click nút OK.
Bấm OK
Kết quả của cách lặp lại tiêu đề trong word như sau:
Hoàn thành
Cách bỏ lặp lại tiêu đề trong word
Nếu bạn không muốn thực hiện cách nhắc lại tiêu đề trong word, bạn có thể bỏ lặp lại tiêu đề bằng cách làm ngược lại với cách tạo tiêu đề lặp lại. Bạn có thể bỏ lặp lại tiêu đề bằng các bước sau:
- Bước 1: Mở file Word cần lặp lại tiêu đề rồi tô đen dòng tiêu đề mình muốn bỏ lặp.
Tô đen nội dung muốn bỏ lặp lại
- Bước 2: Nhấn chuột phải vào ô tô đen > Chọn Table Properties.
Chọn vào mục Table Properties
- Bước 3: Hộp thoại Table Properties hiện lên thì nhấn chọn thẻ Row.
Vào Row
- Bước 4: Tắt ô Repeat as header row at the top of each page rồi chọn OK.
Chọn vào OK
Một số thắc mắc khi thực hiện cách hiện lặp lại tiêu đề trong word
Khi thực hiện cách lặp lại tiêu đề trong word, bạn có thể có một số thắc mắc sau:
1. Khi thay đổi tiêu đề trên 1 trang thì toàn bộ các trang khác có đồng bộ không?
Câu trả lời là CÓ. Khi bạn lặp lại tiêu đề trong word, bạn sẽ tạo ra một liên kết giữa hàng đầu tiên của bảng biểu trên các trang. Khi bạn thay đổi tiêu đề trên một trang thì toàn bộ các trang khác sẽ tự động cập nhật theo.
Khi thay đổi tiêu đề trên 1 trang thì toàn bộ các trang khác sẽ tự đồng bộ
2. Tại sao không thể thực hiện lặp lại tiêu đề trong Word?
Có một số nguyên nhân có thể khiến bạn không thể thực hiện cách tạo tiêu đề lặp lại trong word như:
- Bạn chưa chọn bảng biểu mà bạn muốn lặp lại tiêu đề.
- Bảng biểu của bạn không có hàng nào làm tiêu đề.
- Bảng biểu của bạn có nhiều hàng làm tiêu đề, nhưng bạn chỉ chọn một hàng duy nhất.
- Bảng biểu của bạn có nhiều hàng làm tiêu đề, nhưng bạn không chọn liên tục các hàng đó.
- Bảng biểu của bạn có nhiều hàng làm tiêu đề, nhưng bạn chọn cả các hàng không phải là tiêu đề.
- Bảng biểu của bạn có nhiều hàng làm tiêu đề, nhưng bạn chọn cả các cột không phải là tiêu đề.
Tóm lại, bạn nên kiểm tra lại bảng biểu của mình và chọn đúng các hàng làm tiêu đề để thực hiện lặp lại tiêu đề trong word.
Không thể thực hiện lặp lại tiêu đề trong Word
3. Các tiêu đề bảng lặp lại hiển thị khi nào?
Các tiêu đề bảng lặp lại sẽ hiển thị khi bạn xem trước hoặc in văn bản. Bạn có thể xem trước kết quả bằng cách chọn tab Xem trên thanh công cụ, sau đó chọn tùy chọn Xem trang. Bạn có thể in văn bản bằng cách chọn tab Tệp trên thanh công cụ, sau đó chọn tùy chọn In.
Lời kết
Đó là những hướng dẫn và lưu ý về cách lặp lại tiêu đề trong word cho bảng biểu thuận tiện trong việc in văn bản. Hy vọng bài viết này sẽ giúp bạn lặp lại tiêu đề trong word một cách dễ dàng và nhanh chóng. Còn nếu muốn học chuyên sâu hơn về Word, mời bạn tham khảo các khóa học Word online trên Unica nhé.
>> Xem thêm: Cách làm mờ ảnh trong Word với thao tác nhanh chóng nhất
09/12/2022
3627 Lượt xem