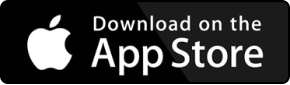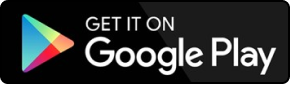Thiết kế & Xây dựng

Cách trang trí nội thất phòng khách cho người mệnh Thủy
Theo phong thủy, những người mệnh Thủy nên lựa chọn các sản phẩm nội thất được làm bằng kim loại và nên sử dụng gam màu trắng để trang trí cho phòng khách của gia đình mình. Bài viết dưới đây UNICA xin gửi đến bạn đọc cách trang trí nội thất phòng khách cho gia chủ mệnh Thủy. Hãy cùng tham khảo nhé!
Đôi nét về gia chủ mệnh Thủy
Người mệnh Thủy là những người được sinh vào những năm như 1952 - 1953, 1966 - 1967, 1974 - 1975, 1982 - 1983, 1996 - 1997, 2004 - 2005, 2012 - 2013… Họ là người rất giàu cảm xúc, khá nhạy cảm, đặc biệt là biết lắng nghe và chia sẻ những chuyện vui buồn trong cuộc sống với mọi người. Vì thế mà người mệnh Thủy luôn được người thân bạn bè quý mến, nể trọng.
Theo ngũ hành tương sinh tương khắc mệnh Thủy hợp với mệnh Mộc, Kim và khắc với mệnh Thổ, Hỏa
Đối với người mệnh Thủy, trang trí nội thất không gian sống, đặc biệt là nội thất phòng khách là việc vô cùng quan trọng. Bởi nếu trang trí đúng chuẩn, hợp phong thủy sẽ giúp gia chủ mệnh Thủy gặp nhiều may mắn, mang đến tài lộc. Dưới đây là cách lựa chọn và trang trí nội thất phòng khách cho gia chủ mệnh Thủy mà những người thuộc cung mệnh này không nên bỏ qua.
Màu sắc hợp với mệnh Thủy
Màu sắc là trong những yếu tố quan trọng giúp không gian nội thất phòng khách trở nên bắt mắt, hài hòa cân xứng. Do đó, khi trang trí nội thất phòng khách gia chủ mệnh thủy cần chú ý lựa chọn màu sắc phù hợp với phong thủy cũng như tổng thể không gian phòng.
Gia chủ mệnh Thủy nên lựa chọn màu trắng để trang trí cho không gian nội thất phòng khách của mình
Theo ngũ hành tương sinh thì Kim sinh Thủy nên gia chủ mệnh Thủy có thể lựa chọn màu trắng của mệnh Kim để trang trí nội thất cho phòng khách của mình. Tuy nhiên, nếu gia chủ mệnh Thủy chỉ sử dụng màu trắng sẽ khiến không gian trở nên đơn điệu, thiết thẩm mỹ. Vì thế, các gia chủ có thể đan xen các gam màu như đen, xanh lam, xanh lá cây, màu gỗ…để không gian phòng khách trở nên hài hòa, sinh động hơn. Bên cạnh đó, gia chủ mệnh Thủy cũng cần chú ý không nên lựa chọn các gam màu vàng, nâu đất thuộc mệnh Thổ bởi theo ngũ hành tương khắc Thổ khắc Thủy.
Chất liệu và hình dáng của nội thất
Trong không gian nội thất phòng khách không thể vắng mặt các sản phẩm nội thất như sofa, bàn trà, kệ tivi… Do đó, khi lựa chọn và trang trí nội thất căn phòng gia chủ mệnh Thủy cũng nên chú ý chất liệu và hình dáng của các món đồ nội thất này sao cho hợp phong thủy.
Đối với người mệnh Thủy thì kim loại là chất liệu đại diện có tác dụng gia tăng may mắn, tài lộc. Vì thế, gia chủ mệnh Thủy nên lựa chọn các sản phẩm nội thất được làm bằng kim loại để trang trí nội thất cho không gian phòng khách của mình.
Các sản phẩm nội thất phòng khách được làm bằng kim loại, hình tròn rất hợp với người mệnh Thủy
Bên cạnh đó, vì Thủy sinh Mộc nên người mệnh Thủy cũng có thể chọn những đồ vật được làm bằng gỗ cho không gian phòng khách nhưng chỉ ở mức vừa phải. Ngoài ra, do Thủy khắc Thổ nên gia chủ mệnh Thủy không nên lựa chọn các sản phẩm nội thất được làm bằng vật liệu có tính thổ như gốm sứ, đá để trang trí cho không gian nội thất cho gia đình mình.
Về hình dáng, người mệnh Thủy nên lựa chọn những sản phẩm có hình tròn, hình trụ và tránh các đồ nội thất có hình nhọn thuộc mệnh Hỏa bởi Thủy khắc Hỏa.
Các món đồ trang trí
Khi trang trí nội thất phòng khách bên cạnh các sản phẩm nội thất thông thường, gia chủ mệnh Thủy cũng nên thêm vào không gian sống những món đồ trang trí của mình như bể cá, các loại cây thuỷ sinh, tranh treo tường hình sóng nước... Việc làm này vừa giúp tăng vận khí vừa giúp gia chủ mệnh Thủy có không gian phòng khách sinh động, hấp dẫn.
Không gian nội thất phòng khách của gia chủ mệnh Thủy sẽ trở nên hoàn hảo khi có thêm các món đồ trang trí
Trên đây là cách trang trí nội thất phòng khách cho gia chủ mệnh Thủy. Hy vọng với những chia sẻ bổ ích trên gia chủ mệnh Thủy sẽ có thể tạo nên một không gian nội thất phòng khách ấn tượng và hợp với vận mệnh của mình.
Chúc bạn thành công!
>> Mệnh thủy hợp màu gì nhất và kiêng kỵ màu gì?
>> Phong thủy phòng ngủ - Cách bố trí phòng sao cho hợp phong thủy và tốt cho sức khỏe
>> Xem hướng nhà theo tuổi có cần thiết hay không? Cách xem hướng nhà theo tuổi hợp phong thủy
13/06/2019
1180 Lượt xem

7 Vật liệu nội thất tinh tế được sử dụng trong thiết kế
Trong thiết kế và thi công nội thất, để không gian nội thất luôn bền đẹp với thời gian thì việc tìm hiểu và lựa chọn các loại vật liệu là vô cùng quan trọng. Do đó, trong bài viết dưới đây UNICA sẽ chia sẻ đến bạn đọc những loại vật liệu nội thất độc đáo, trở thành xu hướng trong thiết kế nội thất hiện nay. Hãy cùng tham khảo nhé!
1. Gỗ nhựa PVC
Một trong những loại vật liệu nội thất được nhiều nhà thiết kế/gia chủ đánh giá cao và lựa chọn sử dụng đó là Gỗ nhựa PVC. Loại vật liệu này được tạo thành từ Polivinyl Clorua (PVC) và một số chất phụ gia vô cơ khác. Nếu trước đây gỗ công nghiệp được ưa chuộng và lựa chọn thì thời gian gần đây gỗ nhựa PVC lên ngôi và trở thành xu hướng chung trong thiết kế và thi công bởi những ưu điểm vượt trội như: Bề mặt cứng và nhẵn; chịu nước tuyệt đối; không bị mối mọt; chống cháy; dễ thi công và sở hữu độ bền vượt trội.
>>> Xem ngay: 6 cách phối màu trong thiết kế nội thất đơn giản nhất
Gỗ nhựa PVC là vật liệu nội thất được ưa chuộng hiện nay
2. Vật liệu giả da
Trong những năm gần đây, vật liệu giả da được lựa chọn và sử dụng rộng rãi trong không gian sống của nhiều gia đình bởi nó có giá thành phải chăng, tương đối bền và mang đến vẻ đẹp ấn tượng. Thông thường, các nhà thiết kế sẽ sử dụng loại vật liệu này trong không gian phòng bếp và nhà tắm bởi chúng được làm bằng cao su nên rất dễ lau chùi. Hiện nay, vật liệu giả da có 3 màu cho bạn lựa chọn đó là màu socola, màu đen và màu tự nhiên.
3. Kính cường lực
Kính cường lực là loại vật liệu nội thất không quá xa lạ bởi nó được sử dụng rất rộng rãi trong cuộc sống. Các sản phẩm được làm bằng kính cường lực có khả năng chịu lực cao, chống rung hiệu quả và cách âm rất tốt. Bên cạnh đó, nó còn đem đến vẻ đẹp sang trọng, tinh tế cho không gian sống của các gia đình. Đó là lý do vì sao bạn thường bắt gặp loại vật liệu này trong không gian sống của nhiều gia chủ.
Trong thời gian gần đây nhiều gia chủ đã lựa chọn kính cường lực để thiết kế cầu thang kính cho gia đình mình
Hiện nay loại vật liệu nội thất này được sử dụng trong thiết kế lan can, cầu thang kính, sàn nhà, vách ngăn, phòng tắm, mái hiên.
4. Tấm thạch cao 3D
Đây cũng là một trong những vật liệu trang trí nội thất rất được ưa chuộng hiện nay. Tấm thạch cao 3D khi được ốp lên tường sẽ phản chiếu ánh sáng với đèn trang trí tạo nên những gam màu bắt bắt giúp không gian sống trở nên hiện đại, ấn tượng hơn rất nhiều. Loại vật liệu trang trí nội thất này rất an toàn, thân thiện với môi trường nên bạn hoàn toàn yên tâm khi lựa chọn và sử dụng cho không gian sống của gia đình mình.
5. Đá nhân tạo ốp tường
Mang đến những ưu điểm vượt trội như chống ẩm tốt, không bám bụi, dễ lau chùi, không thấm nước, đặc biệt là không độc hại, đá nhân tạo ốp tường là vật liệu trang trí nội thất được sử dụng rộng rãi trong thời gian gần đây. Sử dụng đá ốp tường nhân tạo chắc chắn không gian nội thất của gia đình bạn sẽ trở nên hiện đại, sang trọng hơn bao giờ hết. Hiện nay, nhằm đáp ứng nhu cầu ngày càng cao của người tiêu dùng các nhà sản xuất đã cho ra đời đá nhân tạo ốp tường với nhiều màu sắc và bề mặt khác nhau cho khách hàng dễ dàng lựa chọn phù hợp với không gian sống của gia đình mình.
>>> Xem ngay: 5 bước tạo quy trình thiết kế nội thất chuyên nghiệp nhất
Vật liệu trang trí đá ốp tường được sản xuất với nhiều màu sắc và bề mặt khác nhau
6. Kim loại
Trong vật liệu thiết kế nội thất, kim loại được sử dụng chủ yếu là thép không gỉ và thép Corten. Hai loại này được sử dụng trong các thiết kế liên quan đến tay vịn cầu thang, lan can trong nhà.
Đặc điểm nổi bật của kim loại được sử dụng trong thiết kế nội thất là bề mặt được phủ một lớp chống oxy hóa, bề mặt sáng bóng giúp cho không gian trở nên tinh tế, sang trọng và vô cùng sạch sẽ. Vì thế rất nhiều gia đình lựa chọn vật liệu này để làm nội thất liên quan đến khung cửa, tủ bếp, kệ bếp.
7. Gạch nung
Gạch nung tuy không phải là vật liệu nội thất được sử dụng nhiều nhưng người gia chủ vẫn lựa chọn vật liệu này để trang trí nội thất cho gia đình của mình. Ưu điểm của vật liệu này là nó mang đến phong cách mới mẻ và mộc mạc cho thiết kế căn hộ. Ngoài ra, bạn còn cảm nhận được sự ấm cúng, tính cổ điểm khi sử dụng những bức tường với chất liệu gạch nung. Đây cũng là một những vật liệu xuất hiện nhiều trong các thiết kế phòng bếp, lò sưởi mang phong cách Bắc Âu.
Gạch nung dùng để trang trí tường
Chắc hẳn với những kiến thức về học thiết kế nội thất online trên bạn đã biết được những loại vật liệu nội thất được sử dụng phổ biến trong thiết kế nội thất hiện nay rồi nhỉ? Mỗi loại vật liệu đều có những ưu điểm riêng biệt, do đó, bạn nên dựa vào sở thích, yếu tố phong thủy cũng như không gian sống của gia đình mình để lựa chọn loại vật liệu phù hợp nhất.
Chúc bạn thành công!
13/06/2019
2501 Lượt xem

Bố cục trong thiết kế là gì? Quy luật sắp xếp bố cục trong thiết kế
Bố cục trong thiết kế là một trong những kiến thức cơ bản mà người học thiết kế cần trang bị cho mình. Vậy bố cục trong thiết kế là gì? Tại sao nên sắp xếp bố cục thiết kế? Sắp xếp bố cục trong thiết kế cần tuân theo những nguyên tắc nào? Tất cả những thắc mắc trên sẽ được UNICA bật mí trong bài viết dưới đây.
Bố cục trong thiết kế là gì?
Bố cục là việc sử dụng, bố trí, sắp xếp hình ảnh, chữ viết trong một không gian nhất định để tạo ra thiết kế. Tất cả các yếu tố trong bản thiết kế khi được sắp xếp theo một bố cục hợp lý sẽ tạo nên một tổng thể có sự gắn kết chặt chẽ với nhau.
>>> Xem ngay: Bố cục trong thiết kế đồ họa và các nguyên tắc trọng tâm
Bố cục trong thiết kế là gì?
Hiểu một cách đơn giản bố cục trong thiết kế là cách sắp xếp nội dung hợp lý, cho dù nội dung đó là hình ảnh, văn bản hay các yếu tố đồ họa.
Tại sao phải sắp xếp bố cục thiết kế?
Mỗi một bố cục trong thiết kế đều thể hiện ý đồ nhất định của nhà thiết kế. Dưới đây là những lý do giải thích vì sao các nhà thiết kế luôn phải sắp xếp bố cục trong thiết kế:
Tạo sự hài hòa của thiết kế: Mỗi một yếu tố trong bản thiết kế đều có một vị trí nhất định và khi đặt các yếu tố đúng vị trí sẽ khiến chúng hỗ trợ và tác động qua lại lẫn nhau, tạo nên sự hài hòa.
Thực hiện ý đồ truyền thông trong thiết kế: Thông thường các bản thiết kế được tạo ra đều nhằm một mục đích nhất định và để đạt được mục đích đó các nhà thiết kế cần sắp xếp bố cục một cách hợp lý. Phần lớn các nhà thiết kế đều thể hiện ý đồ truyền thông thông qua việc xác định yếu tố chính, yếu tố phụ và điều tiết người dùng chú ý đến cái gì trước, cái gì sau.
Tăng giá trị cho sản phẩm thiết kế: Một tác phẩm có giá trị cao khi nhà thiết kế thiết kế bố cục đẹp và có thể giải thích ý nghĩa của bố cục đó. Đây cũng chính là lý do vì sao phải sắp xếp bố cục thiết kế một cách hợp lý.
Nguyên tắc sắp xếp bố cục trong thiết kế
Để có thể sắp xếp bố cục trong thiết kế một cách hợp lý bạn cần tuân thủ theo 5 nguyên tắc sau:
Xác định trọng tâm
Xác định trọng tâm là một trong những việc quan trọng mà các nhà thiết kế cần thực hiện khi sắp xếp bố cục cho bản vẽ của mình. Cụ thể là phải tìm ra điểm trọng tâm (điểm nhấn) của thiết kế để thu hút người nhìn và tạo ấn tượng với họ. Để xác định trọng tâm bạn có thể thông qua các techniques như quy mô, độ tương phản và leading lines.
>>> Xem ngay: Catalogue là gì? Quy trình thiết kế Catalogue đơn giản nhất
Tìm trọng tâm là một trong những nguyên tắc cơ bản trong bố cục thiết kế
Xây dựng hiệu ứng lân cận
Nguyên tắc này đòi hỏi bạn sử dụng không gian thị giác để tạo ra mối liên hệ giữa các phần của bản thiết kế. Trên thực tế, việc bạn cần làm chỉ là xem xét và nhóm các phần có liên quan đến nhau cùng với đó là tách yếu tố không liên quan để nhấn mạnh trực quan. Cách làm này giúp bản bản thiết kế của bạn trở nên dễ hiểu kể cả khi mới nhìn lướt qua.
Tạo không gian trắng
Một trong những phần quan trọng của bố cục thiết kế đó chính là không gian trắng (khoảng trống). Không gian trắng giúp chia tách rõ ràng các phần khác nhau khiến cho nội dung mà bạn muốn trình bày không bị lộn xộn và trở nên rõ ràng hơn.
Tạo ánh sáng liên kết với đường lines
Việc xây dựng bố cục của một dòng và hình khối, và hình khối theo một hướng sẽ dẫn dắt được người nhìn khi xem những bản thiết kế của bạn. Với việc sử dụng các leading lines sẽ dẫn dắt một cách mạnh mẽ, thu hút mọi ánh mắt nhìn về phí tiêu điểm của mình. Sau đó mới đến những bố cục khác.
Quy luật bố cục và phân chia cấp bậc
Nó là một quy luật sáng tạo dựa trên những nguyên tắc cơ bản. Nếu bạn áp dụng một cách hiệu quả thì sẽ mang lại kết quả rất tốt. Nếu bạn vận dụng nó không tốt nó sẽ làm phá vỡ đi cấu trúc thiết kế của bạn. Bạn phải nắm thật vững kiến thức, quy luật phân chia bố cục giao tiếp với nhau.
Chắc hẳn với những kiến thức trên bạn đọc đã có thêm những kiến thức bổ ích về bố cục trong thiết kế rồi nhỉ?
Chúc bạn thành công!
13/06/2019
7274 Lượt xem

Cách đọc bản vẽ thiết kế nội thất đúng chuẩn, dễ dàng
Khi nhận được bản vẽ thiết kế sơ bộ từ kiến trúc sư các gia chủ phải đọc và hiểu thì mới có thể đóng góp ý kiến và đi đến thống nhất để sở hữu bản vẽ hoàn chỉnh. Do đó, bài viết dưới đây UNICA sẽ hướng dẫn bạn cách đọc bản vẽ thiết kế nội thất một cách dễ dàng nhất. Hãy cùng tham khảo nhé!
Sau khi tiến hành thiết kế sơ bộ, kiến trúc sư sẽ gửi đến bạn 4 loại bản vẽ đó là: Bản vẽ mặt bằng sàn; Bản vẽ mặt đứng; Bản vẽ mặt cắt và Bản vẽ phối cảnh. Do đó, bạn cũng cần học cách đọc bản vẽ trên để trao đổi và tìm được tiếng nói chung cho bản thiết kế không gian sống của gia đình mình.
1. Hướng dẫn đọc bản vẽ nội thất - Bản vẽ mặt bằng sàn
Mặt bằng sàn là hình chiếu của phần dưới của tầng 1 ngôi nhà lên mặt phẳng (bạn hãy tưởng tượng phần trên của ngôi nhà đã được cắt bỏ đi). Bản vẽ này dùng để phân vùng phòng ốc, bố trí các vật dụng và lối đi lại của ngôi nhà.
>>> Xem ngay: Top 3 phần mềm thiết kế nội thất 3D tốt nhất hiện nay
Bản vẽ mặt bằng tầng 1 của ngôi nhà
Ví dụ, nhìn vào bản vẽ trên bạn sẽ thấy mặt bằng tầng 1 (mặt bằng sàn) là sự bố trí, sắp xếp của phòng bếp, phòng khách và cách vật dụng có trong không gian của mặt bằng này.
2. Hướng dẫn đọc bản vẽ nội thất - Bản vẽ các mặt đứng
Mặt đứng là hình chiếu thẳng góc thể hiện hình dáng bên ngoài của công trình kiến trúc. Bản vẽ mặt đứng là hình ảnh tổng thể ngôi nhà khi nhìn theo góc độ thẳng theo từng mặt. Trên bản vẽ này bạn sẽ có thể thấy được các yếu tố như: cửa ra vào, cửa sổ, ban công, họa tiết trang trí, đặc biệt là tính cân đối giữa kích thước chung và kích thước riêng của tổng thể không gian. Mỗi một công trình thiết kế sẽ có số lượng bản vẽ mặt đứng khác nhau bởi nó phù thuộc vào sự đơn giản hay phức tạp của công trình.
Bản vẽ các mặt đứng của ngôi nhà 3 tầng
3. Hướng dẫn đọc bản vẽ nội thất - Bản vẽ mặt cắt
Bản vẽ mặt cắt là hình ảnh của công trình khi đã dựng các mặt phẳng. Khi nhìn vào bản vẽ bạn sẽ thấy hình ảnh được cắt từ trên xuống và ngang qua ngôi nhà.
Bản vẽ mặt cắt giúp bạn biết được các thông số của ngôi nhà như: chiều rộng, chiều cao, số tầng, kích thước tường, độ cao dầm, độ dài sàn… cấu tạo của sàn mái, vì kèo, cầu thang và kiến trúc cụ thể bên trong của các phòng.
>>> Xem ngay: Cách đọc bản vẽ kết cấu chính xác cho người làm thiết kế
Bản vẽ mặt cắt của căn nhà 4 tầng
4. Hướng dẫn đọc bản vẽ nội thất - Bản vẽ phối cảnh
Bạn sẽ hình dung được hình ảnh cụ thể của ngôi nhà bằng mắt chứ không phải qua ngôn ngữ kỹ thuật thông qua bản vẽ phối cảnh. Thông thường, bản vẽ này sẽ được các kiến trúc sư thiết kế bằng hình ảnh 3D nhằm giúp gia chủ có thể dễ dàng quan sát. Thông qua bản vẽ phối cảnh bạn sẽ hình dung được công trình của không gian sống của gia đình mình với chất liệu và màu sắc thực tế.
Để tạo ra hình ảnh thiết kế 3D này thì đòi hỏi các kiến trúc sư cần phải nắm rõ những kiến thức về học vẽ 3d nội thất mới có thể mô phỏng bằng những hình ảnh 3D cho khách hàng của mình dễ dàng tưởng tượng.
Bản vẽ phối cảnh
5. Lưu ý khi đọc bản vẽ thiết kế nội thất
Khi đọc bản vẽ thiết kế nội thất, bạn cần lưu ý tới các loại hình biểu diễn là mặt bằng các tầng, mặt đứng và hình cắt của ngôi nhà. Ngoài ra, để tăng tính trực quan và thẩm mỹ của bản vẽ, đon vị thiết kế sẽ cung cấp các hình vẽ phối cảnh của ngôi nhà giúp gia chủ dễ dàng hình dung căn nhà của mình trong tương lai.
Để dễ dàng hơn trong cách đọc bản vẽ thiết kế nhà, hồ sơ thiết kế sẽ được sắp xếp theo trình tự như sau:
- Bản vẽ kiến trúc (thường ký hiệu KT): thể hiện hình dáng bên ngoài và cách sắp xếp các tầng các tầng, cách bố cục các phòng trong từng không gian nhà. Đôi khi bản vẽ kiến trúc còn thể hiện cả việc bố trí nội thất bên trong ngôi nhà
- Bản vẽ kết cấu (ký hiệu KC): thể hiện kết quả tính toán khả năng chịu lực của các bộ phận chủ yếu của ngôi nhà như móng, cột, dầm, sàn, cầu thang, …
- Các bản vẽ thể hiện hệ thống cấp điện, hệ thống cấp nước, hệ thống thoát nước, hệ thống thông tin liên lạc trong ngôi nhà.
Trên đây là cách đọc bản vẽ thiết kế nội thất mà UNICA gửi đến bạn đọc.
13/06/2019
6146 Lượt xem

Gợi ý 2 cách chuyển file ảnh sang Cad dành cho dân thiết kế
Chuyển file ảnh sang Cad là thao tác quan trọng, giúp cho bản vẽ khi in ấn không gặp tình trạng bị lỗi file. Nhằm giúp cho bản vẽ mà bạn in ra được đúng chuẩn và đẹp mắt hơn. Trong bài viết dưới đây, UNICA sẽ bật mí cho bạn 2 cách chuyển ảnh sang cad cực đơn giản.
Tại sao nên chuyển file ảnh sang Cad?
Khi thiết kế bản vẽ trên phần mềm Autocad, nhiều người thường gặp tình trạng bản vẽ bị mờ, đứt gãy đường thẳng sau khi in ấn. Thậm chí có nhiều trường hợp ảnh trong bản vẽ không thể in được. Nguyên nhân dẫn đến tình trạng này là do trước khi in bạn chưa thực hiện bước chuyển file ảnh sang file cad.
Chuyển hình ảnh sang cad sẽ giúp cho quá trình in ấn được chính xác và không bị lỗi file
Bên cạnh đó, người dùng thường để định dạng ảnh ở dạng PDF nhằm đảm bảo tính bảo mật cho ảnh. Tuy nhiên, loại định dạng này chỉ phù hợp trong trường hợp người dùng gửi ảnh cho nhau. Còn khi thiết kế trên Cad thì bạn cần chuyển đổi file ảnh để thực hiện các thao tác chỉnh sửa và tránh bị lỗi trong quá trình in ấn. Vì vậy, việc chuyển đổi file ảnh sang Autocad có ý nghĩa đặc biệt quan trọng.
>>> Xem thêm: Khi nào bạn nên giảm dung lượng file Cad
Đăng ký nhận ưu đãi khóa học Autocad Online ngay. Khóa học sẽ giúp bạn thành thạo Autocad Mechanical, Autocad 2D, biết cách triển khai toàn bộ các chi tiết cấu tạo thi công kiến trúc công trình chỉ sau 30 ngày.
[course_id:954,theme:course]
[course_id:636,theme:course]
[course_id:372,theme:course]
Cách chuyển file ảnh sang CAD
Hiện nay, có 2 cách phổ biến mà bạn có thể áp dụng để chuyển jpg sang cad. Cụ thể như sau:
Chuyển file ảnh bằng công cụ trực tuyến
Giờ đây, việc chuyển file ảnh sang Autocad đã trở nên đơn giản và dễ dàng hơn bao giờ hết nhờ những công cụ chuyển ảnh trực tuyến như trang web CAD Soft Tool, Autodwg convert PDF sang AutoCAD, chuyển PGF sang Auto CAD trên Cometdocs... Tuy nhiên, theo đánh giá của những nhà thiết kế giàu kinh nghiệm, phần mềm Cad Soft Tool là một trong những công cụ chuyển ảnh sang cad online nhanh chóng và chính xác nhất.
Phần mềm Cad Soft Tool - trang web giúp xuất ảnh sang cad trực tuyến
Ưu điểm lớn nhất của công cụ này đó chính là giúp người dùng giữ nguyên được các đối tượng, chi tiết trong bản vẽ so với bản gốc. Để thực hiện việc xuất file ảnh sang cad bằng công cụ Cad Soft Tool, bạn hãy thực hiện theo các bước sau đây:
- Bước 1: Truy cập công cụ hỗ trợ trên Internet.
- Bước 2: Tại giao diện của công cụ này, bạn nhấn vào mục chọn tệp, tại cửa sổ duyệt file bạn chọn file PDF mà mình muốn chuyển đổi và nhấn Open.
- Bước 3: Nhập tài khoản Email của mình vào ô bên dưới, sau đó bạn vào mail mà mình vừa nhập để nhận file Autocad mà công cụ đã xử lý.
- Bước 4: Cuối cùng, bạn nhấn Convert để thực hiện chuyển đổi.
Bạn có thể thực hiện thao tác chuyển đổi ảnh sang Cad bằng các công cụ hỗ trợ
Chuyển file ảnh sang Cad bằng phần mềm Autocad 2018
Bên cạnh thao tác chuyển từ ảnh sang cad bằng công cụ trực tuyến, bạn vẫn có thể thực hiện cách chuyển ảnh bằng phần mềm Autocad 2018. Đối với cách này, bạn thực hiện theo các bước sau đây:
- Bước 1: Mở phần mềm Autocad, sau đó chọn tab Insert.
- Bước 2: Trong tab Insert, bạn chọn thư mục PDF Import.
- Bước 3: Khi cửa sổ mới xuất hiện thì file PDF cần chuyển đổi và nhấn Open để mở file.
- Bước 4: Lúc này, một cửa sổ mới tiếp theo xuất hiện và trong cửa sổ này có thể chọn số trang mà bạn muốn chuyển đổi tại mục Page. Cuối cùng, bạn nhấn OK để chuyển đổi. Thường thì file chuyển ảnh thành cad sẽ không chuyển đổi ngay mà bạn nên đợi 1 – 2 phút.
>>> Xem thêm: Hướng dẫn cách xuất nhiều bản vẽ Cad sang PDF cực đơn giản
Việc chuyển ảnh sang autocad có thể thực hiện trên phần mềm Autocad 2018
Có thể thấy, cách chuyển đổi ảnh sang Cad bằng phần mềm Autocad 2018 rất đơn giản. Tuy nhiên, thao tác này chỉ hỗ trợ trên phiên bản Autocad 2018, còn các phiên bản thấp hơn thì không thể thực hiện. Chính vì vậy, trước khi thực hiện cài phần mềm Autocad, bạn nên cân nhắc chọn những phiên bản phù hợp. Giúp cho quá trình thiết kế bản vẽ được nhanh chóng hơn, chính xác hơn và tăng tín bảo mật bản vẽ hơn.
Trên đây là 2 cách chuyển file jpg sang cad mà bạn có thể áp dụng khi thiết kế các bản vẽ kỹ thuật. Nếu ngay bây giờ bạn muốn nâng cao kiến thức chuyên môn Autocad của mình thì tuyệt đối không được bỏ qua khóa học Autocad đến từ các giảng viên, chuyên gia hàng đầu Unica sẽ bật mí cho bạn những mẹo, thủ thuật hay để thao tác thiết kế được những video chất lượng thu hút nhiều người xem hơn.
Là một nhà thiết kế mà nói, ngoài việc bạn phải nắm chắc các kiến thức cơ bản, các kỹ thuật trong thiết kế bản vẽ. Thì việc phải liên tục cập nhật những kiến thức mới cũng như sử dụng được các công cụ liên quan đến thiết kế để hỗ trợ cho công việc của bạn là điều bạn cần biết, tham khảo thêm khoá học 3d max để biết cách sử dụng thêm các tính năng hữu ích của công cụ này.
13/06/2019
13707 Lượt xem

Tổng hợp các thao tác cơ bản trên block reference trong Cad
Block reference trong Cad là một thuộc tính quan trọng mà bạn không thể bỏ qua khi bạn mới tham gia vào khóa học Autocad để thiết kế bản vẽ. Vậy, thuộc tính này có vai trò như thế nào? Các bước để tạo thuộc tính? Cách đổi tên cho thuộc tính bao gồm những bước nào? Hãy cùng tham khảo những kiến thức quan trọng mà UNICA chia sẻ trong bài viết dưới đây.
Vai trò của thuộc tính block reference trong Cad
Theo lời khuyên của những nhà thiết kế chuyên nghiệp, khi thiết kế một bản vẽ kỹ thuật, bạn nhất định không thể bỏ qua thuộc tính block reference. Bởi thuộc tính này sở hữu nhiều vai trò quan trọng. Cụ thể như:
- Thuộc tính cho phép bạn có thể di chuyển, copy một bản vẽ này sang một bản vẽ khác mà không bị mất nét các đối tượng.
- Khi đang thiết kế một bản vẽ cơ – điện, bạn hoàn toàn có thể thay thế bằng một bản vẽ kiến trúc mới.
Thuộc tính block reference có vai trò đặc biệt quan trọng đối với người dùng
- Khi tạo block cho các đối tượng hoàn chỉnh, bạn có thể tạo ra một thư viện hoàn hảo thông qua block reference trong Cad.
- Sử dụng block reference sẽ giúp bạn vẽ nhanh đối tượng hơn, đồng thời đo bóc được khối lượng và tỷ lệ của đối tượng.
Hiện nay, trong các phiên bản phần mềm Autocad, có 3 dạng Block chính được thiết lập là: block tĩnh, block động, block có thuộc tính. Trong đó, block động chính là dạng block reference.
>>> Xem thêm: 4 mẹo giúp bạn chỉnh sửa Hatch trong Cad nhanh chóng
Thành thạo Autocad 2D và 3D với khóa học Autocad Online ngay. Khóa học giúp bạn làm chủ công cụ vẽ, chỉnh sửa, quản lý cho đến các thao tác để tạo ra được sản phẩm là các bản vẽ thiết kế hoàn chỉnh.
[course_id:1715,theme:course]
[course_id:501,theme:course]
[course_id:1717,theme:course]
Cách tạo block reference trong autocad
Để tạo được block reference trong quá trình thiết kế bản vẽ Autocad thì bạn thực hiện theo các bước sau đây:
- Bước 1: Click chuột vào mục block trên giao diện của Autocad. Sau đó, nhấp vào mục pick point -> select object rồi nhấn ok để hiển thị block cần tạo.
- Bước 2: Lúc này, trên giao diện sẽ hiển thị các tham số nhưng bạn chỉ cần click chuột vào mục linear stretch pair để chọn tham số, và Dim để đánh dấu khoảng cách chiều dài đối tượng.
- Bước 3: Click chuột vào mục action để thay đổi thuộc tính của các đối tượng. Sau đó, nhấn Enter -> Close block editor là bạn đã hoàn thành xong việc tạo một block reference trong Cad.
Chỉ với 3 bước đơn giản bạn đã có thể tạo được một block reference hoàn chỉnh
Cách đổi tên thuộc tính block reference
Trong trường hợp bạn muốn thay đổi chỉnh sửa block reference một số thuộc tính của đối tượng như: tỷ lệ, kích thước, trọng lượng mô phỏng thì bắt buộc bạn phải đổi tên thuộc tính block reference mà bạn đã tạo trước đó. Để đổi tên thành công thì bạn hãy thực hiện lệnh reference edit trong cad theo các bước sau:
- Bước 1: Trên giao diện Cad, bạn click vào mục block mà bạn muốn đổi tên.
- Bước 2: Tiếp theo, tại dòng Command line, bạn gõ lệnh Rename để hiển thị lệnh đổi tên.
- Bước 3: Khi hộp thoại hiện ra, bạn click vào tên block cũ mà bạn muốn đổi tên. Tiếp theo, nhập tên mới vào ô Rename và gõ tên mà bạn định thay thế.
- Bước 4: Sau khi kết thúc lệnh sửa block trực tiếp. Nhấn Ok để lưu lại toàn bộ tên mà bạn muốn đổi.
Đối với thao tác đổi tên block reference nêu trên thì bạn có thể sử dụng để đổi tên cho hàng loạt những lệnh khác như: Dimension Style, Text Style, Layers, Views, Viewports... Như vậy, việc nắm thao tác đổi tên block reference chắc chắn sẽ giúp cho việc thiết kế bản vẽ trên Cad của bạn được nhanh chóng và chính xác hơn.
>>> Xem thêm: Thủ thuật viết chữ trong Cad và thiết lập Text style
Thao tác edit block reference autocad có thể áp dụng cho nhiều lệnh khác trong Cad
Cách phá block reference trong cad
Để phá được block trong cad các bạn thử hiện theo các bước sau:
- Bước 1: Mở Open hoặc dùng tổ hợp phím Ctrl + O
Bạn mở file cần phá
- Bước 2: Trên cửa sổ làm việc bạn gõ X và nhấn Explode hoặc bạn có thể thực hiện gõ lệnh trong ô Command bar như trong hình
Chọn lệnh Explode
- Bước 3: Bạn nhấp chuột phải chọn đối tượng cần phá khối
Bạn chọn đối tượng cần phá
- Bước 4: Bạn nhấn Enter để thực hiện phá khối. Sau đó bạn lưu lại và xem kết quả nhé
Nhấn Enter và xem kết quả
Như vậy, qua bài viết trên đây bạn đã nắm được các thao tác cơ bản đối với thuộc tính block reference trong Cad. Việc nắm chắc các thao tác này sẽ hỗ trợ việc thiết kế bản vẽ của bạn được chính xác và đẹp mắt hơn.
Chúc bạn thành công!
13/06/2019
11977 Lượt xem

Hướng dẫn cách tạo background trong photoshop vô cùng xịn sò
Photoshop cho phép người dùng tạo ra những background đẹp, độc đáo và mang đậm dấu ấn cá nhân. Trong bài viết này, chúng tôi sẽ hướng dẫn bạn cách tạo background trong photoshop, cũng như cách thay đổi background cho bức ảnh của mình. Với nội dung chi tiết dưới đây, chắc chắn bạn sẽ học được những kỹ năng cơ bản và nâng cao để tạo ra những background vô cùng xịn sò.
Cách tạo background trong photoshop
Để tạo background photoshop, bạn có thể sử dụng nhiều công cụ và hiệu ứng khác nhau, tùy thuộc vào ý tưởng và mục đích của bạn. Dưới đây sẽ là hướng dẫn chi tiết cách tạo phông nền đơn giản nhất trong pts:
- Bước 1: Tại hình ảnh bạn muốn chỉnh, click chuột vào mục Select → Chọn Subject.
Chọn Subject
Đối tượng sẽ được phần mềm Photoshop tự động khoanh vùng.
Tự động khoanh vùng đối tượng
- Bước 2: Nhấn giữ tổ hợp phím tắt Ctrl + J để nhân đôi layer mà bạn vừa chọn.
Nhân đôi layer
- Bước 3: Chuyển sang tab chứa hình ảnh mà bạn muốn chèn làm background. Sau đó, nhấn tổ hợp Ctrl + A để chọn toàn bộ hình ảnh, nhấn tiếp tổ hợp phím tắt Ctrl + C để sao chép hình ảnh.
Ctrl + C để sao chép hình ảnh
- Bước 4: Chuyển về tab đang chỉnh sửa. Nhấn tổ hợp phím Ctrl + V để dán hình ảnh bạn bạn vừa sao chép. Tiếp theo nhấn tổ hợp phím tắt Ctrl + T để điều chỉnh kích thước và vị trí của hình ảnh cho phù hợp.
Điều chỉnh kích thước và vị trí của hình ảnh
- Bước 5: Ở trình mở rộng cửa sổ Normal, bạn chọn Overlay.
Chọn Overlay
- Bước 6: Nhấn giữ Layer 2, kéo xuống để hoán đổi vị trí cho Layer 1.
Hoán đổi vị trí Layer 1 và 2
- Bước 7: Click chuột phải vào Layer 2 rồi chọn Blending Options.
Chọn Blending Options
- Bước 8: Điều chỉnh sắc độ ở thanh Underlying Layer đến khi phù hợp. Nhấn OK để hoàn tất.
Kết quả là bạn đã tạo được background mới cho hình ảnh của mình như trong hình dưới đây:
Kết quả tạo background cho ảnh
>>> Xem thêm: Cách chuyển rgb sang cmyk trong photoshop cho người mới thiết kế
Thành thạo Photoshop tại nhà với khóa học Photoshop Online đang bán chạy nhất. Khóa học giúp bạn thành thạo Layer, Liquify, Easer, Brush, blend... .Đăng ký ngay.
[course_id:1200,theme:course]
[course_id:1706,theme:course]
[course_id:312,theme:course]
Tạo Background trắng trong Photoshop
Để tạo nền trắng cho sản phẩm sẵn có, bạn sẽ cần sử dụng công cụ Object Seletion Tool. Các bước thực hiện như dưới đây:
- Bước 1: Nhân đôi Layer trong Photoshop
Nhấn giữ vào Layer sản phẩm. Sau đó kéo xuống vị trí dấu (+) để nhân đôi Layer. Hoặc bạn có thể nhấn tổ hợp phím tắt Ctrl+J.
Nhân đôi Layer trong Photoshop
- Bước 2: Chọn Object Seletion Tool
Chọn Object Seletion Tool
- Bước 3: Tạo vùng chọn bao quanh sản phẩm
Nhấn giữ chuột trái rồi kéo một đường khép kín bao quanh sản phẩm. Photoshop sẽ tự động tạo vùng chọn như dưới đây.
Tạo vùng chọn bao quanh sản phẩm
- Bước 4: Nhấp vào Select and Mask để sửa lại vùng chọn
Để tạo vùng chọn tốt hơn, bạn nhấp vào Select and Mask. Tiếp theo, bạn nhấn vào công cụ số 1, rồi đưa chuột vào vùng ảnh bị lem. Tiếp tục lặp lại thao tác này đến khi có vùng chọn tốt nhất. Sau đó nhấn Ok.
Nhấp vào Select and Mask để sửa lại vùng chọn
- Bước 5: Tạo Layer Mask
Để loại bỏ nền sản phẩm, bạn nhấn vào Add a Layer Mask. Sau thao tác này, sản phẩm sẽ có nền trong suốt.
Bỏ nền sản phẩm bằng Add a Layer Mask
- Bước 6: Tạo Layer mới và chọn nền trắng
Để tạo Layer mới, bạn cần nhấn vào dấu cộng (+). Kéo Layer mới tạo xuống dưới ảnh sản phẩm. Sau đó nhấn vào vị trí số 2 và chọn màu trắng. Cuối cùng chọn OK.
Nhấn vào vị trí số 2 và chọn màu trắng
- Bước 7: Đổ màu nền trắng
Trong Layer mới tạo, bạn nhấn vào Paint Bucket Tool
Nhấn vào Paint Bucket Tool
- Bước 8: Hoàn tất quá trình tạo nền trắng trong Photoshop
Ở bước cuối này, bạn nhấp chuột vào bất kỳ vị trí nào trong Layer mới. Tính năng Paint Bucket sẽ đổ màu trắng lên đó. Vậy là, sản phẩm của bạn đã có phông nền trắng.
Sản phẩm đã có phông nền trắng
Ngoài tạo nền trắng cho nền, bạn cũng có thể đổi màu nền trong Photoshop để tạo ra các bức ảnh đẹp và hấp dẫn hơn.
Cách thay đổi background trong Photoshop
Nếu muốn thay đổi background cho bức ảnh của bạn, bạn có thể làm theo các bước sau:
Bước 1. Chọn các đối tượng bạn muốn giữ lại
- Mở file ảnh của bạn trong photoshop.
- Chọn công cụ Quick Selection Tool từ thanh công cụ bên trái. Điều chỉnh kích thước cọ bằng cách nhấn [ hoặc ] trên bàn phím.
- Nhấn chuột trái và kéo cọ qua các đối tượng bạn muốn giữ lại. Bạn sẽ thấy một đường viền chấm chấm bao quanh các đối tượng được chọn.
- Nếu chọn quá nhiều hoặc quá ít, bạn có thể nhấn Alt (Windows) hoặc Option (Mac) trên bàn phím và kéo cọ qua các phần bạn muốn bỏ chọn hoặc thêm vào lựa chọn.
Chọn đối tượng muốn giữ lại
Bước 2. Điều chỉnh vùng lựa chọn
- Sau khi chọn xong các đối tượng muốn giữ lại, bạn có thể điều chỉnh vùng lựa chọn để làm cho nó chính xác hơn.
- Chọn Select > Modify > Expand từ thanh menu trên cùng. Nhập số pixel bạn muốn mở rộng vùng lựa chọn và nhấn OK. Điều này sẽ giúp bạn bao gồm cả những phần nhỏ li ti của các đối tượng được chọn.
- Chọn Select > Modify > Smooth từ thanh menu trên cùng. Nhập số pixel bạn muốn làm mịn đường viền của vùng lựa chọn và nhấn OK. Điều này sẽ giúp bạn loại bỏ những góc cạnh và tạo ra một đường viền trơn tru hơn.
- Chọn Select > Modify > Feather từ thanh menu trên cùng. Nhập số pixel bạn muốn làm mờ đường viền của vùng lựa chọn và nhấn OK. Điều này sẽ giúp bạn tạo ra một hiệu ứng chuyển tiếp mềm mại giữa các đối tượng được chọn và background.
Điều chỉnh vùng lựa chọn
Bước 3. Sử dụng công cụ Select and Mask
- Sau khi bạn điều chỉnh xong vùng lựa chọn, bạn có thể sử dụng công cụ Select and Mask để tinh chỉnh và xem trước kết quả của việc thay background trong photoshop.
- Chọn Select > Select and Mask từ thanh menu trên cùng. Bạn sẽ thấy một cửa sổ mới xuất hiện với nhiều tùy chọn và công cụ khác nhau.
- Trong cửa sổ Select and Mask, bạn có thể chọn View Mode để xem kết quả của việc thay background trong photoshop theo các kiểu khác nhau như On Black, On White, Overlay, On Layers hoặc Black & White.
- Bạn cũng có thể sử dụng các công cụ bên trái của cửa sổ Select and Mask để tinh chỉnh vùng lựa chọn như Refine Edge Brush Tool, Brush Tool, Lasso Tool, Hand Tool hoặc Zoom Tool.
- Bạn có thể điều chỉnh các thiết lập bên phải của cửa sổ Select and Mask để thay đổi hiệu ứng của vùng lựa chọn như Smooth, Feather, Contrast, Shift Edge hoặc Output Settings.
Sử dụng công cụ Select and Mask để tinh chỉnh
Bước 4. Điều chỉnh cài đặt
Sau khi bạn tinh chỉnh xong vùng lựa chọn, bạn có thể điều chỉnh các cài đặt bên phải của cửa sổ Select and Mask để thay đổi hiệu ứng của vùng lựa chọn. Những điều chỉnh đó có thể là:
- Smooth: Giúp làm mịn đường viền của vùng lựa chọn, loại bỏ những góc cạnh và nếp nhăn.
- Feather: Giúp làm mờ đường viền của vùng lựa chọn, tạo ra một hiệu ứng chuyển tiếp mềm mại giữa các đối tượng được chọn và background.
- Contrast: Giúp làm nổi bật đường viền của vùng lựa chọn, tăng cường sự phân biệt giữa các đối tượng được chọn và background.
- Shift Edge: Giúp di chuyển đường viền của vùng lựa chọn vào trong hoặc ra ngoài, loại bỏ những phần dư thừa hoặc thiếu sót của các đối tượng được chọn.
- Output Settings: Cho phép bạn chọn kiểu xuất ra của vùng lựa chọn như Selection, Layer Mask, New Layer, New Layer with Layer Mask hoặc New Document.
Bước 5. Khử màu trước khi thay background mới cho bức hình bằng Photoshop
Trước khi thay background mới cho bức hình, bạn nên khử màu cho các đối tượng được chọn để loại bỏ những màu sắc không phù hợp của background cũ. Để khử màu, bạn có thể làm theo các bước sau:
- Chọn Image > Adjustments > Desaturate từ thanh menu trên cùng. Điều này sẽ biến các đối tượng được chọn thành màu xám.
- Chọn Image > Adjustments > Levels từ thanh menu trên cùng. Điều này sẽ mở ra một cửa sổ mới, cho phép bạn điều chỉnh độ sáng, độ tương phản và độ bão hòa của các đối tượng được chọn.
- Trong cửa sổ Levels, bạn có thể kéo các thanh trượt dưới biểu đồ histogram để điều chỉnh các giá trị Input Levels và Output Levels. Bạn nên kéo thanh trượt trắng về phía trái để làm sáng các đối tượng được chọn, kéo thanh trượt đen về phía phải để làm tối các đối tượng được chọn. Bạn cũng có thể kéo thanh trượt xám ở giữa để điều chỉnh độ tương phản của các đối tượng được chọn.
- Nhấn OK để áp dụng cài đặt Levels.
Khử màu trước khi thay background mới cho bức hình bằng Photoshop
Bước 6. Dán hình nền mới
Sau khi bạn khử màu xong cho các đối tượng được chọn, bạn có thể dán hình nền mới cho bức ảnh của bạn. Để dán hình nền mới, bạn có thể làm theo các bước sau:
- Mở file ảnh của hình nền mới trong photoshop.
- Chọn Select > All từ thanh menu trên cùng để chọn toàn bộ hình nền mới.
- Chọn Edit > Copy từ thanh menu trên cùng để sao chép hình nền mới vào clipboard.
- Quay lại file ảnh của bức ảnh gốc, chọn Edit > Paste từ thanh menu trên cùng để dán hình nền mới vào bức ảnh gốc. Bạn sẽ thấy một layer mới được tạo ra có tên là Layer 1.
- Chọn Layer > Arrange > Send to Back để đưa layer hình nền mới về sau layer các đối tượng được chọn.
- Chọn Move Tool từ thanh công cụ bên trái, kéo layer hình nền mới để điều chỉnh vị trí và kích thước của nó cho phù hợp với bức ảnh gốc.
Dán hình nền mới cho bức ảnh
Bước 7. Phối màu
Sau khi bạn dán xong hình nền mới, bạn có thể phối màu cho các đối tượng được chọn và hình nền mới để tạo ra một bức ảnh hài hòa và thực tế hơn. Muốn phối màu, bạn có thể làm theo các bước sau:
- Chọn layer các đối tượng được chọn, nhấn chọn Layer > New Adjustment Layer > Color Balance từ thanh menu trên cùng. Điều này sẽ mở ra một cửa sổ mới, cho phép bạn điều chỉnh màu sắc của các đối tượng được chọn theo các kênh màu là Cyan, Magenta và Yellow.
- Trong cửa sổ Color Balance, bạn có thể kéo các thanh trượt để điều chỉnh mức độ của các kênh màu. Hãy kéo các thanh trượt sao cho màu sắc của các đối tượng được chọn phù hợp với màu sắc của hình nền mới. Bạn cũng có thể chọn Tone để điều chỉnh màu sắc theo các tông màu là Highlights, Midtones hoặc Shadows.
- Nhấn OK để áp dụng cài đặt Color Balance.
- Lặp lại các bước trên với layer hình nền mới, để điều chỉnh màu sắc của hình nền mới theo màu sắc của các đối tượng được chọn.
Phối màu cho các đối tượng được chọn và hình nền
Một vài lưu ý khi tạo background trong photoshop
Khi bạn tạo nền trong photoshop, bạn nên lưu ý về kích thước và độ phân giải, chọn màu sắc phù hợp, sử dụng Layers và Adjustment Layers và cân nhắc sử dụng hình ảnh. Chi tiết như dưới đây:
1. Chọn đúng kích thước và độ phân giải
Khi bạn tạo nền photoshop đẹp, bạn nên chọn đúng kích thước và độ phân giải cho background, để đảm bảo chất lượng và khớp với bức ảnh gốc. Để chọn kích thước và độ phân giải cho background, bạn có thể làm theo các bước sau:
- Chọn File > New từ thanh menu trên cùng để tạo một file ảnh mới cho background.
- Trong cửa sổ New, bạn có thể nhập kích thước cho background theo Width (chiều rộng) và Height (chiều cao), bằng pixel hoặc đơn vị khác như inch hoặc centimeter. Bạn nên nhập kích thước cho background theo kích thước của bức ảnh gốc, để đảm bảo background khớp với bức ảnh gốc.
- Bạn cũng có thể nhập độ phân giải cho background theo Resolution (độ phân giải), bằng pixel/inch hoặc pixel/centimeter. Độ phân giải càng cao, chất lượng background càng tốt, nhưng dung lượng file ảnh cũng càng lớn. Bạn nên nhập độ phân giải cho background tương đương hoặc cao hơn độ phân giải của bức ảnh gốc.
- Nhấn OK để tạo file ảnh mới cho background.
Chọn kích thước và độ phân giải phù hợp
2. Chọn màu sắc phù hợp cho background
Khi tạo background trong photoshop, bạn nên chọn màu sắc phù hợp cho background, để tạo ra một bức ảnh hài hòa và thu hút mắt nhìn. Muốn chọn màu sắc cho background, bạn có thể làm theo các cách sau:
- Sử dụng bảng màu của photoshop để chọn màu sắc theo ý thích. Bạn có thể truy cập bảng màu bằng cách chọn Window > Color từ thanh menu trên cùng. Trong bảng màu, bạn có thể chọn màu sắc theo các kiểu khác nhau như Hue, Saturation, Brightness, RGB hoặc CMYK. Bạn cũng có thể nhập mã hex để chọn màu sắc chính xác.
- Sử dụng công cụ Eyedropper Tool để lấy màu sắc từ bức ảnh gốc hoặc từ hình nền mới. Bạn chỉ cần chọn công cụ Eyedropper Tool từ thanh công cụ bên trái và nhấn chuột trái vào phần ảnh bạn muốn lấy màu sắc. Màu sắc được lấy sẽ hiển thị ở góc trên bên trái của bảng màu.
- Sử dụng công cụ Color Picker để chọn màu sắc theo các quy tắc thẩm mỹ. Bạn có thể truy cập công cụ Color Picker bằng cách nhấn chuột trái vào ô màu ở góc dưới bên trái của thanh công cụ. Trong cửa sổ Color Picker, bạn có thể chọn màu sắc theo các quy tắc như Analogous, Monochromatic, Triad, Complementary hoặc Custom. Công cụ Color Picker sẽ hiển thị các màu sắc phù hợp với màu sắc bạn đã chọn.
Chọn màu sắc phù hợp rất quan trọng, nhất là khi bạn thực hiện kéo dài chân bằng photoshop hoặc thực hiện các công tác chỉnh sửa khác trong phần mềm này.
Chọn màu sắc phù hợp với bức ảnh
3. Sử dụng Layers và Adjustment Layers để điều chỉnh background
Khi bạn tạo background trong photoshop, bạn nên sử dụng Layers và Adjustment Layers để điều chỉnh background, để tạo ra những hiệu ứng độc đáo và dễ dàng chỉnh sửa sau này. Để sử dụng Layers và Adjustment Layers để điều chỉnh background, bạn có thể làm theo các bước sau:
- Chọn Window > Layers từ thanh menu trên cùng để mở ra bảng Layers. Trong bảng Layers, bạn có thể xem và quản lý các layer của file ảnh. Mỗi layer là một lớp riêng biệt của file ảnh, có thể chứa các thành phần khác nhau như hình ảnh, văn bản, hình dạng hoặc hiệu ứng.
- Chọn Layer > New > Layer từ thanh menu trên cùng để tạo một layer mới cho background. Đặt tên cho layer mới là Background và nhấn OK. Bạn có thể sử dụng các công cụ và hiệu ứng đã nêu ở trên để tạo background cho layer mới này.
- Chọn Layer > New Adjustment Layer từ thanh menu trên cùng để tạo một adjustment layer mới cho background. Một adjustment layer là một loại layer đặc biệt, cho phép bạn áp dụng các thay đổi màu sắc hoặc độ sáng cho layer bên dưới nó, mà không làm thay đổi layer gốc. Bạn có thể chọn từ nhiều loại adjustment layer khác nhau như Brightness/Contrast, Curves, Hue/Saturation, Color Balance hoặc Gradient Map.
- Trong cửa sổ Properties của adjustment layer, bạn có thể điều chỉnh các thiết lập tùy theo loại adjustment layer bạn đã chọn. Bạn có thể xem kết quả của việc điều chỉnh background trên bức ảnh của bạn.
- Bạn có thể tạo nhiều layer và adjustment layer khác nhau để tạo ra những hiệu ứng khác nhau cho background. Bạn có thể sắp xếp thứ tự của các layer bằng cách kéo chúng lên hoặc xuống trong bảng Layers. Bạn cũng có thể nhóm các layer lại với nhau bằng cách chọn Layer > Group Layers từ thanh menu trên cùng.
Sử dụng Layers và Adjustment Layers để điều chỉnh background
4. Cân nhắc sử dụng hình ảnh trong background
Khi tạo background trong photoshop, bạn cũng có thể cân nhắc sử dụng hình ảnh trong background, để tạo ra một bức ảnh sinh động và phong phú hơn. Và quan trọng là bạn cần kiểm tra thật kỹ trước khi lưu file thiết kế.
Kết luận
Trong bài viết này, tôi đã hướng dẫn bạn cách tạo background trong photoshop, cũng như cách thay đổi background cho bức ảnh của bạn. Tôi cũng đã giới thiệu cho bạn một số lưu ý và mẫu background đẹp photoshop để bạn có thể áp dụng vào việc tạo background trong photoshop của bạn. Hy vọng bài viết này sẽ có ích cho bạn. Nếu bạn muốn tìm hiểu thêm về phần mềm này, hãy tham khảo ngay khoá học Photoshop chỉ có trên Unica. Tại đây, giảng viên của chúng tôi sẽ mang tới những kiến thức bổ ích để bạn có thể sử dụng phần mềm này một cách thuần thục và chuyên nghiệp.
12/06/2019
10702 Lượt xem

Bật mí 4 cách resize ảnh trong photoshop từ cơ bản đến nâng cao
Photoshop hiện đang là phần mềm chỉnh sửa và thiết kế ảnh “chiếm lĩnh” toàn cầu với số lượng người sử dụng lớn. Photoshop có rất nhiều tính năng, ngoài việc chỉnh sửa, thêm hiệu ứng, chèn ký tự,... thông thường, Photoshop còn có thể chỉnh sửa kích cỡ hàng loạt các bức ảnh (resize ảnh) chỉ trong vòng một “nốt nhạc”. Vậy, Resize ảnh là gì? Cách resize ảnh trong photoshop như thế nào? Đây chắc chắn là thắc mắc của rất nhiều người đang học photoshop online. Vì thế, bạn hãy cùng Unica tìm câu trả lời trong nội dung bài viết sau đây nhé.
1. Resize ảnh là gì?
Resize ảnh là cách thay đổi kích thước hình ảnh nhỏ hơn so với hình ảnh gốc để phù hợp đăng lên Website hay diễn đàn, tránh tình trạng ảnh quá to hoặc dung lượng ảnh quá lớn. Để thực hiện thao tác này một cách đơn giản và chuẩn xác nhất. Hiện có khá nhiều phần mềm bổ trợ cho người dùng dễ dàng sử dụng. Tuy nhiên, tùy thuộc vào tính chất công việc cần xử lý ảnh thế nào để dùng phần mềm cho phù hợp.
Resize là gì? Cách Resize ảnh trong Photoshop được nhiều người lựa chọn để thay đổi kích thước
2. 4 cách Resize ảnh trong Photoshop
Sau khi giải thích thuật ngữ file resize là gì, chúng ta hãy cùng nhau đi tìm hiểu về cách resize trong photoshop. Để Resize hình ảnh thì có rất nhiều phẩn mềm kể cả online lẫn offline đều giúp bạn có thể dễ dàng thực hiện công việc này. Trong bài viết này, chúng tôi sẽ hướng dẫn bạn 4 cách resize ảnh trong photoshop dễ thực hiện nhất, hay tham khảo ngay nhé.
2.1. Cách thay đổi kích thước ảnh bằng công cụ Image Size
Image Size là công cụ resize ảnh photoshop đang được rất nhiều người sử dụng. Sau đây chúng tôi sẽ hướng dẫn cách thay đổi kích thước ảnh resize bằng photoshop, cụ thể hơn là bằng công cụ Image Size.
2.1.1. Hướng dẫn nhanh
Đầu tiên bạn mở Photoshop => Chọn Image => Chọn Image Size => Lựa chọn bỏ Resample Image => Sau đó điều chỉnh kích thước ảnh tại Width, Height, Resolution => Cuối cùng nhấn OK là được.
2.1.2. Hướng dẫn chi tiết
Chi tiết các bước resize ảnh trong Photoshop bằng công cụ Image Size thực hiện như sau:
- Bước 1: Mở Photoshop, click chuột chọn Image trên thanh menu, tiếp theo chọn Image Size. Hoặc có thể nhấn tổ hợp phím Ctrl +Shift +I.
Chọn Image => chọn Image Size
- Bước 2: Tại cửa sổ công cụ Image Size hiện ra, bạn nhập Width (chiều rộng) và Height (chiều cao) mà bạn muốn thay đổi, cuối cùng nhấn OK là được.
Thay đổi kích thước ảnh theo mong muốn
>>> Xem thêm: Gợi ý top 15 phần mềm ghép tên vào ảnh miễn phí trên điện thoại
Thành thạo Photoshop tại nhà với khóa học Photoshop Online đang bán chạy nhất. Khóa học giúp bạn thành thạo Layer, Liquify, Easer, Brush, blend... .Đăng ký ngay.
[course_id:1200,theme:course]
[course_id:1706,theme:course]
[course_id:312,theme:course]
2.2. Chỉnh kích thước ảnh trong photoshop bằng công cụ Crop Tools
Ngoài công cụ Image Size thì bạn cũng có thể tiến hành cách resize hình trong photoshop bằng công cụ Crop Tools. Cách chỉnh kích thước ảnh trong photoshop bằng công cụ Crop Tools như sau:
2.2.1. Hướng dẫn nhanh
Lựa chọn ảnh cần resize cho lên Photoshop => Chọn Crop Tools => Click chuột trái và kéo thả cạnh, góc của ảnh => Chọn Enter => Nhấn biểu tượng chữ V ở góc trên giao diện Photoshop là hoàn thành
2.2.2. Hướng dẫn chi tiết
Chi tiết các bước thực hiện resize ảnh bằng công cụ Crop Tools như sau:
- Bước 1: Chèn ảnh muốn resize trên Photoshop => Tại thanh công cụ bên tay trái chọn Crop Tool.
Chọn công cụ Crop Tools
- Bước 2: Kéo chuột để di chuyển kích thước chiều rộng và chiều cao của khung ảnh sao cho đúng như mong muốn. Phần ảnh sáng sẽ là khung ảnh còn lại của bạn sau khi đã Crop còn phần ảnh tối sẽ là phần bị cắt bỏ. Sau khi đã điều chỉnh xong, bạn nhấn Enter để Crop ảnh.
Kéo chuột để di chuyển kích thước chiều rộng và chiều cao của khung ảnh
- Bước 3: Cuối cùng nhấn chữ V ở góc trên để lưu ảnh là hoàn thành.
Lưu hình ảnh đã resize
2.3. Cách thay đổi kích thước ảnh bằng công cụ Canvas Size
Canvas Size là tính năng tăng kích thước điểm ảnh tổng thể khung ảnh. Cái hay của công cụ này đó là sử dụng thêm đường viền, văn bản hoặc hình ảnh, còn lại khung chính thì vẫn giữ nguyên. Cách resize ảnh hàng loạt trong photoshop bằng công cụ này như sau:
2.3.1. Hướng dẫn nhanh
Mở Photoshop chèn ảnh muốn resize => Chọn Image => Chọn tiếp Canvas Size => Thay đổi kích thước Width (chiều rộng), Height (chiều cao) và lựa chọn đơn vị kích thước phù hợp => Nhấn OK là hoàn thành.
2.3.2. Hướng dẫn chi tiết
Chi tiết các bước thay đổi kích thước bằng công cụ Canvas Size như sau:
- Bước 1: Mở phần mềm Photoshop nhấn Ctrl + O và chọn hình ảnh mình muốn resize cho lên Photoshop. Tiếp theo, trên thanh menu nhấn chọn Image => Chọn Canvas Size (có thể nhấn tổ hợp Ctrl + Shift + C để thay thế).
Chọn Canvans Size để thay đổi kích thước ảnh
- Bước 2: Tại giao diện công cụ Canvans Size mở ra bạn tiến hành thay đổi kích thước chiều rộng (Width), chiều cao (Height).
Bên dưới tùy chọn Anchor cho phép bạn chỉ định nơi để tăng hay giảm kích thước khung ảnh. Tùy chọn này sẽ bao gồm một lưới kích thước 3 x 3, chọn một trong 9 ô này thì đồng nghĩa với việc sẽ thay đổi nơi Canvas được phóng to, thu nhỏ.
Dưới cùng phần Canvas extension color cho phép bạn thay đổi màu sắc những khoảng trống mở rộng khi tăng kích thước ảnh. Cuối cùng nhấn OK để hoàn tất quá trình thay đổi kích thước.
Thay đổi kích thước chiều rộng (Width), chiều cao (Height).
2.4. Resize ảnh bằng photoshop với công cụ Transform
Công cụ Transform cho phép thay đổi các phần riêng biệt của hình ảnh một cách nhanh chóng, thay vì việc phải thay đổi toàn bộ hình ảnh. Công cụ này cực thích hợp khi bạn muốn kết hợp hình ảnh này với một hình ảnh khác.
2.4.1. Hướng dẫn nhanh
Đầu tiên nhấn Ctrl + O để chèn hình ảnh cần chỉnh sửa lên Photoshop => Chọn Edit => Tiếp tục chọn Free Transform => Thay đổi kích thước theo ý muốn => Nhấn biểu tượng chữ V để hoàn tất.
2.4.2. Hướng dẫn chi tiết
- Bước 1: Mở hình ảnh cần thay đổi kích cỡ trên Photoshop. Sau đó chọn Edit => Tiếp tục chọn Free Transform. Hoặc có thể thay thế bằng cách nhấn tổ hợp phím Ctrl + T.
Chọn Edit => chọn Free Transform
- Bước 2: Lúc này sẽ xuất hiện một hình chữ nhật sẽ bao quanh lấy ảnh, bạn thực hiện thao tác kéo thả chuột tại các góc để phóng to, thu nhỏ hoặc xoay trái, xoay phải theo ý muốn.
Điều chỉnh thay đổi kích thước ảnh
- Bước 3: Cuối cùng nhấn biểu tượng chữ V để lưu thay đổi kích thước là hoàn thành quá trình thay đổi kích thước
Nhấn V để lưu thay đổi
Ngoài cách dùng pts để thay đổi kích thước ảnh, bạn cũng có thể tham khảo thêm những phần mềm thay đổi kích thước ảnh khác như Fast Image Resizer, Light image Resizer, PIXresizer, Picture Resize Genius,...
3. Lưu ý khi resize ảnh trong photoshop
Như bên trên đã chia sẻ thì có thể thấy rằng, cách resize ảnh trong photoshop không hề khó, chỉ cần thực hiện một số những thao tác hết sức đơn giản là bạn đã thực hiện thành công. Tuy nhiên, để có được những bức ảnh resize ảnh đẹp nhất bạn cần chú ý một số những lưu ý sau:
3.1. Lựa chọn chế độ resize phù hợp
Lưu ý đầu tiên bạn cần biết đó chính là resize ảnh với kích thước phù hợp, tuỳ thuộc nhu cầu và mục đích sử dụng của mỗi người mà kích thước ảnh sẽ khác nhau. Nếu bạn resize ảnh để đăng lên mạng xã hội, hãy resize ảnh với kích thước tối đa là 1080x1920 pixel. Nếu bạn resize ảnh để in ra, hãy resize ảnh với kích thước lớn hơn, tùy thuộc vào kích thước của bản in.
3.2. Không resize quá nhỏ/lớn
Chú ý không nên resize ảnh quá lớn hoặc quá nhỏ. Bởi nếu như resize ảnh quá nhỏ, ảnh sẽ bị mờ và kém chất lượng còn nếu như resize ảnh quá lớn, ảnh sẽ bị pixelated và không đẹp mắt. Hãy resize ảnh ở mức độ vừa phải để đảm bảo chất lượng hình ảnh được tốt nhất.
Resize ảnh với kích thước phù hợp, không resize quá nhỏ/lớn
3.3. Chỉnh DPI để đảm bảo độ phân giải in ấn phù hợp
DPI là một đơn vị đo độ phân giải của ảnh. Độ phân giải ảnh càng cao thì số lượng điểm ảnh trên mỗi inch càng lớn, và ảnh sẽ càng sắc nét. Đối với in ấn, độ phân giải ảnh tối thiểu cần thiết là 300 DPI. Nếu ảnh có độ phân giải thấp hơn 300 DPI, ảnh sẽ bị mờ và kém sắc nét khi in ra. Để đảm bảo độ phân giải in ấn phù hợp, bạn cần điều chỉnh DPI của ảnh trước khi in.
3.4. Sử dụng công cụ "Sharpen"
Công cụ "Sharpen" trong Photoshop là một công cụ được sử dụng để tăng độ sắc nét của một bức ảnh. Để bức ảnh sau khi resize được sắc nét và chất lượng hơn, nhất là với những hình ảnh resize xong bị mờ nhờ, bạn hãy sử dụng cộng cụ này để hỗ trợ khắc phục nhé.
3.5. Xem kết quả trước khi lưu
Hãy xem lại kết quả sau khi đã resize xong để đảm bảo có được sản phẩm đúng như mong muốn. Nếu bạn hài lòng với kết quả, hãy nhấp vào nút "OK" để lưu hình ảnh. Nếu bạn không hài lòng với kết quả, hãy nhấp vào nút "Cancel" để hủy các thay đổi.
Note: Ngoài thay đổi kích thước ảnh để tăng độ nét, bạn cũng nên tô màu trong photoshop để có bức ảnh hấp dẫn và cuốn hút hơn.
4. Kết luận
Bài viết là tổng hợp chi tiết 4 cách resize ảnh bằng photoshop cho bạn tham khảo. Hy vọng với kiến thức bổ ích về Resize ảnh là gì và cách resize ảnh trong photoshop mà Unica đã chia sẻ ở trong bài viết, các bạn đã có thể thực hiện thao tác chỉnh sửa ảnh được dễ dàng và nhanh chóng hơn bao giờ hết. Chúc các bạn thực hiện thành công.
12/06/2019
9742 Lượt xem

Hướng dẫn cách chỉnh sửa text trong Cad đơn giản nhất
Khi thiết kế bản vẽ, rất khó tránh khó lỗi sai trong phần chỉnh font chữ autocad khi thiết lập cho các đối tượng. Vậy, làm thế nào để chỉnh sửa text trong Cad, hãy cùng tham khảo bí quyết được đúc rút từ những khoá học Autocad mà UNICA chia sẻ dưới đây.
Ý nghĩa của việc chỉnh sửa text trong Cad
Việc sử dụng kí hiệu, text khi thiết kế bản vẽ trong Cad có ý nghĩa đặc biệt quan trọng. Nó sẽ giúp bạn phân biệt được các đối tượng với nhau, đồng thời chú thích cho đặc tính của đối tượng đó. Điều này sẽ giúp cho việc lựa chọn đối tượng khi thiết kế bản vẽ được nhanh chóng hơn.
Tuy nhiên, khi thiết lập text trong Cad, không phải lúc nào bạn cũng giữ nguyên text, mà cần phải thay đổi text sao cho phù hợp với sự thay đổi của tỷ lệ và nhu cầu sử dụng. Để có thể sử dụng thao tác đổi font chữ autocad này. Đòi hỏi bạn phải sử dụng một số lệnh liên quan.
>>> Xem thêm: Cách viết chữ cong trong Cad nhanh chóng và đẹp mắt nhất
Việc chỉnh phông chữ trong cad sẽ giúp bạn thay đổi thuộc tính của đối tượng phù hợp với nhu cầu sử dụng
Cách chỉnh sửa text trong Autocad
Nhiều người thường nghĩ rằng, việc chỉnh font chữ trong cad khá đơn giản, chỉ với một số thao tác cơ bản là bạn có thể thực hiện được. Tuy nhiên, thực tế thì thao tác này bao gồm một quy trình cụ thể từ việc thiết lập text style, cách sử dụng text trong bản vẽ đến việc đổi phông chữ trong cad. Quy trình này sẽ có cách thực hiện như sau:
Thiết lập text style
Thiết lập text style được xem là bước thiết lập cơ bản đầu tiên trong cách đổi font chữ trong cad cho thuộc tính của đối tượng mà những người làm thiết kế cần phải nắm. Có rất nhiều cách chỉnh text trong cad, bạn có thể tham khảo một số cách sau đây:
- Cách 1: Gõ lệnh ST vào command bar để gọi bảng quản lý text.
- Cách 2: Vào Format chọn text style để thiết lập cách chỉnh cỡ chữ trong cad cho đối tượng.
- Cách 3: Click vào biểu tượng text style trên thanh công cụ, lúc này hộp thoại text style sẽ hiện lên mà bạn chỉ cần click chuột vào hộp thoại này để thiết lập text cho đối tượng.
Đối với bước thiết lập text style thì bạn cần nắm một số thẻ cơ bản như sau:
- Style: Hiển thị các kiểu text đã tạo và sẽ thiết lập.
- List: Đặt chế độ hiển thị cho các kiểu text (Chọn All Style sẽ hiển thị tất cả các kiểu text, còn chọn Style in use thì sẽ hiển thị kiểu text mà bạn đang sử dụng).
- Set Current: Hiển thị kiểu text được chọn để làm kiểu hiện hành và sử dụng nó.
- New: Tạo một kiểu text mới.
- Font: Các thiết lập về font chữ.
Đầu tiên, bạn cần thực hiện thiết lập text style cho đối tượng trong bản vẽ
Chỉnh sửa text trong Cad
Cách chỉnh phông chữ trong cad thông thường hay dùng lệnh sửa text hàng loạt trong Cad đều rất đơn giản. Theo đó, bạn hãy thực hiện theo các bước sau đây:
- Bước 1: Trên giao diện, bạn gõ ED, sau đó nhấn Enter để hiển thị lệnh Ddedit.
- Bước 2: Khi lệnh này hiển thị thì bạn nhấn vào Click Dup để hiển thị đối tượng chứa text mà bạn cần chỉnh sửa. Sau đó click chuột vào đối tượng và tiến hành chỉnh sửa text như thông thường.
- Bước 3: Chỉnh sửa xong bạn nhấn Enter để lưu text cho đối tượng.
Trở thành chuyên gia Autocad bằng cách đăng ký học online qua video ngay. Khóa học Autocad Online với nhiều năm kinh nghiệm sẽ giúp bạn làm chủ AutoCAD 2D, 3D và thực hiện bản vẽ đúng chuẩn.
[course_id:472,theme:course]
[course_id:1716,theme:course]
[course_id:1434,theme:course]
Cách sử dụng text trong bản vẽ
Để việc chỉnh text trong cad được nhanh chóng và chính xác hơn thì bạn cần nắm một số cách sử dụng text cơ bản trong bản vẽ, cụ thể như sau:
- Gõ lệnh tắt T để chú thích cho bản vẽ mà bạn đang thực hiện
- Hiển thị nội dung và hiệu chỉnh bằng bảng biểu tượng trên giao diện Cad.
- Nên lựa chọn phông chữ trước khi chỉnh sửa text cho bản vẽ để tránh trường hợp bị lỗi phông chữ.
- Để kết thúc lệnh, bạn có thể nhấn OK hoặc Enter.
>>> Xem thêm: Hướng dẫn cách cài font Cad đúng chuẩn so với tỷ lệ
Để việc chỉnh cỡ chữ trong cad chính xác thì bạn cần nắm một số cách sử dụng cơ bản
Có thể thấy, thao tác đổi font chữ trong cad khá đơn giản, chỉ cần bạn nắm vững quy trình cách chỉnh font chữ trong cad và sử dụng text trong bản vẽ là có thể thực hành thành thạo.
Ngoài Autocad còn rất nhiều những thao tác, kiến thức từ cơ bản đến nâng cao khác đang chờ bạn khám phá thêm trong khóa học solidworks tại Unica, các giảng viên sẽ hướng dẫn chi tiết các bài học giúp các học viên có thể ứng dụng luôn vào trong thiết kế của mình.
Xin cảm ơn và chúc các bạn thành công!
Unica gợi ý cho bạn: Khóa học "Học Autocad cơ bản và nâng cao"
XEM TRỌN BỘ KHÓA HỌC TẠI ĐÂY
12/06/2019
19886 Lượt xem

Hướng dẫn cách Crop ảnh trong Photoshop từ cơ bản tới nâng cao
Nếu bạn đã và đang dùng phần mềm Photoshop, chắc chắn không ít lần đã từng sử dụng qua tính năng Crop ảnh? Tuy nhiên, đối với những người mới học và mới tìm hiểu Photoshop thì không phải ai cũng biết. Vậy, làm thế nào để Crop ảnh nhanh và đẹp nhất? Đừng lo, hãy cùng Unica tham khảo bài viết dưới đây để khám phá cách Crop ảnh trong Photoshop nhé!
Tìm hiểu về công cụ Crop (C) trong Photoshop
1. Crop ảnh là gì?
Crop ảnh trong Photoshop là một thuật ngữ để chỉ hành động cắt ảnh trong photoshop hoặc tách đối tượng ra khỏi khung hình. Nói dễ hiểu hơn, crop ảnh chính là thủ thuật tạo khung hình, thay đổi phối cảnh trong một khung hình.
Ví dụ về Crop ảnh trong Photoshop
2. Phân loại cách cắt ảnh trong Photoshop
Cách crop ảnh trong pts được phân ra thành 2 loại chính đó là crop hình và tách ảnh. Cụ thể phân loại cách cắt ảnh trong Photoshop như sau:
2.1. Crop hình
Crop ảnh (cắt ảnh) là hoạt động sử dụng công cụ Crop trong photoshop để cắt lấy 1 phần của bức ảnh. Đây là công đoạn được thực hiện sau khi đã chỉnh sửa ảnh hoàn tất. Hoạt động này giúp bạn có được file ảnh có kích thước và tỉ lệ chuẩn theo yêu cầu.
2.2. Tách ảnh trong photoshop
Khi thực hiện lệnh crop trong photoshop để tách ảnh là hoạt động phức tạp. Và chúng ta có rất nhiều cách crop hình trong photoshop.
Khi bạn muốn dùng photoshop để tách đối tượng ra khỏi ảnh hoặc ra khỏi nền thì bạn cần thực hiện nhiều bước với nhiều công cụ khác nhau. Sau khi hoàn thành việc tách ảnh, chúng ta sẽ có một layer mới chứa đối tượng bạn vừa cắt.
Thành thạo Photoshop tại nhà với khóa học Photoshop Online đang bán chạy nhất. Khóa học giúp bạn thành thạo Layer, Liquify, Easer, Brush, blend... .Đăng ký ngay.
[course_id:1200,theme:course]
[course_id:1706,theme:course]
[course_id:312,theme:course]
3. Một số cách crop ảnh trong Photoshop
Crop Photoshop có rất nhiều cách thực hiện. Sau đây Unica sẽ hướng dẫn chi tiết cho bạn các cách Crop ảnh trong Photoshop đơn giản nhất chỉ bằng vài thao tác, hãy tham khảo ngay nhé.
3.1. Cách 1: Crop ảnh bằng 1 thao tác đơn giản
- Bước 1: Chọn công cụ Crop từ thanh công cụ sau đó bạn sẽ thấy một đường viền cắt được hiển thị trên các cạnh của hình ảnh. Bạn cũng có thể sử dụng phím tắt crop trong photoshop ( C ) làm lối tắt bàn phím.
Lệnh crop trong photoshop
- Bước 2: Kéo các góc để cắt hình ảnh hoặc bạn chỉ cần nhấp và kéo bất kỳ vị trí nào trong hình ảnh để đặt vị trí đường viền cắt. Bạn cũng có thể chỉ định tùy chọn Crop trên thanh Control.
- Bước 3: Nhấn Enter để kết thúc thao tác crop.
Đây là cách cắt ảnh theo khung có thể nói là phổ biến nhất hiện nay, chúng không chỉ ứng dụng crop ảnh trong Photoshop mà hầu hết các công cụ chỉnh sửa ảnh đều có thể cắt được như vậy, chỉ có thao tác sẽ khác đôi chút mà thôi.
3.2. Cách 2: Cách cắt 2 hình cùng 1 crop
- Bước 1: Mở hai hình ảnh cạnh nhau và zoom chúng theo cùng tỷ lệ phần trăm nhất định.
- Bước 2: Chọn công cụ Crop sau đó chọn Front Image từ danh sách trong phần Width - Height - Resolution. Bước này giúp đặt chiều rộng, chiều cao và độ phân giải của hình ảnh vào thanh tùy chọn.
Cách crop hình trong cùng 1 crop
- Bước 3: Chọn hình ảnh thứ hai với một cú nhấp sau đó đặt lại vị trí crop như mong muốn và nhấn Enter, như vậy bạn đã Crop ảnh trong Photoshop và sẽ có hai hình ảnh sẽ cùng kích thước.
3.3. Cách 3: Cách crop hình ảnh bằng cách sử dụng công cụ Shapes
Một trong những công cụ tiện dụng nhất của Photoshop là Shapes. Nằm sâu bên trong một chương trình phức tạp như Photoshop, bạn có thể sử dụng công cụ này để tạo khung cho một hình ảnh, chỉ làm lộ một phần của hình ảnh bạn muốn hiển thị.
Đây có thể là một cách tuyệt vời để crop một hình ảnh trong dự án Photoshop của bạn mà không làm ảnh hưởng đến hình ảnh gốc. Để thực hiện cách này, bạn làm theo các bước dưới đây:
- Bước 1: Tạo hình dạng bạn chọn bằng cách sử dụng công cụ Shapes của Photoshop được tìm thấy trong thanh Tools ở bên trái. Bạn có thể chọn từ hình chữ nhật, hình elip, hình chữ nhật có các góc được bo tròn, đa giác hoặc tạo hình dạng tùy chỉnh. Sau khi chọn xong hình dạng, bạn có thể vẽ hình dạng theo mẫu Shapes bạn chọn. Hoặc bạn có thể kéo con trỏ trên canvas để tạo hình bạn mong muốn
Mở công cụ Shapes trong photoshop
- Bước 2: Bạn sẽ thấy các đường chéo giống nhau trên hình ảnh. Khi đó, bạn hãy kéo hình ảnh từ một góc, đồng thời giữ phím Shift để giữ nguyên tỉ lệ khung hình rồi sau đó phóng to hình ảnh cho đến khi nó bao quanh hình tròn.
giữ phím Shift để giữ nguyên tỉ lệ khung hình
- Bước 3: Trong ví dụ này đã tạo ra một vòng tròn màu đen dễ nhìn hơn trên canvas. Hình dạng luôn quan trọng hơn màu sắc bởi nó có thể bao trùm được hết hình ảnh.
Tạo ra một vòng tròn màu đen dễ nhìn hơn trên canvas
- Bước 4: Bạn sẽ phải chèn hình ảnh mà bạn muốn đóng khung bằng hình dạng bạn vừa vẽ ở bước trên. Để thực hiện điều này, bạn hãy chọn File → Place Embedded rồi điều hướng tới nơi file được lưu trên máy tính của bạn. Thực hiện theo cách này sẽ giúp bạn tiết kiệm thời gian thay vì sao chép và dán để có thể thực hiện Crop ảnh trong Photoshop.
Chọn File → Place Embedded rồi điều hướng tới nơi file được lưu trên máy tính của bạn
- Bước 5: Trong ví dụ này chúng tôi đang sử dụng hình ảnh có sẵn trong pixabay. Đã được tải với kích thước 1920 x 1524px. Sau khi được điều hướng đến vị trí hình ảnh có sẵn trên máy tính, nó sẽ xuất hiện như hình bên dưới. Khi đó bạn chỉ cần nhấn Enter để tạo ra một Layer mới trên Canvas của bạn.
Nhấn Enter để tạo ra một Layer mới trên Canvas của bạn
- Bước 6: Bạn sẽ nhận thấy rằng nó đã đạt kích thước giới hạn của hình ảnh đến ranh giới của Canvas rộng 500 pixel. Dù là kích thước thực tế của hình ảnh lớn hơn rất nhiều. Để đảm bảo chắc chắn rằng hình ảnh của bạn sẽ nằm toàn bộ trong vòng tròn, bạn chỉ cần nhấp chuột phải vào hình ảnh đó và chọn " Free Transform "
Nhấp chuột phải vào hình ảnh đó và chọn " Free Transform "
- Bước 7: Bạn thấy hình ảnh bị chồng chéo lên nhau. Kéo hình ảnh từ một góc, đồng thời bạn giữ phím Shift để giữ nguyên tỉ lệ khung hình và phóng to hình ảnh cho đến khi nào bao quanh bởi hình tròn.
Giữ phím Shift để giữ nguyên tỉ lệ khung hình và phóng to hình ảnh
- Bước 8: Bạn chuyển đến bảng điều khiển Layer rồi nhấp chuột phải vào layer hình ảnh và nhấp vào chọn “Create clipping mask”.
nhấp chuột phải vào layer hình ảnh và nhấp vào chọn “Create clipping mask”
- Bước 9: Sau khi crop xong, bạn nhấn chọn Ok. Sau đó lưu ảnh vừa crop lại để tránh bị mất.
Sau khi crop xong, bạn nhấn chọn Ok để lưu ảnh
Cách cắt ảnh bằng shape này sẽ phù hợp với những bạn đang muốn thiết kế CV xin việc bằng photoshop. Hình ảnh cắt ra vuông vắn, đẹp và gọn gàng nên bạn không cần mất nhiều thời gian chỉnh sửa.
3.4. Cách 4: Làm thẳng một hình ảnh với Content Aware
Để làm thẳng một hình ảnh với Content Aware, bạn thực hiện theo 2 bước sau:
- Bước 1: Chọn công cụ Crop --> Options bar --> Content Aware. Hình chữ nhật Crop bây giờ bao gồm toàn bộ hình ảnh.
- Bước 2: Sử dụng các handle xung quanh hình ảnh (ký hiệu ở các góc của hình ảnh) để làm thẳng, xoay hoặc mở rộng diện tích của hình ảnh. Sau đó nhấp vào dấu kiểm ở bên phải để thực hiện thay đổi. Photoshop thông minh sẽ giúp bạn lấp đầy khoảng trống hoặc các khu vực phụ trong hình ảnh.
4. Cách crop ảnh trong Photoshop nâng cao
Trong cách này bạn sẽ dùng công cụ Magic Wand Tool để crop ảnh trong Photoshop giống như hình trên - tách đối tượng ra khỏi ảnh.
4.1. Sử dụng công cụ Magic Wand Tool để crop ảnh trong Photoshop
Trên thanh công cụ của Photoshop chọn công cụ Magic Wand Tool hoặc dùng phím W để sử dụng tính năn này --> click chuột vào đối tượng mà bạn muốn tách.
Xuất hiện đường Path bao quanh khu vực mà bạn chọn.
Cách này sẽ rất hữu ích nếu đối tượng của bạn gần như tách biệt với ảnh, chỉ cần một vài click là đã chọn xong đối tượng rồi. Để mở rộng thêm đối tượng bạn muốn lấy chỉ cần nhấn phím Shift rồi click chuột vào đối tượng muốn mở rộng thêm là được.
Công cụ Magic wand tool
4.2. Sử dụng công cụ Quick Selection Tool để crop ảnh trong Photoshop
Công cụ này rất thông minh, chúng cho phép bạn lựa chọn những đối tượng có tương đương về màu săc với nhau. Công cụ này rất hữu ích trong việc tách đối tượng ra khỏi hìn nền đấy.
Với công cụ này nó nằm ngay trên Magic Wand tool, nên thao tác để mở nó cũng gần như giống cách mở công cụ Magic Wand tool.
Công cụ Quick Selection Tool để crop ảnh trong Photoshop
Chỉ cần nhấp chuột trái vào đối tượng mà bạn muốn tách khỏi ảnh, công cụ sẽ tự động so sánh và lựa chọn những vùng ảnh mà chúng có sự tương đồng với nhau.
Công cụ Quick Selection Tool
Để lược bỏ bớt vùng chọn bạn chỉ cần giữ phím Alt và click chuột vào vùng không muốn chọn là được.
Rất đơn giản đúng không nào! Để hiểu hơn bản chất của công cụ bạn hãy thực hành ngay sau khi tham khảo bài viết nhé!
5. Phím tắt crop trong Photoshop
Phím tắt Crop trong Adobe Photoshop là: C. Khi bạn chọn công cụ cắt và thực hiện việc cắt ảnh, bạn có thể sử dụng phím tắt này để chuyển nhanh đến chế độ cắt và điều chỉnh kích thước khung cắt trên ảnh.
6. Lỗi crop trong photoshop: Nguyên nhân và cách khắc phục
Lỗi thường gặp nhất trong khi crop ảnh trong photoshop là ảnh bị nghiêng do góc chụp hoặc do địa hình. Cách khắc phục như sau:
Bước 1: Sử dụng công cụ Crop (viết tắt là C) và xoay ảnh sao cho ảnh về đúng với góc chụp thẳng để không bị nghiêng nữa.
Xoay ảnh cho về đúng với góc chụp thẳng
Bước 2: Để xử lý các khoảng trống, các góc mất hình. Bạn hãy vào thanh công cụ trên photoshop sau đó chọn biểu tượng hiệu ứng (giống như cây đũa phép). Chọn tiếp “Magic Wand Tool” (W).
Magic Wand Tool” (W) để xử lý khoảng trống
Bước 3: Nhấn giữ Shift rồi click chuột vào các khoảng trống.
Bước 4: Bạn hãy vào “Select”. Chọn “Modify”. Sau đó chọn tiếp “Expand”. Kế đến bạn hãy chỉnh Expand = 1px
Thực hiện lần lượt các thao tác chọn trong pts
Bước 5: Nhấn tổ hợp phím “Shift + F5”. Khi giao diện mới hiện ra, bạn hãy chọn “Content-Aware” và nhấn Enter hoặc nhấp chọn “OK” để xem kết quả.
Đây là kết quả khi bạn sửa lỗi crop hình trong photoshop
7. Kinh nghiệm cắt ảnh trong Photoshop
Các công cụ tách ảnh, cắt ảnh phức tạp của Photoshop hoạt động căn cứ theo độ chênh lệch màu sắc giữa các điểm ảnh. Do đó khi crop ảnh trong photoshop bạn sẽ gặp những trường hợp khó. Dưới đây là chia sẻ các kinh nghiệm xử lý tình huống khi bạn cắt ảnh trong photoshop.
7.1. Đối tượng nằm trong nền đồng nhất màu
Trường hợp này thường gặp ở các ảnh đã được tách nền hoặc ghép vào nền một màu, ảnh thẻ,... Để thực hiện crop ảnh trong trường hợp này bạn hãy thực hiện theo các bước hướng dẫn dưới đây:
Bước 1: Bạn hãy vào thanh công cụ của photoshop chọn biểu tượng như cây đũa phép. Chọn tiếp "Magic Wand Tool" (Phím tắt là W).
Chọn Magic Wand Tool” (W) để xử lý khoảng trống
Bước 2: Click vào vùng màu đồng nhất. Sau đó bấm tổ hợp phím "Shift + F7" để đảo ngược vùng chọn. Có nghĩa là vùng chọn của bạn lúc này là đối tượng bạn muốn crop.
Bước 3: Nhấn tổ hợp phím "Ctrl+J" để tách vùng chọn thành một layer mới.
7.2. Đối tượng nằm trong nền phức tạp
Đây là trường hợp đối tượng bạn muốn crop ảnh trong photoshop có nền chứa nhiều đối tượng khác nhau, màu sắc không tương đồng,... Trong tình huống này bạn hãy thực hiện theo các bước sau:
Bước 1: Tạo vùng chọn bằng cách sử dụng Pen Tool (biểu tượng ngòi bút trong thanh công cụ photoshop). Khi chọn Pen Tool bạn hãy chú ý đến các thông số kỹ thuật của công cụ này như: Fill, Stroke.
Bước 2: Tạo vùng chọn bằng công cụ Pen bằng cách Click để tạo điểm A, B, C,... để tạo đường con phù hợp. Trong khi tạo điểm, bạn hãy giữ chuột, nhấn thêm Alt và kéo điểm B về điểm A. Sau đó thả chuột trước, thả phím Alt sau để hoàn thành nét vẽ. Bạn thực hiện tương tự cho đến khi điểm cuối cùng chạm vào điểm đầu tiên để hoàn thành vùng chọn.
Tiến hành tạo vùng chọn bằng công cụ Pen Tool
Bước 3: Làm mềm viền bằng cách nhấp chuột phải vào giữa vùng chọn rồi chọn "Make Selection". Tại mục "Feather Radius" bạn có thể chọn thông số từ 1 đến 3 tùy theo độ phân giải ảnh.
Làm mềm viền bằng cách chọn "Make Selection"
Bước 4: Nhấn tổ hợp phím "Ctrl+J" để tách vùng chọn thành một layer mới.
Nhấn tổ hợp phím "Ctrl+J" để tách vùng chọn
7.3. Tách tóc trong photoshop
Đây là một trong những thao tác crop ảnh trong photoshop cực kỳ phức tạp. Bạn cần kết hợp nhiều công cụ trong photoshop để đảm bảo độ chính xác cao. Chi tiết các bước thực hiện như sau:
Bước 1: Dùng Pen Tool để tạo vùng chọn như hướng dẫn ở phần trên. Lúc này, bạn hãy chọn nguyên khối cho phần tóc. Chúng ta sẽ tinh chỉnh các sợi tóc ở các bước tiếp theo.
Dùng Pen Tool để tạo vùng chọn
Bước 2: Làm mềm viền bằng cách nhấp chuột phải vào giữa vùng chọn rồi chọn "Make Selection". Tại mục "Feather Radius" bạn có thể chọn thông số 2 để giúp đường viền chủ thể mảnh vừa phải.
Thao tác làm mềm viền
Bước 3: Nhấn vào đối tượng đã chọn rồi nhấn "Open" để mở công cụ. Tiếp theo vào mục "Layer" để ẩn các layer không cần dùng. Lúc này khung hình của bạn chỉ còn đối tượng bạn vừa chọn.
Ẩn đi các lớp layer không cần dùng
Bước 4: Vào thanh menu chọn "Window" chọn tiếp "Channels". Sau đó lần lượt chọn các tùy chọn xem hình của bạn tương phản tốt với tùy chọn nào.
Bước 5: Tạo phiên bản nhân đôi cho kênh bạn vừa chọn bằng lệnh Ctrl + C. Ở đây mình sẽ chọn Channel Blue. Sau đó, bạn hãy click chọn bản sao của channel blue là blue copy và kéo thả vào biểu tượng trang giấy gấp như hình mô tả bên dưới.
Bước 6: Vào thanh công cụ “Image” chọn “Adjustments” và chọn tiếp “Levels”. Sau đó kéo 3 điểm để tạo độ tương phản tối đa giữa vùng tóc.
Tạo độ tương phản cho ảnh
Bước 7: Nhấn giữ phím Ctrl và click chuột vào channels Blue Copy để tạo vùng chọn.
Bước 8: Trên tab Layer bạn hãy click vào layer đã tách trước đó (1). Tiếp theo click vào biểu tượng Layer Mask trên thanh công cụ (2)
Click vào layer đã tách trước đó
Bước 9: Vào Menu chọn “Image”, chọn tiếp “Adjustments” rồi chọn tiếp “Invert”.
Tại mục Image chọn các thao tác
Bước 10: Ở tab Layers, bạn hãy nhấn giữ phím Alt và click chuột vào layer Mask. Tiếp theo, nhấn giữ phím Ctrl và Click chuột vào layer gốc.
Nhấn giữ phím Ctrl và Click chuột vào layer gốc
Bước 11: Khi giao diện mới mở ra. Bạn hãy chọn công cụ Brush, biểu tượng cây bút trên thanh công cụ (1). Tiếp theo, chuyển ô màu về trắng đen (2), sau đó, chuyển màu trắng lên trên (3). Điều này có nghĩa là vùng màu trắng là chọn, vùng màu đen là xóa.
Sử dụng biểu tượng cây bút để chọn vùng
Bước 12: Nhấn giữ phím Alt và click chuột vào Layer Mask để hoàn thành quá trình crop ảnh tách tóc trong Photoshop.
Hoàn thành quá trình crop ảnh
8. Những câu hỏi thường gặp khi cắt ảnh trong photoshop
Dưới đây là những câu hỏi liên quan đến thủ thuật crop ảnh trong photoshop. Những câu hỏi kèm đáp án này sẽ giúp bạn thực hành lệnh crop ảnh chuyên nghiệp và thành thục hơn.
8.1. Cắt ảnh hình tròn trong Photoshop như thế nào?
Ở đây mình sẽ dùng hình chú mèo máy Doremon để hướng dẫn các bạn cách cắt vòng tròn trong photoshop nhé.
Bước 1: Nhấp chuột phải vào biểu tượng chọn (hình có đường viền là các đoạn gạch nối không liền). Sau đó chọn “Elliptical Marquee Tool".
Bước 2: Nhấn giữ phím Shift và kéo chuột trái để khoanh vùng và điều chỉnh hình tròn muốn cắt. Sau đó, dùng chuột trái để di chuyển hình tròn đến chỗ muốn cắt.
Bước 3: Nhấn tổ hợp phím Ctrl + J để cắt ảnh.
Nhấn Ctrl + J để cắt ảnh
Bước 4: Nhấn vào đối tượng đã chọn rồi nhấn "Open" để mở công cụ. Tiếp theo vào mục "Layer", nhấn chọn “Background”.
Vào mục "Layer", nhấn chọn “Background”
Bước 5: Chọn lệnh Crop sau đó dùng chuột để cắt bỏ các phần dư thừa của ảnh. Cuối cùng, nhấn Enter để hoàn thành.
Chọn lệnh Crop để cắt bỏ phần thừa
8.2. Cắt ảnh hình tam giác như thế nào?
Để cắt ảnh theo ý muốn trong photoshop dưới dạng shape hình tam giác, bạn hãy thực hiện theo các bước sau đây:
Bước 1: Mở công cụ "Shape Tool" trên thanh công cụ hoặc sử dụng phím tắt Shift + U. Sau đó chọn "Triangle Tool".
Lựa chọn phím tắt Shift + U
Bước 2: Nếu bạn muốn cắt ảnh với góc ảnh là tam giác cân thì nhấn phím Shift và kéo chuột trái trên khung hình muốn cắt. Hoặc chỉ kéo chuột trái nếu bạn muốn cắt theo hình tam giác bất kỳ.
Nhấn phím Shift kéo chuột phải để tạo hình tam giác
Bước 3: Nhấn giữ chuột trái vào giữa hình tam giác và di chuyển đến vị trí muốn cắt. Sau đó nhấp chuột phải vào hình tam giác, chọn "Make Selection" để cố định vùng chọn.
Tam giác chuyển thành vùng chọn
Bước 4: Trên bảng hiển thị hãy vào mục Layer, chọn layer vừa tạo rồi nhấn "Add a Layer Mask" (Biểu tượng hình vuông trắng có chấm đen ở giữa). Như vậy là bạn đã hoàn thành thao tác cắt ảnh hình tam giác.
Hoàn thành thao tác cắt ảnh hình tam giác
8.3. Cắt ảnh thẻ 4×6 trong Photoshop thế nào?
Để cắt ảnh thẻ trong photoshop bạn hãy thực hiện theo các bước sau đây:
Bước 1: Mở phần mềm Photoshop. Sau đó vào File, chọn Open để mở ảnh thẻ cần cắt.
Bước 2: Cắt chủ thể bằng cách vào thanh công cụ của photoshop để chọn công cụ Magic Wand Tool (W), biểu tượng như cây đũa phép.
Nhấn chọn vùng nền bằng thao tác Magic Wand Tool (W)
Sau khi đã chọn hết phần viền bạn hãy nhấn tổ hợp phím Ctrl + Shift + I hoặc tổ hợp phím Shift + F7 để đảo ngược vùng chọn.
Tiến hành đảo ngược vùng chọn
Bước 3: Bạn hãy chọn " Select and Mask" để làm mềm phần viền.
Chọn Select and Mask
Bước 4: Sử dụng Pen Tool để chỉnh các đường cắt phần tóc thêm mềm mại hơn. Sau khi hoàn thiện bạn hãy điều chỉnh "Output To" là "New Layer". Sau đó, nhấn "OK".
Sử dụng Pen Tool để chỉnh sửa
Bước 5: Hãy bấm ẩn Layer background.
Bấm ẩn Layer background
Bước 6: Tạo một layer mới bằng cách chọn vào layer vừa cắt. Đồng thời nhấn giữ phím Ctrl và nhấn vào biểu tượng New Layer, biểu tượng như tờ giấy gấp 1 góc dưới bên trái.
Nhấn giữ phím Ctrl và nhấn vào biểu tượng New Layer
Bước 7: Khi layer mới hiển thị, bạn hãy vào hộp chọn màu ở thanh công cụ và chọn màu nền cho ảnh thẻ. Gợi ý: Mã màu thường dùng làm nền ảnh thẻ là màu xanh dương có mã màu #1694ff .
Lựa chọn mã màu xanh dương
Bước 8: Chọn công cụ Paint Bucket Tool (biểu tượng thùng sơn nghiêng) rồi đổ màu nền vào layer trống.
Đổ màu nền vào layer trống
Bước 9: Chọn Crop Tool (phím tắt C) để cắt ảnh theo tỷ lệ chuẩn của ảnh thẻ theo các thông số Width: 4 cm và Height: 6 cm.
Hoàn thành bức ảnh theo tỷ lệ chuẩn
8.4. Cắt ảnh hàng loạt trong Photoshop như thế nào?
Để cắt ảnh hàng loạt bạn hãy thực hiện theo các bước dưới đây:
Bước 1: Vào "Window" trên thanh công cụ, chọn tiếp "Actions". Hoặc nhấn bộ phím tắt "Alt+F9".
Bước 2: Khi các tùy chọn của công cụ Action hiển thị, bạn hãy nhấp chuột vào dấu cộng ở thanh công cụ bên dưới để tạo Action mới. Tiếp theo, bạn hãy đặt tên và nhấn chọn "Record". Khi bạn thực hiện lệnh này xong, photoshop sẽ ghi lại thao tác cắt ảnh của bạn và lưu trong Action.
Nhấn chọn Record
Bước 3: Thực hiện các lệnh crop ảnh trong photoshop như bình thường.
Lựa chọn lệnh cắt ảnh hàng loạt
Bước 4: Sau khi cắt ảnh hàng loạt xong, bạn hãy nhấn vào File, chọn tiếp "Export".
Tiến hành xuất ảnh
Bước 5: Chọn định dạng và kích thước ảnh. Sau đó nhấn "Save" để lưu ảnh vừa cắt hàng loạt. Đường dẫn lưu ảnh lúc này sẽ là Action mới mà chúng ta vừa đặt tên.
Chọn định dạng rồi ấn lưu
Bước 6: Tiếp theo, bạn hãy vào "File" chọn "Close"
Vào file chọn close để hoàn tất cắt ảnh
Bước 7: Vào mục "File" chọn "Automate", chọn tiếp "Bath" để thực hiện việc cắt ảnh hàng loạt trong photoshop.
Thao tác thực hiện cắt ảnh hàng loạt
Bước 8: Khi giao diện mới mở ra, bạn hãy chọn Action bạn vừa tạo ở bước 2. Sau đó, nhấn vào "Source" để chọn thư mục ảnh.
Mở thư mục ảnh
Bước 9: Vào Destination rồi chọn “Choose”. Nhấp chuột chọn thư mục bạn muốn lưu ảnh rồi nhấn Select Folder.
Bước 10: Nhấn "OK" để kết thúc quá trình cắt ảnh hàng loạt.
Kết quả nhận được là những bức ảnh có cùng kích thước và tỉ lệ khung hình. Giúp bạn tiết kiệm được rất nhiều thời gian khi phải cắt từng ảnh.
8.5. Cách lưu ảnh sau khi cắt bằng Photoshop thế nào?
Trong photoshop có 2 cách lưu ảnh sau khi crop ảnh trong photoshop
- Cách 1: Vào file chọn Export và chọn tiếp Save for web.
- Cách 2: Sử dụng tổ hợp phím tắt Alt+Ctrl+Shift+S.
9. Kết luận
Trên đây, Unica đã chia sẻ đến các bạn 4 cách Crop ảnh trong Photoshop và 2 cách crop ảnh nâng cao trong Photoshop rồi. Hy vọng với những kiến thức bổ ích này sẽ giúp ích nhiều cho các bạn trong quá trình thiết kế và theo khóa học photoshop cơ bản giúp bạn tối ưu được công việc và ngày càng phát triển hơn sự nghiệp của mình.
Chúc các bạn thành công!
12/06/2019
15980 Lượt xem

Lisp Cad là gì? Các thao tác cơ bản trên Lisp Cad
Lisp Cad là gì? Thực tế, đây là ứng dụng cơ bản trong Cad mà bất cứ người nào học Autocad đều phải nắm vững được kiến thức này. Để hiểu hơn về lisp autocad cũng như cách sử dụng ứng dụng này thì bạn hãy tham khảo các kiến thức mà UNICA chia sẻ trong bài viết dưới đây.
Lisp Cad là gì?
Theo định nghĩa chuyên ngành, Lisp là viết tắt của cụm từ tiếng Anh List Processor hay còn được hiểu là xử lý danh sách. Còn trong phần mềm Autocad, Lisp Cad còn được gọi là AutoLisp, là một ứng dụng của ngôn ngữ Lisp, được nhóm trí tuệ nhân tạo MacCarthy soạn thảo vào những năm 50 của thế kỷ XX. Khi sử dụng ứng dụng này, người dùng có thể mở rộng và tùy biến chức năng của các lệnh trong Autocad.
Lisp Cad là một ứng dụng cơ bản trong phần mềm Autocad
Bên cạnh đó, khi sử dụng lệnh lisp trong cad, người dùng có thể dễ dàng truy cập dữ liệu đến Autocad, giúp cho việc thực hiện các thao tác như: xóa đối tượng, tạo một đối tượng mới, thêm thông tin vào bản vẽ... được thực hiện nhanh chóng hơn. Để có thể sử dụng thành thạo ứng dụng Lisp Cad trong Autocad thì đòi hỏi bạn phải nắm vững các thao tác lệnh trong Autocad. Có như vậy thì quá trình thiết kế bản vẽ mới được chính xác và đúng chuẩn nhất.
>>> Xem thêm: Tổng hợp các lệnh tắt trong cad bạn nên biết
Đăng ký nhận ưu đãi khóa học Autocad Online ngay. Khóa học sẽ giúp bạn thành thạo Autocad Mechanical, Autocad 2D, biết cách triển khai toàn bộ các chi tiết cấu tạo thi công kiến trúc công trình chỉ sau 30 ngày.
[course_id:954,theme:course]
[course_id:636,theme:course]
[course_id:372,theme:course]
34 LISP CAD hữu dụng và lệnh viết tắt
1. VCT - Vẽ cầu thang bộ
2. K - Khóa mở Viewport trong Layout
3. CD - Cân bằng chân dim
4. NC - Vẽ nhanh nét cắt
5. C2 - Vẽ nhanh cửa đi 2 cánh
6. C - Chuyển từ Model sang Layout và ngược lại
7. VLT0-VLT1-VLT2 - Vẽ taluy
8. N - Nối nhiều đối tượng với nhau thành 1 đối tượng
9. VTT - Vẽ tường bao từ tim hoặc trục
10. TC - Cộng tổng chiều dài các đối tượng
11. HA - Thay đổi góc của hatch
12. BD - Căn bằng đầu dim
13. HM - Hiện mã màu của Layer
14. CL - Chia đối tượng thành các phần bằng nhau
15. CS - Sao chép Text theo số thứ tự tăng dần
16. HX-HH - Vẽ đường hàn
17. CDS - Cộng các dim
18. TDT - Tính diện tích vùng Hatch
19. HS - Thay đổi tỷ lệ hatch
20. NCC - Vẽ nét cắt cột tròn
21. SD - Vẽ thép lớp trên móc vuông
22. BF - Break đối tượng
23. CA - Sao chép 1 đối tượng ra nhiều đối tượng có khoảng cách bằng nhau tương tự Array
24. C1 - Vẽ nhanh cửa 1 cánh
25. MKA - Mở khóa tất cả các Layer
26. KK - Kéo dài 2 đầu của một đoạn thẳng bằng kích thước cho trước
27. QQ - Quét rác Purge
28. A1-A2 - Ẩn – Hiện từng đối tượng
29. CSN – CSY - Đóng tất cả bản vẽ
30. CSS - Sao chép Text Block Attribute theo số thứ tự tăng dần
31. 46 - Offset đối tượng sang hai bên với 1 khoảng cách cho trước
32. KN - Cắt chân đường dim bằng khoảng cách đến đường thẳng cho trước
33. SA - Vẽ thép âm móc tròn
34. TL - Đặt tỉ lệ Viewport trong Layout
Cách viết chương trình trên Lisp Cad
Sau khi đã nắm được lisp là gì thì bạn cần nắm quy ước về cách viết chương trình trên Lisp Cad. Cụ thể, có hai cách viết cơ bản mà bạn nhất định phải biết như sau:
- Cách viết trực tiếp: Tại dòng nhắc Command trên giao diện của Autocad, bạn hãy thực hiện gõ lệnh theo cú pháp của Lisp Cad. Lúc này, trên màn hình của Cad sẽ hiển thị kết quả của chính vùng lệnh mà bạn vừa gõ. Tuy nhiên, lệnh này sẽ không được lưu trữ trên Lisp Cad.
- Cách viết thành chương trình: Đối với cách này thì bạn có thể dùng mã ASCII hoặc Lisp trong chương trình soạn thảo để viết thành một chương trình mới, sau đó định dạng cho chương trình ở dạng Lsp. Đối với cách viết thành chương trình, bạn cần tuân thủ các quy ước của hệ điều hành, cụ thể tên không được quá 8 ký tự, giữa các ký tự không được có khoảng trống.
Có hai cách viết chương trình trên ứng dụng Lisp Cad
Cách sử dụng Lisp Cad
Bên cạnh thắc mắc lisp in cad là gì? thì cách sử dụng Lisp Cad cũng được nhiều người mới học về Autocad đặc biệt quan tâm. Cụ thể, có hai thao tác cơ bản khi sử dụng Lisp Cad mà bạn cần nắm như sau:
Cách load Lisp Cad
Để thực hiện cách load một Lisp Cad khi thiết kế một bản vẽ trong Autocad thì bạn hãy làm theo các bước sau đây:
- Bước 1: Trên giao diện, bạn gõ lệnh AP để hiển thị lệnh.
- Bước 2: Sau khi lệnh hiển thị sẽ xuất hiện hộp thoại Load/Unload Applications. Trong hộp thoại này, bạn click chuột vào thư mục Look in và tìm đến các Folder mà bạn vừa thực hiện tải về. Sau đó chọn Load và Close để tiếp tục thực hiện chạy thử nhé!
- Bước 3: Tiếp theo, bạn chọn 2 file lisp autocad là layiso.lsp và cd.lsp và nhấn Load. Nếu bạn load thành công thì trên giao diện sẽ thông báo về là "Successfully loaded". Sau đó bạn bật folder chứa lisp lên. Thả folder chứa lisp vào model cad là hoàn thiện
Cách hiển thị Lisp Cad để làm việc
Thực tế, việc gọi Lisp Cad hiển thị trên giao diện để làm việc rất đơn giản. Bạn chỉ cần gọi như các lệnh thông thường trong Autocad. Ví dụ, nếu bạn muốn dùng Lisp Cad để hỗ trợ lệnh cắt chân Dim trong file cd.lsp thì bạn chỉ cần nhấp vào lệnh cd mà bạn vừa load.
>>> Xem thêm: Cách thêm Lisp vào Cad giúp tiết kiệm thời gian thiết kế bản vẽ
Để hiển thị Lisp Cad thì bạn thực hiện thao tác như bước gọi lệnh thông thường trong Cad
Đặc biệt, trong Lisp Cad sẽ có một lệnh tắt và để đặt tên cho lệnh này thì bạn cần lập trình một file trong lisp và tiến hành đổi tên. Khi thiết kế bản vẽ, nếu muốn đổi tên lệnh tắt thì bạn chỉ cần mở file Lisp Cad dưới dạng Notepad và tìm từ khóa theo tên file, sau đó nhấn Enter thì file chứa lệnh tắt đó sẽ được hiển thị trên giao diện.
Qua bài viết trên, chắc hẳn bạn đã giải đáp được thắc mắc Lisp Cad là gì cũng như các thao tác cơ bản trên Lisp Cad. Là một nhà thiết kế ngoài việc bạn cần nắm chắc những kiến thức thì việc sử dụng các phần mềm hỗ trợ cho các thiết kế cũng cần phải thuần thục. Tham khảo thêm khoá học Solidworks để biết thêm các tính năng và cách sử dụng phần mềm này cho công việc thiết kế của mình.
Ngoài những kiến thức lý thuyết liên quan đến Lisp Cad, bạn đọc có thể tham khảo Video bài giảng "Lisp cad và ứng dụng" để có thể thực hành và ứng dụng hiệu quả hơn.
Chúc các bạn thành công!
12/06/2019
11976 Lượt xem

Hướng dẫn các cách sử dụng layout trong Cad chính xác nhất
Layout là một công cụ đặc biệt quan trọng khi thiết kế bản vẽ trong phần mềm Autocad. Tuy nhiên, các cách sử dụng layout trong Cad thì nhiều người vẫn còn rất mơ hồ. Nhằm giúp cho bạn tham gia các khóa học Autocad có thể tự thiết kế được những bản vẽ chính xác nhất, trong bài viết dưới đây UNICA sẽ chia sẻ cho bạn các cách sử dụng layout trong Autocad đơn giản, chính xác và cực nhanh chóng.
Ưu điểm vẽ layout trong cad
Khi bạn sử dụng layout trong Cad, sẽ nhận được rất nhiều ưu điểm nổi trội như:
- Không bận tâm về các tỷ lệ các chi tiết trong quá trình vẽ. Những các chi tiết đều được vẽ với tỷ lệ 1:1
- Vì tỷ lệ của các bản vẽ luôn là 1:1 nên giúp cho vấn đề chỉnh sửa, đo đạc vẽ cũng như tính toán khối lượng. Từ đó, tiết kiệm tối đa được thời gian và công sức.
- Chữ số kích thước phải đảm bảo chính xác có độ lớn bằng nhau trong bản vẽ.
- Thuận lợi hơn trong việc bố trí đầy đủ chi tiết, sắp xếp bố cục cho bản vẽ; chủ động lựa chọn tỷ lệ cho phù hợp với kích cỡ khổ giấy…
- Bản vẽ in ra đúng tỷ lệ.
- Thể hiện được tất cả các hình vẽ 3D và 2D trên cùng một tờ giấy.
Ý nghĩa của layout trong Autocad
Khi hướng dẫn sử dụng layout trong Autocad, nhiều người thường quên đề cập đến ý nghĩa của layout. Chính điều này khiến cho những người mới bắt đầu làm quen với cách dùng layout trong cad cảm thấy khó khăn trong việc thiết kế bản vẽ. Cụ thể, layout được hiểu như một dạng không gian giấy trong Autocad, có tác dụng dùng để tạo khung tên, khung hình, Dim bản vẽ hoặc thêm chú thích cho các đối tượng.
Layout có tác dụng dùng để tạo khung tên, khung hình, Dim bản vẽ hoặc thêm chú thích cho các đối tượng
Với tác dụng này, layout sẽ giúp người dùng quản lý dữ liệu, đối tượng, file bản vẽ một cách tốt nhất, tránh tình trạng mất dữ liệu hay khi in ấn dữ liệu bị lỗi. Bên cạnh đó, bạn có thể nhóm nhiều đối tượng có cùng thuộc tính với nhau vào cùng một layout. Và khi cần dùng đối tượng nào thì chỉ cần tìm đến layout đó. Đó là cách vẽ layout trong cad tránh mất thời gian thiết kế lại từ đầu.
>>> Xem thêm: Cách tạo layout trong Cad dễ dàng bằng một số lệnh cơ bản
Đăng ký nhận ưu đãi khóa học Autocad Online ngay. Khóa học sẽ giúp bạn thành thạo Autocad Mechanical, Autocad 2D, biết cách triển khai toàn bộ các chi tiết cấu tạo thi công kiến trúc công trình chỉ sau 30 ngày.
[course_id:954,theme:course]
[course_id:636,theme:course]
[course_id:372,theme:course]
Các cách sử dụng layout trong Cad
Tạo và căn chỉnh layout viewports
Tạo và cách chỉnh sửa bản vẽ trong layout chính là một bước quan trọng trong hướng dẫn sử dụng layout trong Autocad mà bạn không nên bỏ qua. Thao tác này cho phép người dùng có thể tạo ra một hoặc nhiều khung hình trên cùng một layout, nhằm hỗ trợ cho việc hiển thị bản vẽ trong không gian giấy.
Đặc biệt, đối với mỗi khung hình trong layout thì bạn có thể thay đổi kích thước như việc thay đổi tỷ lệ cho các đối tượng. Khi tạo và căn chỉnh layout viewports trong Cad thì bạn cần nắm được 2 lưu ý chính là:
- Nên tạo một layer khung hình gốc để có thể quản lý các khung hình khác.
- Trong trường hợp bạn muốn in bản vẽ thuộc một layout trong Cad nhưng muốn ẩn một trong số các khung hình thuộc layout đó, hãy thực hiện thao tác tắt layout viewports là có thể in.
Tạo và căn chỉnh layout viewports là bước quan trọng khi thiết kế bản vẽ
Tạo khung hình trong layout
Để quản lý các đối tượng trong bản vẽ được tốt hơn thì bạn nên thực hiện thao tác tạo khung hình trong layout cad. Và để tạo được khung hình một cách chính xác nhất hãy sử dụng lệnh MV. Trong trường hợp bạn đã tạo được khung hình, bạn có thể thực hiện các thao tác tiếp theo ngay trên khung hình đó như: copy, di chuyển hoặc array các đối tượng.
Và để thực hiện các thao tác này thì bạn chỉ cần để con trỏ chuột trong layout autocad của khung hình này và kéo thả tới vị trí tiếp theo. Sau đó, bạn có thể thực hiện các thao tác chỉnh sửa đối tượng ở layout trong Cad vừa tạo.
Tạo khung tên trong layout
Bên cạnh việc tạo khung hình thì thao tác tạo khung tên trong layout cũng đặc biệt quan trọng. Theo lời khuyên của các nhà thiết kế chuyên nghiệp, để có được một khung tên chuẩn nhất trong Cad thì bạn nên tạo khung tên với tỷ lệ 1:1. Tỷ lệ này còn giúp cho quá trình in bản vẽ được chính xác và tránh mắc những lỗi như mờ nhòe hay đứt gãy đường thẳng...
Dimstyle layout trong Cad
Khi bắt đầu vẽ các đối tượng trong bản vẽ Cad thì bắt buộc bạn phải tạo ra các Dimstyle khác nhau. Việc làm này sẽ giúp bạn quản lý các đối tượng trong bản vẽ tốt hơn, theo đó, khi cần dùng đến đối tượng nào thì bạn cần mở Dimstyle có chứa đối tượng đó và sao chép, như vậy thời gian thiết kế bản vẽ sẽ được tiết kiệm tối đa.
Trong trường hợp bạn thực hiện vẽ đối tượng ngay trên layout thì bạn chỉ cần tạo ra 1 Dimstyle duy nhất bằng cách chọn thẻ Fit.
>>> Xem thêm: Cách in nhiều bản vẽ trong layout của Autocad bạn biết chưa?
Dimstyle layout trong Cad giúp bạn quản lý các đối tượng tốt hơn
Trên đây là các cách chỉnh layout trong cad mà bất cứ người làm thiết kế kỹ thuật nào cũng cần phải nắm. Việc sử dụng thành thạo các công cụ trên layout sẽ giúp cho việc chỉnh sửa layout trong cad, thiết kế bản vẽ được nhanh chóng và chính xác hơn.
Để biết thêm nhiều kiến thức cũng như những công cụ hỗ trợ trong quá trình thiết kế các bản vẽ, mời bạn đọc theo dõi thêm khóa học Solidworks trên Unica, các bài giảng được thiết kế bài bản, chi tiết giúp người học dễ hiểu và có thể áp dụng luôn vào trong quá trình thiết kế của mình.
Chúc bạn thành công!
12/06/2019
12174 Lượt xem