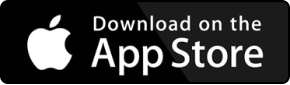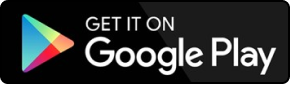Tin học văn phòng

Hướng dẫn cách trình bày bài tiểu luận trong word chuẩn nhất
Tiểu luận là một hình thức nghiên cứu khoa học phổ biến trong các trường đại học, cao đẳng hay các cơ quan nghiên cứu. Tiểu luận là một bài viết có tính chất tổng quan, phân tích, đánh giá về một vấn đề cụ thể, dựa trên các nguồn tài liệu tham khảo có uy tín. Tiểu luận thường có quy mô nhỏ hơn so với khóa luận, luận văn hay luận án, nhưng vẫn đòi hỏi người viết phải có phương pháp nghiên cứu khoa học, kỹ năng trình bày và biên tập bài viết. Trong bài viết này, chúng tôi sẽ hướng dẫn bạn cách trình bày bài tiểu luận trong word chuẩn nhất để quá trình làm tiểu luận của bạn trở nên đơn giản hơn.
Tiểu luận, khóa luận là gì?
Trước khi đi vào chi tiết cách trình bày bài tiểu luận trong word, chúng ta cần phải hiểu rõ khái niệm và đặc điểm của tiểu luận và khóa luận.
- Tiểu luận là một bài viết có tính chất tổng quan, phân tích, đánh giá về một vấn đề cụ thể, dựa trên các nguồn tài liệu tham khảo có uy tín. Tiểu luận thường có quy mô nhỏ hơn so với khóa luận, luận văn hay luận án, nhưng vẫn đòi hỏi người viết phải có phương pháp nghiên cứu khoa học, kỹ năng trình bày và biên tập bài viết. Tiểu luận thường được viết trong các môn học, các hội thảo, các cuộc thi hay các dự án nghiên cứu nhỏ lẻ.
- Khóa luận là một bài viết có tính chất nghiên cứu khoa học sâu sắc, độc lập và sáng tạo về một vấn đề cụ thể, dựa trên các nguồn tài liệu tham khảo có uy tín và các kết quả thực nghiệm. Khóa luận thường có quy mô lớn hơn so với tiểu luận và là một yêu cầu để tốt nghiệp các trình độ đại học, cao đẳng hay thạc sĩ. Khóa luận thường được viết trong các chuyên ngành, các đề tài nghiên cứu hay các dự án hợp tác.
Khóa luận và tiểu luận
Hướng dẫn chi tiết cách trình bày bài tiểu luận trong word
Ở phần này, Unica sẽ hướng dẫn chi tiết cách làm 1 bài tiểu luận từ bố cục, nội dung tới phương pháp trình bày. Chi tiết như sau:
1. Bố cục bài tiểu luận
Bố cục bài tiểu luận thường gồm các phần sau:
- Trang bìa: Là trang đầu tiên của bài tiểu luận, chứa các thông tin cơ bản như tên bài tiểu luận, tên người viết, tên giáo viên hướng dẫn, tên trường, tên khoa, tên lớp, năm học, ngày tháng năm viết.
- Lời cảm ơn: Là trang thứ hai của bài tiểu luận, chứa các lời cảm ơn của người viết đến các cá nhân, tổ chức hay nhóm nghiên cứu đã hỗ trợ, đóng góp hay tài trợ cho bài tiểu luận. Lời cảm ơn thường được viết ngắn gọn, trang trọng và chân thành.
- Mục lục: Là trang thứ ba của bài tiểu luận, chứa các danh sách các chương, mục, phụ mục, hình, bảng, biểu đồ và tài liệu tham khảo của bài tiểu luận, kèm theo số trang tương ứng. Cách viết mục lục tiểu luận thường được tạo tự động bằng word, để đảm bảo tính chính xác và thống nhất.
- Nội dung chính: Là phần chính của bài tiểu luận, chứa các nội dung nghiên cứu, phân tích, đánh giá và kết luận về vấn đề cụ thể. Nội dung chính thường được chia thành các chương, mục và phụ mục, theo một cấu trúc logic và rõ ràng. Nội dung chính thường bao gồm các phần sau:
+ Chương 1: Chương mở đầu là phần giới thiệu về bài tiểu luận, bao gồm các nội dung như lý do chọn đề tài, mục tiêu nghiên cứu, phạm vi nghiên cứu, phương pháp nghiên cứu, cấu trúc bài tiểu luận.
+ Chương 2: Cơ sở để lập luận lý thuyết là phần trình bày các kiến thức nền tảng, các khái niệm, các lý thuyết, các mô hình, các công cụ hay các phương pháp liên quan đến vấn đề nghiên cứu. Phần này cần có sự tham khảo đến các nguồn tài liệu uy tín, và trích dẫn đúng cách.
+ Chương 3: Tập trung vào nội dung nghiên cứu và các phương pháp nghiên cứu bài tiểu luận là phần trình bày các nội dung nghiên cứu cụ thể, bao gồm các nội dung như đặt vấn đề, đưa ra giả thuyết, thiết kế nghiên cứu, thu thập dữ liệu, phân tích dữ liệu, kiểm định giả thuyết, đánh giá kết quả. Phần này cần có sự sử dụng các hình, bảng, biểu đồ hay các công cụ thống kê để minh họa và hỗ trợ cho các nội dung nghiên cứu.
+ Chương 4: Đưa ra phần kết nhận xét và kết quả là phần kết thúc bài tiểu luận, bao gồm các nội dung như tóm tắt các kết quả nghiên cứu, đánh giá các đánh giá các ưu nhược điểm, hạn chế và khó khăn của nghiên cứu, đề xuất các hướng nghiên cứu tiếp theo, đưa ra các kiến nghị hay gợi ý cho các bên liên quan. Phần này cần có sự tổng kết, rút ra bài học và định hướng cho bài tiểu luận.
- Tài liệu tham khảo: Là phần cuối cùng của bài tiểu luận, chứa các danh sách các nguồn tài liệu mà người viết đã tham khảo, trích dẫn hay trình bày trong bài tiểu luận. Tài liệu tham khảo cần được sắp xếp theo thứ tự bảng chữ cái, và tuân theo một định dạng nhất định, ví dụ như APA, MLA, Harvard hay Chicago.
Bố cục bài tiểu luận cần chi tiết và rõ ràng
>> Xem thêm:3 Cách đếm ký tự trong Word 2003, 2007, 2016, 2013
2. Nội dung của bài tiểu luận
Khi thực hiện cách trình bày bài tiểu luận trong word, nội dung của bài tiểu luận là phần quan trọng nhất, quyết định chất lượng và giá trị của bài tiểu luận. Nội dung của bài tiểu luận cần phải có sự logic, rõ ràng, súc tích, chính xác và khoa học. Để đảm bảo nội dung của bài tiểu luận, người viết cần chú ý đến các yếu tố sau:
2.1. Xác định rõ vấn đề nghiên cứu
Là bước đầu tiên và quan trọng nhất trong quá trình viết bài tiểu luận. Người viết cần phải nêu rõ vấn đề nghiên cứu là gì, tại sao nghiên cứu vấn đề đó, vấn đề đó có ý nghĩa gì và vấn đề đó có gì mới so với các nghiên cứu trước đó. Vấn đề nghiên cứu cần phải có tính khả thi, cụ thể, rõ ràng và có thể đo lường được.
2.2. Đặt ra mục tiêu nghiên cứu
Là bước tiếp theo trong quá trình viết bài tiểu luận. Người viết cần phải định rõ mục tiêu nghiên cứu là gì, mục tiêu nghiên cứu có liên quan đến vấn đề nghiên cứu như thế nào, và mục tiêu nghiên cứu có thể đạt được như thế nào. Mục tiêu nghiên cứu cần phải có tính khả thi, cụ thể, rõ ràng và có thể đo lường được.
Đặt ra mục tiêu nghiên cứu cho khóa luận
2.3. Đưa ra giả thuyết nghiên cứu
Là bước thứ ba trong quá trình viết bài tiểu luận. Người viết cần phải đưa ra giả thuyết nghiên cứu là gì, giả thuyết nghiên cứu có cơ sở lý thuyết hay thực tiễn nào để hỗ trợ và giả thuyết nghiên cứu có thể kiểm chứng được như thế nào. Giả thuyết nghiên cứu là một phát biểu hay một dự đoán về mối quan hệ giữa các biến số trong nghiên cứu. Giả thuyết nghiên cứu cần phải có tính khả thi, cụ thể, rõ ràng và có thể kiểm chứng được.
2.4. Thiết kế nghiên cứu
Đây là bước thứ tư trong quá trình viết bài tiểu luận. Người viết cần phải thiết kế nghiên cứu là gì, thiết kế nghiên cứu bao gồm những yếu tố nào và thiết kế nghiên cứu có thể thực hiện được như thế nào. Thiết kế nghiên cứu là một kế hoạch hay một phương pháp để thu thập, phân tích và kiểm định dữ liệu trong nghiên cứu. Thiết kế nghiên cứu cần phải có tính khả thi, cụ thể, rõ ràng và có thể thực hiện được.
2.5. Thu thập dữ liệu
Là bước thứ năm trong quá trình viết bài tiểu luận. Người viết cần phải thu thập dữ liệu là gì, thu thập dữ liệu từ đâu, thu thập dữ liệu bằng cách nào và thu thập dữ liệu trong khoảng thời gian nào. Dữ liệu là những thông tin hay những số liệu liên quan đến vấn đề nghiên cứu. Dữ liệu có thể được thu thập từ các nguồn thứ cấp ( sách, báo, tạp chí, báo cáo, thống kê, internet,…) hay từ các nguồn thứ nhất (như khảo sát, phỏng vấn, quan sát, thí nghiệm,…). Dữ liệu cần phải có tính đầy đủ, chính xác, đáng tin cậy và đại diện cho vấn đề nghiên cứu.
Người viết cần phải thu thập dữ liệu là gì, thu thập dữ liệu từ đâu, thu thập dữ liệu bằng cách nào và thu thập dữ liệu trong khoảng thời gian nào
2.6. Phân tích dữ liệu
Là bước thứ sáu khi thực hiện cách trình bày bài tiểu luận trong word. Người viết cần phải phân tích dữ liệu là gì, phân tích dữ liệu bằng cách nào, phân tích dữ liệu bằng công cụ nào và phân tích dữ liệu để làm gì. Phân tích dữ liệu là quá trình xử lý, sắp xếp, thống kê, so sánh, kiểm định và diễn giải dữ liệu trong nghiên cứu. Phân tích dữ liệu có thể được thực hiện bằng các phương pháp định tính (như phân tích nội dung, phân tích hành vi, phân tích ngữ nghĩa,…) hay bằng các phương pháp định lượng (như phân tích tần số, phân tích phương sai, phân tích hồi quy, phân tích thống kê,…). Phân tích dữ liệu cần phải có tính khoa học, chặt chẽ, minh bạch và có ý nghĩa cho vấn đề nghiên cứu.
2.7. Kiểm định giả thuyết nghiên cứu
Là bước thứ bảy trong quá trình viết bài tiểu luận. Người viết cần phải kiểm định giả thuyết nghiên cứu là gì, kiểm định giả thuyết nghiên cứu bằng cách nào, kiểm định giả thuyết nghiên cứu bằng công cụ nào và kiểm định giả thuyết nghiên cứu để làm gì. Kiểm định giả thuyết nghiên cứu là quá trình đánh giá mức độ chính xác và hợp lý của giả thuyết nghiên cứu, dựa trên các kết quả phân tích dữ liệu. Kiểm định giả thuyết nghiên cứu có thể được thực hiện bằng các phương pháp định tính (như so sánh, đối chiếu, suy luận, diễn dân, nhận xét,…) hay bằng các phương pháp định lượng (như kiểm định t, kiểm định F, kiểm định ANOVA, kiểm định hệ số tương quan,…). Kiểm định giả thuyết nghiên cứu cần phải có tính khoa học, chặt chẽ, minh bạch và có ý nghĩa cho vấn đề nghiên cứu.
2.8. Đánh giá kết quả nghiên cứu
Là bước cuối cùng trong quá trình viết bài tiểu luận. Người viết cần phải đánh giá kết quả nghiên cứu là gì, đánh giá kết quả nghiên cứu bằng cách nào, đánh giá kết quả nghiên cứu bằng công cụ nào và đánh giá kết quả nghiên cứu để làm gì. Đánh giá kết quả nghiên cứu là quá trình tổng kết, rút ra bài học, định hướng và kiến nghị cho vấn đề nghiên cứu, dựa trên các kết quả kiểm định giả thuyết nghiên cứu. Đánh giá kết quả nghiên cứu cần phải có tính khoa học, chặt chẽ, minh bạch và có ý nghĩa cho vấn đề nghiên cứu.
Đánh giá kết quả nghiên cứu là gì, đánh giá kết quả nghiên cứu bằng cách nào, đánh giá kết quả nghiên cứu bằng công cụ nào
3. Phương pháp trình bày bài tiểu luận
Phương pháp trình bày bài tiểu luận là cách thức để biểu diễn, sắp xếp và trình bày các nội dung của bài tiểu luận một cách rõ ràng, logic và thống nhất. Phương pháp trình bày bài tiểu luận bao gồm các bước sau:
3.1. Đánh số trang cho bài tiểu luận
Đây là bước đầu tiên khi thực hiện cách trình bày bài tiểu luận trong word. Người viết cần phải đánh số trang cho bài tiểu luận, để dễ dàng theo dõi và tham chiếu đến các nội dung trong bài tiểu luận. Đánh số trang cho bài tiểu luận thường được thực hiện bằng word, bằng cách chọn chức năng Insert -> Page Number -> Bottom of Page -> Plain Number 2. Đánh số trang cho bài tiểu luận thường bắt đầu từ trang bìa, và được căn lề phải.
Đánh số trang cho bài tiểu luận
3.2. Các quy định viết “Tài liệu tham khảo” trong bài tiểu luận
Đây là bước thứ hai trong phương pháp trình bày bài tiểu luận. Người viết cần phải tuân theo các quy định viết “Tài liệu tham khảo” trong bài tiểu luận để tránh vi phạm bản quyền, tôn trọng tác giả và tăng tính tin cậy của bài tiểu luận. Các quy định viết “Tài liệu tham khảo” trong bài tiểu luận thường được quy định bởi các định dạng như APA, MLA, Harvard hay Chicago. Các quy định viết “Tài liệu tham khảo” trong bài tiểu luận bao gồm hai phần là trích dẫn trong nội dung và liệt kê trong phần tài liệu tham khảo.
- Trích dẫn trong nội dung: Là cách thức để chỉ ra nguồn gốc của các thông tin, ý kiến, dẫn chứng hay trích dẫn trong nội dung bài tiểu luận. Trích dẫn trong nội dung thường được viết trong dấu ngoặc đơn, và bao gồm các thông tin như tên tác giả, năm xuất bản và số trang (nếu có). Ví dụ: (Nguyễn, 2020, tr. 15) hay (Trần & Lê, 2019, tr. 25-26).
- Liệt kê trong phần tài liệu tham khảo: Là cách thức để cung cấp các thông tin chi tiết về các nguồn tài liệu mà người viết đã tham khảo, trích dẫn hay trình bày trong bài tiểu luận. Liệt kê trong phần tài liệu tham khảo thường được viết ở cuối bài tiểu luận, và bao gồm các thông tin như tên tác giả, năm xuất bản, tên tài liệu, tên nhà xuất bản, địa chỉ truy cập (nếu có). Ví dụ: Nguyễn Văn A. (2020). Cách viết bài tiểu luận trong word. Hà Nội: Nhà xuất bản Giáo dục. hay Trần Thị B. & Lê Văn C. (2019).
Các yêu cầu khi trình bày tiểu luận chuẩn
Các yêu cầu khi trình bày tiểu luận chuẩn là những tiêu chuẩn hay những quy tắc để đảm bảo bài tiểu luận có tính thẩm mỹ, chuyên nghiệp và dễ đọc. Các yêu cầu khi trình bày tiểu luận chuẩn bao gồm các yếu tố sau:
1. Khổ giấy
Đây là yếu tố quy định kích thước của giấy để in bài tiểu luận. Khổ giấy thường được sử dụng là khổ A4, có kích thước là 21 x 29.7 cm.
Khổ giấy thường được sử dụng là khổ A4, có kích thước là 21 x 29.7 cm
2. In trên một mặt giấy
Đây là yếu tố quy định cách in bài tiểu luận mà bạn cần nhớ khi thực hiện cách trình bày bài tiểu luận trong word. In trên một mặt giấy có nghĩa là chỉ in nội dung bài tiểu luận trên một mặt của giấy, không in trên hai mặt giấy. In trên một mặt giấy giúp dễ dàng theo dõi và tham chiếu đến các nội dung trong bài tiểu luận.
3. Căn lề
Khi thực hiện cách làm một bài tiểu luận trong word, bạn cần chú ý tới căn lề. Đây là yếu tố quy định khoảng cách giữa nội dung bài tiểu luận và các cạnh của giấy. Căn lề thường được sử dụng là căn lề đều, có nghĩa là khoảng cách giữa nội dung bài tiểu luận và các cạnh của giấy là như nhau. Căn lề đều thường là 3 cm cho cả bốn cạnh.
4. Font chữ
Font chữ thường được sử dụng trong bài tiểu luận là font chữ có dấu, dễ đọc và phổ biến. Font chữ có dấu là font chữ có thể hiển thị được các ký tự có dấu trong tiếng Việt như â, ă, ê, ô, ơ, ư,… Font chữ dễ đọc là font chữ có thể nhìn rõ được các ký tự, không bị mờ hay nhòe. Font chữ phổ biến là font chữ được sử dụng rộng rãi và được hỗ trợ bởi nhiều phần mềm hay thiết bị. Font chữ thường được sử dụng là Times New Roman, Arial, Calibri hay Cambria.
Font chữ thường được sử dụng là Times New Roman, Arial, Calibri hay Cambria
5. Cỡ chữ
Cỡ chữ là yếu tố quy định kích thước của chữ để viết bài tiểu luận. Cỡ chữ thường được sử dụng là cỡ chữ 12, 13 hay 14, tùy theo yêu cầu của giáo viên hay trường. Cỡ chữ cần phải đảm bảo được sự dễ đọc và thống nhất của bài tiểu luận.
6. Cách dòng
Trong lúc thực hiện cách trình bày bài tiểu luận trong word, cách dòng thường được sử dụng là cách dòng 1.5, có nghĩa là khoảng cách giữa hai dòng chữ bằng 1.5 lần chiều cao của chữ. Cách dòng cần phải đảm bảo được sự thoáng và dễ đọc của bài tiểu luận nên khi thực hiện cách viết tiểu luận bạn cần chú ý tới điều này.
7. Đánh số trang, mục lục tự động
Đây là yếu tố quy định cách tạo và cập nhật đánh số trang và mục lục cho bài tiểu luận. Đánh số trang, mục lục tự động thường được thực hiện bằng word, bằng cách chọn chức năng Insert -> Page Number -> Bottom of Page -> Plain Number 2 cho đánh số trang, và chọn chức năng References -> Table of Contents -> Automatic Table 1 cho mục lục.
Đánh số trang, mục lục tự động giúp tiết kiệm thời gian và đảm bảo tính chính xác và thống nhất của bài tiểu luận.
8. Tên và mã sinh viên
Tên và mã sinh viên thường được ghi ở góc trên bên trái của mỗi trang bài tiểu luận, bằng cách chọn chức năng Insert -> Header -> Blank. Tên và mã sinh viên cần phải ghi đầy đủ, chính xác và rõ ràng.
Tên và mã sinh viên thường được ghi ở góc trên bên trái của mỗi trang bài tiểu luận
9. Hình và bảng biểu minh họa
Cách làm tiểu luận trong word chuẩn là bạn nên thêm hình và bảng biểu minh họa. Hình và bảng biểu minh họa là những phương tiện để hỗ trợ, minh họa và làm sinh động cho các nội dung trong bài tiểu luận.
Hình và bảng biểu minh họa thường được chèn vào bài tiểu luận bằng cách chọn chức năng Insert -> Picture -> From File cho hình và chọn chức năng Insert -> Table -> Insert Table cho bảng.
Hình và bảng biểu minh họa cần phải có tính liên quan, chính xác, rõ ràng và đẹp mắt. Hình và bảng biểu minh họa cũng cần phải có tiêu đề, đánh số và nguồn gốc rõ ràng. Tiêu đề, đánh số và nguồn gốc của hình và bảng biểu minh họa thường được ghi dưới hình và bảng, bằng cách chọn chức năng References -> Insert Caption.
Ví dụ: Hình 1. Biểu đồ thể hiện mối quan hệ giữa biến X và biến Y (Nguồn: Nguyễn, 2020) hay Bảng 1. Bảng thống kê mô tả dữ liệu (Nguồn: Trần & Lê, 2019).
Hình và bảng biểu minh họa thường được chèn vào bài tiểu luận để tăng tính trực quan của bài viết
Nội dung trong một bài tiểu luận
Muốn thực hiện cách trình bày tiểu luận trong word chuẩn là bạn cần quan tâm tới nội dung trong một bài tiểu luận. Đây là phần trình bày các nội dung nghiên cứu, phân tích, đánh giá và kết luận của một bài tiểu luận. Nội dung trong một bài tiểu luận thường được chia thành các chương, mục và phụ mục, theo một cấu trúc logic và rõ ràng. Nội dung trong một bài tiểu luận bao gồm các phần sau:
1. Chương 1: Chương mở đầu
Phần mở đầu của bài tiểu luận sẽ bao gồm các nội dung như:
- Lý do chọn đề tài: Nêu rõ nguyên nhân, động lực hay mục đích của việc chọn vấn đề nghiên cứu. Lý do chọn đề tài cần phải có tính thuyết phục, hấp dẫn và có ý nghĩa cho người đọc.
- Mục tiêu nghiên cứu: Định rõ mục đích, kết quả mong muốn hay giá trị đóng góp của việc nghiên cứu vấn đề. Mục tiêu nghiên cứu cần phải có tính khả thi, cụ thể, rõ ràng và có thể đo lường được.
- Phạm vi nghiên cứu: Xác định ranh giới, giới hạn hay điều kiện của việc nghiên cứu vấn đề. Phạm vi nghiên cứu cần phải có tính khả thi, cụ thể, rõ ràng và có thể thực hiện được.
- Phương pháp nghiên cứu: Trình bày các phương pháp, kỹ thuật hay công cụ để thu thập, phân tích và kiểm định dữ liệu trong nghiên cứu. Phương pháp nghiên cứu cần phải có tính khoa học, chặt chẽ, minh bạch và phù hợp với vấn đề nghiên cứu.
- Cấu trúc bài tiểu luận: Giới thiệu sơ lược về các nội dung chính của bài tiểu luận, bao gồm các chương, mục và phụ mục. Cấu trúc bài tiểu luận cần phải có tính logic, rõ ràng và thống nhất.
Chương mở đầu là phần giới thiệu về bài tiểu luận
2. Chương 2: Cơ sở để lập luận lý thuyết
Chương cơ sở để lập luận lý thuyết là phần trình bày các kiến thức nền tảng, các khái niệm, các lý thuyết, các mô hình, các công cụ hay các phương pháp liên quan đến vấn đề nghiên cứu. Chương cơ sở để lập luận lý thuyết bao gồm các nội dung như:
- Các khái niệm cơ bản: Là phần định nghĩa, giải thích hay mô tả các thuật ngữ, các khái niệm hay các biến số liên quan đến vấn đề nghiên cứu. Các khái niệm cơ bản cần phải có tính chính xác, rõ ràng và thống nhất.
- Các lý thuyết nền tảng: Là phần trình bày các lý thuyết, các hệ thống tư tưởng hay các quan điểm khoa học liên quan đến vấn đề nghiên cứu. Các lý thuyết nền tảng cần phải có tính khoa học, cập nhật và phù hợp với vấn đề nghiên cứu.
- Các mô hình hay công cụ hỗ trợ: Là phần trình bày các mô hình, các công cụ hay các phương pháp để hỗ trợ, minh họa hay giải quyết vấn đề nghiên cứu. Các mô hình hay công cụ hỗ trợ cần phải có tính khoa học, chặt chẽ, minh bạch và phù hợp với vấn đề nghiên cứu.
Chương cơ sở để lập luận lý thuyết là phần trình bày các kiến thức nền tảng, các khái niệm, các lý thuyết, các mô hình
3. Chương 3: Tập trung vào nội dung nghiên cứu và các phương pháp nghiên cứu bài tiểu luận
Chương tập trung vào nội dung nghiên cứu và các phương pháp nghiên cứu bài tiểu luận là phần trình bày các nội dung nghiên cứu cụ thể, bao gồm các nội dung như:
3.1. Đặt vấn đề
Đây là phần nêu rõ vấn đề nghiên cứu là gì, vấn đề nghiên cứu có ý nghĩa gì, và vấn đề nghiên cứu có gì mới so với các nghiên cứu trước đó. Đặt vấn đề cần phải có tính khả thi, cụ thể, rõ ràng và có thể đo lường được.
3.2. Đưa ra giả thuyết nghiên cứu
Đây là phần đưa ra giả thuyết nghiên cứu là gì, giả thuyết nghiên cứu có cơ sở lý thuyết hay thực tiễn nào để hỗ trợ và giả thuyết nghiên cứu có thể kiểm chứng được như thế nào. Giả thuyết nghiên cứu là một phát biểu hay một dự đoán về mối quan hệ giữa các biến số trong nghiên cứu. Giả thuyết nghiên cứu cần phải có tính khả thi, cụ thể, rõ ràng và có thể kiểm chứng được.
3.3. Thiết kế nghiên cứu
Đây là phần thiết kế nghiên cứu là gì, thiết kế nghiên cứu bao gồm những yếu tố nào và thiết kế nghiên cứu có thể thực hiện được như thế nào. Thiết kế nghiên cứu là một kế hoạch hay một phương pháp để thu thập, phân tích và kiểm định dữ liệu trong nghiên cứu. Thiết kế nghiên cứu cần phải có tính khả thi, cụ thể, rõ ràng và có thể thực hiện được.
3.4. Thu thập dữ liệu
Ở phần này, bạn cần biết thu thập dữ liệu từ đâu, thu thập dữ liệu bằng cách nào và thu thập dữ liệu trong khoảng thời gian nào. Dữ liệu là những thông tin hay những số liệu liên quan đến vấn đề nghiên cứu.
Dữ liệu có thể được thu thập từ các nguồn thứ cấp ( sách, báo, tạp chí, báo cáo, thống kê, internet…) hay từ các nguồn thứ nhất như khảo sát, phỏng vấn, quan sát, thí nghiệm,…). Dữ liệu cần phải có tính đầy đủ, chính xác, đáng tin cậy và đại diện cho vấn đề nghiên cứu.
3.5. Phân tích dữ liệu
Đây là phần phân tích dữ liệu là gì, phân tích dữ liệu bằng cách nào, phân tích dữ liệu bằng công cụ nào và phân tích dữ liệu để làm gì. Phân tích dữ liệu là quá trình xử lý, sắp xếp, thống kê, so sánh, kiểm định và diễn giải dữ liệu trong nghiên cứu.
Phân tích dữ liệu có thể được thực hiện bằng các phương pháp định tính (như phân tích nội dung, phân tích hành vi, phân tích ngữ nghĩa,…) hay bằng các phương pháp định lượng (phân tích tần số, phân tích phương sai, phân tích hồi quy, phân tích thống kê,…). Phân tích dữ liệu cần phải có tính khoa học, chặt chẽ, minh bạch và có ý nghĩa cho vấn đề nghiên cứu.
Tập trung vào nội dung nghiên cứu và các phương pháp nghiên cứu bài tiểu luận
3.6. Kiểm định giả thuyết nghiên cứu
Bạn cần biết kiểm định giả thuyết nghiên cứu là gì, kiểm định giả thuyết nghiên cứu bằng cách nào, kiểm định giả thuyết nghiên cứu bằng công cụ nào và kiểm định giả thuyết nghiên cứu để làm gì.
Kiểm định giả thuyết nghiên cứu là quá trình đánh giá mức độ chính xác và hợp lý của giả thuyết nghiên cứu, dựa trên các kết quả phân tích dữ liệu. Kiểm định giả thuyết nghiên cứu có thể được thực hiện bằng các phương pháp định tính ( so sánh, đối chiếu, suy luận, diễn dân, nhận xét,…) hay bằng các phương pháp định lượng (kiểm định t, kiểm định F, kiểm định ANOVA, kiểm định hệ số tương quan,…). Kiểm định giả thuyết nghiên cứu cần phải có tính khoa học, chặt chẽ, minh bạch và có ý nghĩa cho vấn đề nghiên cứu.
3.7. Đánh giá kết quả nghiên cứu
Đây là phần đánh giá kết quả nghiên cứu là gì, đánh giá kết quả nghiên cứu bằng cách nào, đánh giá kết quả nghiên cứu bằng công cụ nào và đánh giá kết quả nghiên cứu để làm gì. Đánh giá kết quả nghiên cứu là quá trình tổng kết, rút ra bài học, định hướng và kiến nghị cho vấn đề nghiên cứu, dựa trên các kết quả kiểm định giả thuyết nghiên cứu. Đánh giá kết quả nghiên cứu cần phải có tính khoa học, chặt chẽ, minh bạch và có ý nghĩa cho vấn đề nghiên cứu.
4. Chương 4: Đưa ra phần kết nhận xét và kết quả
Cách làm bài tiểu luận trong word sẽ được kết thúc bằng chương 4. Ở chương này sẽ đưa ra phần kết nhận xét và kết quả là phần kết thúc khi thực hiện cách trình bày bài tiểu luận trong word, bao gồm các nội dung như:
- Tóm tắt các kết quả nghiên cứu: Tóm tắt lại các kết quả chính, các giả thuyết được chấp nhận hay bác bỏ và các mối quan hệ giữa các biến số trong nghiên cứu. Tóm tắt các kết quả nghiên cứu cần phải có tính súc tích, rõ ràng và chính xác.
- Đánh giá các ưu nhược điểm, hạn chế và khó khăn của nghiên cứu: Nhận xét về các ưu điểm, nhược điểm, hạn chế và khó khăn của quá trình nghiên cứu, bao gồm các yếu tố như phương pháp nghiên cứu, dữ liệu, phân tích, kiểm định, kết quả,… Đánh giá các ưu nhược điểm, hạn chế và khó khăn của nghiên cứu cần phải có tính khách quan, trung thực và tự phê bình.
- Đề xuất các hướng nghiên cứu tiếp theo: Đề xuất các hướng nghiên cứu tiếp theo, bao gồm các ý tưởng, các vấn đề hay các phương pháp nghiên cứu mới, có thể mở rộng, bổ sung hay cải tiến cho nghiên cứu hiện tại. Đề xuất các hướng nghiên cứu tiếp theo cần phải có tính sáng tạo, khả thi và có ý nghĩa cho vấn đề nghiên cứu.
- Đưa ra các kiến nghị hay gợi ý cho các bên liên quan: Đưa ra các kiến nghị hay gợi ý cho các bên liên quan, bao gồm các cá nhân, tổ chức hay nhóm nghiên cứu có quan tâm, có ảnh hưởng hay có thể áp dụng kết quả nghiên cứu vào thực tiễn. Đưa ra các kiến nghị hay gợi ý cho các bên liên quan cần phải có tính thiết thực, hữu ích và có cơ sở.
Chương đưa ra phần kết nhận xét và kết quả là phần kết thúc bài tiểu luận
Một số lưu ý khi trích dẫn tài liệu tham khảo
Một số lưu ý khi trích dẫn tài liệu tham khảo là những điều cần chú ý để tránh vi phạm bản quyền, tôn trọng tác giả và tăng tính tin cậy của bài tiểu luận. Những điều bạn cần chú ý bao gồm:
- Chọn các nguồn tài liệu uy tín, chất lượng và cập nhật: Để đảm bảo các thông tin, ý kiến, dẫn chứng hay trích dẫn trong bài tiểu luận có tính chính xác, khoa học và phù hợp với vấn đề nghiên cứu. Các nguồn tài liệu uy tín, chất lượng và cập nhật thường là các nguồn tài liệu được xuất bản bởi các nhà xuất bản, các tạp chí, các tổ chức hay các cơ quan có uy tín trong lĩnh vực liên quan, và có ngày xuất bản gần đây.
- Trích dẫn đúng cách và ghi rõ nguồn gốc: Để tránh vi phạm bản quyền, tôn trọng tác giả và tăng tính tin cậy của bài tiểu luận. Trích dẫn đúng cách và ghi rõ nguồn gốc thường được thực hiện bằng cách tuân theo một định dạng nhất định ví dụ như APA, MLA, Harvard hay Chicago. Trích dẫn đúng cách và ghi rõ nguồn gốc bao gồm hai phần là trích dẫn trong nội dung và liệt kê trong phần tài liệu tham khảo.
+ Trích dẫn trong nội dung: Là cách thức để chỉ ra nguồn gốc của các thông tin, ý kiến, dẫn chứng hay trích dẫn trong nội dung bài tiểu luận. Trích dẫn trong nội dung thường được viết trong dấu ngoặc đơn, và bao gồm các thông tin như tên tác giả, năm xuất bản và số trang (nếu có). Ví dụ: (Nguyễn, 2020, tr. 15) hay (Trần & Lê, 2019, tr. 25-26).
+ Liệt kê trong phần tài liệu tham khảo: Là cách thức để cung cấp các thông tin chi tiết về các nguồn tài liệu mà người viết đã tham khảo, trích dẫn hay trình bày trong bài tiểu luận. Liệt kê trong phần tài liệu tham khảo thường được viết ở cuối bài tiểu luận, và bao gồm các thông tin như tên tác giả, năm xuất bản, tên tài liệu, tên nhà xuất bản, địa chỉ truy cập (nếu có). Ví dụ: Nguyễn Văn A. (2020). Cách viết bài tiểu luận trong word. Hà Nội: Nhà xuất bản Giáo dục. hay Trần Thị B. & Lê Văn C. (2019). Phương pháp nghiên cứu khoa học. Được truy cập ngày 15 tháng 4 năm 2020 từ [đây].
- Tránh sao chép, đạo văn hay sử dụng nguồn tài liệu không xác thực: Mục đích là để bảo vệ uy tín, trách nhiệm và đạo đức của người viết bài tiểu luận. Sao chép, đạo văn hay sử dụng nguồn tài liệu không xác thực là những hành vi vi phạm bản quyền, lợi dụng công sức của người khác hay lan truyền thông tin sai lệch. Sao chép, đạo văn hay sử dụng nguồn tài liệu không xác thực có thể dẫn đến những hậu quả nghiêm trọng, như bị điểm thấp, bị khiển trách, bị đình chỉ hay bị khai trừ.
Lưu ý khi trích dẫn tài liệu tham khảo trong tiểu luận
Lời kết
Bài viết trên đã hướng dẫn bạn cách trình bày bài tiểu luận trong word chuẩn nhất. Hy vọng bài viết này sẽ giúp bạn có thể viết bài tiểu luận một cách dễ dàng, chuyên nghiệp và hiệu quả. Mời bạn đọc quan tâm chủ đề tin học văn phòng cùng những chủ đề hot khác tham khảo thêm những khoá học Word mới tại Unica nhé!
>> Xem thêm: Cách trộn thư trong word 2007, 2010, 2013, 2016
18/03/2019
7668 Lượt xem

Hướng dẫn cách chỉnh căn lề trong excel trong vài thao tác đơn giản
Khác với cửa sổ làm việc Microsoft Word, cách chỉnh căn lề trong excel sẽ gặp nhiều khó khăn và phức tạp hơn. Tuy nhiên, nếu như biết cách thực hiện, sau khi căn chỉnh xong văn bản của bạn trông sẽ đẹp mắt và dễ đọc hơn. Bài viết sau đây Unica sẽ hướng dẫn cách căn chỉnh lề trong excel đơn giản nhất, cùng khám phá nhé.
1. Kích thước căn lề chuẩn trong excel
Trước khi đi vào chi tiết cách căn lề excel bạn cần phải biết kích thước căn lề chuẩn là như thế nào. Sau đây là giải đáp cho bạn tham khảo:
- Top (căn lề trên): Kích thước chuẩn là 1.5cm – 2.0cm.
- Bottom (căn lề dưới): Kích thước chuẩn là 1.5cm – 2.0cm.
- Right (căn lề phải): Kích thước chuẩn là 1.0cm – 1.5cm.
- Left (căn lề trái): Kích thước chuẩn là 2.5cm – 3.0cm.
Kích thước này được sử dụng để đảm bảo rằng nội dung trong Excel được căn chỉnh chính xác và dễ đọc. Tuy nhiên nếu muốn bạn hoàn toàn có thể tùy chỉnh kích thước căn lề cho phù hợp với nhu cầu của mình.
>>> Xem thêm: TOP 6 cách xuống dòng trong Excel trên Windows và Macbook
>>> Xem thêm: Hướng dẫn nhanh 3 cách chỉnh kích thước ô trong excel
Cách chỉnh căn lề trong excel
2. Hướng dẫn cách căn chỉnh lề trong excel
Các bước thực hiện rất đơn giản, bạn có thể vừa tham khảo phương pháp học Excel và thực hành theo ngay để nắm được cách thức thực hiện
- Bước 1: Mở File Excel cần chỉnh sửa, sau đó chọn File ở góc màn hình tay trái trên thanh công cụ →tiếp tục chọn Options để chuyển đổi đơn vị đo lường mặc định.
- Bước 2: Xuất hiện hộp thoại Excel Options, ở menu phía trái trong giao diện bạn chọn Advanced => Tại menu bên phải trong hộp thoại Excel Options thì bạn chọn Display.
Tiếp tục đổi đơn vị đo mặc định của Excel từ Inches sang Centimeter (cm). Trong mục Ruler units các bạn thực hiện thao tác đổi đơn vị từ Inches sang Centimeters. Chọn OK
Mô tả cách căn chỉnh lề trong Excel
- Bước 3: Tiếp tục bạn chọn Page Layout => Chọn Margins => Chọn Custom Margins
Mô tả cách căn chỉnh lề trong Excel. Hình 2
- Bước 4: Xuất hiện hộp thoại Page Setup.
Đến đây các bạn chọn tab Margins. Giờ chỉ còn việc chỉnh sửa định dạng theo ý muốn là được. Bạn có thể chỉnh từng phần hoặc chỉnh toàn bộ các phần Left (trái), Right (phải), Top (trên), Bottom (dưới), Header (tiêu đề đầu), Footer (tiêu đề cuối) cho Excel.
Cuối cùng chỉ cần click OK là hoàn thành.
Hoặc trước khi bạn click OK bạn có thể check xem trước bằng cách click chọn Print Preview để xem bản căn chỉnh như vậy đã hoàn thiện chưa.
Mô tả cách căn lề trong công cụ Excel. Hình 3
Bạn có thể tham khảo kích thước căn lề chuẩn trong Excel như sau:
- Căn chỉnh lề trên (Top), lề dưới (Bottom) để từ 1,5 cm - 2,0 cm.
- Căn chỉnh lề trái (Left) từ 2,5 cm - 3,0 cm.
- Căn chỉnh lề phải (Right) từ 1cm - 1,5 cm.
3. Lỗi căn chỉnh lề trong Excel khi in
Mỗi khổ giấy sẽ có một kích thước khác nhau, excel sẽ tự động căn lề chuẩn theo kích thước của khổ giấy. Tuy nhiên, trong một số trường hợp bạn rất hay gặp lỗi mặc dù đã căn lề đúng cách trong excel nhưng vẫn thông tin trên giấy vẫn bị sai. Nguyên nhân có thể là do bạn chưa thiết lập đúng khổ giấy đúng với nhu cầu của mình.
Để khắc phục vấn đề này, bạn cần thực hiện cách căn chỉnh lề excel theo các bước như sau:
- Bước 1: Chọn phần muốn in bằng cách bôi đen. Sau đó chọn Page Layout => Tại mục Size
Chọn Size
- Bước 2: Tiếp theo tại mục Orientation bạn chọn đúng khổ giấy dọc/ngang muốn in. Nếu muốn in theo chiều ngang thì bạn chọn Landscape còn nếu muốn in theo chiều dọc thì bạn chọn Portrait.
4. Hướng dẫn căn chỉnh file Excel trước khi in
Trước khi in để đảm bảo tính thẩm mỹ bạn bắt buộc phải học cách căn lề khi in trong excel và kiểm tra lại tổng thể để xem có vấn đề sai sót gì không. Cách chỉnh căn lề trong excel trước khi in như sau:
- Bước 1: Đầu tiên bạn chọn View => Chọn Page Break Preview để kiểm tra giúp có cái nhìn rõ ràng nhất về bảng tính chuẩn bị in.
Thao tác kiểm tra trước khi in
Ví dụ: Bạn có thể quan sát tổng quát cách chia trang có hợp lý chưa như hình bên dưới:
Ví dụ quan sát tổng quan trang
- Bước 2: Tiến hành căn chỉnh, ngắt trang sao cho đáp ứng nhu cầu thẩm mỹ, sau đó bấm in là được.
Điều chỉnh trang sao cho hợp lý
Ngoài căn chỉnh file, bạn cũng nên căn chữ vào giữa ô trong excel trong một số trường hợp để giúp bảng tính đẹp và bắt mắt hơn.
5. Cách căn lề in 2 mặt trong Excel
Cách chỉnh lề excel để in 2 mặt thực hiện cũng vô cùng đơn giản. Sau đây là hướng dẫn chi tiết các bước thực hiện cho bạn tham khảo:
- Bước 1: Đầu tiên bạn mở trang tính Excel mà bạn muốn in 2 mặt => Nhấp vào tab File => Chọn Print.
Thao tác in 2 mặt
- Bước 2: Trong hộp thoại Print, nhấp vào tab Page Setup. Trong hộp thoại Page Setup, thực hiện các bước sau:
- Trong tab Margins, nhập kích thước căn lề mong muốn trong các hộp Top, Bottom, Left và Right.
- Trong tab Sheet, chọn Print on both sides.
- Trong hộp Booklet, chọn Short Edge để in theo chiều ngang hoặc Long Edge để in theo chiều dọc.
Điều chỉnh căn lề in 2 mặt
- Bước 3: Cuối cùng nhấp vào OK.
6. Kết luận
Như vậy, bài viết trên đây Unica đã hướng dẫn chi tiết tới bạn cách chỉnh căn lề trong Excel một cách đơn giản và dễ hiểu nhất. Hy vọng bài viết sẽ hữu ích với bạn, giúp bạn làm việc với excel được nhanh chóng và thuận tiện nhất. Chúc các bạn thực hiện thành công nhé.
18/03/2019
10817 Lượt xem

Top 3 cách giãn dòng trong Excel đơn giản - chi tiết nhất
Mặc dù được đánh giá là phần mềm xử lý dữ liệu tối ưu nhưng đôi lúc có thể bạn sẽ gặp một số vấn đề rắc rối khi tính toán. Nếu nội dung của bạn quá dài, bạn sẽ không thể nhìn thấy được toàn bộ nội dung trong một ô, mà chỉ có một phần của nó. Điều này sẽ gây khó khăn cho bạn khi muốn xem, chỉnh sửa hay định dạng văn bản. Vậy làm thế nào để giải quyết vấn đề này? Câu trả lời là bạn cần phải giãn dòng trong Excel. Để hiểu hơn về thủ thuật cách giãn dòng trong excel, mời bạn theo dõi nội dung dưới đây.
1. Thế nào là giãn dòng trong excel?
Giãn dòng trong Excel là việc tăng chiều cao của một ô hoặc một hàng để có thể hiển thị được toàn bộ nội dung của ô đó. Khi bạn giãn dòng, bạn sẽ thấy xuất hiện các ký tự xuống dòng trong Excel (Alt + Enter) trong ô. Bạn có thể giãn dòng theo nhiều cách khác nhau, tùy thuộc vào nhu cầu và sở thích của mình.
>>> Xem thêm: Hướng dẫn cách giãn dòng trong Word chuẩn và đơn giản
>>> Xem thêm: Hướng dẫn cách khóa dòng trong excel chi tiết và dễ hiểu nhất
Giãn dòng trong Excel là việc tăng chiều cao của một ô hoặc một hàng để có thể hiển thị được toàn bộ nội dung
2. Lợi ích của việc giãn dòng trong Excel
Việc giãn dòng trong Excel mang lại nhiều lợi ích cho người dùng. Một trong số đó là:
2.1. Hiển thị đầy đủ nội dung
Khi giãn dòng trong ô excel, bạn sẽ không bị mất đi thông tin quan trọng trong ô. Bạn có thể xem được toàn bộ nội dung mà không cần phải kéo thanh cuộn hay kéo rộng ô.
Khi bạn giãn dòng, bạn sẽ không bị mất đi thông tin quan trọng trong ô
2.2. Tiết kiệm không gian
Khi định dạng khoảng cách dòng trong excel, bạn sẽ không cần phải tạo ra nhiều ô hay nhiều hàng để chứa nội dung của mình. Bạn có thể nhập liệu vào một ô duy nhất mà vẫn đảm bảo tính ngắn gọn và rõ ràng.
2.3. Cải thiện thẩm mỹ
Việc giãn dòng sẽ làm cho bảng tính của mình trông đẹp hơn và chuyên nghiệp hơn. Bạn có thể tạo ra các đoạn văn hay các danh sách có cấu trúc và logic, thay vì để cho nội dung chạy liên tục trong một ô.
2.4. Hỗ trợ công việc định dạng văn bản
Bạn có thể áp dụng cách giãn cách dòng trong excel cùng các công cụ định dạng văn bản cho từng dòng riêng biệt trong ô. Bạn có thể thay đổi font chữ, kích thước, màu sắc, căn lề, gạch chân, in đậm, in nghiêng hay tạo ra các điểm liệt kê cho từng dòng.
Việc giãn dòng giúp hỗ trợ công việc định dạng văn bản
2.5. Hỗ trợ nhập liệu dễ dàng
Việc căn đều các dòng trong excel sẽ giúp bạn có thể nhập liệu vào các ô một cách thuận tiện hơn. Bạn không cần phải lo lắng về việc nhập quá nhiều ký tự hay quá ít ký tự cho một ô. Bạn chỉ cần nhấn Alt + Enter để xuống dòng khi cần thiết.
2.6. Hỗ trợ sắp xếp và lọc dữ liệu
Trong lúc căn chỉnh kích thước dòng trong excel, bạn sẽ có thể sắp xếp và lọc dữ liệu theo từng dòng trong ô. Bạn có thể sử dụng các công cụ sắp xếp và lọc của Excel để tìm kiếm, so sánh hay phân loại dữ liệu theo các tiêu chí khác nhau.
3. Hướng dẫn 3 cách giãn dòng trong excel
Để giãn dòng trong Excel, bạn có thể sử dụng một trong ba cách sau đây:
3.1. Hướng dẫn cách giãn dòng trong excel nhanh bằng chuột
Đây là cách đơn giản và nhanh nhất để giãn dòng trong Excel. Cách chỉnh khoảng cách dòng trong excel này như sau:
- Bước 1: Chọn hàng mà bạn muốn giãn dòng.
Chọn hàng cần giãn dòng
- Bước 2: Di chuyển con trỏ chuột đến biên trên hay biên dưới của ô hay hàng đó, cho đến khi con trỏ chuột biến thành một mũi tên kéo hai chiều.
- Bước 3: Kéo con trỏ chuột lên hay xuống để tăng hay giảm chiều cao của ô hay hàng đó cho phù hợp với nội dung.
Kéo dòng để phù hợp với nội dung
Kết quả giãn dòng:
3.2. Cách tự động giãn dòng trong excel
Đây là cách tiện lợi và thông minh để giãn dòng trong Excel. Bạn không cần phải kéo thả hay nhập liệu bằng tay, mà chỉ cần kích hoạt tính năng tự động giãn dòng của Excel.
Ví dụ: Cho bảng dữ liệu 2:
Yêu cầu: Dùng chế độ tự động giãn dòng của Excel để các dòng trong bảng 2 được căn chỉnh vừa vặn.
Cách giãn dòng trong excel:
- Bước 1: Chọn toàn bộ các dòng từ A17:A21.
Chọn toàn bộ các dòng cần giãn cách
- Bước 2: Trên thanh công cụ, chọn thẻ Home rồi chọn Format trong hộp Cells.
Chọn Format trong hộp Cells
- Bước 3: Chọn lệnh AutoFit Row Height.
Chọn lệnh AutoFit Row Height
Sau thao tác này thì toàn bộ các dòng trong bảng 2 sẽ được căn chỉnh như sau:
3.3. Cách giãn đều dòng trong excel bằng tùy chọn kích thước
Đây là cách linh hoạt và sáng tạo để giãn dòng trong Excel. Bạn có thể tự quyết định chiều cao của ô hay hàng mà bạn muốn giãn dòng, không bị ràng buộc bởi chiều rộng của ô hay hàng đó.
Ví dụ: Cho bảng dữ liệu 2:
Yêu cầu: Dùng chế độ tự tùy chỉnh kích thước của Excel để các dòng trong bảng 2 được căn chỉnh vừa vặn.
Cách giãn dòng excel:
- Bước 1: Chọn toàn bộ các dòng từ A17:A21.
Chọn toàn bộ các dòng cần giãn các
- Bước 2: Nhấn chuột phải và chọn lệnh Row Height.
Chọn Row Height
- Bước 3: Khi hộp thoại Row Height hiện ra, bạn nhập thông số mong muốn vào ô trống, ở đây tôi sẽ nhập là 20.
Nhập thông số là 20
- Bước 4: Nhấn OK, khoảng cách dòng excel sẽ được điều chỉnh như sau:
4. Kết luận
Cách giãn dòng trong excel là một kỹ năng cần thiết cho người dùng Excel, đặc biệt là khi bạn phải xử lý các nội dung dài và phức tạp. Việc giãn dòng sẽ giúp bạn hiển thị, nhập liệu, định dạng, sắp xếp và lọc dữ liệu một cách hiệu quả và chính xác. Ngòa thủ thuật này, nếu bạn đọc muốn nâng cao kiến thức và kỹ năng sử dụng các thủ thuật và các hàm trong Excel bạn có thể tham khảo những bài viết về các khoá học Excel trên trang Unica.vn bạn nhé.
Chúc bạn thành công!
18/03/2019
9051 Lượt xem

Mách bạn cách định dạng ngày tháng năm trong excel siêu hiệu quả
Nếu như không biết định dạng ngày tháng năm trong excel, bảng excel sẽ trông rất lộn xộn, thậm chí còn ảnh hưởng đến quá trình làm việc của bạn. Thực tế, cách định dạng ngày tháng trong excel không khó, tương tự như định dạng giờ, chỉ với vài thao tác rất đơn giản là bạn đã định dạng thành công. Để biết cụ thể cách chỉnh ngày tháng trong excel như thế nào? Mời các bạn tham khảo nội dung bài viết sau nhé.
1. Định dạng ngày tháng năm trong excel bằng Control Panel
Cách đơn giản và dễ thực hiện nhất để hiển thị ngày tháng năm đúng tiêu chuẩn đó là bạn tiến hành định dạng bằng Control Panel, cách định dạng tiến hành theo các bước như sau:
Bước 1: Đầu tiên bạn chọn vào biểu tượng kính lúp nằm dưới góc trái màn hình máy tính hoặc có thể ấn tổ hợp phím Windows+ R hđể tìm kiếm mục Control Panel => Chọn Control Panel.
>>> Xem thêm: Cách chuyển số thành ngày tháng trong Excel đơn giản nhất
>>> Xem thêm: Cách sử dụng hàm consolidate trong excel để hợp nhất nhiều trang tính
Tìm và chọn Control Panel
Bước 2: Tiếp theo tại phần View by bạn chọn mục Category => Chọn Clock and Region.
Chọn Clock and Region
Bước 3: Tiếp tục bạn chọn chức năng Region.
Chọn Region
Bước 4: Tại mục Format bạn chọn quốc gia => Tại mục Date and time format tiến hành chọn kiểu định dạng ngày tháng năm trong excel => Xem định dạng đã chọn, nếu muốn có thể chỉnh sửa tại mục Examples => Cuối cùng nhấn OK để hoàn tất cách viết ngày tháng trong excel.
Thao tác viết ngày tháng trong excel
2. Định dạng ngày tháng năm bằng Short Date
Quy ước: Giá trị ngày tháng của Excel bắt đầu từ ngày 0/1/1900, vậy những ngày tiếp theo sẽ tính được bằng cách lấy ngày hiện tại trừ đi 0/1/1900. Những ngày trước ngày 0/1/1900 sẽ không được công nhận
Các bước thực hiện như sau:
Bước 1: Chọn ngày có định dạng bạn muốn thay đổi hoặc ô trống nơi bạn muốn chèn ngày.
Bước 2: Nhấn Ctrl + 1 để mở hộp thoại Format Cells. Ngoài ra, bạn có thể nhấp chuột phải vào các ô đã chọn và chọn Format Cells.
Quét dữ liệu và chọn Format Cells
Bước 3: Trong cửa sổ Format Cells, thẻ Number, bạn chọn Date trong mục Category.
Bước 4: Trong Type, chọn định dạng ngày trong Excel mà bạn muốn như hình sau rồi ấn Ok.
Hướng dẫn cách chỉnh ngày trong excel
Và đây là kết quả khi bạn thực hiện chỉnh định dạng ngày tháng năm trong Excel.
Kết quả sau khi định dạng
3. Hướng dẫn thay đổi định dạng ngày tháng bằng Custom Format
Ngoài những cách định dạng ngày tháng năm trong excel như bên trên đã chia sẻ bạn cũng có thể tiến hành định dạng tháng năm trong excel bằng Custom Format. Cách thực hiện như sau:
Bước 1: Chọn ngày có định dạng bạn muốn thay đổi hoặc ô trống nơi bạn muốn chèn ngày.
Bước 2: Nhấn Ctrl + 1 để mở hộp thoại Format Cells . Ngoài ra, bạn có thể nhấp chuột phải vào các ô đã chọn và chọn Format Cells.
Chọn Format Cells sau khi quét dữ liệu
Bước 3: Tại mục Category bạn chọn Custom trong Type định dạng: mm/dd/yy và ấn Ok là xong.
Hướng dẫn định dạng ngày tháng năm trong excel
Và đây là kết quả sau khi thực hiện
Kết quả sau khi định dạng
4. Cách định dạng ngày tháng trong excel bằng phím tắt
Bạn có thể nhập ngày, tháng năm trong Excel thông qua việc sử dụng các phím tắt như sau:
- Ctrl + ";" cho ra kết quả là ngày, tháng năm hiện tại được máy tính hiển thị.
Phím tắt định dạng ngày tháng trên máy tính
- Ctrl + Shift + ";" cho ra kết quả là giờ hiện tại được máy tính hiển thị.
Phím tắt định dạng ngày tháng năm
Ngoài sử dụng phím tắt đơn lẻ, người dùng cũng có thể nhập đồng thời ngày tháng năm và giờ vào ô bằng tổ hợp phím Ctrl + “;” và nhấn phím Space và tổ hợp phím Ctrl + Shift + “;”. Vô cùng đơn giản phải không nào!
5. Hàm định dạng ngày tháng năm trong excel
Tương tự như cách chỉnh ngày trong excel như bên trên đã chia sẻ bạn cũng có thể sử dụng hàm định dạng ngày tháng trong excel. Có 2 hàm định dạng ngày tháng năm trong excel phổ biến đó là hàm TODAY và hàm NOW.
5.1. Dùng hàm TODAY
Thao tác sử dụng hàm TODAY để cập nhật ngày, tháng, năm như sau:
Tại ô A1, nhập công thức định dạng ngày tháng năm trong excel =TODAY(), sau đó nhấn "ENTER" là hoàn thành.
Sử dụng hàm TODAY
5.2. Dùng hàm NOW
Bạn có thể sử dụng hàm NOW để nhập và cập nhật ngày, tháng năm hiện tại được hiển thị trên máy tính. Thao tác được thực hiện như sau:
Tại ô A1, bạn nhập hàm =NOW(), sau đó nhấn "ENTER" là hoàn thành.
Sử dụng hàm NOW
6. Mẹo điền ngày tháng năm một cách tự động
Nếu bạn muốn học cách nhập ngày tháng trong excel nhanh thì bạn nên học mẹo điền ngày tháng năm một cách tự động. Trong bài viết này chúng tôi sẽ hướng dẫn bạn cách tạo ngày tháng tăng dần trong excel tự động, cùng khám phá nhé.
- Đầu tiên bạn mở bảng excel, sau đó nhập vào 2 ngày liên tục theo hàng dọc.
Ví dụ điền ngày tháng năm tự động
- Tiếp theo bạn chọn 2 ô chữa dữ liệu, sau đó kéo chuột đến góc bên phải dưới cùng của ô được gọn. Sau đó, nhấn giữ và kéo Hill Handle xuống cột dọc đến hết ô mà bạn muốn nhập ngày tháng năm trong bảng.
Thao tác điền ngày tháng năm tự động
7. Cách sắp xếp ngày tháng tăng dần trong Excel
Ví dụ: Cho bảng dữ liệu sau, yêu cầu sắp xếp dữ liệu ngày tháng theo thứ tự.
Cách sắp xếp ngày tháng trong excel - Hình 1
7.1. Cách 1: Sắp xếp nhanh
Bước 1: Bôi đen phần dữ liệu cần được sắp xếp -> nhấn chọn Data.
Cách sắp xếp ngày tháng trong excel - Hình 2
Bước 2: Trong mục Sort & Filter -> nhấn vào biểu tượng Lọc.
Cách sắp xếp ngày tháng trong excel - Hình 3
Bước 3: Bảng dữ liệu sau khi được sắp xếp như sau:
Cách sắp xếp ngày tháng trong excel - Hình 4
7.2. Cách 2: Sắp xếp bằng chức năng Sort
Bước 1: Bôi đen phần dữ liệu cần được sắp xếp -> nhấn chọn Data.
Cách sắp xếp ngày tháng trong excel - Hình 5
Bước 2: Trong mục Sort & Filter -> nhấn chọn Sort.
Cách sắp xếp ngày tháng trong excel - Hình 6
Bước 3: Trong giao diện cửa sổ hiện lên -> trong phần Sort by -> chọn Ngày lĩnh lương.
Cách sắp xếp ngày tháng trong excel - Hình 7
Bước 4: Ở tab Sort On -> chọn Values -> đến phần Order -> chọn Oldest to Newest -> nhấn OK.
Cách sắp xếp ngày tháng trong excel - Hình 8
Bước 5: Bảng dữ liệu đã được sắp xếp theo thứ tự tăng dần như sau:
Cách sắp xếp ngày tháng trong excel - Hình 9
7.3. Cách 3: Sắp xếp bằng Filter
Bước 1: Bôi đen phần dữ liệu cần được sắp xếp -> nhấn chọn Data.
Cách sắp xếp ngày tháng trong excel - Hình 10
Bước 2: Đi đến phần Sort & Filter -> nhấn chọn Filter.
Cách sắp xếp ngày tháng trong excel - Hình 11
Bước 3: Tại cột dữ liệu thời gian -> Nhấn 2 lần chuột rồi chọn vào biểu tượng tam giác như hình -> tiếp tục chọn Sort Oldest to Newest trong danh sách.
Cách sắp xếp ngày tháng trong excel - Hình 12
Bước 4: Bảng dữ liệu đã được sắp xếp theo thứ tự tăng dần như sau:
Cách sắp xếp ngày tháng trong excel - Hình 13
8. Một số lỗi định dạng tháng năm trong excel
Thay đổi định dạng ngày tháng trong excel là một trong những thao tác phổ biến. Tuy nhiên, nếu không chú ý, bạn có thể gặp phải một số lỗi khiến dữ liệu nhập không chính xác hoặc khó đọc. Dưới đây là một số lỗi định dạng tháng năm trong Excel mà bạn cần lưu ý:
- Lỗi định dạng ngày tháng không chính xác: Đây là lỗi phổ biến nhất khinhập ngày tháng trong excel. Lỗi này thường xảy ra do bạn nhập sai định dạng ngày tháng, hoặc do bạn sử dụng hàm tính toán ngày tháng không chính xác.
- Lỗi định dạng ngày tháng không thống nhất: Lỗi này xảy ra khi bạn định dạng ngày tháng ở các ô khác nhau với định dạng khác nhau. Điều này khiến dữ liệu của bạn khó đọc và khó so sánh.
- Lỗi định dạng ngày tháng không phù hợp với mục đích sử dụng: Ví dụ, bạn định dạng dữ liệu ngày tháng dưới dạng số để tính toán, nhưng định dạng này không thể hiển thị ngày tháng một cách chính xác.
9. Kết luận
Trên đây là toàn bộ các thông tin về cách định dạng ngày tháng năm trong excel. Với những chia sẻ này, chắc chắn bạn sẽ có một bảng tính làm việc trông khoa học để thuận tiện sử dụng nhất. Hy vọng bài viết đã giải đáp được những băn khoăn, thắc mắc của bạn. Nếu bạn muốn tìm hiểu rõ hơn về hệ thống hàm thông dụng và quan trọng nhất trong Excel hãy tham khảo các khóa học Excel Online và khóa học Kế toán. Những khoá học này sẽ giúp bạn xử lý số liệu và lập báo cáo một cách nhanh chóng, chính xác và chuyên nghiệp nhất.
Cảm ơn bạn đã đọc và hẹn gặp lại!
18/03/2019
11428 Lượt xem

3 cách chia ô chia cột trong excel mà bạn cần biết để làm việc hiệu quả
Mặc dù Excel là phần mềm xử lý dữ liệu được đánh giá cao nhưng không phải lúc nào bạn cũng có được dữ liệu sạch sẽ và đúng định dạng. Đôi khi, bạn sẽ gặp phải những trường hợp mà dữ liệu được nhập vào một ô hoặc một cột, nhưng lại chứa nhiều thông tin khác nhau, ví dụ như họ tên, địa chỉ, số điện thoại, email,… Để xử lý những trường hợp này, bạn cần biết cách chia ô chia cột trong excel, để tách dữ liệu ra thành các ô hoặc cột riêng biệt, theo các tiêu chí nhất định. Trong bài viết này, chúng tôi sẽ giới thiệu cho bạn 3 cách chia ô chia cột excel mà bạn cần biết để làm việc hiệu quả.
1. Thực hiện cách chia dữ liệu trong excel để làm gì?
Chia cột trong Excel là một kỹ năng quan trọng, bởi vì nó giúp bạn:
- Làm sạch và chuẩn hóa dữ liệu: Bạn có thể loại bỏ những khoảng trắng thừa, những ký tự không mong muốn, hoặc định dạng lại dữ liệu theo chuẩn quốc tế.
- Phân tích và thống kê dữ liệu: Bạn có thể sử dụng các công thức, hàm, bảng pivot, biểu đồ,… để khai thác và trình bày dữ liệu một cách khoa học và sinh động.
- Nâng cao hiệu quả công việc: Bạn có thể tiết kiệm thời gian và công sức khi không phải nhập lại dữ liệu từ đầu hoặc sửa lỗi do nhập sai.
>>> Xem thêm: Hướng dẫn cách tạo đường chéo trong ô excel chi tiết nhất
>>> Xem thêm: Cách gộp ô trong Excel nhanh chóng mà bạn nên bỏ túi ngay lập tức
>>> Xem thêm: Hướng dẫn cách chuyển hàng thành cột trong excel cực đơn giản
Chia cột trong Excel giúp phân tích và thống kê dữ liệu dễ dàng hơn
2. 4 cách chia ô chia cột trong excel
Có nhiều cách để chia ô chia cột trong excel, nhưng ở bài viết này, chúng tôi sẽ chỉ giới thiệu cho bạn 3 cách phổ biến và dễ áp dụng nhất là chia ô chia cột trong excel bằng Text to Columns, chia cột trong Excel bằng các công thức và tách ô thành nhiều hàng dựa vào dấu xuống dòng với mã VBA.
2.1. Chia ô chia cột trong excel bằng Text to Columns
Text to Columns là một tính năng có sẵn trong excel, cho phép bạn tách một ô hoặc một cột thành nhiều ô hoặc cột khác, theo một ký tự phân tách (delimiter) hoặc một chiều rộng xác định (fixed width).
Ví du: Cho bảng dữ liệu 1:
Yêu cầu: Chia ô trong bảng 1 để có được bảng dữ liệu dễ nhìn hơn bằng cách sử dụng Text to Columns.
Cách chia cột trong excel:
- Bước 1: Bôi đen vùng dữ liệu từ A2:A7.
Bôi đen vùng dữ liệu từ A2:A7
- Bước 2: Trên thanh công cụ, bạn chọn thẻ Data > Chọn Text to Columns trong Data Tools.
Chọn Text to Columns
- Bước 3: Khi bảng Convert Text to Columns hiện ra, bạn chọn Delimited rồi nhấn Next.
Chọn Delimited rồi nhấn Next
- Bước 4: Chọn Other rồi điền dấu gạch ngang (-) vào ô bên cạnh rồi nhấn Next.
Chọn Other rồi điền dấu gạch ngang (-) vào ô bên cạnh rồi nhấn Next
- Bước 5: Column data format, bạn chọn General.
Destination sẽ là nơi bạn muốn đặt bảng dữ liệu.
Chọn General và Destination
- Bước 6: Nhấn finish sẽ thu được bảng kết quả như sau:
2.2 Cách chia hàng cột trong excel bằng các công thức
Ngoài Text to Columns, bạn cũng có thể sử dụng các công thức trong excel để tách một ô hoặc một cột thành nhiều ô hoặc cột khác. Một số công thức hữu ích cho việc này là:
- LEFT: Trả về một số ký tự bên trái của một chuỗi
- RIGHT: Trả về một số ký tự bên phải của một chuỗi
- MID: Trả về một số ký tự ở giữa của một chuỗi
- FIND: Tìm vị trí của một chuỗi con trong một chuỗi cha
- LEN: Trả về độ dài của một chuỗi
Ví du: Cho bảng dữ liệu 2:
Yêu cầu: Dùng hàm để tách riêng cột Họ và Tên của từng người trong bảng dữ liệu 2.
Cách chia ô chia cột trong excel:
- Bước 1: Ở ô B18, bạn nhập công thức =LEFT(A18;FIND(" ";A18)-1).
Nhập công thức LEFT
- Bước 2: Nhấn enter sẽ thu được kết quả là Trần.
Kết quả sau khi nhập công thức
- Bước 3: Kéo chuột xuống các ô bên dưới sẽ thu được kết quả họ của những người xuất hiện trong bảng 2 như sau:
- Bước 4: Nhập công thức =RIGHT(A18;LEN(A18)-FIND(" ";A18)) vào ô C18.
Nhập công thức vào ô C18
- Bước 5: Nhấn enter, Excel sẽ trả về kết quả là Nguyễn Thành Chung.
Kết quả trả về sau khi nhập công thức
- Bước 6: Kéo thả chuột xuống phía dưới sẽ thu được bảng kết quả như sau:
3.3 Tách ô thành nhiều hàng dựa vào dấu xuống dòng với mã VBA
VBA (Visual Basic for Applications), là một ngôn ngữ lập trình được tích hợp trong excel, cho phép bạn tự viết các macro để thực hiện các tác vụ tự động hóa. Để chia cột excel bằng VBA, bạn làm theo các bước sau:
- Bước 1: Để mở Microsoft Visual Basic for Applications window, bạn nhấn giữ phím tắt ALT +F11.
- Bước 2: Nhấp Insert rồi chọn Module và dán đoạn mã dưới đây vào Module Window.
Dán đoạn mã trong ảnh vào Module Window
- Bước 3: Để chạy mã, bạn cần nhấn F5. Ngay sau thao tác này, một cửa sổ sẽ hiện ra để nhắc nhở bạn chọn phần dữ liệu muốn tách như hình dưới đây:
Chạy mã
- Bước 4: Nhấp OK. Phần dữ liệu đã chọn sẽ được tách dựa vào dấn xuống dòng.
Kết quả sau khi tách bảng
>>> Xem thêm: Học tin học văn phòng chỉ từ 99K
2.4. Cách chia ô chia cột trong excel theo vị trí của ký tự
Với cách chia cột theo vị trí của ký tự trong Excel sẽ giúp bạn giải quyết được trường hợp dữ liệu quá dài với số lượng kỹ tự bằng nhau.
Ví dụ: Cho bảng dữ liệu dưới đây:
Cách chia cột theo vị trí của ký tự trong Excel - Hình 1
Yêu cầu: Tách dòng các mã ra thành từng cột khác nhau.
Cách thực hiện như sau:
- Bước 1: Mở 1 File Excel mới, trên thanh công cụ chọn thẻ Data > Chọn New Query.
Cách chia cột theo vị trí của ký tự trong Excel - Hình 2
- Bước 2: Chọn tiếp From File, sau đó chọn From Workbook.
Cách chia cột theo vị trí của ký tự trong Excel - Hình 3
- Bước 3: Trong cửa sổ Import Data, bạn chọn File cần chia cột, sau đó nhấn chọn Import.
Cách chia cột theo vị trí của ký tự trong Excel - Hình 4
- Bước 4: Chọn Sheet chứa dữ liệu cần chia cột rồi nhấn Transform Data.
Cách chia cột theo vị trí của ký tự trong Excel - Hình 5
- Bước 5: Tiếp tục nhấn vào Split Column, sau đó bạn chọn các điều kiện muốn chia cột Excel.
Trong đó:
- By Delimiter: Chia cột bởi dấu phân cách
- By Number of Characters: Chia cột bởi số lượng ký tự
- By Positions: Chia cột bởi vị trí theo số thứ tự
- By Lowercase to Uppercase: Chia cột từ chữ viết thường đến viết hoa
- By Uppercase to Lowercase: chia cột từ chữ viết hoa đến viết thường
- By Digit to Non-Digit: Chứa cột từ dữ liệu có chữ số đến không có chữ số.
- By Non-Digit to Digit: Chia cột từ dữ liệu không phải chữ só đến có chữ số.
Cách chia cột theo vị trí của ký tự trong Excel - Hình 6
- Bước 6: Chọn vào mục By Number Of Characters.
Cách chia cột theo vị trí của ký tự trong Excel - Hình 7
- Bước 7: Trong cửa sổ mới hiện lên, trong Split bạn tích chọn Repeatedly.
Ở phần Number of Characters bạn điền số 7.
Cách chia cột theo vị trí của ký tự trong Excel - Hình 8
- Bước 8: Tiếp tục chọn Advances Options trong của sổ mới rồi chọn kiểu dòng, cột sử dụng. Cuối cùng nhấn OK.
Cách chia cột theo vị trí của ký tự trong Excel - Hình 9
- Bước 9: Trong trường hợp dữ liệu chia không được như mong muốn, bạn có thể thực hiện thao tác xóa định dạng chia cột đã thực hiện ở phần Query Settings và thực hiện lại thao tác từ bước 1.
Cách chia cột theo vị trí của ký tự trong Excel - Hình 10
- Bước 10: Nhấn vào mũi tên tam giác trỏ xuống ở Close Load. Sau đó, bạn chọn Close & Load là đã hoàn thành xong cách chia cột trong bảng excel.
Cách chia cột theo vị trí của ký tự trong Excel - Hình 11
3. Kết luận
Trong bài viết này, tôi đã giới thiệu cho bạn 3 cách chia ô chia cột trong excel mà bạn cần biết để làm việc hiệu quả. Hy vọng bài viết này sẽ có ích cho bạn trong việc xử lý các dữ liệu trong excel. Nếu bạn có thắc mắc hoặc góp ý gì, hãy để lại bình luận bên dưới. Cảm ơn các bạn đã theo dõi những chia sẻ về học Excel cấp tốc và chúc thành công!
18/03/2019
9193 Lượt xem

Hướng dẫn cách đánh số trang bỏ số trang trong excel chi tiết nhất
Đánh số trang trong excel giúp bảng tính được sắp xếp đúng trình tự, người dùng thuận tiện theo dõi. Cách đánh số trang bỏ số trang trong excel được đánh giá là một thao tác đơn giản nhưng không phải ai cũng biết. Trong nội dung bài viết sau, Unica sẽ hướng dẫn bạn chèn số trang trong excel, hãy lưu lại ngay để thực hiện giúp quá trình làm việc với excel trở nên chuyên nghiệp và dễ dàng hơn nhé.
1. Đánh số trang in trong excel bằng cách mở trong Page Setup
Page Setup là công cụ thực hiện cách đánh số trang bỏ số trang trong excel phổ biến đang được sử dụng nhiều nhất hiện nay. Ưu điểm của đánh số trang in trong excel bằng Page Setup đó là đơn giản, dễ thực hiện:
1.1. Hướng dẫn nhanh
- Đầu tiên tại giao diện excel bạn chọn thẻ Page Layout => Chọn Page Setup.
- Tiếp tục chọn tab Header/Footer => Chọn Custom Header/Custom Footer.
- Click chuột chọn vào vị trí muốn chọn gồm Left section (đánh số bên trái trang văn bản), Center section (đánh số ở giữa trang văn bản), Right section (đánh số bên phải trang văn bản).
- Cuối cùng chọn Insert Page Number là hoàn tất quá trình đánh số trang.
>>> Tất cả đều có trong cuốn sách "HƯỚNG DẪN THỰC HÀNH EXCEL TỪ CƠ BẢN ĐẾN NÂNG CAO"
[blog_custom:2]
[trial-btn-v4[link=https://unica.vn/order/step1?id=2851&quantity=1][text=ĐĂNG KÝ MUA NGAY][color=#ffffff][width=275px][height=50px][bgcolor=#f26c50][newtab=true]]
1.2. Hướng dẫn chi tiết
Sau đây là hướng dẫn chi tiết cách đánh số trang bỏ số trang trong excel bằng công cụ Page Setup cho bạn tham khảo:
- Bước 1: Từ trang Microsoft Excel bạn đang làm việc, các bạn chọn vào thẻ Page Layout, sau đó click tiếp chuột trái vào biểu tượng mũi tên ở góc bên dưới.
>>> Xem thêm: TOP 3 thủ thuật ngắt trang trong excel đơn giản mà lại hiệu quả
Chọn vào thẻ Page Setup
- Bước 2: Trong hộp thoại Page Setup, các bạn chọn tab Header/Footer -> Custom Footer để đánh số trang ở dưới mỗi trang. Các bạn cũng có thể chọn Custom Header nếu muốn đánh số trang ở trên mỗi trang.
Chọn tab Header/Footer => Custom Footer
- Bước 3: Ví dụ chúng ta chọn đặt số trang ở dưới (Footer), một hộp thoại tương ứng sẽ hiện ra như dưới đây. Lúc này, chúng ta cũng có thể tùy chọn 3 vị trí khác nhau để đánh số trang theo ý mình, cụ thể:
- Left section: Đặt số trang bên trái.
- Center section: Đặt số trang ở chính giữa.
- Right section: Đặt số trang bên phải.
Muốn đặt số trang ở đâu, chọn vào đó rồi click tiếp vào biểu tượng Insert Page Number.
Chọn vào biểu tượng Insert Page Number
- Bước 4: Hộp thoại &[Page] ở vị trí các bạn chọn, sau khi tùy chỉnh xong, bạn bấm OK để lưu lại các thay đổi.
Nhấn OK để lưu lại các thay đổi
Vậy là ta đã xong phần đánh số trang, ngoài ra các bạn cũng có thể tùy chọn ấn vào biểu tượng chữ A để tùy chỉnh font chữ hay kích thước chữ.
Khi đã thực hiện xong thao tác đánh số trang mà bạn muốn nhân đôi trang tính này thì bạn cần thực hiện thao tác copy 1 sheet trong excel.
2. Cách đánh số trang trong excel theo ý muốn
Ngoài cách đánh số trang như bên trên đã chia sẻ, bạn cũng có thể học cách đánh trang trong excel theo ý muốn bằng một cách khác. Sau đây là hướng dẫn cách đánh số trang bỏ số trang trong excel cho bạn tham khảo.
2.1. Hướng dẫn nhanh
- Đầu tiên bạn chọn thẻ Page Layout => Tiếp tục chọn Page Setup.
- Tại First Page Number bạn điền số trang mong muốn => Chọn tab Header/Footer => Chọn Custom Header/Custom Footer.
- Click chuột vào vị trí muốn chọn gồm Left section (đánh số bên trái trang văn bản), Center section (đánh số ở giữa trang văn bản), Right section (đánh số bên phải trang văn bản).
- Cuối cùng chọn Insert Page Number là xong.
2.2. Hướng dẫn chi tiết
- Bước 1: Trên thanh công cụ của trang tính, bạn chọn "Page Layout". Sau đó click tiếp chuột trái vào biểu tượng mũi tên ở góc bên dưới.
Chọn vào Page Layout
- Bước 2: Chọn mục "Page" -> Trong "First Page Number" bạn điền số trang muốn bắt đầu.
Điền số trang muốn bắt đầu
- Bước 3: Chọn thẻ Header/Footer trong mục "Page Setup". Trong đó:
+ Custom Header: Là đánh số đầu trang
+ Custom Footer: Là đánh số cuối trang.
Chọn thẻ Header/Footer trong mục Page Setup
- Bước 4: Sau đó bạn bấm chuột vào vị trí muốn chọn bao gồm:
+ Left Section: Đánh số bên trái sang văn bản
+ Center Section: Đánh ố ở giữa trang văn bản
+ Right Section: Đánh số bên phải trang văn bản
Tiếp tục, chọn "Insert Page Number" có biểu tượng dấu # nằm giữa màn hình.
Chọn "Insert Page Number" có biểu tượng dấu #
Như vậy bạn đã hoàn thành xong thao tác đánh số trang trong Excel theo ý muốn rồi.
Kết quả hoàn thành
3. Chèn số trang trong excel bằng cách thêm Header/Footer thông qua thẻ Insert
Nếu bạn muốn học cách đánh trang trong excel nhưng không biết làm như thế nào, hãy áp dụng ngay cách chèn số trang trong excel bằng cách thêm Header/Footer thông qua thẻ Insert. Cách thực hiện như sau:
3.1. Hướng dẫn nhanh
Trên thanh menu bạn chọn thẻ Insert => Chọn Text => Chọn Header/Footer => Chọn Page Number => Click con trỏ chuột vào vị trí mong muốn đánh số trang gồm bên trái, ở giữa và bên phải giấy A4 => Điền số trang vào ô đã chọn => Hoàn tất.
3.2. Hướng dẫn chi tiết
- Bước 1: Trên thanh công cụ, bạn vào thẻ "Insert", sau đó chọn phần "Text". Tiếp tục chọn "Header/Footer"
Chọn vào Header/Footer
- Bước 2: Trong mục Design, bạn chọn "Page Number"
Chọn Page Number
- Bước 3: Điền số trang mong muốn vào vị trí mà bạn đặt trỏ chuột. Số trang có thể được hiểm thị ở bên trái, bên phải, ở giữa tờ giấy A4.
Điền số trang
4. Cách đánh số trang excel bằng chọn chế độ xem Page Layout rồi thêm Header/Footer
Bằng cách thêm Header/Footer vào trong trang excel bạn cũng có thể đánh số trang excel nhanh chóng và đơn giản. Đối với đánh trang trong excel này, bạn thực hiện như sau:
4.1. Hướng dẫn nhanh
- Từ thanh menu bạn chọn View => Chọn Page Layout => Chọn Add Header/Add Footer => Chọn thẻ Design => Chọn Page Number
- Click con chuột vào đúng vị trí muốn đánh số trang trên giấy A4 => Nhập số trang bạn muốn đánh số là xong.
4.2. Hướng dẫn chi tiết
- Bước 1: Trên thanh công cụ, bạn chọn View sau đó click vào mục Page Layout.
Click chuột chọn mục Page Layout
- Bước 2: Nếu bạn muốn đánh số ở đầu trang thì chọn "Add Header", còn nếu bạn muốn đánh số ở cuối trang thì chọn "Add Footer".
Đánh số trang đầu và cuối
- Bước 3: Chọn "Design", sau đó chọn "Page Number" để thêm số trang.
Chọn Page Number
- Bước 4: Điền số trang mong muốn vào vị trí mà bạn đặt trỏ chuột. Số trang có thể được hiểm thị ở bên trái, bên phải, ở giữa tờ giấy A4.
Điều số trang theo yêu cầu
Bạn có thể kiếm tra số trang đã đánh bằng cách vào mục "View", sau đó chọn "Pgae Layout".
Thao tác kiểm tra số trang đã đánh dấu
>>> Xem thêm: 8 cách đánh số thứ tự trong Excel khi lọc dữ liệu nhanh nhất
5. Hướng dẫn đánh số trang 1/2 trên Excel
Trong quá trình làm việc với excel, nếu bạn muốn đánh số trang 1/2, bạn hoàn toàn có thể thực hiện nhanh chóng, chỉ bằng vài thao tác vô cùng đơn giản là bạn đã thực hiện thành công. Sau đây Unica sẽ hướng dẫn chi tiết cách đánh số trang 1/2 trên excel cho bạn tham khảo.
5.1. Hướng dẫn nhanh
Đầu tiện bạn chọn thẻ Page Layout => Chọn Page Setup => Chọn tab Header/Footer => Chọn Custom Header/Custom Footer
- Click chuột vào vị trí muốn đánh số trên giấy A4, chèn thêm ký tự "/" => Cuối cùng chọn Insert Number of Pages => Hoàn tất.
5.2. Hướng dẫn chi tiết
Bước 1: Từ thanh menu chính của excel bạn chọn thẻ Page Layout => Sau đó tại cửa sổ Page Setup bạn chọn biểu tượng mũi tên đi xuống.
Chọn biểu tượng mũi tên đi xuống
Bước 2: Tiếp theo tại thẻ Page Setup hiện ra bạn chọn thẻ Header/Footer.
Lưu ý: Nếu bạn muốn đánh số đầu trang thì bạn chọn vào Custom Header còn nếu bạn muốn đánh số cuối trang thì bạn chọn vào Custom Footer.
Chọn Header/Footer để đánh số
Bước 3: Tiếp tục bạn click chuột vào vị trí muốn đánh số trang gồm bên trái, ở giữa và bên phải giấy A4 => Chèn thêm ký tự "/" .
Đánh số trang 1/2 trên excel
Bước 4: Cuối cùng chọn biểu tượng Insert Number of Pages là hoàn thành quá trình đánh số trang 1/2 trên excel.
Chọn biểu tượng Insert Number of Pages
Kết quả hoàn thành như hình là hoàn tất cách đánh số trang bỏ số trang trong excel
Kết quả đánh số trang 1/2
6. Thay đổi thứ tự số trang được thêm vào
Để đổi thứ tự số trang được thêm vào trong Excel, bạn có thể thực hiện theo các bước sau:
Bước 1: Đầu tiên bạn vào Page Layout => Chọn Page Setup.
Chọn Page Setup
Bước 2: Tiếp theo tại cửa sổ Page Setup hiện ra, bạn chọn Header/Footer. Lúc này bạn có thể chọn Header hoặc Footer tuỳ theo sở thích của bạn.
Thay đổi thông tin tại Page Setup
Nếu bạn muốn chi tiết hơn, bạn có thể chọn Custom Header... hoặc Custom Footer...
Chọn Custom Header hoặc Custom Footer
Lúc này, bạn tiến hành thay đổi vị trí hiển thị của số trang (trái, giữa, phải) hay nói cách khác là thay đổi thứ tự số trang đã được thêm vào. Đồng thời tuỳ chỉnh cách hiển thị cho trang với biến số &[Page].
Tuỳ chỉnh thay đổi thứ tự số trang
7. Cách xóa đánh số trang trong excel
Sau khi đã biết cách đánh dấu số trang trong excel như thế nào, tiếp theo Unica sẽ hướng dẫn bạn cách bỏ đánh dấu trang trong excel. Tương tự như thêm thì xóa đánh số trang trong excel cũng khá đơn giản, cách bỏ đánh số trang trong excel thực hiện như sau:
Đầu tiên bạn chọn Page Setup => Chọn Header/Footer. Tại giao diện mới ra ra bạn chọn “none” ở mục Header hoặc Footer tùy ý. Như vậy là sẽ xoá đánh dấu trang trong excel thành công.
Thao tác xoá đánh số trang trong excel
>>> Xem thêm: 8 cách đánh thứ tự trong excel cực nhanh và đơn giản
8. Lỗi đánh số trang trong excel: Nguyên nhân và cách khắc phục
Trong quá trình học cách đánh số trang bỏ số trang trong excel không tránh khỏi có lúc bạn sẽ gặp lỗi. Lỗi đánh số trang trong Excel là một vấn đề phổ biến mà nhiều người dùng gặp phải. Lỗi này có thể xảy ra do nhiều nguyên nhân, chẳng hạn như:
- Chọn sai phạm vi dữ liệu: Nếu bạn chọn phạm vi dữ liệu sai, Excel sẽ không thể đánh số trang cho tất cả các trang trong tài liệu.
- Sử dụng định dạng số trang không phù hợp: Nếu bạn sử dụng định dạng số trang không phù hợp, Excel có thể không thể tạo số trang chính xác.
- Thay đổi định dạng trang: Nếu bạn thay đổi định dạng trang sau khi đánh số trang, Excel có thể không cập nhật số trang cho phù hợp.
- Lỗi phần mềm: Trong một số trường hợp, lỗi phần mềm cũng có thể là nguyên nhân gây ra lỗi đánh số trang.
Lỗi đánh số trang trong excel và cách khắc phục
Khi gặp lỗi đánh số trang trong excel bạn có thể khắc phục bằng một số lỗi sau:
- Kiểm tra phạm vi dữ liệu: Đảm bảo rằng bạn đã chọn phạm vi dữ liệu chính xác cho các trang cần đánh số.
- Sử dụng định dạng số trang phù hợp: Sử dụng định dạng số trang phù hợp với dữ liệu của bạn. Ví dụ, nếu dữ liệu của bạn là số, bạn nên sử dụng định dạng số trang dạng số.
- Cập nhật định dạng trang: Nếu bạn đã thay đổi định dạng trang, hãy cập nhật số trang cho phù hợp.
- Khắc phục lỗi phần mềm: Nếu bạn đã thử tất cả các cách trên mà vẫn không khắc phục được lỗi, bạn có thể thử cài đặt lại Excel hoặc cập nhật lên phiên bản mới nhất.
9. Kết luận
Trên đây là hướng dẫn chi tiết cách đánh số trang bỏ số trang trong excel cho bạn tham khảo. Bạn nếu đang muốn đánh số trang trong excel cho tiện in ấn hãy thử áp dụng một trong các phương pháp trên để dễ dàng đáp ứng được yêu cầu của mình nhé. Bạn đọc nêu muốn tích luỹ thêm nhiều kiến thức văn phòng khác có thể tham khảo những khoá học Excel để nâng cao kiến thức tin học văn phòng cho mình. Với những bài giảng hay và hữu ích này, chắc chắn bạn sẽ có thêm thật nhiều kiến thức bổ ích cho bản thân.
Chúc các bạn thành công!
18/03/2019
15618 Lượt xem

TOP 3 thủ thuật ngắt trang trong excel đơn giản mà lại hiệu quả
Trang trình bày trong excel là một công cụ hữu ích để sắp xếp và hiển thị dữ liệu theo các tiêu chí khác nhau. Tuy nhiên, khi không cần thiết, trang trình bày có thể làm cho dữ liệu trở nên rối rắm và khó nhìn. Vậy làm thế nào để ngắt trang trong excel một cách đơn giản mà hiệu quả? Đây chắc chắn sẽ là vấn đề được nhiều bạn đang học Excel online quan tâm. Bởi vậy, trong bài viết này, chúng tôi sẽ giới thiệu cho bạn top 3 thủ thuật ngắt trang trong excel mà bạn có thể áp dụng ngay để nâng cao khả năng tin học văn phòng cơ bản của mình.
Gợi ý thủ thuật ngắt trang trong Excel
Nếu đang muốn ngắt trang trong Excel, bạn có thể thực hiện bằng cách thủ công, phân trang theo điều kiện, dùng macro ngắt trang và dùng Subtotal ngắt trang. Mỗi phương pháp cụ thể sẽ được giới thiệu bên dưới đây:
1. Ngắt trang trong Excel bằng cách thủ công
Ngắt trang trong excel là một hành động đơn giản nhưng có tác dụng rất lớn. Bằng cách ngắt trang excel, bạn có thể loại bỏ các phần tử không mong muốn được hiển thị trên một trang hoặc một phần tử của một phần tử. Để ngắt trang trong excel, bạn có thể sử dụng hai cách chính sau đây:
1.1. Cách cắt trang trong excel đứng
Cách chia trang trong excel đứng là một kỹ thuật hữu ích để tạo ra các bảng riêng biệt từ các dữ liệu liên kết với nhau. Bạn có thể sử dụng cách này khi bạn muốn xem các thông tin của từng khách hàng hoặc từng sản phẩm một cách riêng biệt. Cách chia trang excel gồm các bước sau:
- Bước 1: Mở file Excel cần ngắt trang. Sau đó, bạn chọn cột phía bên phải vị trí bạn muốn chèn ngắt trang. Tiếp đó, bạn chọn Page Layout > Breaks > Insert Page Break.
>>> Xem thêm:
Hướng dẫn cách đánh số trang bỏ số trang trong excel chi tiết nhất
Các cách ngắt trang trong Word nhanh chóng cho mọi phiên bản
Chọn Insert Page Break
- Bước 2: Để kiểm tra trang in đã ngắt đúng chưa, bạn vào thẻ View > Chọn Page Break Preview.
Chọn Page Break Preview
Sau khi thực hiện ngắt trang xong, với những tài liệu quan trọng thì bạn nên đặt bảo vệ trang tính trong Excel. Việc này sẽ ngăn chặn việc người lạ xâm nhập và chỉnh sửa những thông tin, số liệu trong file của bạn.
>>> Tất cả đều có trong cuốn sách "HƯỚNG DẪN THỰC HÀNH EXCEL TỪ CƠ BẢN ĐẾN NÂNG CAO"
[blog_custom:2]
[trial-btn-v4[link=https://unica.vn/order/step1?id=2851&quantity=1][text=ĐĂNG KÝ MUA NGAY][color=#ffffff][width=275px][height=50px][bgcolor=#f26c50][newtab=true]]
1.2. Cách ngắt trang in trong excel ngang
Cách ngắt trang ngang trong excel là một kỹ thuật hữu ích để tạo ra các bảng riêng biệt từ các dữ liệu liên kết với nhau theo chiều ngang. Bạn có thể sử dụng cách này khi bạn muốn xem các thông tin của từng sản phẩm hoặc từng khách hàng một cách riêng biệt.
Để cắt trang excel, bạn chỉ cần làm theo 2 bước sau:
- Bước 1: Mở file Excel cần ngắt trang. Tiếp đó, bạn chọn hàng bên dưới vị trí mình muốn chèn ngắt trang.
Chọn vùng cần ngắt trang
- Bước 2: Chọn Page Layout> Breaks> Chọn Insert Page Break.
Chọn Insert Page Break
- Bước 3: Muốn kiểm tra ngắt trang bạn hãy vào thẻ View > Chọn Page Break Preview.
Chọn Page Break Preview
2. Hướng dẫn ngắt trang trong excel bằng macro
Macro là một công cụ hỗ trợ cho việc thực hiện các hành động nhanh chóng và đơn giản trong excel. Bạn có thể sử dụng macro để ngắt trang trong excel một cách tự động và linh hoạt. Cách phân trang trong excel bằng như sau macro:
- Bước 1: Mở file excel của bạn và chọn tab Macro trong thanh công cụ.
- Bước 2: Nhấn New để tạo một macro mới.
- Bước 3: Nhập vào ô Description một tên cho macro, ví dụ: Stop Trailing Spans.
- Bước 4: Nhấn Record để bắt đầu ghi lại hành động của bạn khi ngắt trang trong excel.
- Bước 5: Chọn các phần tử bạn muốn ngắt trang, sau đó nhấn Ctrl + Shift + Enter để ngắt trang cho chúng.
- Bước 6: Khi bạn đã hoàn thành việc ngắt trang, nhấn Stop Recording để kết thúc ghi lại macro.
- Bước 7: Nhấn Run để chạy macro và xem kết quả.
Sử dụng macro để ngắt trang trong excel
3. Cách ngắt trang trong excel bằng subtotal
Subtotal là một tính năng hỗ trợ cho việc phân tích và so sánh các số liệu trong excel. Bạn có thể sử dụng hàm subtotal để chia trang in trong excel một cách tự động và linh hoạt. Cách tách trang trong excel bằng subtotal như sau:
- Bước 1: Chọn các dữ liệu bạn muốn phân tích và so sánh, ví dụ: khách hàng và sản phẩm.
- Bước 2: Chọn tab Data trong thanh công cụ.
- Bước 3: Nhấn Subtotal để mở menu phân trang.
- Bước 4: Chọn Subtotal Row để chia trang theo chiều ngang của một phần tử.
- Bước 5: Chọn các tiêu chí bạn muốn sử dụng để phân trang, ví dụ: khách hàng và loại sản phẩm.
- Bước 6: Nhấn OK để tách trang excel.
Bạn sẽ thấy rằng các dữ liệu đã được chia thành các bảng riêng biệt với các tiêu đề và số liệu của từng khách hàng hoặc từng loại sản phẩm.
Tách trang trong excel bằng subtotal
Hướng dẫn cách bỏ ngắt trang trong excel
Để bỏ ngắt trang trong excel, bạn có thể sử dụng hai cách sau đây:
1. Xóa một ngắt trang
Xóa một ngắt trang trong excel là một thao tác đơn giản giúp bạn có thể loại bỏ các phần tử không mong muốn được hiển thị trên một trang hoặc một phần tử của một phần tử. Để xóa một ngắt trang trong excel, bạn có thể sử dụng cách sau:
- Bước 1: Mở file Excel đang được ngắt trang. Tiếp đó, bạn chọn hàng bên dưới vị trí mình muốn chèn ngắt trang với ngắt trang ngang. Thao tác tiếp theo là bạn cần chọn Page Layout > Breaks > Chọn Remove Page Break.
Remove Page Break
Bạn có thể thực hiện thao tác tương tự với ngắt trang đứng: Chọn cột bên phải vị trí bạn muốn chèn ngắt trang
- Bước 2: Muốn kiểm tra thao tác ngắt trang này, bạn vào View > Chọn Page Break Preview.
Kiểm tra ngắt trang
2. Loại bỏ tất cả các ngắt trang
Loại bỏ tất cả các ngắt trang trong excel là một hành động quan trọng nhưng có thể gây ra lỗi nếu không được thực hiện kỹ lưỡng. Bằng cách loại bỏ tất cả các ngắt trang trong excel, bạn có thể loại bỏ tất cả các phần tử không mong muốn được hiển thị trên tất cả các trang hoặc tất cả các phần tử của tất cả các phần tử liên kết với nhau. Để loại bỏ tất cả các ngắt trang trong excel, bạn chỉ cần làm theo hai bước sau:
- Bước 1: Mở file Excel đang được ngắt trang. Tiếp đó, bạn chọn hàng bên dưới vị trí mình muốn chèn ngắt trang với ngắt trang ngang. Thao tác tiếp theo là bạn cần chọn Page Layout > Breaks > Chọn Reset All Page Break.
Reset All Page Break
Bạn có thể thực hiện thao tác tương tự với ngắt trang đứng: Chọn cột bên phải vị trí bạn muốn chèn ngắt trang
- Bước 2: Muốn kiểm tra thao tác ngắt trang này, bạn vào View > Chọn Page Break Preview.
Kiểm tra ngắt trang
Di chuyển một ngắt trang trong Excel
Ngoài thủ thuật ngắt trang trong excel, việc di chuyển một ngắt trang cũng được nhiều người quan tâm. Bằng cách di chuyển một ngắt trang, bạn có thể thay đổi vị trí của các phần tử không mong muốn được hiển thị trên một trang hoặc một phần tử của một phần tử. Để di chuyển một ngắt trang trong excel, bạn thực hiện các bước sau:
- Bước 1: Trên thanh công cụ, bạn chọn nút lệnh File.
Chọn nút lệnh File
- Bước 2: Chọn thẻ Options.
Chọn nút lệnh File
- Bước 3: Chọn Advanced > Chọn Display option for this worksheet > Tích chọn Show page breaks.
Tích chọn Show page breaks
- Bước 4: Quay trở lại file, chọn vào View > Chọn Page Break Preview > Để di chuyển một ngắt trang, chỉ cần kéo ngắt trang đến vị trí mới.
Kéo ngắt trang đến vị trí mới
Kết quả như hình dưới đây:
Kết luận
Trong bài viết này, chúng tôi đã giới thiệu cho bạn top 3 thủ thuật ngắt trang trong excel mà bạn có thể áp dụng ngay hôm nay. Bằng cách sử dụng các kỹ thuật này, bạn có thể tạo ra các bảng riêng biệt từ các dữ liệu liên kết với nhau, tạo ra các bảng riêng biệt từ các dữ liệu liên kết với nhau theo một tiêu chí nào đó, sử dụng macro để ngắt trang trong excel một cách tự động và linh hoạt, và sử dụng subtotal để chia trang trong excel một cách tự động và linh hoạt. Hy vọng bài viết này sẽ giúp ích cho bạn trong việc làm việc với excel. Cảm ơn bạn đã theo dõi.
18/03/2019
15581 Lượt xem

Cách chèn thêm hàng thêm cột trong Excel đơn giản nhất
Excel là một chương trình bảng tính phổ biến và mạnh mẽ, được sử dụng rộng rãi trong nhiều lĩnh vực như phân tích dữ liệu, quản lý dự án, tài chính và kế toán. Một trong những tính năng cơ bản nhưng rất hữu ích của Excel là khả năng chèn thêm hàng thêm cột vào bảng tính, để có thể thêm hoặc sắp xếp lại dữ liệu theo ý muốn. Mặc dù tưởng chừng đơn giản nhưng với những bạn mới học Excel thì lại khá lúng túng và không biết làm như nào. Trong bài viết này, chúng tôi sẽ hướng dẫn bạn cách chèn thêm hàng thêm cột trong Excel đơn giản nhất, bằng ba cách khác nhau: cơ bản, bằng Insert và bằng phím tắt. Chúng tôi cũng sẽ chỉ cho bạn cách xóa cột trống trong Excel, để tiết kiệm không gian và tránh lỗi.
1. Cách chèn thêm hàng thêm cột trong Excel cơ bản
Để thêm dòng trong Excel hoặc cột trong Excel, đơn giản nhất là bạn sử dụng nút lệnh Insert. Cách làm chi tiết như sau:
- Bước 1: Đưa con trỏ chuột đến ô hoặc hàng mà bạn muốn chèn.
- Bước 2: Click chuột phải, sau đó chọn nút lệnh Insert.
Lúc này cửa sổ Insert sẽ xuất hiện như bên dưới:
Cách chèn thêm hàng thêm cột trong Excel
Các lệnh trong cửa sổ này gồm:
Entire row: Thêm hàng
Entire column: Thêm cột
Bạn chọn hàng hay cột theo mục đích rồi ấn OK.
Trường hợp này nếu bạn muốn thêm cột ngang trong Excel thì kết quả sẽ được như sau:
Kết quả
Trường hợp này bạn chèn bao nhiêu ô/hàng sẽ phải thao tác bằng đó, nên có nhiều trường hợp sẽ gây lãng phí mất thời gian làm việc và thực hiện công việc. Đây là cách thêm cột trong Excel được đánh giá nhanh chóng và dễ dàng hơn.
Tất cả đều có trong cuốn sách "HƯỚNG DẪN THỰC HÀNH EXCEL TỪ CƠ BẢN ĐẾN NÂNG CAO"
[blog_custom:2]
[trial-btn-v4[link=https://unica.vn/order/step1?id=2851&quantity=1][text=ĐĂNG KÝ MUA NGAY][color=#ffffff][width=275px][height=50px][bgcolor=#f26c50][newtab=true]]
2. Cách chèn thêm hàng thêm cột trong Excel bằng Insert
Cách chèn thêm hàng hoặc cột là sử dụng menu ngữ cảnh khi nhấp chuột phải vào ô hoặc vùng ô đã chọn. Bạn có thể làm theo các bước sau:
2.1. Tại 1 ô bất kỳ
- Bước 1: Chọn ô hoặc vùng ô mà bạn muốn chèn hàng hoặc cột vào. Tương tự như cách trên, nếu bạn muốn chèn hàng, bạn nên chọn một ô hoặc vùng ô nằm trên hàng mà bạn muốn chèn. Nếu bạn muốn chèn cột, bạn nên chọn một ô hoặc vùng ô nằm bên trái cột mà bạn muốn chèn.
Chọn cột B
- Bước 2: Nhấp chuột phải vào ô hoặc vùng ô đã chọn, sau đó nhấp vào Insert.
Nhấp vào Insert
- Bước 3: Trong hộp thoại Insert, bạn có thể lựa chọn các tùy chọn khác nhau để chèn hàng, cột hoặc ô. Bạn có thể chọn Shift cells right để chèn cột bên trái ô đã chọn, hoặc Shift cells down để chèn hàng phía trên ô đã chọn. Bạn cũng có thể chọn Entire row để chèn hàng nguyên, hoặc Entire column để chèn cột nguyên.
>>> Xem thêm: Top 3 cách giãn dòng trong Excel đơn giản - chi tiết nhất
2.2. Chèn nhiều cột một lúc
- Bước 1: Chọn số lượng cột mà bạn muốn chèn vào bảng tính. Bạn có thể làm điều này bằng cách nhấp vào tiêu đề của cột đầu tiên, sau đó giữ phím Shift và nhấp vào tiêu đề của cột cuối cùng. Ví dụ, nếu bạn muốn chèn ba cột, bạn có thể nhấp vào tiêu đề của cột B, sau đó giữ phím Shift và nhấp vào tiêu đề của cột C.
Đưa con trỏ chuột vào cột B và C
- Bước 2: Nhấp chuột phải vào vùng cột đã chọn, sau đó nhấp vào Insert.
- Bước 3: Excel sẽ tự động chèn số lượng cột tương ứng với số lượng cột bạn đã chọn vào bảng tính. Các cột sẽ được chèn bên trái vùng cột đã chọn.
Cách chèn thêm hàng trong excel với nhiều hàng cùng một lúc cũng làm tương tự như với nhiều cột như bên trên.
2.3. Chèn thêm cột ở 2 vị trí khác nhau
- Bước 1: Chọn các vị trí mà bạn muốn chèn cột vào bảng tính. Bạn có thể làm điều này bằng cách nhấp vào tiêu đề của mỗi cột mà bạn muốn chèn, sau đó giữ phím Ctrl và nhấp vào tiêu đề của các cột khác. Ví dụ, nếu bạn muốn thêm cột bên phải trong excel với cột B và một cột sang bên phải cột E , bạn có thể nhấp vào tiêu đề của cột B, sau đó giữ phím Ctrl và nhấp vào tiêu đề của cột E.
Chọn cột B và E
- Bước 2: Nhấp chuột phải vào vùng ô đã chọn, sau đó nhấp vào Insert.
Nhấn chuột phải và sau đó nhấn vào Insert
- Bước 3: Excel sẽ tự động chèn một cột bên trái mỗi vị trí bạn đã chọn vào bảng tính.
Ngoài chèn thêm cột, trong một số trường hợp bạn sẽ cần ẩn dòng và cột trong Excel để giúp bảng dữ liệu dễ nhìn và xử lý nhanh hơn.
2.4. Chèn cột tại Table Excel
Table Excel còn được gọi là bảng Excel, phần dữ liệu trong bảng này sẽ hoàn toàn độc lập với dữ liệu có trong bảng Excel bạn đang làm việc. Để chèn thêm cột trong Table Table, bạn sẽ thực hiện theo 1 trong 2 trường hợp dưới đây:
Trường hợp 1: Cách chèn cột trong excel không phải là cột cuối cùng trong bảng.
- Bước 1: Để con trỏ chuột vào cột Số học sinh.
Để con trỏ chuột vào cột Số học sinh
- Bước 2: Nhấp chuột phải vào cột Học sinh mà bạn đã chọn và chọn Insert. Ở trường hợp này, cột mới được thêm vào sẽ chỉ được chèn vào bên trái vì vậy bạn chọn Table Columns to the Left.
Chọn Table Columns to the Left
- Bước 3: Cột mới sẽ được chèn vào bên trái ô Học sinh với tên cột mặc định là Column1.
Cột mới sinh ra
Trường hợp 2: Chèn thêm cột trong excel ở cùng của bảng.
- Bước 1: Chọn vào cột Số học sinh khá tại cột cuối cùng của bảng.
Chọn vào cột Số học sinh khá
- Bước 2: Nhấp chuột phải vào ô Số học sinh khá và chọn Insert.
Chọn một trong hai lệnh là Table Columns to the Right hoặc Table Columns to the Left
+ Chọn Table Columns to the Right nếu bạn muốn chèn thêm 1 cột vào bên phải cột Học sinh khá.
+ Chọn Table Columns to the Left nếu bạn muốn thêm 1 cột vào bên trái cột Học sinh khá.
- Bước 3: Nếu bạn chọn lệnh Table Columns to the Right, cột mới sẽ được chèn vào bên phải cột Học sinh khá, mặc định với tên gọi là Column1.
Cột mới được chèn vào
3. Cách thêm hàng trong Excel, thêm cột bằng phím tắt
Cách chèn thêm hàng thêm cột trong Excel bằng phím tắt là sử dụng tổ hợp phím Ctrl + Shift + +. Bạn có thể làm theo các bước sau:
- Bước 1: Tô màu hai cột B và C, sau đó đặt con trỏ chuột ở cột C
Chọn cột C
- Bước 2: Nhấn tổ hợp phím tắt thêm cột trong excel là Ctrl + Shift + +, Excel sẽ tự thêm một cột D bên cạnh cột C cho bạn. Cột này cũng sẽ được tô màu vàng tương tự với cột C.
Nhấn tổ hợp phím tắt thêm cột trong excel là Ctrl + Shift + + sẽ ra cột D
Áp dụng cách làm tương tự với thêm hàng ngang trong excel.
>>> Xem thêm: Hướng dẫn cách chuyển hàng thành cột trong excel cực đơn giản
4. Cách xóa cột trống trong Excel
Cột trống trong Excel là những cột không có dữ liệu hoặc chỉ có dữ liệu rỗng. Các cột này có thể gây phiền nhiễu cho việc xem và xử lý dữ liệu, và làm tăng dung lượng của tệp Excel. Bởi vậy, ngoài cách chèn thêm cột trong excel, việc xóa cột trống cũng được nhiều người quan tâm. Để xóa cột trống trong Excel, bạn có thể làm theo các bước sau:
- Bước 1: Đặt con trỏ chuột vào cột Số học sinh
Chọn cột Số học sinh
- Bước 2: Nhấn chuột phải, chọn Delete là cột được chộn sẽ được xóa khỏi bảng dữ liệu bạn đang làm việc.
Chọn Delete
5. Kết luận
Trong bài viết này, chúng tôi đã hướng dẫn bạn cách chèn thêm hàng thêm cột trong Excel đơn giản nhất, bằng ba cách khác nhau: cơ bản, bằng Insert và bằng phím tắt. Chúng tôi cũng đã chỉ cho bạn cách xóa cột trống trong Excel, để tiết kiệm không gian và tránh lỗi. Hy vọng bài viết này sẽ giúp bạn làm việc với Excel một cách hiệu quả và nhanh chóng hơn. Nếu bạn có thắc mắc hoặc góp ý, xin vui lòng để lại bình luận bên dưới. Cảm ơn bạn đã đọc!
Tham khảo thêm: Trọn bộ khóa học tin học văn phòng giúp nâng cao hiệu suất công việc hiệu quả
18/03/2019
18407 Lượt xem

Cách chèn link vào excel Excel đơn giản, có ví dụ minh họa chi tiết
Hyperlink là một tính năng trong Excel cho phép bạn tạo các liên kết đến các địa chỉ web, tệp, danh sách hoặc văn bản khác trong bảng tính của bạn. Hyperlink có thể giúp bạn dễ dàng truy cập vào các nguồn thông tin khác nhau, tăng tính hữu ích và thẩm mỹ cho bảng tính của bạn. Với những bạn đang học tin học văn phòng, đây chắc chắn sẽ là chủ đề đáng quan tâm. Bởi vậy, trong bài viết này, chúng tôi sẽ hướng dẫn bạn cách chèn link vào excel Excel đơn giản, có ví dụ minh họa chi tiết. Mời bạn cùng theo dõi bài viết nhé!
Hyperlink là gì? Ứng dụng của Hyperlink trong Excel
Hyperlink là một loại định dạng văn bản trong Excel cho phép bạn tạo các liên kết đến các địa chỉ web, tệp, danh sách hoặc văn bản khác trong bảng tính của bạn. Khi bạn nhấp vào một hyperlink, nó sẽ mở trình duyệt web hoặc chương trình khác theo địa chỉ được chỉ định. Hyperlink có nhiều ứng dụng trong Excel, ví dụ:
- Sử dụng hyperlink để gửi email cho người khác từ bảng tính của bạn.
- Sử dụng hyperlink để xem lại các thông tin quan trọng từ các nguồn khác nhau.
- Sử dụng hyperlink để tạo các danh sách liên kết với các công thức, hàm hoặc biểu đồ.
- Có thể sử dụd hyperlink để tạo các liên kết với các văn bản khác trong cùng bảng tính hoặc từ các bảng tính khác.
Ngoài ra, bạn cũng có thể dùng hyperlink để chèn hình ảnh vào excel. Tính năng này sẽ giúp bảng số liệu của bạn thêm trực quan và dễ hiểu.
Hyperlink là một loại định dạng văn bản trong Excel cho phép bạn tạo các liên kết đến các địa chỉ web, tệp, danh sách hoặc văn bản khác trong bảng tính
Hướng dẫn cách chèn link vào excel
Chèn link vào file Excel sẽ giúp cho bảng dữ liệu của bạn trực quan hơn. Khi cần tra cứu thông tin, người dùng cũng sẽ dễ dàng tra cứu hơn, không cần phải mất thời gian nhập từ khóa tìm kiếm trên Google. Để chèn link trong Excel, bạn có thể thực hiện theo 1 trong 4 cách dưới đây:
1. Cách tạo đường link trong excel với trang Web
Trong bảng dữ liệu của bạn nếu có đường link liên kết tới một trang web thì việc tra cứu sẽ nhanh chóng hơn. Khi cần bạn chỉ cần bấm vào đường link sẽ được chuyển hướng tới trang web. Cách chèn link vào excel tới một website như sau:
- Bước 1: Đưa con trỏ chuột vào ô D7, nhấn chuột phải và chọn lệnh Link hoặc Hyperlink.
Chọn Hyperlink
- Bước 2: Trong hộp thoại Insert Hyperlink, chọn Existing File or Web Page.
Existing File or Web Page
- Bước 3: Ở phần Address, bạn nhập địa chỉ trang web bạn muốn đi link. Còn ở phần Text to Display, hãy nhập tên của trang web.
Điền Address và Text to Display
- Bước 4: Ở phần Screentip… bạn nhập tên trang web, tên này sẽ hiện lên khi di chuyển con trỏ chuột tới link liên kết.
Nhập tên website vào Screentip
>>> Tất cả đều có trong cuốn sách "HƯỚNG DẪN THỰC HÀNH EXCEL TỪ CƠ BẢN ĐẾN NÂNG CAO"
[blog_custom:2]
[trial-btn-v4[link=https://unica.vn/order/step1?id=2851&quantity=1][text=ĐĂNG KÝ MUA NGAY][color=#ffffff][width=275px][height=50px][bgcolor=#f26c50][newtab=true]]
2. Cách gắn link trong excel với sheet có sẵn trên 1 file
Để liên kết các Sheet với nhau, bạn có thể sử dụng tính năng tạo liên kết giữa các Sheet. Một điều đặc biệt đó là bạn còn có thể chọn ô mặc định cho con trỏ chuột tại sheet liên kết.
- Bước 1: Đưa con trỏ chuột vào ô D5, nhấn chuột phải và chọn lệnh Link hoặc Hyperlink.
Chọn Hyperlink
- Bước 2: Trong hộp thoại Insert Hyperlink, chọn Place in This Document.
Chọn Place in This Document
Bước 3: Ở phần Type the cell reference nhập ô mặc định con trỏ chuột sẽ nhảy đến khi nhấn vào link. Ở đây tôi sẽ đặt là A1.
Ở phần Cell Reference bạn chọn sheet Khóa học để liên kết.
Ở phần Cell Reference bạn chọn sheet Khóa học
Bước 4: Ở phần Text to Display bạn nhập tên Nguyễn Văn Khánh.
Text to Display bạn nhập tên Nguyễn Văn Khánh
Ở phần Screentip... bạn nhập tên Khóa học, tên này sẽ hiện lên khi di chuyển con trỏ chuột tới link liên kết.
Điền tên vào Screentip
>>> Xem thêm: Cách tạo đường link trong Word, Excel, PowerPoint cực đơn giản
3. Cách chèn link vào excel với 1 file mới
Muốn di chuyển nhanh giữa các file excel có liên quan tới nhau bạn hãy tạo Hyperlink. Cách tạo đường link cho file excel này gồm các bước như sau:
- Bước 1: Đưa con trỏ chuột vào ô C11, nhấn chuột phải và chọn lệnh Link hoặc Hyperlink.
Chọn Hyperlink
- Bước 2: Trong hộp thoại Insert Hyperlink, chọn Create New Document.
Chọn Create New Document
- Bước 3: Click vào nút Change sẽ thấy hộp thoại mới xuất hiện. Tại đây, chọn vị trí lưu file mới để tạo 1 file Excel mới. Trong ví dụ này, tôi sẽ chọn ổ C.
Chọn nơi lưu file là ổ C
- Bước 4: Nhập tên file vào phần File nam và nhấn OK.
Nhấn OK sau khi nhập tên file
- Bước 5: Sau khi nhấn OK, bạn sẽ được đưa trở lại hộp thoại Insert Hyperlink.
Ở phần Screentip… bạn nhập tên là File mới của Unica.
Nhập tên ở Screentip
4. Cách gắn link vào excel với Email
Cách tạo liên kết thứ 4 trong Excel là tạo Hyperlink với Email. Cách link file trong excel này sẽ gồm những thao tác như sau:
- Bước 1: Đưa con trỏ chuột vào ô C4, nhấn chuột phải và chọn lệnh Link hoặc Hyperlink.
Chọn Hyperlink
- Bước 2: Trong hộp thoại Insert Hyperlink, chọn E-mail Address.
Chọn E-mail Address
Bước 3: Tại E-mail Address, bạn cần nhập địa chỉ Email mình muốn liên kết. Ở đây, tôi sẽ nhập là Unica@gmail.com.
Nhập địa chỉ Email
Còn phần Subject, bạn cần nhập nội dung tiêu đề.
Nhập Subject
Bước 4: Ở phần Screentip.. bạn nhập tên sẽ hiện lên khi di chuyển con trỏ chuột tới link liên kết. Ở đây, tôi sẽ nhập là Unica@gmail.com.
Nhập tên vào Screentip
Một số câu hỏi liên quan tới cách dẫn link vào excel
Trong bài viết này, chúng tôi cũng sẽ trả lời một số câu hỏi thường gặp về hàm hyperlink trong Excel. Bạn có thể xem qua các câu hỏi này để hiểu rõ hơn về cách sử dụng hyperlink trong Excel.
1. Cách bỏ Hyperlink trong Excel như thế nào?
Để bỏ hyperlink trong Excel, bạn chỉ cần nhấp chuột phải vào biểu tượng liên kết và chọn Remove Hyperlink. Bạn sẽ thấy danh sách các vị trí đã được liên kết được xóa đi.
Bỏ Hyperlink trong Excel
2. Cách đổi tên link trong excel thế nào?
Để đổi tên link trong Excel, bạn chỉ cần nhấp chuột phải vào biểu tượng liên kết và chọn Eddit Hyperlink. Sau đó, bạn nhập lại tên mong muốn cho link và nhấp OK.
3. Làm thế nào để thay đổi địa điểm đến của Hyperlink
Để thay đổi địa điểm đến của hyperlink, bạn chỉ cần làm theo các thao tác sau:
- Bước 1: Đưa con trỏ chuột tới ô C4 chứa liên kết, nhấn chuột phải và chọn Edit Hyperlink.
Chọn Edit Hyperlink
- Bước 2: Tại hộp thoại Edit Hyperlink, bạn thay đổi thông tin tùy ý. Sau khi chỉnh sửa xong, bạn click OK.
Chỉnh sửa và nhấn OK
4. Sửa đổi định dạng hyperlink thế nào?
Để sửa đổi định dạng hyperlink, bạn có thể thay đổi màu sắc, kiểu chữ, khoảng cách hoặc vị trí của link. Bạn có thể làm theo các bước sau:
- Bước 1: Trong tab Home, bạn tìm nhóm lệnh Styles. Sau đó thực hiện hai thao tác sau:
+ Click chuột phải Hyperlink > Chọn Modify… để chỉnh sửa định dạng liên kết đã sử dụng.
+ Click chuột phải Followed Hyperlink > Chọn Modify… để chỉnh sửa liên kết đã được dùng trước đó.
Chỉnh Hyperlink và Followed Hyperlink
- Bước 2: Trong hộp thoại Style > Chọn Format…
Chọn Format…
- Bước 3: Khi hộp thoại Format Cells hiện ra, chuyển sang tab Font hoặc Fill, sử dụng tùy chọn bạn muốn rồi nhân OK .
- Bước 4: Thay đổi sẽ hiện thị ngay lập tức trong hộp thoại Styles. Nếu bạn không muốn áp dụng một số chỉnh sửa cố định thì hãy bỏ chọn các ô trong tùy chọn đó.
- Bước 5: Nhấn OK để lưu thay đổi.
Nhấn OK
Đó là những gì chúng tôi muốn chia sẻ với bạn về cách chèn link vào excel Excel đơn giản, có ví dụ minh họa chi tiết. Hy vọng bài viết này sẽ hữu ích cho bạn. Để biết thêm nhiều kiến thức về Excel bạn có thể tham khảo những khoá học Excel từ những giảng viên hàng đầu để giúp bạn gia tăng hiệu suất công việc nhé hoặc chứng chỉ tin học IC3 hãy cùng theo dõi.
Cảm ơn các bạn đã theo dõi.
Xin cảm ơn và chúc bạn thành công!
15/03/2019
19131 Lượt xem

Hướng dẫn cách viết giấy đề nghị thanh toán chi tiết nhất kèm mẫu
Giả sử bạn là trưởng bộ phận sửa chữa máy thi công công trình của công ty, trong quá trình làm việc máy bị hỏng, bạn tự bỏ tiền túi ra để sửa máy cho kịp tiến độ, sau đó kho hoàn thành công trình, bạn muốn công ty hoàn trả số tiền này cho bạn, vì số tiền bạn bỏ ra phục vụ cho lợi ích của công ty. Trong trường hợp này bạn cần làm Giấy đề nghị thanh toán chi tiết để trình cho kế toán. Bài viết dưới đây sẽ hướng dẫn chi tiết giúp bạn.
Giấy đề nghị thanh toán là gì?
Giấy đề nghị thanh toán được hiểu là loại giấy tờ được các cá nhân sử dụng trong trường hợp muốn cơ quan, đơn vị hoặc doanh nghiệp thanh toán lại những khoản tiền đã chi nhưng chưa được thanh toán hoặc những khoản tạm ứng.
Giấy đề nghị thanh toán
Chứng từ có phải giấy đề nghị thanh toán không?
Theo quy định hiện hành thì trong tất cả các văn bản thuộc lĩnh vực thuế thì giấy đề nghị thanh toán không phải là một loại chứng từ. Trong các văn bản thuộc lĩnh vực thuế giấy đề nghị thanh toán sẽ không nằm trong dạng chứng từ được xét duyệt chi phí hợp lệ đối với các cơ quan thuế. Nhưng đây lại là thủ tục để thanh toán mà kế toán hướng dẫn để áp dụng.
Hiện nay, có rất nhiều mẫu giấy đề nghị thanh toán nhưng giấy đề nghị thanh toán sẽ có những nội dung chính như sau:
- Tên đơn vị, doanh nghiệp và các bộ phận đề nghị thanh toán.
- Họ tên và bộ phận đang làm việc của cá nhân đề nghị thanh toán.
- Ghi rõ tổng số tiền đề nghị thanh toán bằng cả số và chữ.
- Số lượng chứng từ gốc nộp kèm và nộp hóa đơn chứng từ cùng bản sao hóa đơn.
Chứng từ có phải giấy đề nghị thanh toán
Khi nào sử dụng giấy đề nghị thanh toán?
Hiện nay, không có quy định pháp luật nào về các trường hợp được sử dụng giấy đề nghị thanh toán. Chủ thể có nhu cầu có thể đề nghị bên có nghĩa vụ thanh toán những khoản mà mình đã chi trước đó.
Trường hợp các bên viết giấy đề nghị thanh toán bao gồm:
– Bên có nghĩa vụ thanh toán, chậm thanh toán so với quy định trong hợp đồng dân sự mà các bên đã được giao kết.
– Các bộ phận, phòng ban, trong công ty đã bỏ ra chi phí để nhằm phục vụ nhiệm vụ: chi phí đi công tác, chi phí lắp đặt thiết bị,… các phòng, ban sẽ viết giấy đề nghị thanh toán cho các chủ thể có quyền hạn để xác nhận.
– Có nhiều trường hợp khác, tuy nhiên đặc điểm chung là chủ thể đã chi khoản chi phí đều có quyền sử dụng giấy đề nghị thanh toán đối với các bên có nghĩa vụ thanh toán. Và sử dụng tại thời điểm mà hai bên thỏa thuận hoặc khi người có quyền có nhu cầu cần được thanh toán.
Khi nào dùng giấy đề nghị thanh toán?
Quy trình thanh toán trong kế toán như thế nào?
Đối trượng tham gia và chịu trách nhiệm bao gồm:
- Người có nhu cầu thanh toán (Ví dụ: Nhân viên cần thanh toán khoản tạm ứng).
- Kế toán và kế toán trưởng.
- Thủ quỹ.
- Trưởng bộ phận hoặc quản lý.
- Giám đốc.
Cụ thể các thành phần ở trong quy trình kế toán thanh toán sẽ được đề cập chi tiết như sau:
Lập phiếu đề nghị thanh toán
Người có nhu cầu thanh toán cần phải chuẩn bị một bộ chứng từ đề nghị thanh toán như sau:
- Phiếu đề nghị thanh toán.
- Các chứng từ gốc và 01 bản sao kèm theo (Hóa đơn, biên bản giao nhận,…).
- Hợp đồng kinh tế.
- Các chứng từ kèm theo khác.
Người có nhu cầu thanh toán lập Phiếu đề nghị thanh toán trình quản ký duyệt (hãy ghi rõ số tiền đã tạm ứng nếu có). Sau đó gửi cho bộ phận kế toán Phiếu đề nghị thanh toán cùng toàn bộ chứng từ liên quan để được xác nhận và có căn cứ thanh toán.
Quy trình thanh toán trong kế toán
Tiếp nhận và kiểm tra chứng từ thanh toán
Kế toán chính là thành phần tham gia chủ yếu có nhiệm vụ kiểm tra hồ sơ, số liệu đã tạm ứng. Đảm bảo tính chính xác và tính pháp lý của các chứng từ đã nhận.
- Nếu chứng từ chính xác và đáp ứng đủ điều kiện, kế toán sẽ trình lên kế toán tưởng ký duyệt.
- Nếu chứng từ không đáp ứng yêu cầu thì phải ghi rõ lý do và trả lại cho những người có nhu cầu thanh toán.
Hồ sơ liên quan bao gồm: Bộ chứng từ đề nghị thanh toán.
Duyệt đề nghị thanh toán
Các chứng từ tại bước 3 đều đáp ứng đủ điều kiện và được trình lên kế toán trưởng ký duyệt. Sau khi kế toán trưởng ký duyệt cần phải thông qua giám đốc.
- Nếu không được chấp nhận tại bước này, kế toán sẽ ghi rõ lý do và trả lại cho người có nhu cầu thanh toán.
- Nếu được thông qua và chấp nhận, kế toán sẽ căn cứ vào chứng từ đề nghị thanh toán đã ký duyệt để lập phiếu và hạch toán.
Hồ sơ liên quan: Bộ chứng từ đề nghị thanh toán.
Quy trình thanh toán trong kế toán
Lập phiếu chi, ủy nhiệm chi
Kế toán sẽ tiến hành lập phiếu chi và ủy nhiệm chi.
=> Trình lên kế toán trưởng để ký duyệt.
=> Giám đốc ký duyệt
=> Gửi phiếu chi cho thủ quỹ để được nhận chi tiền
=> Kế toán thanh toán chuyển tiền đến các ngân hàng.
Hồ sơ liên quan:
- Bộ chứng từ đề nghị thanh toán.
- Ủy nhiệm chi.
Thu – chi tiền
Dựa vào phiếu thu, phiếu chi đã được duyệt, kế toán sẽ thực hiện việc thu chi tiền và ghi chép vào sổ quỹ.
=> Phiếu thu, phiếu chi được lập 3 liên đó là: Người thanh toán (01 liên) , thủ quỹ (01 liên) và kế toán (01 liên).
=> Ủy nhiệm chi được ký và đóng dấu.
=> Kế toán ngân hàng sẽ chuyển ủy nhiệm chi ra ngoài ngân hàng thanh toán.
=> Ngân hàng báo nợ trong tài khoản.
=> Kế toán sẽ tiến hành lập phiếu báo nợ.
Hồ sơ liên quan:
- Bộ chứng từ đề nghị thanh toán.
- Phiếu thu.
- Phiếu chi.
- Ủy nhiệm chi.
Tổng hợp quy trình thanh toán kế toán
Đối soát, kiểm tra số liệu và thực hiện báo cáo
- Kế toán phải đối chiếu số dư tiền mặt với thủ quỹ thông qua sổ quỹ và lưu lại chứng từ đối chiếu.
- Kế toán ngân hàng phải đối chiếu với sổ phụ ngân hàng.
- Thủ quỹ có trách nhiệm báo cáo tồn quỹ mỗi ngày cho kế toán trưởng và giám đốc theo yêu cầu.
Hồ sơ liên quan:
- Sổ kế toán.
- Sổ quỹ.
- Báo nợ.
- Các báo cáo khác.
Lưu hồ sơ
Kế toán có trách nhiệm sẽ lưu hóa đơn và các chứng từ liên quan đến thanh toán.
Hồ sơ liên quan:
- Chứng từ đề nghị thanh toán.
- Phiếu chi.
- Phiếu thu.
- Báo nợ.
- Sổ sách.
Ai là người có trách nhiệm viết giấy đề nghị thanh toán?
- Sau khi thực hiện các nhiệm vụ và hoạt động như mua hàng hóa hoặc chi tiêu cho những nhiệm vụ được giao thì người mua hàng hoặc người chi tiêu sẽ lập giấy đề nghị thanh toán.
- Sau đó, Giấy đề nghị thanh toán sẽ được chuyển cho kế toán trưởng của các cơ quan, đơn vị, doanh nghiệp xem xét và ghi ý kiến đề nghị Giám đốc hoặc Tổng Giám đốc (hoặc người được uỷ quyền) duyệt chi.
- Căn cứ quyết định của người có thẩm quyền duyệt chi, kế toán sẽ bắt đầu lập phiếu chi kèm theo giấy đề nghị thanh toán và chuyển cho thủ quỹ làm thủ tục xuất quỹ.
Ai là người viết giấy đề nghị thanh toán?
Giấy đề nghị thanh toán phải có nội dung gì?
Giấy đề nghị thanh toán có rất nhiều mẫu được quy định tại từng văn bản quy phạm pháp luật khác nhau. Tuy nhiên, thông thường giấy đề nghị thanh toán sẽ có những nội dung cụ thể là:
- Tên đơn vị, các doanh nghiệp và bộ phận đề nghị thanh toán.
- Họ tên, bộ phận đang làm việc của mỗi cá nhân đề nghị thanh toán.
- Ghi rõ tổng số tiền đề nghị thanh toán cả số và chữ.
- Số lượng chứng từ gốc nộp kèm theo
và nộp hóa đơn chứng từ hoặc bản sao hóa đơn.
Nội dung của giấy đề nghị thanh toán
Các mẫu giấy đề nghị thanh toán hiện có
Mẫu đề nghị thanh toán theo Thông tư 200
Mẫu giấy đề nghị thanh toán theo Mẫu số 05-TT ban hành kèm theo Thông tư 200/2014/TT-BTC.
Mẫu giấy đề nghị thanh toán theo Thông tư 133
Mẫu Giấy đề nghị thanh toán theo Mẫu 05-TT ban hành kèm Thông tư 133/2016//TT-BTC.
Mẫu giấy đề nghị thanh toán theo thông tư 107
Đối với các cơ quan nhà nước hay đơn vị sự nghiệp công lập, trừ các đơn vị sự nghiệp công lập tự đảm bảo chi thường xuyên và chi đầu tư được vận dụng cơ chế tài chính như doanh nghiệp, áp dụng chế độ kế toán doanh nghiệp thì khi đáp ứng đủ các điều kiện theo quy định hiện hành, tổ chức và đơn vị khác có hoặc không sử dụng ngân sách nhà nước.
Mẫu giấy đề nghị thanh toán tạm ứng là Mẫu C43-BB ban hành kèm theo Thông Tư 107/2017/&&-BTC như sau:
Mẫu giấy đề nghị thanh toán theo thông tư 79
Cách viết giấy đề nghị thanh toán
Giấy đề nghị thanh toán dùng trong trường hợp đã chi nhưng chưa được thanh toán hoặc chưa nhận tạm ứng để tổng hợp các khoản đã chi kèm theo chứng từ (nếu có) để làm thủ tục thanh toán, làm căn cứ thanh toán và ghi sổ kế toán.
- Góc trên bên trái của Giấy đề nghị thanh toán ghi rõ tên đơn vị, bộ phận. Giấy đề nghị thanh toán do người đề nghị thanh toán viết 1 liên và ghi rõ gửi giám đốc doanh - nghiệp (Hoặc người xét duyệt chi).
- Người đề nghị thanh toán phải ghi rõ họ tên, địa chỉ (đơn vị, bộ phận) và số tiền đề nghị thanh toán (viết bằng số và bằng chữ).
- Nội dung thanh toán: Ghi rõ nội dung đề nghị thanh toán.
- Giấy đề nghị thanh toán phải ghi rõ số lượng chứng từ gốc đính kèm.
Sau khi mua hàng hoặc sau khi chi tiêu cho những nhiệm vụ được giao, người mua hàng hoặc chi tiêu lập giấy đề nghị thanh toán. Giấy đề nghị thanh toán được chuyển cho kế toán trưởng soát xét và ghi ý kiến đề nghị giám đốc doanh nghiệp (Hoặc người được ủy quyền) duyệt chi. Căn cứ quyết định của giám đốc, kế toán lập phiếu chi kèm theo giấy đề nghị thanh toán và chuyển cho thủ quỹ làm thủ tục xuất quỹ.
>>> Tham khảo thêm Mẫu biên bản kiểm kê tài sản trên excel
Viết giấy đề nghị thanh toán
Lưu ý:
- Thông tin ngắn gọn, rõ ràng, chỉ cần ghi những gì cần thiết.
- Số tiền thanh toán được viết bằng chữ
- Có chứng từ gốc kèm theo
- Có chữ ký đầy đủ
Một số loại văn bản cùng lĩnh vực
Các loại khác nhau sẽ được ban hành bởi các chủ thể khác nhau trong thực thi quyền lực nhà nước. Hiện nay hệ thống văn bản quy phạm pháp luật ở nước ta bao gồm:
Hiến pháp
Là một đạo luật cơ bản và có giá trị pháp lý cao nhất trong hệ thống văn bản quy phạm pháp luật. Các văn bản khác sẽ không được trái với Hiến pháp quy định.
Văn bản của Quốc hội
+ Bộ luật và luật của Quốc hội
+ Nghị quyết theo quy định của Quốc hội.
Văn bản của Ủy ban thường vụ Quốc hội
+ Pháp lệnh và các nghị quyết của Ủy ban thường vụ Quốc hội
+ Nghị quyết liên tịch giữa Ủy ban thường vụ Quốc hội với Đoàn Chủ tịch Ủy ban trung ương Mặt trận Tổ quốc Việt Nam
+ Nghị quyết liên tịch giữa Ủy ban thường vụ Quốc hội, Chính phủ và Đoàn Chủ tịch Ủy ban trung ương của Mặt trận Tổ quốc Việt Nam.
Văn bản đến từ Chủ tịch nước
+ Lệnh và các quyết định của Chủ tịch nước.
Văn bản của Chính phủ
+ Nghị định của Chính phủ
+ Nghị quyết liên tịch giữa Chính phủ cùng với Đoàn Chủ tịch Ủy ban trung ương Mặt trận Tổ quốc Việt Nam.
Các loại văn bản cùng lĩnh vực
Quyết định của Thủ tướng Chính phủ
Nghị quyết của Hội đồng Thẩm phán Tòa án nhân dân tối cao
Văn bản của các cơ quan khác
+ Thông tư từ Chánh án Tòa án nhân dân tối cao
+ Thông tư của Viện trưởng Viện kiểm sát nhân dân tối cao
+ Thông tư đến từ Bộ trưởng và Thủ trưởng cấp cơ quan ngang bộ
+ Quyết định của Tổng Kiểm toán của nhà nước
+ Thông tư liên tịch giữa Chánh án Tòa án nhân dân tối cao, Viện trưởng Viện kiểm sát nhân dân tối cao cùng vớiTổng Kiểm toán nhà nước, Bộ trưởng, Thủ trưởng cơ quan ngang bộ. Không ban hành thông tư liên tịch giữa Bộ trưởng và Thủ trưởng cơ quan ngang bộ.
Văn bản của các cơ quan nhà nước cấp tỉnh
+ Nghị quyết của Hội đồng nhân dân tỉnh hoặc của thành phố trực thuộc Trung ương hay cấp tỉnh
+ Quyết định của các Ủy ban nhân dân cấp tỉnh
+ Văn bản quy phạm pháp luật của chính quyền địa phương tại đơn vị hành chính – kinh tế đặc biệt.
Văn bản của các cơ quan nhà nước cấp huyện
+ Nghị quyết của Hội đồng nhân dân huyện, quận, thị xã và các thành phố thuộc tỉnh, thành phố thuộc thành phố trực thuộc Trung ương.
+ Các quyết định của Ủy ban nhân dân cấp huyện.
Tổng kết
Trên đây là hướng dẫn chi tiết cách viết giấy đề nghị thanh toán cho bạn. Cùng với đó, bạn cũng có thể tham khảo cách lập báo cáo, lưu trữ và xử lý giấy tờ cũng như định khoản các nghiệp vụ kinh tế phát sinh một cách chính xác nhất, chuẩn bị cho các kỳ kiểm toán với khóa học "THÀNH THẠO Kế toán tổng hợp trên Excel sau 30 ngày - Học xong LÀM NGAY" của giảng viên Nguyễn Lê Hoàng.
Tham khảo khóa học "Thành thạo kế toán tổng hợp trên Excel sau 30 ngày- Học xong làm ngay"
Điểm đặc biệt của khóa học kế toán này là mua một lần bảo hành trọn đời. Bạn có thể học mọi lúc, mọi nơi, không giới hạn số lần học cho đến khi thành thạo. Ưu đãi này giúp bạn tiết kiệm thời gian, chi phí và chủ động hơn trong việc tiếp thu và lĩnh hội kiến thức. Kết thúc khóa học, bạn có thể thành thạo kế toán tổng hợp trên Excel như: lập báo cáo tài chính, lập và in sổ sách kế toán cuối kỳ, kê khai thuế giá trị gia tăng, hach toán chứng từ phát sinh, công tác kế toán cuối kỳ, lập sổ sách kế toán,...
XEM NGAY: Thành thạo kế toán tổng hợp trên Excel sau 30 ngày- Học xong làm ngay
>> Cách viết mẫu giấy đề nghị tạm ứng trên excel
>> Mẫu bảng theo dõi công nợ bằng excel kèm link tải miễn phí
15/03/2019
7561 Lượt xem

Hướng dẫn mẫu biên bản kiểm kê tài sản trên excel
Biên bản tài sản cố định được soạn ra và ban hành nhằm thống kê, xác nhận số lượng tài sản cố định hiện có. Hiện nay có rất nhiều các mẫu kiểm kê tài sản file excel. Bài viết dưới đây Unica sẽ chia sẻ cho các bạn mẫu biên bản kiểm kê tài sản Excel theo thông tư 200 đang được rất nhiều các doanh nghiệp áp dụng, cùng khám phá nhé.
1. Biên bản kiểm kê tài sản cố định dùng làm gì?
Biên bản kiểm kê tài sản cố định là văn bản được sử dụng để ghi chép lại toàn bộ kết quả của quá trình kiểm kê tài sản cố định. Biên bản này có giá trị pháp lý cao và được sử dụng để làm căn cứ xác định số lượng, giá trị tài sản cố định hiện có, thừa thiếu so với sổ kế toán, giúp tăng cường quản lý và sử dụng tài sản.
Biên bản kiểm kê tài sản cố định dùng để làm căn cứ xác định tài sản hiện có
Cụ thể, biên bản kiểm kê tài sản cố định được sử dụng để:
- Xác định số lượng, giá trị tài sản cố định hiện có: Biên bản kiểm kê tài sản cố định là căn cứ để xác định số lượng, giá trị tài sản cố định hiện có của doanh nghiệp.
- Tìm ra những tài sản cố định thừa thiếu so với sổ kế toán: Biên bản kiểm kê tài sản cố định giúp doanh nghiệp phát hiện những tài sản cố định thừa thiếu so với sổ kế toán, từ đó có biện pháp xử lý kịp thời.
- Đánh giá tình trạng sử dụng tài sản cố định: Biên bản kiểm kê tài sản cố định giúp doanh nghiệp đánh giá tình trạng sử dụng tài sản cố định, từ đó có biện pháp bảo quản, sửa chữa, nâng cấp tài sản kịp thời.
- Làm căn cứ tính khấu hao tài sản cố định: Biên bản kiểm kê tài sản cố định là căn cứ để tính khấu hao tài sản cố định, từ đó xác định chi phí khấu hao tài sản cố định trong kỳ.
Biên bản kiểm kê tài sản cố định phải được lập bởi ban kiểm kê tài sản cố định, có chữ ký của trưởng ban kiểm kê, chữ ký soát xét của kế toán trưởng và giám đốc doanh nghiệp duyệt.
>>> Xem thêm: Mẫu báo cáo kết quả kinh doanh chuẩn xác nhất
2. Mẫu biên bản kiểm kê tài sản cố định gồm những thông tin gì?
Mẫu biên bản kiểm kê tài sản cố định excel có rất nhiều loại, tuỳ thuộc mỗi mẫu sẽ có những thông tin khác nhau. Tuy nhiên thông thường một mẫu biên bản kiểm kê tài sản cố định sẽ gồm những thông tin sau:
Thông tin cần có trên biên bản kiểm kê
- Tên doanh nghiệp: Ghi rõ tên doanh nghiệp, tên đơn vị trực thuộc (nếu có).
- Địa chỉ: Ghi rõ địa chỉ trụ sở chính của doanh nghiệp.
- Số điện thoại: Ghi rõ số điện thoại liên hệ của doanh nghiệp.
- Mã số thuế: Ghi rõ mã số thuế của doanh nghiệp.
- Ngày kiểm kê: Ghi rõ ngày thực hiện kiểm kê.
- Thời gian kiểm kê: Ghi rõ thời gian thực hiện kiểm kê.
- Địa điểm kiểm kê: Ghi rõ địa điểm thực hiện kiểm kê.
- Thành phần ban kiểm kê: Ghi rõ danh sách thành viên ban kiểm kê, bao gồm họ và tên, chức vụ, đơn vị công tác.
- Danh mục tài sản cố định kiểm kê: Ghi rõ danh sách các tài sản cố định được kiểm kê, bao gồm: Mã tài sản cố định, tên tài sản cố định, số lượng, nguyên giá, giá trị hiện tại, tình trạng sử dụng.
- Kết quả kiểm kê: Ghi rõ kết quả kiểm kê, bao gồm:
- Số lượng tài sản cố định hiện có.
- Giá trị tài sản cố định hiện có.
Mẫu biên bản kiểm kê tài sản cố định
- Chênh lệch giữa số liệu thực tế và sổ sách kế toán.
- Kiến nghị xử lý: Ghi rõ kiến nghị xử lý đối với các tài sản cố định thừa, thiếu so với sổ sách kế toán.
- Chữ ký của các thành viên ban kiểm kê: Ghi rõ họ và tên, chức vụ, đơn vị công tác của các thành viên ban kiểm kê.
- Chữ ký của kế toán trưởng: Ghi rõ họ và tên, chức vụ của kế toán trưởng.
- Chữ ký của giám đốc doanh nghiệp: Ghi rõ họ và tên, chức vụ của giám đốc doanh nghiệp.
>>> Xem thêm: Cách lập mẫu biên lai thu tiền excel theo Thông tư 133
3. Các chức năng của Excel hỗ trợ cho việc quản lý tài sản, sản phẩm
Excel là một công cụ mạnh mẽ để giúp bạn quản lý tài sản cho doanh nghiệp. Sở dĩ nó được đánh giá là một công cụ quản lý tài sản hiệu quả vì nó sở hữu những chức năng vượt trội sau:
3.1. Tạo danh sách tài sản
Excel cung cấp rất nhiều cách để bạn có thể tạo danh sách tài sản, từ việc tạo bảng tính mới, nhập thông tin tài sản vào các cột tương ứng cho việc sử dụng các mẫu có sẵn hoặc tải xuống từ trên mạng. Tất cả mọi công cụ để bạn có thể tạo biên bản kiểm kê đều có sẵn trên excel.
Ví dụ: Bạn có thể sử dụng excel để tạo các cột như: tên tài sản, mã tài sản, ngày mua, trạng thái sử dụng, giá trị, số lượng, vị trí lưu trữ,... Sau đó nhập thông tin vào các cột đó để thống kê tài sản của doanh nghiệp.
Excel hỗ trợ tạo danh sách tài sản
3.2 Sắp xếp, tìm kiếm, lọc dữ liệu
Ngoài chức năng tạo danh sách tài sản, excel cũng có chức năng sắp xếp, tìm kiếm và lọc dữ liệu để cho người dùng khi tạo danh sách tài sản cá nhân sẽ có cái nhìn trực quan hơn. Đồng thời cũng dễ dàng tìm kiếm, sắp xếp dữ liệu các tài sản theo tên, giá trị, ngày mua, hoặc các thuộc tính khác.
Ví dụ: Khi sử dụng mẫu biên bản kiểm kê tài sản excel, các tài sản sẽ dễ dàng sắp xếp theo giá trị từ cao đến thấp. Ngoài ra, bạn cũng nhanh chóng tìm kiếm thông tin của tài sản cụ thể bằng cách: Nhập tên tài sản vào ô tìm kiếm trên Excel hay lọc các tài sản theo trạng thái là “đang sử dụng” hoặc "chưa sử dụng".
3.3 Tính toán tổng giá trị tài sản
Trong excel có rất nhiều các hàm như: Hàm SUM, hàm IF, hàm VLOOKUP, hàm COUNTIF, hàm AVERAGE,... Bạn có thể sử dụng các hàm này để tính toán, kể cả là tính những trường hợp phức tạp có điều kiện. Quản lý tài sản bằng Excel bạn dễ dàng sử dụng các hàm để tính toán các giá trị của các tài sản trong danh sách. Điều này giúp việc thống kê tài sản trở nên nhanh chóng và thuận tiện hơn rất nhiều.
Theo dõi thông tin về tài sản hao mòn, thay thế
3.4 Theo dõi thông tin về tài sản hao mòn, thay thế
Ngoài những chức năng trên, excel còn có chức năng tuyệt vời giúp người dùng theo dõi thông tin về tài sản, gồm: tình trạng hao mòn, thời gian cần thay thế một cách dễ dàng và chính xác hơn bao giờ hết. Sử dụng excel, bạn sẽ dùng các công thức và công cụ tính toán để tính thời gian hao mòn của sản phẩm. Từ đó suy ra thời gian dự tính cần phải thay thế tài sản đó.
3.5 Tạo báo cáo thống kê về tài sản
Excel cung cấp cho người dùng rất nhiều công cụ để tạo báo cáo. Có thể kể đến một số công cụ phổ biến thường hay được sử dụng nhất như: biểu đồ, đồ thị và bảng thống kê. Tuỳ từng nhu cầu và mong muốn thể hiện của mỗi người mà người dùng có thể tùy chỉnh các báo cáo để phù hợp với nhu cầu của mình, sau đó chia sẻ chúng với các bên liên quan khác.
>>> Xem thêm: Mẫu biên bản giao nhận tài sản cố định trên excel
4. Mẫu Biên bản kiểm kê TSCĐ theo Thông tư 200 trên Excel
Dưới đây là mẫu biên bản kiểm kê tài sản cá nhân theo thông tư 200 trên excel cho bạn tham khảo:
Mẫu biên bản kiểm kê tài sản thông dụng nhất hiện nay của Bộ Tài chính
5. Hướng dẫn lập Biên bản kiểm kê TSCĐ trên theo Thông tư 200 trên Excel
Góc trên bên trái của Biên bản Kiểm kê TSCĐ ghi rõ tên đơn vị (hoặc đóng dấu đơn vị), bộ phận sử dụng. Việc kiểm kê tài sản cố định được thực hiện theo quy định của pháp luật và theo yêu cầu của đơn vị. Khi tiến hành kiểm kê phải lập Ban kiểm kê, trong đó kế toán theo dõi tài sản cố định là thành viên.
– Tên đơn vị, bộ phận.
– Biên bản kiểm kê TSCĐ phải ghi rõ thời điểm kiểm kê: (… giờ … ngày … tháng … năm …).
– Khi tiến hành kiểm kê phải tiến hành kiểm kê theo từng đối tượng ghi tài sản cố định.
– Dòng “Theo sổ kế toán” căn cứ vào sổ kế toán TSCĐ phải ghi cả 3 chỉ tiêu: Số lượng, nguyên giá, giá trị còn lại vào cột 1,2,3.
– Dòng “Theo kiểm kê” căn cứ vào kết quả kiểm kê thực tế để ghi theo từng đối tượng TSCĐ, phải ghi cả 3 chỉ tiêu: số lượng, nguyên giá, giá trị còn lại vào cột 4,5,6.
– Dòng “Chênh lệch” ghi số chênh lệch thừa hoặc thiếu theo 3 chỉ tiêu: Số lượng, nguyên giá, giá trị còn lại vào cột 7,8,9.
– Trên Biên bản kiểm kê TSCĐ cần phải xác định và ghi rõ nguyên nhân gây ra thừa hoặc thiếu TSCĐ, có ý kiến nhận xét và kiến nghị của Ban kiểm kê. Biên bản kiểm kê TSCĐ phải có chữ ký (ghi rõ họ tên) của Trưởng ban kiểm kê, chữ ký soát xét của kế toán trưởng và giám đốc doanh nghiệp duyệt. Mọi khoản chênh lệch về TSCĐ của đơn vị đều phải báo cáo giám đốc doanh nghiệp xem xét.
6. Kết luận
Vậy là ta đã tìm hiểu mẫu biên bản kiểm kê tài sản theo thông tư 200 được nhiều doanh nghiệp sử dụng rồi, bạn có thể tìm hiểu rõ hơn về cách lập BCTC, lập và lưu trữ chứng từ cũng như kiểm kê tài sản và định khoản các bút toán quan trọng tại các khóa học Kế toán online và học Excel online cảm ơn các bạn đã theo dõi.
15/03/2019
6002 Lượt xem

Cách dùng hàm Address - Hàm trả về địa chỉ ô trong Excel
Hàm Address trong Excel là hàm trả về địa chỉ ô trong một trang tính, với số hàng và số cột đã cho. Hàm Address có thể được sử dụng để xây dựng một tham chiếu ô bên trong một công thức. Để hiểu rõ hơn về hàm Address, cách dùng hàm Address như thế nào? Mời bạn tham khảo nội dung trong bài viết sau để có câu trả lời nhé.
1. Hàm Address là gì?
Hàm ADDRESS Excel trả về địa chỉ cho một ô dựa trên một hàng và số cột đã cho. Cùng tìm hiểu ví dụ dưới đây để biết cách lấy địa chỉ trong excel
Ví dụ: = ADDRESS (1,5) trả về $A$5 ( A$5 là địa chỉ gì, nó chính là giá trị trả về ở hàng 1 và cột 5 trong bảng tính Excel). Hàm ADDRESS có thể trả về một địa chỉ ở định dạng tuyệt đối hoặc tương đối và có thể được sử dụng để xây dựng một tham chiếu ô bên trong một công thức.
>>> Xem thêm: Cách dùng hàm INDIRECT trong Excel để tham chiếu dễ hiểu nhất
Hàm Address trong Excel
2. Ứng dụng của hàm ADDRESS trong Excel
Hàm lấy địa chỉ ô trong excel ADDRESS là một trong số các hàm dùng để tra cứu và tham chiếu. Chúng ta thường sử dụng hàm ADDRESS để lấy địa chỉ của ô ở dựa trên tham số hàng và cột.
Ngoài ra, hàm ADDRESS cũng có thể được dùng làm tham chiếu trong một công thức khác. Nói dễ hiểu hơn, là hàm ADDRESS được sử dụng kết hợp với các hàm khác trong excel để giải quyết vấn đề trong bảng tính.
3. Cú pháp hàm trả về giá trị của ô trong excel Address
Hàm address trong excel có cú pháp như sau:
=ADDRESS(row_num, column_num, [abs_num], [a1], [sheet_text])
Trong đó ta có:
- row_num - Đây là số hàng của địa chỉ ô. Đây là một đối số bắt buộc.
- col_num - Đây là số cột của địa chỉ ô. Nó cũng là một đối số bắt buộc.
- abs_num - Đây là loại địa chỉ tuyệt đối hoặc tương đối. Đây là một đối số tùy chọn. Nếu bạn bỏ qua là, kết quả mặc định là tuyệt đối. Nó có thể là bất kỳ giá trị nào sau đây:
1 - hàng tuyệt đối và tham chiếu cột tuyệt đối. Ví dụ: $A$1
2 - hàng tuyệt đối và tham chiếu cột tương đối. Ví dụ: 1$
3 - hàng tương đối và tham chiếu cột tuyệt đối. Ví dụ: $A1
4 - hàng tương đối và tham chiếu cột tương đối. Ví dụ: A1
A1 - Đây là kiểu tham chiếu cho địa chỉ ô được trả về: A1 hoặc R1C1. Đây là một đối số tùy chọn và nếu bỏ qua, địa chỉ được trả về mặc định là A1 hay nói cách khác đây chính là cách xác định địa chỉ ô trong excel.
Để hình dung rõ hơn bạn có thể tham khảo bảng biểu sau:
Kết quả trả về của từng Address
Ví dụ: = ADDRESS (1, 1) Trả về ’A1, trong khi = ADDRESS(1, 1, 1) Trả về $A$1. Lưu ý rằng ‘= ADDRESS (1, 1, 4) cũng trả về‘ A1.
- sheet - Đây là tên của bảng tính để trả về địa chỉ ô từ đó. Nó là tùy chọn và mặc định cho trang tính hiện tại nếu bị bỏ qua.
4. Hướng dẫn cách dùng hàm address kèm ví dụ minh họa
Để giúp bạn biết cách dùng hàm xác định vị trí ô trong excel và ứng dụng linh hoạt trong các tình huống, chúng tôi sẽ tổng hợp các trường hợp thường gặp bằng các ví dụ minh họa cụ thể dưới đây:
4.1. Trả về một giá trị ô trong một hàng và cột đã cho
Theo yêu cầu chúng ta cần lấy giá trị từ một ô cụ thể căn cứ theo vị trí của hàng và cột đã cho. Lúc này bạn hãy xây dựng công thức như sau:
- Bước 1: Xác định địa chỉ của cột và hàng trong excel bằng cách dùng hàm Address theo công thức ADDRESS(row_num, column_num)
- Bước 2: Dùng hàm INDIRECT để trả về giá trị từ ô tương ứng theo cột và hàng theo công thức sau:
=INDIRECT(ADDRESS(row_num, column_num))
Dưới đây là ví dụ minh họa cụ thể:
Chúng ta có bảng tính:
Bảng tính tên các loại hoa quả
Yêu cầu: Hãy trả về giá trị của ô theo hàng 3, cột 2.
- Bước 1: Chúng ta sử dụng công thức =ADDRESS(G1,G2) để xác định địa chỉ ô theo yêu cầu. Kết quả hiển thị là $B$3.
Kết quả dùng hàm ADDRESS
- Bước 2: Dùng hàm INDIRECT để trả về giá trị theo yêu cầu với công thức =INDIRECT(ADDRESS(G1,G2)). Kết quả trả về sẽ là “Orange”
Kết quả dùng hàm INDIRECT
4.2. Lấy giá trị của một ô có giá trị cao nhất hoặc thấp nhất
Để xác định được địa chỉ của ô có giá trị cao nhất hoặc thấp nhất trong bảng tính excel. Bạn hãy theo dõi ví dụ minh họa dưới đây.
Chúng ta có bảng tính:
Ví dụ cách dùng hàm ADDRESS
- Bước 1: Hãy xác định giá trị nhỏ nhất và lớn nhất trong bảng với công thức hàm Min và hàm Max trong Excel cụ thể như sau:
=MIN(D2:D5)
=MAX(D2:D5)
Chúng ta có kết quả bảng tính như sau:
Kết quả nhận được
- Bước 2: Sử dụng hàm ADDRESS kết hợp với hàm MATCH để lấy địa chỉ ô theo yêu cầu với công thức cụ thể như sau:
+ Đối với ô chứa giá trị nhỏ nhất (MIN)
=ADDRESS(MATCH(MIN(D2:D5),D:D,0), COLUMN(D2))
Đối với ô chứa giá trị lớn nhất (MAX)
=ADDRESS(MATCH(MAX(D2:D5),D:D,0), COLUMN(D2))
Sử dụng hàm ADDRESS kết hợp với hàm MATCH
4.3. Nhận một chữ cái cột từ một số cột
Để lấy giá trị ký tự từ một ô theo số cột đã cho chúng ta sẽ sử dụng hàm ADDRESS kết hợp với hàm SUBSTITUTE theo công thức:
=SUBSTITUTE(ADDRESS(1,column_number,4),"1","")
Dưới đây là ví dụ minh họa cụ thể. Chúng ta có bảng tính
Ví dụ cách nhận một chữ cái từ một số cột
Yêu cầu: Tìm ký tự cột tương ứng với các ô trong cột A (A2, A3, A4, A5) và ký tự cột tương ứng với các ô trong cột D (D2, D3, D4, D5)
Cách dùng hàm ADDRESS lúc này sẽ là:
+ Để ký tự cột tương ứng với các ô trong cột A2 chúng ta sẽ dùng công thức
=SUBSTITUTE(ADDRESS(1,A2,4),"1","")
Áp dụng tương tự cho các ô còn lại trong cột A
+ Để ký tự cột tương ứng với các ô trong cột D2 chúng ta sẽ dùng công thức
=SUBSTITUTE(ADDRESS(1,D2,4),"1","")
Áp dụng tương tự cho các ô còn lại trong cột D
Và đây là kết quả:
Kết quả nhận được
4.4. Lấy địa chỉ của một phạm vi được đặt tên
Để lấy được địa chỉ của một phạm vi được đặt tên trong excel, trước hết chúng ta sẽ cần biết được ô đầu tiên và ô cuối cùng trong phạm vi tham chiếu. Sau đó nối chúng lại với nhau.
Dưới đây là ví dụ minh họa.
Chúng ta có bảng tính
Ví dụ bảng hoa quả
Yêu cầu: Lấy địa chỉ của phạm vi tham chiếu được đặt tên là "THÔNG TIN".
Trong đó, phạm vi bán hàng sẽ là bảng dữ liệu trong vùng chọn. (B2:D5)
Chọn vùng B2:D5
Cách sử dụng hàm Address trong trường hợp này cụ thể như sau:
- Bước 1: Lấy địa chỉ ô đầu tiên trong phạm vi "Thông tin" với công thức sau
=ADDRESS(ROW(B2:D5), COLUMN(B2:D5))
Chúng ta sẽ có kết quả như sau:
Nhập công thức hàm ô đầu tiên
- Bước 2: Lấy địa chỉ ô cuối cùng trong phạm vi "Thông tin" với công thức sau
=ADDRESS(ROW(B2:D5) + ROWS(B2:D5)-1, COLUMN(B2:D5) + COLUMNS(B2:D5)-1)
Chúng ta có kết quả sau đây:
Nhập công thức hàm ô 2
- Bước 3: Để lấy địa chỉ của một phạm vi được đặt tên (THÔNG TIN), chúng ta hãy nối hai công thức từ các ví dụ trước và thêm “:” ở giữa.
Công thức cụ thể như sau:
=ADDRESS(ROW(B2:D5), COLUMN(B2:D5)) & ":" & ADDRESS(ROW(B2:D5) + ROWS(B2:D5)-1, COLUMN(B2:D5) + COLUMNS(B2:D5)-1)
Và đây là kết quả
Kết quả cuối cùng
5. Kết luận
Trên đây là cách dùng hàm Address trong Excel và ví dụ minh họa, hy vọng bài viết mang đến cho bạn đọc nhiều thông tin hữu ích. Cảm ơn các bạn đã theo dõi và chúc thành công! Để biết thêm nhiều công thức excel ứng dụng hữu ích khác bạn hãy theo dõi tại trang blog của Unica nhé.
Xem thêm: Trọn bộ tin học văn phòng học online trọn đời tại Unica chỉ từ 99K: Tại đây
15/03/2019
9785 Lượt xem