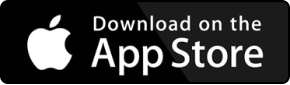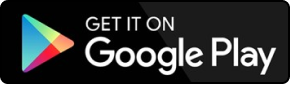Tin học văn phòng

Những thông tin về báo cáo tài chính cần “khắc cốt ghi tâm”
Thuật ngữ báo cáo tài chính đã vô cùng quen thuộc trong lĩnh vực kế toán. Tuy nhiên, đối với những bạn mới học về kế toán vẫn còn khá mơ hồ về khái niệm này. Và để hiểu rõ hơn về lĩnh vực này, hãy cùng UNICA tìm hiểu trong bài viết dưới đây nhé!
Tìm hiểu về báo cáo tài chính
Định nghĩa
Báo cáo tài chính là những báo cáo tổng hợp nhất về tình hình tài sản, tình hình tài chính, kết quả kinh doanh trong kỳ của doanh nghiệp, vốn chủ sở hữu và nợ phải trả. Có thể hiểu, báo cáo kế toán tài chính là phương tiện trình bày khả năng sinh lời và thực trạng tài chính của doanh nghiệp dành cho những đơn vị quan tâm như: chủ doanh nghiệp đầu tư, nhà cho vay, cơ quan thuế và các cơ quan chức năng…
Theo chế độ quy định, tất cả các doanh nghiệp thuộc các ngành, các thành phần kinh tế đều phải lập và trình bày báo cáo tài chính năm. Đối với các công ty, tổng công ty có đơn vị trực thuộc, ngoài báo cáo tài chính năm còn phải lập báo cáo tài chính tổng hợp. Hoặc là báo cáo tài chính hợp nhất vào cuối kỳ kế toán năm dựa trên báo cáo tài chính của các đơn vị trực thuộc.
Báo cáo tài chính là những báo cáo tổng hợp nhất về tình hình tài sản và tài chính
Còn với các doanh nghiệp nhà nước và các doanh nghiệp niêm yết trên thị trường chứng khoán, ngoài báo cáo tài chính năm còn phải lập báo cáo giữa niên độ (báo cáo quý - trừ quý 4) dạng đầy đủ.
Riêng với tổng công ty Nhà nước và các doanh nghiệp nhà nước có các đơn vị kế toán trực thuộc, còn phải lập báo cáo tổng hợp hoặc báo cáo tài chính hợp (báo cáo tài chính hợp nhất giữa niên độ được thực hiện bắt buộc từ năm 2008). Từ năm 2008, các công ty mẹ cũng như tập đoàn phải lập báo cáo tài chính hợp nhất giữa niên độ và báo cáo tài chính hợp nhất cuối niên độ kế toán và báo tài chính hợp nhất sau khi hợp nhất kinh doanh.
Thời hạn nộp báo cáo tài chính
Thời gian nộp báo cáo tài chính đối với các doanh nghiệp nhà nước quy định, đối với báo cáo quý chậm nhất là sau 20 ngày, kể từ ngày kết thúc quý và chậm nhất là 30 ngày đối với báo cáo năm, kể từ sau ngày kết thúc năm tài chính.
Còn đối với các tổng công ty, báo cáo quý thời hạn nộp báo cáo chậm nhất là 45 ngày, kể từ ngày kết thúc quý và chậm nhất là 90 ngày đối với báo cáo năm, kể từ ngày kết thúc tài chính. Với những đơn vị kế toán trực thuộc nộp báo cáo quý, năm cho đơn vị kế toán cấp trên theo thời hạn mà đơn vị cấp trên quy định.
Thời hạn nộp báo cáo tài chính năm đối với các doanh nghiệp tư nhân, các công ty hợp danh là 30 ngày, kể từ ngày kết thúc năm tài chính. Còn đối với các doanh nghiệp còn lại, thời hạn nộp báo cáo tài chính năm chậm nhất là 90 ngày kể từ ngày kết thúc năm tài chính.
Thời hạn nộp báo cáo tài chính đối với các doanh nghiệp sẽ khác nhau
Một bộ báo cáo tài chính gồm những gì?
Theo quy định 48/2006/QĐ-BTC, tại phần thứ 3, Mục 1, Điểm 3 - hệ thống báo cáo tài chính doanh nghiệp vừa và nhỏ, quy định rõ ràng như sau:
Đối với báo cáo tài chính quy định cho những công ty nhỏ và vừa gồm:
- Bản báo cáo bắt buộc
- Bảng cân đối kế toán
- Báo cáo kết quả hoạt động kinh doanh
- Bản thuyết minh báo cáo tài chính
- Báo cáo tài chính gửi cho thuế quan
- Bảng cân đối tài khoản
- Bản báo cáo không yêu cầu mà khuyến khích lập
- Báo cáo lưu chuyển tiền tệ số B03-DNN
- Bảng báo cáo tài chính chi tiết khác
- Bảng báo cáo tài chính quy định cho các cộng tác xã
- Bảng cân đối tài sản
- Báo cáo kết quả hoạt động kinh doanh
- Bản thuyết minh báo cáo tài chính
>> Mẫu thuyết minh báo cáo tài chính theo thông tư 133
Ý nghĩa của báo cáo tài chính
Báo cáo tài chính có ý nghĩa quan trọng không chỉ đối với công ty quản lý doanh nghiệp, mà còn đối với các cơ quan chủ quản và các đối tượng quan tâm. Cụ thể, nó được thể hiện trong các vấn đề sau:
- Báo cáo tài chính là căn cứ quan trọng trong việc phân tích, nghiên cứu, phát hiện những khả năng tiềm tàng. Đây cũng là căn cứ quan trọng nhằm đề ra những quyết định về quản lý, điều hành hoạt động sản xuất, kinh doanh hoặc đầu tư của chủ sở hữu, các nhà đầu tư, các chủ nợ hiện tại và tương lai của doanh nghiệp.
- Báo cáo tài chính là những báo cáo được trình bày tổng quát, phản ánh một cách tổng hợp nhất về tình hình tài sản, các khoản nợ, nguồn hình thành tài sản, tình hình tài chính cũng như kết quả kinh doanh trong kỳ của doanh nghiệp.
Báo cáo tài chính có ý nghĩa rất quan trọng
Báo cáo tài chính còn là căn cứ quan trọng giúp xây dựng kế hoạch kinh tế, kỹ thuật, tài chính của doanh nghiệp. Đây là những căn cứ khoa học nhằm đề ra hệ thống các biện pháp xác thực để tăng cường quản lý doanh nghiệp, không ngừng nâng cao hiệu quả sử dụng vốn, nâng cao hiệu quả sản xuất kinh doanh, tăng lợi nhuận cho doanh nghiệp.
Ngoài ra, báo cáo tài chính còn cung cấp những thông tin kinh tế, tài chính chủ yếu để đánh giá tình hình và kết quả hoạt động sản xuất kinh doanh. Cũng như thực trạng tài chính của doanh nghiệp trong kỳ hoạt động đã qua, giúp cho việc kiểm tra, giám sát tình hình sử dụng vốn và khả năng huy động nguồn vốn vào sản xuất kinh doanh của doanh nghiệp.
Với những thông tin mà UNICA đã chia sẻ ở bài viết trên, chắc hẳn đã giúp các học viên hiểu rõ khái niệm báo cáo tài chính là gì? Một bộ báo cáo tài chính gồm những gì? Và ý nghĩa của báo cáo tài chính rồi đúng không nào? Đặc biệt, bạn cũng có thể tìm hiểu rõ hơn về cách lập báo cáo tài chính, kiểm tra và rà soát số liệu trước kỳ kiểm toán một cách chính xác với khóa học kế toán online Thành thạo kế toán tổng hợp trên Excel sau 30 ngày.
>> Các bước lập báo cáo tài chính “chuẩn không cần chỉnh”
>> Mách bạn cách kiểm tra báo cáo tài chính hiệu quả nhất
09/10/2019
1924 Lượt xem

Top 4 ưu điểm nổi bật của khóa học “Nguyên lý kế toán cho người mới bắt đầu”
Hiện nay, khóa học “Nguyên lý kế toán cho người mới bắt đầu” của giảng viên Nguyễn Lê Hoàng trên UNICA, đang được nhiều học viên đánh giá cao về chất lượng và hiệu quả thực tiễn. Dưới đây là 4 ưu điểm nổi bật của khóa học mang lại mà nhất định bạn không thể bỏ lỡ.
Nắm được những quy định chung về nghề kế toán
Khi nhắc đến nghề kế toán, nhiều người thường có chung những thắc mắc như: Kế toán là gì? Kế toán và hạch toán khác nhau ở điểm nào? Có các loại kế toán nào? Làm nghề kế toán cần những yếu tố gì? Các nguyên tắc cơ bản khi làm kế toán là gì? Công cụ để làm kế toán là gì?...
Để có thể giải đáp được những thắc mắc này một cách đầy đủ, chính xác và cụ thể nhất, bạn hãy tham khảo ngay khóa học “Nguyên lý kế toán cho người mới bắt đầu” trên UNICA. Cụ thể, trong khóa học này, giảng viên Nguyễn Lê Hoàng sẽ chia sẻ cho bạn những kiến thức quan trọng liên quan đến các quy định chung đối với nghề kế toán. Từ đó, giúp cho quá trình làm việc của bạn tránh được những sai sót không đáng có.
Khóa học sẽ chia sẻ cho bạn những quy định chung về nghề kế toán. Ảnh minh họa
Nắm được các yếu tố cơ bản của một báo cáo tài chính
Bạn muốn chuyển qua nghề kế toán – tài chính nhưng chưa nắm được những yếu tố quan trọng của lĩnh vực này là gì? Bạn cảm thấy một báo cáo tài chính vô cùng phức tạp và khó hiểu? Bạn không nắm được đầy đủ các yếu tố cơ bản của một bản báo cáo tài chính? Vậy, hãy để khóa học “Nguyên lý kế toán cho người mới bắt đầu” trên UNICA giúp đỡ bạn.
Cụ thể, khi tham gia khóa học này, bạn sẽ được giảng viên chia sẻ những kiến thức quan trọng liên quan đến báo cáo tài chính như: Tổng quan về báo cáo tài chính; Nguồn vốn; Tài sản và các loại tài sản; Doanh thu; Chi phí hoạt động kinh doanh; Mối quan hệ giữa tài sản và nguồn vốn; Kết quả kinh doanh và dòng tiền; Tính cân đối trong kế toán; Phân loại tài sản... Với những kiến thức này, việc thực hiện một báo cáo tài chính đối với bạn thực sự không quá khó khăn và phức tạp.
Khóa học sẽ giúp bạn nắm được các yếu tố cơ bản trong một báo cáo tài chính. Ảnh minh họa
Nắm được nguyên lý kế toán căn bản
Thực tế, nhiều người trong quá trình làm việc liên quan đến kế toán – tài chính vẫn gặp phải những sai sót không đáng có. Nguyên nhân là do họ chưa nắm được những nguyên lý kế toán căn bản. Để quá trình làm việc của bạn được suôn sẻ, thuận lợi và chính xác hơn thì bạn nên tham khảo những kiến thức mà giảng viên Nguyễn Lê Hoàng chia sẻ trong khóa học “Nguyên lý kế toán cho người mới bắt đầu”.
Theo đó, các kiến thức liên quan đến nguyên lý kế toán căn bản sẽ được trình bày một cách đầy đủ, khoa học và chính xác, bao gồm: Hệ thống tài khoản kế toán; Nguyên tắc mở tài khoản kế toán; Phân loại tài khoản kế toán; Kết cấu tài khoản tài sản; Kết cấu tài khoản nguồn vốn; Kết cấu tài khoản chi phí; Kết cấu tài khoản điều chỉnh chi phí... Như vậy, sau khóa học này, việc quản lý kế toán sẽ trở nên đơn giản và nhẹ nhàng hơn.
Nắm được sổ kế toán và hình thức kế toán
Đối với những người mới bắt đầu làm quen với nghề kế toán thì việc nắm bắt sổ kế toán là gì? kế toán bao gồm những hình thức nào vẫn còn rất mơ hồ? Nắm bắt được điều này, trong khóa học “Nguyên lý kế toán cho người mới bắt đầu”, giảng viên Nguyễn Lê Hoàng sẽ chia sẻ cho bạn những kiến thức cơ bản về sổ kế toán và hình thức kế toán.
Bạn sẽ nắm được sổ kế toán và hình thức kế toán sau khóa học
Cụ thể như: Các loại sổ phổ biến nhất trong lĩnh vực kế toán; Cách mở sổ và ghi sổ kế toán; Các phương pháp chữa sai trong sổ kế toán; Khóa sổ kế toán; In, đóng và lưu trữ sổ kế toán; Các hình thức cơ bản trong kế toán; Cách lập sổ kế toán thủ công và tự động trên Excel; Cách lập sổ kế toán bằng phần mềm.Với những kiến thức hữu ích này, chắc chắn sẽ giúp cho quá trình thống kê và hoàn thành sổ sách của bạn trở nên đơn giản và chính xác hơn.
Trên đây là 4 ưu điểm nổi bật mà khóa học “NGUYÊN LÝ KẾ TOÁN CHO NGƯỜI MỚI BẮT ĐẦU” của giảng viên Nguyễn Lê Hoàng trên UNICA.Vậy, còn chần chờ gì nữa mà bạn không tham gia khóa học ngay hôm nay!
07/06/2019
1860 Lượt xem

Mẫu thuyết minh báo cáo tài chính theo thông tư 133
Bạn hiểu đơn giản, một báo cáo tài chính hay bất cứ văn bản dữ liệu nào cũng sẽ có phần mô tả, phần phụ lục đính kèm… Vậy mẫu thuyết minh chính là phần phụ lục đó, cung cấp bổ trợ thông tin cho báo cáo tài chính. Bài viết dưới đây chúng ta sẽ tìm hiểu mẫu báo cáo này theo Thông tư 133 nhé!
1. Mẫu thuyết minh báo cáo tài chính theo thông tư 133
I. Đặc điểm hoạt động của doanh nghiệp
1. Hình thức sở hữu vốn:
2. Lĩnh vực kinh doanh:
3. Ngành nghề kinh doanh:
4. Chu kỳ sản xuất, kinh doanh thông thường:
5. Đặc điểm hoạt động của doanh nghiệp trong năm tài chính có ảnh hưởng đến Báo cáo tài chính.
6. Tuyên bố về khả năng so sánh thông tin trên Báo cáo tài chính (có so sánh được hay không, nếu không so sánh được phải nêu rõ lý do như chuyển đổi hình thức sở hữu, chuyển đổi loại hình doanh nghiệp, chia, tách doanh nghiệp nêu độ dài về kỳ so sánh...)
II. Kỳ kế toán, đơn vị tiền tệ sử dụng trong kế toán
1. Kỳ kế toán năm: (bắt đầu từ ngày ../…/… kết thúc vào ngày …./…/…).
2. Đơn vị tiền tệ sử dụng trong kế toán:
III. Chuẩn mực và Chế độ kế toán áp dụng
Tuyên bố về việc tuân thủ Chuẩn mực kế toán và Chế độ kế toán áp dụng
IV. Các chính sách kế toán áp dụng (chi tiết theo các nội dung dưới đây nếu có phát sinh)
- Tỷ giá hối đoái áp dụng trong kế toán.
- Nguyên tắc chuyển đổi BCTC lập bằng ngoại tệ sang Đồng Việt Nam.
- Nguyên tắc ghi nhận các khoản tiền và các khoản tương đương tiền.
- Nguyên tắc kế toán các khoản đầu tư tài chính.
- Nguyên tắc kế toán nợ phải thu.
- Nguyên tắc ghi nhận hàng tồn kho.
- Nguyên tắc ghi nhận và các phương pháp khấu hao TSCĐ, TSCĐ thuê tài chính, bất động sản đầu tư.
- Nguyên tắc kế toán nợ phải trả.
- Nguyên tắc ghi nhận và vốn hóa các khoản chi phí đi vay.
- Nguyên tắc ghi nhận vốn chủ sở hữu.
- Nguyên tắc và phương pháp ghi nhận doanh thu.
- Nguyên tắc kế toán chi phí.
- Nguyên nhân và hướng xử lý đối với hàng tồn kho ứ đọng, kém, mất phẩm chất.
- Lý do dẫn đến việc trích lập thêm hoặc hoàn nhập dự phòng giảm giá hàng tồn kho.
5. Tăng, giảm tài sản cố định (Chi tiết từng loại tài sản theo yêu cầu quản lý của doanh nghiệp):
6. Tăng, giảm bất động sản đầu tư (Chi tiết theo yêu cầu quản lý của doanh nghiệp):
13. Vốn chủ sở hữu
a) Bảng đối chiếu biến động của vốn chủ sở hữu
14. Các khoản mục ngoài Báo cáo tình hình tài chính
a) Tài sản thuê ngoài (Chi tiết số lượng, chủng loại và các thông tin quan trọng khác đối với các tài sản thuê ngoài chủ yếu)
b) Tài sản nhận giữ hộ (Doanh nghiệp phải thuyết minh chi tiết về số lượng, chủng loại, quy cách, phẩm chất của từng loại tài sản tại thời điểm cuối kỳ).
- Vật tư hàng hóa nhận giữ hộ, gia công, nhận ủy thác.
- Hàng hóa nhận bán hộ, nhận ký gửi, nhận cầm cố, thế chấp.
c) Ngoại tệ các loại: (Thuyết minh chi tiết số lượng từng loại nguyên tệ).
d) Nợ khó đòi đã xử lý.
đ) Thông tin về các khoản tiền phạt, phải thu về lãi trả chậm,... phát sinh từ các khoản nợ quá hạn nhưng không được ghi nhận doanh thu.
e) Các thông tin khác về các khoản mục ngoài Báo cáo tình hình tài chính.
15. Thuyết minh về các bên liên quan (danh sách các bên liên quan, giao dịch và các thông tin khác về các bên liên quan chưa được trình bày ở các nội dung nêu trên)
16. Ngoài các nội dung đã trình bày trên, các doanh nghiệp được giải trình, thuyết minh các thông tin khác nếu thấy cần thiết
VI. Thông tin bổ sung cho các khoản mục trình bày trong Báo cáo kết quả hoạt động kinh doanh
VII. Thông tin bổ sung cho các khoản mục trình bày trong Báo cáo lưu chuyển tiền tệ
Các khoản tiền do doanh nghiệp nắm giữ nhưng không được sử dụng: Trình bày giá trị và lý do của các khoản tiền và tương đương tiền lớn do doanh nghiệp nắm giữ nhưng không được sử dụng do có sự hạn chế của pháp luật hoặc các ràng buộc khác mà doanh nghiệp phải thực hiện.
VIII. Những thông tin khác
1. Những khoản nợ tiềm tàng, khoản cam kết và những thông tin tài chính khác: ...
2. Những sự kiện phát sinh sau ngày kết thúc kỳ kế toán năm: ………………………..
3. Thông tin so sánh (những thay đổi về thông tin trong Báo cáo tài chính của các niên độ kế toán trước): …………………………………………………………………………………………
4. Thông tin về hoạt động liên tục: …………………………………………………………
5. Những thông tin khác …………………………………………………………………….
Ghi chú:
Đối với trường hợp thuê dịch vụ làm kế toán, làm kế toán trưởng thì phải ghi rõ số Giấy chứng nhận đăng ký hành nghề dịch vụ kế toán, tên đơn vị cung cấp dịch vụ kế toán.
2. Cách lập Thuyết minh
Trong phần này doanh nghiệp cần nêu rõ:
a) Hình thức sở hữu vốn: Công ty cổ phần, công ty trách nhiệm hữu hạn, công ty hợp danh hay doanh nghiệp tư nhân.
b) Lĩnh vực kinh doanh: Nêu rõ là sản xuất công nghiệp, kinh doanh thương mại, dịch vụ, xây lắp hoặc tổng hợp nhiều lĩnh vực kinh doanh.
c) Ngành nghề kinh doanh: Nêu rõ hoạt động kinh doanh chính và đặc điểm sản phẩm sản xuất hoặc dịch vụ cung cấp của doanh nghiệp.
d) Chu kỳ sản xuất, kinh doanh thông thường: Trường hợp chu kỳ kéo dài hơn 12 tháng thì thuyết minh thêm chu kỳ sản xuất kinh doanh bình quân của ngành, lĩnh vực.
đ) Đặc điểm hoạt động của doanh nghiệp trong năm tài chính có ảnh hưởng đến Báo cáo tài chính: Nêu rõ những sự kiện về môi trường pháp lý, diễn biến thị trường, đặc điểm hoạt động kinh doanh, quản lý, tài chính, các sự kiện sáp nhập, chia, tách, thay đổi quy mô… có ảnh hưởng đến Báo cáo tài chính của doanh nghiệp.
Kỳ kế toán, đơn vị tiền tệ sử dụng trong kế toán
a) Kỳ kế toán năm ghi rõ kỳ kế toán năm theo năm dương lịch bắt đầu từ ngày 01/01/… đến 31/12/… Nếu doanh nghiệp có năm tài chính khác với năm dương lịch thì ghi rõ ngày bắt đầu và ngày kết thúc kỳ kế toán năm.
b) Đơn vị tiền tệ sử dụng trong kế toán: ghi rõ là Đồng Việt Nam hoặc một đơn vị tiền tệ kế toán được lựa chọn theo quy định của Luật Kế toán.
2. Chuẩn mực kế toán và Chế độ kế toán áp dụng
Tuyên bố về việc tuân thủ Chuẩn mực kế toán và Chế độ kế toán: Nêu rõ Báo cáo tài chính có được lập và trình bày phù hợp và có tuân thủ Chuẩn mực kế toán và
Chế độ kế toán doanh nghiệp nhỏ và vừa hay không?
3. Các chính sách kế toán áp dụng
(1) Tỷ giá hối đoái áp dụng trong kế toán:
– Ngân hàng thương mại nơi doanh nghiệp thường xuyên có giao dịch
– Cách xác định tỷ giá giao dịch thực tế áp dụng đối với các giao dịch phát sinh trong kỳ và tỷ giá áp dụng khi đánh giá lại các khoản mục tiền tệ có gốc ngoại tệ cuối kỳ.
(2) Nguyên tắc chuyển đổi báo cáo tài chính được lập bằng ngoại tệ sang Đồng Việt Nam.
(3) Nguyên tắc ghi nhận các khoản tiền và các khoản tương đương tiền: Nêu rõ các khoản tương đương tiền được xác định trên cơ sở nào.
(4) Nguyên tắc kế toán các khoản đầu tư tài chính
a) Đối với chứng khoán kinh doanh:
– Thời điểm ghi nhận (đối với chứng khoán niêm yết thuyết minh rõ là T+0 hay thời điểm khác)
– Giá trị ghi sổ được xác định là giá trị hợp lý hoặc giá gốc;
– Căn cứ trích lập dự phòng giảm giá chứng khoán kinh doanh.
b) Đối với các khoản cho vay:
– Có đánh giá lại các khoản cho vay thỏa mãn định nghĩa các khoản mục tiền tệ có gốc ngoại tệ không?
– Căn cứ lập dự phòng phải thu khó đòi đối với các khoản cho vay.
c) Đối với các khoản đầu tư vào công ty liên doanh, liên kết (dựa vào tỷ lệ biểu quyết hoặc thỏa thuận khác):
– Đối với các công ty liên doanh, liên kết được mua trong kỳ, thời điểm ghi nhận ban đầu là thời điểm nào?
– Nguyên tắc xác định công ty liên doanh, liên kết (dựa theo tỷ lệ quyền biểu quyết, tỷ lệ vốn góp hay tỷ lệ lợi ích);
– Căn cứ lập dự phòng tổn thất đầu tư vào công ty liên doanh, liên kết; căn cứ để xác định tổn thất;
d) Đối với các khoản đầu tư vào công cụ vốn của đơn vị khác:
– Giá trị ghi sổ của khoản đầu tư vào đơn vị khác được xác định theo giá gốc hay phương pháp khác?
– Căn cứ lập dự phòng tổn thất đầu tư vào đơn vị khác; Báo cáo tài chính để xác định tổn thất.
đ) Các phương pháp kế toán đối với các giao dịch khác liên quan đến đầu tư tài chính:
– Giao dịch hoán đổi cổ phiếu;
– Giao dịch đầu tư dưới hình thức góp vốn;
– Giao dịch dưới hình thức mua lại phần vốn góp;
– Phương pháp kế toán đối với khoản cổ tức được chia bằng cổ phiếu;
(4) Nguyên tắc kế toán nợ phải thu
– Tiêu chí phân loại các khoản nợ phải thu (phải thu khách hàng, phải thu nội bộ, phải thu khác)?
– Có được theo dõi chi tiết theo kỳ hạn gốc, kỳ hạn còn lại tại thời điểm báo cáo, theo nguyên tệ và theo từng đối tượng không?
– Có đánh giá lại các khoản nợ phải thu thỏa mãn định nghĩa của các khoản mục tiền tệ có gốc ngoại tệ không?
– Phương pháp lập dự phòng phải thu khó đòi.
(5) Nguyên tắc ghi nhận hàng tồn kho
– Nguyên tắc ghi nhận hàng tồn kho: Nêu rõ hàng tồn kho được ghi nhận theo giá gốc hoặc theo giá trị thuần có thể thực hiện được.
– Phương pháp tính giá trị hàng tồn kho: Nêu rõ áp dụng phương pháp nào (Bình quân gia quyền; nhập trước, xuất trước; giá thực tế đích danh hay phương pháp giá bán lẻ).
– Phương pháp hạch toán hàng tồn kho: Nêu rõ áp dụng phương pháp kê khai thường xuyên hay phương pháp kiểm kê định kỳ.
– Phương pháp lập dự phòng giảm giá hàng tồn kho (Nêu rõ doanh nghiệp lập dự phòng giảm giá hàng tồn kho trên cơ sở chênh lệch lớn hơn của giá gốc và giá trị thuần có thể thực hiện được của hàng tồn kho. Phương pháp lập dự phòng giảm giá hàng tồn kho là lập theo số chênh lệch giữa số dự phòng phải lập năm nay với số dự phòng đã lập năm trước chưa sử dụng hết dẫn đến năm nay phải lập thêm hay hoàn nhập).
(6) Nguyên tắc kế toán và khấu hao TSCĐ, TSCĐ thuê tài chính, Bất động sản đầu tư
a) Nguyên tắc kế toán TSCĐ hữu hình, TSCĐ vô hình:
– Nguyên tắc kế toán các khoản chi phí phát sinh sau ghi nhận ban đầu (chi phí nâng cấp, cải tạo, duy tu, sửa chữa) được ghi nhận vào nguyên giá hay chi phí sản xuất, kinh doanh;
– Nêu rõ các phương pháp khấu hao TSCĐ;
– Các quy định khác về quản lý, sử dụng, khấu hao TSCĐ có được tuân thủ không?
b) Nguyên tắc kế toán TSCĐ thuê tài chính:
– Nêu rõ nguyên giá được xác định như thế nào;
– Nêu rõ các phương pháp khấu hao TSCĐ thuê tài chính.
c) Nguyên tắc kế toán Bất động sản đầu tư.
– Nguyên giá BĐSĐT được ghi nhận theo phương pháp nào?
– Nêu rõ các phương pháp khấu hao BĐSĐT.
(7) Nguyên tắc kế toán nợ phải trả
– Phân loại nợ phải trả như thế nào?
– Có theo dõi nợ phải trả theo từng đối tượng, kỳ hạn gốc, kỳ hạn còn lại tại thời điểm báo cáo, theo nguyên tệ không?
– Có đánh giá lại các khoản nợ phải trả thỏa mãn định nghĩa các khoản mục tiền tệ có gốc ngoại tệ không?
– Có lập dự phòng nợ phải trả không?
(8) Nguyên tắc ghi nhận và vốn hóa các khoản chi phí đi vay:
– Nguyên tắc ghi nhận chi phí đi vay: Nêu rõ chi phí đi vay được ghi nhận vào chi phí tài chính trong kỳ khi phát sinh hay được vốn hóa.
– Tỷ lệ vốn hóa được sử dụng để xác định chi phí đi vay được vốn hóa trong kỳ: Nêu rõ tỷ lệ vốn hóa này là bao nhiêu?
(9) Nguyên tắc ghi nhận vốn chủ sở hữu:
– Vốn góp của chủ sở hữu có được ghi nhận theo số vốn thực góp không; Thặng dư vốn cổ phần được ghi nhận như thế nào?
– Lợi nhuận chưa phân phối được xác định như thế nào?
(10) Nguyên tắc và phương pháp ghi nhận doanh thu, thu nhập khác:
– Doanh thu bán hàng và cung cấp dịch vụ: Có tuân thủ đầy đủ các điều kiện ghi nhận doanh thu hay không?
– Doanh thu hợp đồng xây dựng
– Các nguyên tắc ghi nhận doanh thu hoạt động tài chính.
– Các nguyên tắc ghi nhận thu nhập khác.
(11) Nguyên tắc kế toán chi phí:
– Giá vốn hàng bán (có đảm bảo nguyên tắc phù hợp với doanh thu không; Có đảm bảo nguyên tắc thận trọng, ghi nhận ngay các chi phí vượt trên mức bình thường của hàng tồn kho không; Các khoản ghi giảm giá vốn hàng bán là gì…)
– Chi phí tài chính: Có ghi nhận đầy đủ chi phí lãi vay (kể cả số trích trước) của kỳ báo cáo không?
– Chi phí quản lý kinh doanh: Có ghi nhận đầy đủ chi phí bán hàng và chi phí quản lý doanh nghiệp phát sinh trong kỳ không; Các khoản điều chỉnh giảm chi phí bán hàng và chi phí quản lý doanh nghiệp là gì….
Đó là một số nguyên tắc đối với các chi tiêu khi kế toán thực hiện thuyết minh báo cáo tài chính kèm theo. Bạn có thể tìm hiểu rõ hơn về quy trình lập BCTC, chuẩn bị sổ, chứng từ và hoạch định các bút toán với các khóa học kế toán.
Chúc bạn thành công.
>> Cách lập mẫu phiếu thu theo thông tư 133
>> Mẫu bảng chấm công theo thông tư 133
22/03/2019
4987 Lượt xem

Cách tạo mẫu bảng theo dõi công nợ bằng excel cho người mới
Công nợ là một khái niệm quan trọng trong kế toán, thể hiện quan hệ tài chính giữa doanh nghiệp với khách hàng hoặc nhà cung cấp. Việc theo dõi công nợ một cách chính xác và kịp thời sẽ giúp doanh nghiệp quản lý tốt hơn dòng tiền, đảm bảo tính thanh khoản và hiệu quả hoạt động. Một trong những cách đơn giản và phổ biến để theo dõi công nợ là sử dụng file Excel. Trong bài viết này, chúng tôi sẽ giới thiệu cho bạn biểu mẫu theo dõi công nợ bằng excel là gì, lợi ích của việc dùng mẫu này, các thành phần trong một bảng theo dõi công nợ excel và hướng dẫn tạo mẫu bảng theo dõi công nợ bằng excel và một số vấn đề khi theo dõi công nợ bằng file Excel.
1. Biểu mẫu theo dõi công nợ bằng excel là gì?
Mẫu bảng theo dõi công nợ bằng excel là một file Excel được thiết kế sẵn để ghi nhận các thông tin liên quan đến công nợ của doanh nghiệp với khách hàng hoặc nhà cung cấp. Biểu mẫu này thường bao gồm các trường dữ liệu như mã số, tên, địa chỉ, số điện thoại, email, số tiền nợ đầu kỳ, số tiền thu/chi trong kỳ, số tiền nợ cuối kỳ, ngày hạn thanh toán, ghi chú,… Biểu mẫu này cũng có thể tích hợp các hàm tính toán để tự động cập nhật số liệu và tạo ra các báo cáo công nợ chi tiết hoặc tổng hợp.
>>> Xem ngay: Tổng hợp 6 file quản lý bán hàng bằng excel hiệu quả, đơn giản
>>> Xem ngay: Cách lập mẫu biên lai thu tiền excel theo Thông tư 133
>>> Xem ngay: Cách tạo mẫu bảng kê mua hàng theo thông tư 133 trên excel
Biểu mẫu theo dõi công nợ bằng excel là một file Excel
2. Lợi ích của việc dùng mẫu bảng tổng hợp công nợ
Việc dùng mẫu bảng theo dõi công nợ bằng excel có nhiều lợi ích cho doanh nghiệp, trong đó có:
2.1. Dễ dàng thống kê, phân loại dữ liệu
Bạn có thể sử dụng các tính năng của Excel như lọc, sắp xếp, nhóm, tổng hợp để xem xét và phân tích các thông tin về công nợ theo các tiêu chí khác nhau, ví dụ như khách hàng/nhà cung cấp, khu vực, ngành nghề, thời gian,…
2.2. Mẫu công nợ phải trả giúp việc tìm kiếm dữ liệu dễ dàng
Bạn có thể sử dụng chức năng tìm kiếm hoặc điều kiện của Excel để tra cứu nhanh chóng các thông tin cần thiết về công nợ của một khách hàng/nhà cung cấp cụ thể.
Tra cứu nhanh chóng các thông tin cần thiết về công nợ của một khách hàng/nhà cung cấp cụ thể
2.3. Mẫu bảng công nợ hoàn toàn miễn phí
Bạn không cần phải chi trả bất kỳ khoản phí nào để sử dụng mẫu bảng theo dõi công nợ bằng excel. Bạn chỉ cần có máy tính có cài đặt phần mềm Excel hoặc tương đương. Bạn cũng có thể tải về các mẫu bảng theo dõi công nợ excel miễn phí trên mạng hoặc tự thiết kế theo nhu cầu của mình.
3. Mẫu bảng theo dõi công nợ bằng excel
Biểu mẫu theo dõi công nợ bằng Excel được ban hành theo quy định TT200/BTC. File theo dõi công nợ này áp dụng cho tất cả các doanh nghiệp, bao gồm doanh nghiệp lớn, nhỏ, và vừa.
File excel theo dõi công nợ đơn giản gồm các sheet chính như:
- Theo dõi chứng từ phát sinh
- Sổ chi tiết công nợ phải thu khách hàng
- Tổng hợp công nợ phải thu khách hàng
Đồng thời mẫu bảng kê công nợ này sẽ được áp dụng rộng rãi trong các doanh nghiệp vừa và nhỏ.
Mẫu bảng theo dõi công nợ bằng excel
4. Các thành phần trong một bảng theo dõi công nợ bằng file Excel
Mẫu bảng theo dõi công nợ bằng excel thường gồm các thành phần như là danh mục khách hàng, báo cáo công nợ chi tiết và báo cáo công nợ tổng hợp. Chi tiết như sau:
4.1. Danh mục khách hàng/nhà cung cấp
Đây là bảng liệt kê các thông tin cơ bản về khách hàng hoặc nhà cung cấp mà doanh nghiệp đang có quan hệ công nợ. Các thông tin này có thể bao gồm mã số, tên, địa chỉ, số điện thoại, email, ngành nghề, khu vực,… Bảng này giúp doanh nghiệp quản lý và cập nhật dữ liệu về khách hàng/nhà cung cấp một cách thuận tiện và chính xác.
Danh mục khách hàng/nhà cung cấp
4.2. Báo cáo công nợ chi tiết
Đây là bảng ghi nhận các giao dịch thu/chi liên quan đến công nợ của doanh nghiệp với từng khách hàng/nhà cung cấp trong một khoảng thời gian nhất định. Các thông tin này có thể bao gồm số chứng từ, ngày chứng từ, số tiền thu/chi, số tiền nợ đầu kỳ, số tiền nợ cuối kỳ, ngày hạn thanh toán, ghi chú,… Bảng này giúp doanh nghiệp theo dõi được chi tiết các hoạt động thu/chi và tình hình công nợ của từng khách hàng/nhà cung cấp.
4.3. Báo cáo công nợ tổng hợp
Báo cáo công nợ tổng hợp sẽ gồm các thông tin về công nợ của doanh nghiệp với tất cả khách hàng/nhà cung cấp trong một khoảng thời gian nhất định. Các thông tin này có thể bao gồm tổng số tiền nợ đầu kỳ, tổng số tiền thu/chi trong kỳ, tổng số tiền nợ cuối kỳ, tỷ lệ thanh toán, tỷ lệ quá hạn,… Bảng này giúp doanh nghiệp có được cái nhìn tổng quát và đánh giá được hiệu quả quản lý công nợ.
5. Hướng dẫn tạo mẫu bảng theo dõi công nợ bằng excel
Hàm VLOOKUP và SUMIFS được sử dụng để tính số dứ đầu kỳ và số phát sinh trong kỳ. Tuy nhiên chúng ta có thể sử dụng thêm hàm MIN, MAX để tối ưu và đảm bảo dữ liệu được cập nhật chính xác khi thay đổi khoảng thời gian.
Biểu mẫu công nợ khách hàng trên Excel phải đảm bảo các thông tin như sau:
Thông tin mẫu công nợ khách hàng trên Excel
Chú giải một số thông số của mẫu theo dõi thu chi:
- Mã số: Mã số từng khách hàng, lấy dữ liệu ở phần “Mã số” trong Cột diễn giải của Sổ chi tiết công nợ
- Tên nhà cung cấp: Ghi rõ tên của từng khách hàng
- Số dư đầu kỳ bên Nợ: Lấy từ “Số dư Nợ đầu kỳ” của nhà cung cấp trong Sổ chi tiết công nợ
- Số dư đầu kỳ bên Có: Lấy từ “Số dư Có đầu kỳ” của nhà cung cấp trong Sổ chi tiết công nợ
- Số phát sinh trong kỳ bên Nợ: Lấy từ “Tổng số phát sinh Nợ trong kỳ” trong Sổ chi tiết công nợ
- Số phát sinh trong kỳ bên Có: Lấy từ “Tổng số phát sinh Có trong kỳ” trong Sổ chi tiết công nợ
- Số dư cuối kỳ bên Nợ: Lấy từ “Số dư Nợ cuối kỳ” của nhà cung cấp trong Sổ chi tiết công nợ
- Số dư cuối kỳ bên Có: Lấy từ “Số dư Có cuối kỳ” của nhà cung cấp trong Sổ chi tiết công nợ
- Dòng “Cộng”: Cộng toàn bộ số dư đầu kỳ, số phát sinh, số dư cuối kỳ của cả bên Nợ và bên Có của các nhà cung cấp
Đây chính là bảng theo dõi công nợ nhà cung cấp chi tiết mà bạn nên biết để có thể theo dõi các thông số một cách chi tiết và chính xác nhất.
6. Một số vấn đề khi theo dõi công nợ bằng file Excel
Mặc dù việc dùng mẫu bảng theo dõi công nợ bằng excel có nhiều lợi ích, nhưng cũng có một số vấn đề mà bạn cần lưu ý khi sử dụng phương pháp này. Cụ thể đó là:
6.1. Kế toán dễ nhầm lẫn
Do phải nhập liệu thủ công và liên tục cập nhật các thông tin về công nợ trong mẫu bảng công nợ phải thu khách hàng, kế toán có thể gặp phải các sai sót như nhập nhầm số chứng từ, nhập nhầm số tiền thu/chi, nhập nhầm ngày hạn thanh toán,… Điều này có thể ảnh hưởng đến chính xác và tin cậy của báo cáo công nợ.
Theo dõi công nợ bằng file excel có thể gây nhầm lẫn cho kế toán
6.2. Bảng theo dõi công nợ excel quản lý thông tin và bảo mật kém
Do file Excel được lưu trữ trên máy tính cá nhân hoặc máy chủ của doanh nghiệp, việc quản lý và chia sẻ thông tin về công nợ giữa các bộ phận hoặc người liên quan có thể gặp khó khăn. Ngoài ra, file Excel cũng có thể bị mất mát, hỏng hóc hoặc bị xâm nhập bởi người ngoài. Điều này có thể gây ra thiệt hại về tài chính và uy tín cho doanh nghiệp.
6.3. Các hàm tính phức tạp dễ gây sai sót trong quá trình thống kê
Do file Excel sử dụng các hàm tính toán phức tạp để tự động cập nhật và tổng hợp các số liệu về bảng công nợ excel, kế toán có thể gặp phải các lỗi như nhập sai công thức, nhập sai tham số, nhập sai định dạng,… Điều này có thể dẫn đến các kết quả sai lệch và khó kiểm tra.
Các hàm tính phức tạp dễ gây sai sót trong quá trình thống kê
7. Kết luận
Trên đây là bài viết về cách tạo mẫu bảng theo dõi công nợ bằng excel cho người mới. Hy vọng bài viết này sẽ giúp bạn có được một công cụ hữu ích để quản lý công nợ của doanh nghiệp một cách hiệu quả và chính xác. Nếu bạn có bất kỳ thắc mắc hoặc góp ý nào, xin vui lòng để lại bình luận bên dưới. Cảm ơn bạn đã đọc bài viết này. Chúc bạn có một buổi học Excel thành công!
>> Xem thêm: Trọn bộ khóa học kế toán từ cơ bản đến nâng cao
22/03/2019
10918 Lượt xem

Mẫu biên bản giao nhận tài sản cố định trên excel
Bài viết dưới đây sẽ chia sẻ mẫu biên bản giao nhận tài sản cố định mới nhất theo thông tư 133 mới nhất năm 2019. Chi tiết mẫu biên bản và cách lập theo Thông tư 133 và 200 mời các bạn cùng theo dõi sau đây:
Mẫu biên bản giao nhận tài sản cố định theo thông tư 133
Cách lập biên bản giao nhận TSCĐ
– Góc trên bên trái của biên bản giao nhận TSCĐ ghi rõ tên đơn vị, hoặc đóng dấu treo đơn vị vào
– Biên bản ghi rõ ngày, tháng, năm: Ngày tháng năm thường là khớp với hóa đơn mua TSCĐ .
– Trước khi có biên bản này thì cần có quyết định số bao nhiêu về việc mua TSCĐ, nên dòng quyết định số ghi rõ số, ngày, tháng, năm của việc: Mua TSCĐ…
– Ghi rõ người đại diện , chức vụ chứng nhận trên biên bản bàn giao này.
– Cột A, B: Ghi rõ số thứ tự, tên của TSCĐ
– Cột C,D: Ghi rõ số hiệu , nước sản xuất TSCĐ
– Cột 1: Ghi rõ năm sản xuất
– Cột 2: Ghi năm bắt đầu đưa TSCĐ vào sử dụng.
– Cột 3: Ghi rõ công suất TS, xem trên giấy chứng nhận xuất xưởng của TS có chỉ tiêu này
– Cột 4: Giá mua là giá mua trước thuế chưa có chi phí vận chuyển
– Cột 5,6,7 : Ghi rõ từng loại chi phí vào để hình thành lên TSCĐ
– Cột nguyên giá = Cột 4+5+6+7.
Sau khi ghi nhận hết tất cả các thông tin trên: thì cần lấy chữ ký, tên của: Giám đốc bên nhận, kế toán, người giao, người nhận.
Biên bản giao nhận TSCĐ được lập thành 2 bản, mỗi bên (giao, nhận) giữ 1 bản chuyển cho phòng kế toán để ghi sổ kế toán và lưu.
Trên đây là mẫu biên bản giao nhận tài sản phổ biến được các doanh nghiệp áp dụng. Hy vọng sẽ giúp ích cho các bạn trong quá trình học kế toán cho người mới bắt đầu và làm việc.
Cảm ơn các bạn đã theo dõi!
>> Mẫu biên bản kiểm kê tài sản trên excel
>> Thông tư 200 áp dụng cho doanh nghiệp nào?
22/03/2019
4597 Lượt xem

Cách gộp ô trong Excel nhanh chóng mà bạn nên bỏ túi ngay lập tức
Đến hẹn lại lên, ở bài trước chúng ta đã biết cách chia hoặc gộp các hàng, cột trong Word. Trong bài này chúng ta sẽ cùng tìm hiểu cách gộp ô hay cách gộp hàng trong Excel nhé. Thường thì trong Excel bạn thao tác với bảng tính có dữ liệu cho trước thì vùng dữ liệu đó sẽ bị thay đổi. Việc gộp ô trong Excel cũng vậy, nếu bạn gộp ô có dữ liệu sẵn thì dữ liệu ở từng ô sẽ bị thay đổi. Vậy nên xử lý tình huống này thế nào? Mời bạn cùng Unica theo dõi trong bài viết dưới đây.
>>> Xem thêm: Cách sử dụng hàm consolidate trong excel để hợp nhất nhiều trang tính
>>> Xem thêm: Các cách gộp ô trong word nhanh chóng, đơn giản cho mọi phiên bản
Video hướng dẫn chức năng gộp ô trong Excel
1. Tại sao nên gộp ô trong Excel?
Có nhiều lý do để bạn nên gộp ô trong Excel, một trong số đó là:
- Tạo tiêu đề cho bảng tính: Bạn có thể gộp nhiều ô ở hàng đầu tiên hoặc cột đầu tiên để tạo ra một tiêu đề lớn hơn, rõ ràng hơn cho bảng tính của bạn. Tiêu đề sẽ giúp bạn biết được bảng tính đang thể hiện dữ liệu về vấn đề gì, từ đó dễ dàng theo dõi và quản lý.
- Tạo nhãn cho các nhóm dữ liệu: Bạn có thể gộp nhiều ô ở các hàng hoặc cột liên quan để tạo ra nhãn cho các nhóm dữ liệu. Nhãn sẽ giúp bạn phân biệt được các nhóm dữ liệu khác nhau, từ đó dễ dàng so sánh và phân tích.
- Tăng tính thẩm mỹ cho bảng tính: Bạn có thể gộp nhiều ô để tạo ra các hiệu ứng trực quan cho bảng tính của bạn, ví dụ như tạo ra các khung, các đường viền, các màu sắc khác nhau cho các ô. Những hiệu ứng này sẽ giúp bảng tính của bạn trở nên sinh động và hấp dẫn hơn.
Gộp ô trong Excel đem lại nhiều lợi ích
2. Cách cách gộp ô trong excel
Có nhiều cách để bạn có thể gộp ô trong Excel, tùy thuộc vào mục đích và yêu cầu của bạn. Dưới đây là một số cách phổ biến và hiệu quả nhất mà bạn có thể áp dụng:
2.1. Gộp ô bằng Justify
Đây là cách gộp ô trong Excel khi bạn muốn căn đều nội dung của các ô đã chọn trong một ô lớn hơn. Bạn có thể sử dụng chức năng Justify để thực hiện việc này. Chức năng Justify có thể được tìm thấy ở tab Home, trong nhóm Alignment.
Lưu ý: Khi sử dụng lệnh Justify gộp ô, bạn cần lưu ý tới 3 điều sau:
- Dữ liệu để gộp cần nằm trong cùng một cột.
- Chỉ thực hiện với dữ liệu dạng văn bản, dữ liệu dạng công thức hoặc số không thể sử dụng Justify.
- Vùng được chọn không được có ô trống.
Ví dụ: Cho bảng dữ liệu 1:
Ví dụ gộp bảng dữ liệu trong excel
Yêu cầu: Gộp toàn bộ dữ liệu trong bảng 1 về 1 ô.
Cách thực hiện:
- Bước 1: Dùng chuột kéo rộng của cột B để có thể ghép toàn bộ dữ liệu trong bảng 1 về cùng 1 ô.
Kéo rộng cột B
- Bước 2: Bôi đen toàn bộ vùng dữ liệu cần gộp.
Bôi đen toàn bộ vùng dữ liệu cần gộp
- Bước 3: Trong thẻ Home, nhấn vào Fill ở Editing > Chọn Justify là toàn bộ dữ liệu sẽ được gộp lại trong 1 ô như hình dưới đây:
Chọn Justify
Kêt quả gộp bảng dữ liệu 1
2.2. Cách hợp nhất ô trong excel bằng CONCATENATE
Đây là cách gộp ô trong Excel khi bạn muốn kết hợp nhiều dữ liệu từ các ô khác nhau thành một ô duy nhất. Bạn có thể sử dụng hàm CONCATENATE để thực hiện việc này. Hàm CONCATENATE có cú pháp như sau:
=CONCATENATE(text1, text2, ...)
Trong đó:
- text1, text2, … là các ô hoặc các chuỗi ký tự mà bạn muốn gộp lại.
Bạn có thể nhập tối đa 255 ô hoặc chuỗi ký tự vào hàm CONCATENATE. Bạn cũng có thể thêm các ký tự phân cách như dấu phẩy, dấu chấm, dấu cách, … giữa các ô hoặc chuỗi ký tự để tạo ra dạng định dạng mong muốn cho ô kết quả.
Ví dụ: Cho bảng dữ liệu 2:
Bảng ví dụ dữ liệu 2
Yêu cầu: Ghét họ và tên của từng người trong cột G bằng cách dùng hàm CONCATENATE.
Cách gộp 2 ô trong excel không mất dữ liệu:
- Bước 1: Nhập hàm =CONCATENATE(E3;" ";F3) vào ô G3.
Nhập công thức vào ô G3
- Bước 2: Nhấn enter sẽ thu được kết quả là Nguyễn Văn Linh.
Kết quả sau khi nhập công thức
- Bước 3: Kéo thả chuột xuống bên dưới sẽ thu được bảng kết quả gộp họ và tên trong Excel như hình dưới đây:
Kết quả gộp dữ liệu
2.3. Cách gộp ô trong Excel bằng chức năng Merge & Center
Đây là cách gộp ô trong Excel khi bạn muốn tạo ra một ô lớn hơn bằng cách kết hợp nhiều ô liền kề nhau, và căn giữa nội dung của ô đó. Bạn có thể sử dụng chức năng Merge & Center để thực hiện việc này. Chức năng Merge & Center có thể được tìm thấy ở tab Home, trong nhóm Alignment.
Để sử dụng chức năng Merge & Center, bạn làm như sau:
- Chọn các ô liền kề nhau mà bạn muốn gộp lại.
- Nhấn vào nút Merge & Center ở tab Home, trong nhóm Alignment.
- Nếu các ô đã chọn có chứa dữ liệu, chỉ có dữ liệu của ô trên cùng bên trái sẽ được giữ lại, các dữ liệu khác sẽ bị xóa. Nếu bạn không muốn xóa các dữ liệu khác, bạn nên sao chép chúng trước khi gộp ô.
- Nội dung của ô gộp sẽ được căn giữa theo chiều ngang và chiều dọc.
Ví dụ: Cho bảng dữ liệu 3:
Bảng ví dụ gộp dữ liệu 3
Yêu cầu: Gộp E19 và F19 thành 1 bằng lệnh Merge & Center.
Cách thực hiện:
- Bước 1: Bôi đen hai ô là E18 và F18, đưa con chuột lên lệnh Alignment, chọn Merge & Center.
Chọn Merge & Center
- Bước 2: Nhấn OK.
Nhấn OK
Ô E18 và F18 sẽ được gộp lại thành 1 như hình dưới đây:
Kết quả bảng gộp dữ liệu 3
2.4. Cách merge trong excel bằng dùng phím tắt
Ví dụ: Cho bảng dữ liệu 4:
Ví dụ bảng dữ liệu 4
Yêu cầu: Dùng phím tắt để gộp ô E31 và F31.
Cách thực hiện:
- Bước 1: Bôi đen 2 ô là E31 và F31.
Bôi đen 2 ô là E31 và F31
- Bước 2: Nhấn tổ hợp phím Alt + H + M.
- Bước 3: Nhấn một trong các phím sau đây:
– C (Merge and Center) để gộp và căn lề chính giữa cho các ô
– A (Merge Across) để gộp các ô theo từng hàng riêng biệt
– M (Merge Cells) để gộp ô mà không căn lề chính giữa
Chọn một trong các nút lệnh
>>> Xem thêm: Giới thiệu cách đánh dấu mũ trong excel mà bạn nên biết
2.5. Cách gộp ô trong Excel không làm mất dữ liệu bằng toán tử &
Cách gộp ô đơn giản nhất và không làm mất dữ liệu trong Excel chính là dùng toán tử &. Để hiểu hơn về cách sử dụng công thức này, mời bạn theo dõi ví dụ dưới đây:
Ví dụ: Cho bảng dữ liệu 5:
Ví dụ bảng dữ liệu 5
Yêu cầu: Dùng toán tử & để nối các ô họ, tên đệm và tên trong cột H.
Cách gộp nhiều ô thành 1 ô trong excel:
- Bước 1: Viết công thức =E43&" "&F43&" "&G43 vào ô H43.
Nhập công thức vào H43
- Bước 2: Nhấn enter sẽ thu được kết quả là Nguyễn Khánh Linh.
Kết quả nhập công thức
- Bước 3: Copy công thức xuống bên dưới sẽ thu được kết quả như hình sau:
Ngoài những ví dụ mà Unica đã cung cấp, nếu bạn muốn tìm hiểu chi tiết hơn nữa về chức năng gộp ô nhanh trong Excel thì có thể tham khảo nội dung Video bài giảng sau:
3. Hướng dẫn cách gộp cột trong Excel
- Bước 1: Đầu tiên, chọn hai cột mà bạn muốn gộp.
- Bước 2: Bạn click mũi tên đi xuống bên cạnh Merge & Center và chọn Merge Across.
Hợp nhất cột trong Excel
- Tuy nhiên khi bạn gộp như vậy thì dữ liệu cột 2 sẽ bị mất đi và thay vào đó là ô thứ nhất. Excel sẽ cảnh báo bạn trước khi tiến hành gộp ô nên bạn nên để ý kỹ vùng dữ liệu muốn gộp, tránh ‘lỡ tay’.
- Vậy nếu bạn muốn gộp ô mà không làm mất dữ liệu thì có được không? Câu trả lời là có. Ta sử dụng chức năng CONCATENATE
- Đây là một trong những tính năng hữu ích nhất của Excel: giúp tránh làm mất những vùng dữ liệu của mình, ta có:
=CONCATENATE(text 1, [text 2],...).
- Tính năng này cho phép bạn gộp ô mà không mất dữ liệu, bạn có thể làm thử luôn với ví dụ trên như sau:
- Chúng ta sẽ tạo cột mới, rồi sử dụng CONCATENATE để gộp dữ liệu trong hai ô B và C như sau: =CONCATENATE(B4, " ", C4). Trong công thức trên bạn thêm " " vào để đảm bảo khi gộp ô dữ liệu sẽ cách nhau 1 khoảng trống.
Ví dụ cách hợp nhất cột trong Excel
4. Lưu ý khi thực hiện nối ô trong excel
Khi bạn gộp ô trong Excel, bạn cần lưu ý một số điểm sau:
- Khi bạn gộp ô bằng cách sử dụng chức năng Merge & Center hoặc Justify, bạn sẽ không thể sử dụng các công thức hay các hàm để tính toán trên các ô đã gộp. Nếu bạn muốn sử dụng các công thức hay các hàm, bạn nên sao chép các dữ liệu trước khi gộp ô, hoặc sử dụng các cách khác để gộp ô mà không làm mất dữ liệu.
- Khi bạn gộp ô bằng cách sử dụng hàm CONCATENATE hoặc add-in Merge Cells Wizard, bạn sẽ không thể chỉnh sửa hoặc xóa các dữ liệu riêng lẻ trong các ô đã gộp. Nếu bạn muốn chỉnh sửa hoặc xóa các dữ liệu riêng lẻ, bạn nên sao chép các dữ liệu trước khi gộp ô, hoặc sử dụng các cách khác để gộp ô mà không làm mất dữ liệu.
- Khi bạn gộp ô bằng cách sử dụng hàm CONCATENATE hoặc add-in Merge Cells Wizard, bạn cần phải nhập lại công thức mỗi lần bạn thay đổi các dữ liệu trong các ô đã gộp. Nếu bạn muốn công thức được cập nhật tự động khi bạn thay đổi các dữ liệu, bạn nên sử dụng các cách khác để gộp ô mà không làm mất dữ liệu.
Lưu ý khi thực hiện nối ô trong excel
5. Tạm kết
Trong bài viết này, tôi đã giới thiệu cho bạn về cách gộp ô trong Excel nhanh chóng mà bạn nên bỏ túi ngay lập tức. Tôi đã trình bày cho bạn sáu cách phổ biến và hiệu quả nhất để gộp ô trong Excel, cũng như một số lưu ý khi thực hiện việc này. Hy vọng bài viết này sẽ giúp bạn làm việc với Excel một cách thuận tiện và hiệu quả hơn. Bạn đọc muốn học Excel từ cơ bản đến nâng cao hãy đặt mua ngay sách Excel từ giảng viên uy tín tại Unica.
>> Xem thêm: Học tin học văn phòng online Trọn Đời chỉ từ 99K
22/03/2019
11913 Lượt xem

Bật mí cách gộp bảng trong word đơn giản mà bạn nên biết
Trong bảng tính excel việc gộp các ô, các bảng sẽ đơn giản hơn nhờ những tính năng được tích hợp sẵn. So với excel thì cách gộp bảng trong word lại khó khăn hơn vì nó đòi hỏi nhiều thao tác. Trong nội dung bài viết dưới đây Unica sẽ hướng dẫn bạn cách ghép 2 bảng thành 1 trong word và một số câu hỏi thường gặp trong khi gộp bảng trong word.
1. Khi nào cần gộp bảng trong word?
Gộp bảng trong word là thao tác thường xuyên được sử dụng. Thông thường bạn sẽ cần thực hiện thao tác gộp bảng trong word trong một số trường hợp sau:
- Nối 2 bảng báo cáo, bảng dữ liệu thành 1 trong word.
- Nối các bảng dữ liệu có cùng tiêu đề thành một trong word.
- Nối các ô trong bảng dữ liệu thành một ô rộng hơn.
- Nối các ô trống trong bảng dữ liệu để giúp bảng dữ liệu trông gọn gàng, đẹp mắt hơn.
Thực hiện gộp bảng trong word giúp bảng tính khoa học hơn
2. Lợi ích của việc gộp bảng trong Word
Thực hiện cách gộp bảng trong word sẽ mang lại cho người dùng word rất nhiều lợi ích khác nhau, một số lợi ích tiêu biểu có thể kể đến như:
2.1. Tạo nhiều không gian cho phần được gộp
Khi bạn thực hiện thao tác gộp 2 hoặc nhiều ô thành 1 ô sẽ giúp mở rộng khoảng trống trong ô. Điều này giúp phần nội dung trong ô được hiển thị rõ hơn. Đồng thời cũng giúp cho bảng dữ liệu trong word trở nên chuyên nghiệp hơn.
2.2. Làm nổi bật phần bảng được gộp
Đối với trường hợp các cột hoặc hàng trong bảng dữ liệu có cùng tiêu đề, bạn có thể gộp các ô có cùng nội dung thành một ô. Điều này sẽ giúp làm nổi bật phần nội dung trong phần bảng được gộp.
Gộp bảng trong word giúp làm nổi bật nội dung được gộp trong bảng
2.3. Tránh làm rối số liệu
Đối với các bảng dữ liệu có cùng tiêu đề, bạn hãy ứng dụng cách gộp bảng trong word để giúp bảng dữ liệu được sắp xếp khoa học hơn. Giúp người xem dễ dàng phân tích, so sánh các dữ liệu trong ô.
3. Cách chia đôi bảng trong Word
Cách tách bảng trong word thực hiện theo các bước sau:
- Bước 1: Bạn hãy bôi đen vị trí mình muốn chia đôi, Click chuột trái của hàng hoặc cột.
Cách chia đôi bảng trong Word
- Bước 2: Tại tab Layout, bạn chọn hộp thoại Split Table.
Cách chia đôi bảng trong Word
Kết quả như hình dưới đây, nếu muốn chia đôi các ô hay cột riêng lẻ bạn cũng làm tương tự như vậy
Cách chia đôi bảng trong Word
>> Xem thêm: Gợi ý cách gộp trang trong Word cực dễ dàng
4. Cách gộp bảng trong word từ 2 bảng thành 1
Cách nối bảng trong word từ 2 thành 1 thực hiện theo các bước sau:
- Bước 1: Mở File Word có chứa 2 bảng tách biệt và thực hiện thao tác gộp bảng.
Nối bảng trong Word - Hình 1
- Bước 2: Đặt chuột ở bảng cần gộp ở vị trí có biểu tượng 4 mũi tên. Sau đó kéo thả chuột lên vị trí bảng phía trên.
Như vậy là bạn đã hoàn thành xong thao tác về cách nối 2 bảng trong Word, gộp bảng vô cùng đơn giản rồi.
Nối bảng trong Word - Hình 2
Kết quả sau khi hoàn thành như sau:
Nối bảng trong Word - Hình 3
5. Cách tách 1 bảng thành 2 bảng trong Word
Cách tách bảng trong Word được thực hiện qua các bước sau:
- Bước 1: Để tạo bảng, bạn nhấn vào Insert trên thanh công cụ và chọn số lượng ô cần tạo.
Cách tách 1 bảng thành 2 bảng trong Word - Hình 1
- Bước 2: Di chuyển chuột đến hàng cần tách bảng.
Cách tách 1 bảng thành 2 bảng trong Word - Hình 2
- Bước 3: Chọn tab Layout trên thanh công cụ.
Cách tách 1 bảng thành 2 bảng trong Word - Hình 3
- Bước 4: Chọn Merge -> chọn Split Table.
Cách tách 1 bảng thành 2 bảng trong Word - Hình 4
Kết quả thu được như sau:
Cách tách 1 bảng thành 2 bảng trong Word - Hình 5
6. Những câu hỏi thường gặp khi gộp bảng trong word
Trong quá trình thực hiện cách ghép bảng trong word sẽ có lúc bạn gặp vấn đề. Dưới đây là một số câu hỏi thường gặp giúp bạn hiểu rõ hơn về cách gộp bảng trong word.
6.1. Nguyên nhân không gộp được bảng trong word?
Sở dĩ bạn không thể gộp được bảng trong word là do bảng đã được cài đặt mật khẩu an toàn (khóa file). Điều này ngăn chặn mọi hoạt động sao chép, chỉnh sửa bảng dữ liệu.
6.2. Gộp nhiều bảng thành một có làm mất dữ liệu không?
Khi bạn thực hiện thao tác gộp nhiều ô trong bảng thành một, các dữ liệu trong bảng sẽ không bị mất. Mà chúng sẽ được tập trung vào một ô theo thứ tự từ trái qua phải và từ trên xuống dưới.
6.3. Có thể gộp tối đa bao nhiêu bảng trong Word?
Theo giới hạn của phần mềm Microsoft word thì mỗi bảng sẽ có tối đa là 63 cột. Do đó, tối đa bạn chỉ có thể gộp 63 cột trong bảng.
7. Kết luận
Bài viết trên Unica đã hướng dẫn bạn cách gộp bảng trong word chỉ với 1 thao tác đơn giản. Hy vọng với những hướng dẫn chi tiết kèm hình ảnh minh họa rõ ràng ở trên, đã giúp bạn nhập 2 bảng trong word thành công. Để sử dụng thành thạo Word cũng như làm việc chuyên nghiệp hơn chúng tôi khuyên bạn nên có một lộ trình học Office Word bài bản và chi tiết nhất từ các chuyên gia hàng đầu trong lĩnh vực tin học văn phòng trên Unica. Ngoài ra bạn cũng có thể tham khảo thêm khoá học chứng chỉ IC3 online dành cho người đi làm học online hiệu quả tại nhà.
Cảm ơn các bạn đã theo dõi và chúc thành công!
>> Xem thêm: Section là gì? Hướng dẫn cách chia section trong Word
22/03/2019
17092 Lượt xem

10 cách chuyển ảnh thành word nhanh chóng và hoàn toàn miễn phí
Trong quá trình làm việc với excel có rất nhiều thao tác bạn cần phải biết, tiêu biểu đó là thao tác chuyển nội dung từ ảnh sang word. Nắm được cách chuyển ảnh thành word bạn sẽ tiết kiệm được rất nhiều thời gian mà vẫn xử lý được lượng lớn công việc nhanh chóng. Chuyển nội dung từ ảnh sang word là một thao tác rất đơn giản nhưng không phải ai cũng biết cách để thực hiện thành công một cách nhanh chóng. Thấu hiểu điều đó, bài viết sau Unica sẽ hướng dẫn chuyển file ảnh sang word đơn giản nhất cho bạn tham khảo.
1. Cách copy văn bản từ hình ảnh sang Word bằng Google Drive (Online)
Google Drive là ứng dụng soạn thảo văn bản trực tuyến, nếu không muốn sử dụng Word bạn có thể soạn thảo văn bản bằng Google tài liệu để được tự động lưu. Không chỉ hỗ trợ người dùng soạn thảo văn bản dễ dàng, Google Drive còn cho phép bạn chia sẻ tài liệu với người khác để cùng lúc xem và chỉnh sửa tài liệu một cách dễ dàng nhất. Cũng giống như Word, sử dụng Google Drive bạn cũng có thể thực hiện cách chuyển ảnh thành word nhanh chóng và đơn giản.
Ưu điểm của việc thực hiện cách chuyển văn bản chụp ảnh sang word bằng Google Drive đó là:
- Thực hiện chuyển đổi nhanh chóng, không cần phải cài đặt phần mềm.
- Chuyển đổi văn bản chính xác, không bị lỗi font như các phần mềm khác.
- Ngay sau khi sửa đổi có thể chỉnh sửa nội dung luôn.
Cách chuyển ảnh sang file word bằng Google Drive thực hiện như sau:
- Bước 1: Đầu tiên bạn truy cập vào tài khoản Google Drive
Truy cập vào google
- Bước 2: Tiếp theo tại giao diện chính, bạn nhấn chọn "Mới", sau đó chọn vào "Tải tệp lên" để chuyển văn bản từ ảnh sang word.
Chọn tải tệp lên
- Bước 3: Sau khi đã tải lên drive thành công, bạn click chuột phải chọn Mở bằng Google tài liệu.
Chọn mở bằng google tài liệu
- Bước 4: Cửa sổ mới mở ra sẽ hiển thị cho bạn toàn bộ chữ trên ảnh dưới dạng văn bản. Khi này, người dùng có thể chỉnh sửa lại nội dung theo đúng như mong muốn trước khi in.
Văn bản hiển thị
2. Cách chuyển ảnh thành word qua phần mềm thứ ba
Ngoài cách chuyển ảnh thành word bằng Google Drive bạn cũng có thể thực hiện cách chuyển bằng phần mềm bên thứ ba. Dưới đây là một số phần mềm chuyển nội dung ảnh thành word đang được người dùng lựa chọn nhiều nhất.
2.1. Cách chuyển file ảnh sang word bằng Google Keep
Google Keep là ứng dụng ghi chú được phát triển bởi Google LLC cho phép người dùng lưu trữ dữ liệu bao gồm: tài liệu, hình ảnh, văn bản,... một cách nhanh chóng. Sử dụng Google Keep bạn có thể làm được rất nhiều việc, bao gồm cả việc chuyển file ảnh sang word. Tài liệu được trích xuất từ ảnh sang văn bản có độ chính xác cao. Điều này giúp người dùng tiết kiệm tối đa thời gian và công sức khi làm việc với văn bản, không cần phải ngồi nhập lại toàn bộ văn bản như bình thường.
Cách chuyển văn bản từ ảnh sang word bằng Google Keep có thể thực hiện trên cả điện thoại và máy tính. Trong nội dung bài viết sau Unica sẽ hướng dẫn bạn cách thực hiện trên máy tính.
- Bước 1: Đầu tiên bạn truy cập vào trang chủ của Google Keep, sau đó tại trang chủ nhấn chọn biểu tượng hình ảnh.
Chọn biểu tượng hình ảnh
- Bước 2: Tiếp theo bạn chọn hình ảnh bạn muốn chuyển văn bản sang word, sau đó chọn Open
Chọn Open để mở hình ảnh
- Bước 3: Tiếp theo bạn nhấn vào biểu tượng ba chấm
Chọn biểu tượng ba chấm
- Bước 4: Tiếp tục chọn tải chú thích hình ảnh.
Chọn tải chú thích hình ảnh
- Bước 5: Chọn xong hệ thống sẽ hiển thị nội dung văn bản mà bạn muốn chuyển đổi. Như vậy là bạn đã hoàn thành các bước cách chuyển file ảnh sang file word.
2.2. Cách chuyển từ hình ảnh sang word bằng CamScanner
CamScanner là ứng dụng hiệu quả giúp bạn thực hiện cách chuyển ảnh thành file word nhanh chóng. Đối với ứng dụng này, bạn thực hiện theo các bước sau:
- Bước 1: Truy cập vào ứng dụng CamScanner, tại giao diện chính chọn vào biểu tượng máy ảnh.
Chọn biểu tượng máy ảnh
- Bước 2: Chọn hình ảnh trong máy để chuyển sang word, sau đó nhấn chọn Import.
Chọn Import
Hoặc không muốn lấy ảnh có sẵn thì bạn có thể chụp hình ảnh mới.
Chụp ảnh mới
- Bước 3: Tiếp theo bạn cần điều chỉnh vùng chọn muốn chuyển đổi sang text. Cách điều chỉnh đó là kéo các biểu tượng đầu tròn sau đó chọn Next.
Điều chỉnh vùng chọn chuyển đổi
- Bước 4: Cuối cùng bạn chọn To text để để chuyển hình ảnh thành văn bản là được.
Chọn To text
2.3. Cách chuyển từ file ảnh sang file word bằng Office Lens
Nhắc đến các cách chuyển văn bản từ hình ảnh sang word không thể không nhắc cách chuyển do phần mềm Office Lens hỗ trợ. Đối với phần mềm này, bạn thực hiện cách chuyển ảnh thành word theo các bước sau:
- Bước 1: Truy cập vào link chính thức của Office Lens, sau đó chọn vào biểu tượng hình ảnh.
Chọn biểu tượng hình ảnh
Trường hợp không muốn lấy ảnh có sẵn thì bạn chọn chụp ảnh để chụp ảnh trực tiếp nội dung muốn sang word.
Chụp ảnh trực tiếp
- Bước 2: Điều chỉnh phạm vi ảnh mà bạn muốn chuyển đổi sang word bằng cách nhấn giữ và kéo các thanh chữ nhật hoặc nút tròn. Sau đó bấm xác nhận để khoá vùng chọn chuyển đổi.
Điều chỉnh vùng chọn rồi xác nhận
- Bước 3: Tiếp tục chọn Đã xong.
Chọn đã xong
- Bước 4: Cuối cùng bạn lựa chọn định dạng văn bản bạn muốn lưu là Word hoặc OneNote là hoàn thành.
Chọn định dạng lưu
2.4. Cách chuyển hình ảnh thành văn bản Word bằng Text Scanner (OCR)
Một trong những ứng dụng giúp bạn thực hiện cách chuyển văn bản chụp ảnh sang word rất nhanh và hiệu quả đó là Text Scanner (OCR). Các bước chuyển hình ảnh sang text bằng phần mềm này như sau:
- Bước 1: Truy cập vào link phần mềm Text Scanner (OCR), sau đó chọn biểu tượng hình ảnh và chọn ảnh muốn chứa chữ muốn chuyển đổi sang word.
Chọn biểu tượng hình ảnh và chọn ảnh
Nếu không muốn chọn ảnh có sẵn thì bạn chọn vào biểu tượng chụp ảnh để chụp hình ảnh trực tiếp để chuyển đổi sang text.
Chụp hình ảnh trực tiếp
- Bước 2: Tiếp theo bạn kiểm tra ảnh, nếu đúng như mong muốn rồi thì bạn chọn Done.
Chọn Done
- Bước 3: Tiếp tục chọn vào hình ảnh mà bạn vừa mới tải lên.
Chọn hình ảnh mới tải lên
- Bước 4: Cuối cùng chọn Text để chuyển đổi ảnh đã chọn sang văn bản là được.
Chọn text để chuyển hình ảnh sang word
2.5. Cách chuyển hình ảnh thành file word bằng Text Fairy
Cách chuyển ảnh thành word bằng phần mềm Text Fairy thực hiện như sau:
- Bước 1: Bạn truy cập vào ứng dụng Text, sau đó tại trang chủ chọn biểu tượng hình ảnh (áp dụng cho trường hợp đã có hình ảnh muốn chuyển đổi).
Chọn biểu tượng hình ảnh
Trường hợp chưa có sẵn hình ảnh thì thay vì chọn biểu tượng hình ảnh bạn chọn chụp ảnh để chụp hình ảnh muốn chuyển đổi.
Chụp ảnh muốn chuyển đổi
- Bước 2: Kéo và giữ các nút tròn ở mép ảnh để điều chỉnh vùng mà bạn muốn chụp ảnh => Chọn biểu tượng mũi tên.
Điều chỉnh vùng muốn chụp ảnh
- Bước 3: Chọn ngôn ngữ Vietnamese để chuyển đổi cho hình ảnh, sau đó chọn Start để bắt đầu chuyển. Đợi 2 - 3 phút để ứng dụng chuyển đổi sang word là được.
Kết quả chuyển đổi sang word
2.6. Cách lấy chữ từ ảnh sang Word bằng ABBYY FineReader 14
Bên cạnh những phần mềm đã chia sẻ ở trên, nếu muốn thực hiện cách chuyển ảnh thành word nhanh chóng bạn cũng có thể sử dụng phần mềm ABBYY FineReader 14. Đây là một phần mềm hỗ trợ chuyển đổi văn bản từ dạng hình ảnh và dạng PDF sang word dễ dàng với độ chính xác lên tới 99,8%. Thực hiện chuyển hình ảnh sang word bằng công cụ này bạn có thể chuyển nhiều ảnh thành file word trong một lần mà không cần tải lên, tải xuống hình ảnh nhiều lần. Điều này giúp tiết kiệm đáng kể thời gian.
Cách thực hiện như sau
- Bước 1: Đầu tiên người dùng tiến hành tải và cài đặt phần mềm về máy để sử dụng.
- Bước 2: Tải về xong tiến hành khởi chạy phần mềm ABBYY FineReader 14. Sau đó chọn mục ở phía bên trái chon Open => Chọn Convert to Microsoft Word => Chọn file cần chuyển đổi.
Chọn file cần chuyển đổi
- Bước 3: Sau khi đã chọn được file hình ảnh để chuyển đổi sang word, tiếp theo nếu muốn bạn có thể chọn thêm hình ảnh khác để chuyển bằng cách chọn vào Add File. Sau khi đã chọn xong tại phần OCR Languages bạn chọn ngôn ngữ là Tiếng Anh, Việt (English; Vietnamese) để làm ngôn ngữ chuyển đổi. Cuối cùng chọn Convert to Word để chuyển đổi.
Chọn Convert to Word để chuyển đổi
- Bước 4: Đợi một lúc để phần mềm tiến hành chuyển file, quá trình này lâu hay chậm còn tuỳ thuộc vào dung lượng hình ảnh của bạn.
Phần mềm tiến hành chuyển file
- Bước 5: Phần mềm chuyển đổi hoàn tất thì bạn có thể sử dụng file như bình thường.
File hình ảnh đã chuyển sang word
2.7. Cách chuyển đổi từ ảnh sang word bằng Aspose
Thêm một phần mềm giúp bạn chuyển hình sang word rất nhanh và hiệu quả đó là Aspose. Cách sử dụng phần mềm này vô cùng đơn giản bạn thực hiện theo các bước sau:
- Bước 1: Đầu tiên bạn mở trang chủ chính thức của Aspose lên. Sau đó bạn tải tệp hình ảnh muốn chuyển sang văn bản lên.
Chọn hình ảnh để tải lên
- Bước 2: Tiếp tục bạn nhấn chọn vào nút Đổi để bắt đầu chuyển hình ảnh sang văn bản word.
- Bước 3: Đợi một chút để hệ thống tiến hành chuyển, chuyển đổi thành công thì bạn chọn Tải xuống ở dạng văn bản để xem kết quả.
2.8. Hướng dẫn chuyển file ảnh sang word bằng web convertio.co
Cách chuyển file ảnh sang word bằng cách bạn sử dụng phần mềm Convertio, ngoài ra bạn cũng có thể sử dụng các phần mềm ứng dụng chuyển đổi định dạng khác như Free PDF to Word Converter hoặc Total Video Converter…
Đây là giao diện của phần mềm này:
Chuyển ảnh thành Word - Hình 3
Cách chuyển từ ảnh sang word trên máy tính được thực hiện như sau:
- Bước 1: Truy cập vào trang Convertio.
Truy cập vào trang Web
Chọn định dạng muốn chuyển sang
- Bước 2: Sau khi lựa chọn được các định dạng cần chuyển đổi bạn click vào Select files để lấy file cần chuyển đổi từ laptop, từ địa chỉ url hoặc dropbox hoặc google drive…
Chọn tập tin trong máy tính
- Bước 3: Ấn vào Convert để chuyển đổi và lưu file về máy.
Phần mềm này được đánh giá rất cao do dễ dàng sử dụng cũng như hoàn toàn không trả phí.
2.9. Chuyển hình ảnh thành văn bản bằng IMG2GO
IMG2GO là phần mềm chuyển hình ảnh thành văn bản cuối cùng mà chúng tôi muốn chia sẻ cho bạn. Đối với phần mềm này, thao tác thực hiện như sau:
- Bước 1: Đầu tiên bạn truy cập vào trang web IMG2GO. Tại trang chủ của web sẽ có 4 lựa chọn tải file gồm: Tải từ máy tính của bạn, URL, Dropbox, Google Drive. Bạn chọn ảnh muốn chuyển => Nhấn chọn File.
Chọn File
- Bước 2: Tiếp theo bạn tiến hành lựa chọn định dạng văn bản mà bạn muốn chuyển hình ảnh sang văn bản. Ở đây bạn chọn định dạng doc.
Chọn định dạng doc.
- Bước 3: Nhấn chọn Bắt đầu để tiến hành quá trình chuyển đổi.
Chọn bắt đầu để chuyển đổi
- Bước 4: File chuyển đổi văn bản đã được tải về máy tính. Khi này bạn có thể chia sẻ file đã chuyển qua ứng dụng đám mây hoặc tải xuống tập tin Zip.
3. Kết luận
Trên đây là tổng hợp 9 cách chuyển ảnh thành word trên máy tính và điện thoại vô cùng hữu dụng và được nhiều người sử dụng nhất. Với các phần mềm này mọi vấn đề khó khăn đều sẽ được giải quyết nhanh chóng. Nếu bạn muốn học thêm những kiến thức Word, Excel khác để thi chứng chỉ tin học văn phòng hãy tham gia khoá học trên Unica. Những chứng chỉ tin học văn phòng giúp bạn nâng cao kiến thức, kỹ năng cũng như mức lương nên bạn không thể bỏ qua, hãy đăng ký và theo dõi thêm các khoá học chứng chỉ IC3 trên Unica nhé.
Cảm ơn các bạn đã theo dõi và hẹn gặp lại trong những bài viết tiếp theo.
>> Xem thêm:
TOP 4 phần mềm chuyển ảnh sang Word trên máy tính
Trọn bộ tin học văn phòng từ cơ bản đến nâng cao chỉ từ 199K
22/03/2019
14671 Lượt xem

Cách đổi chữ thường thành chữ hoa trong word, Excel nhanh, dễ dàng
Việc phải sử dụng chuột để thay đổi chữ hoa thành chữ thường liên tục sẽ khiến bạn cảm thấy rất khó chịu. Hơn nữa nó còn khiến bạn mất rất nhiều thời gian trong quá trình làm việc. Vậy có cách nào để chuyển chữ hoa thành chữ thường và ngược lại nhanh chóng không? Tất nhiên là có. Dưới đây là chia sẻ các cách đổi chữ thường thành chữ hoa trong word, excel nhanh, dễ nhớ, mời bạn tham khảo.
1. Vì sao phải chuyển đổi chữ thường thành chữ in hoa khi soạn thảo văn bản?
Khi soạn thảo văn bản có một số trường hợp chúng ta cần thực hiện thao tác chuyển đổi chữ thường thành chữ in hoa vì một số lý do sau:
1.1. Tạo sự nổi bật cho văn bản
Trong một đoạn văn bản dài gồm nhiều chương, nhiều mục để tạo sự nổi bật cho tiêu đề mỗi chương, mục chúng ta sẽ chuyển font chữ thường sang in hoa trong word. Bên cạnh cách đổi chữ thường sang chữ hoa trong word chúng ta có thể sử dụng hiệu ứng in đậm, in nghiêng để tạo điểm nhấn cho văn bản.
Chữ thường, chữ hoa trong văn bản word giúp tạo sự nổi bật cho văn bản
1.2. Tôn trọng quy ước ngôn ngữ
Trong quy tắc soạn thảo văn bản những tên riêng, tên địa danh, quốc hiệu,... sẽ phải viết hoa chữ cái đầu hoặc viết in hoa. Khi sử dụng word bạn nhất định phải ghi nhớ điều này để văn bản của bạn chính xác và chuyên nghiệp hơn.
1.3. Tránh hiểu nhầm
Việc đổi chữ hoa thành chữ thường và ngược lại cũng giúp tránh hiểu nhầm, ví dụ minh họa như sau:
- Học sinh Nam: trong một đoạn văn bản có cụm từ này có nghĩa là đang nhắc đến bạn học sinh tên Nam
- Học sinh nam: trong một đoạn văn bản có cụm từ này có nghĩa là đang nhắc đến bạn học sinh giới tính nam
Do đó việc chuyển đổi chữ thường sang chữ hoa trong word sẽ giúp cụm từ rõ nghĩa hơn và tránh các hiểu lầm cho người đọc.
1.4. Hỗ trợ đọc ngôn ngữ tự nhiên
Theo quy tắc soạn thảo văn bản, từ đầu tiên trong câu hoặc từ đầu tiên sau các dấu kết thúc câu như dấu (.), dấu (!), dấu (?), dấu (...) sẽ phải viết hoa. Lúc này, việc chuyển chữ thường thành chữ hoa sẽ giúp người đọc dễ dàng nhận biết ngôn ngữ một cách tự nhiên.
Chuyển chữ thường thành chữ hoa giúp dễ dàng nhận biết ngôn ngữ
2. 3 cách đổi chữ thường thành chữ hoa trong word
Để thực hiện chuyển chữ thường sang in hoa trong word có rất nhiều cách. Dưới đây là 3 cách đổi chữ thường sang in hoa trong word thường dùng nhất:
2.1. Cách chuyển chữ thường sang in hoa trong word trực tiếp
Bạn có 1 cụm từ, 1 câu văn viết thường và bạn muốn chuyển thành chữ hoa trong word thì có thể sử dụng tính năng chuyển đổi ký tự có trên word. Chi tiết cách đổi chữ in hoa trong word như sau:
- Bước 1: Bôi đen cụm từ, đoạn văn bạn muốn chuyển thành chữ hoa trong word.
Bôi đen đoạn muốn chuyển
- Bước 2: Bạn hãy đến tab Home tìm kiếm biểu tượng Change Case (Aa). Tiếp theo nhấn chuột trái vào mũi tên trỏ xuống bên cạnh biểu tượng. Khi bảng tùy chọn hiển thị bạn hãy lựa chọn theo gợi ý sau:
+ Sentence case: Viết hoa chữ cái đầu câu
+ Lowercase: Chuyển chữ hoa thành chữ thường
+ UPPERCASE: Chuyển tất cả thành chữ hoa.
Chuyển chữ thường sang chữ in hoa
+ Capitalize Each Word: Chuyển các chữ cái đầu tiên thành chữ hoa
Chuyển các chữ cái đầu thành in hoa
+ TOGGLE CASE: Viết hoa các chữ cái còn lại trừ chữ cái đầu tiên của mỗi từ.
Viết hoa các chữ cái còn lại trừ chữ cái đầu
2.2. Sử dụng phím tắt in hoa trong word
Cách chuyển từ viết thường sang viết hoa trong word bằng phím tắt được thực hiện như sau:
- Bước 1: Bôi đen cụm từ, đoạn văn bạn muốn chuyển thành chữ hoa trong word.
- Bước 2: Nhấn tổ hợp phím Shift + F3 ta được như hình vẽ dưới đây.
Cách đổi chữ thường thành in hoa trong Word. Hình 1
Lưu ý: Nếu bạn đang sử dụng máy tính xách tay hoặc Apple Mac, các phím chức năng có thể không được bật nếu không sử dụng phím Fn. Bạn có thể nhấn giữ phím Fn. Sau đó ấn Shift + F3.
>> Xem thêm: Mách bạn cách thêm font chữ vào Word siêu đơn giản
2.3. Chuyển font chữ thường sang in hoa trong word bằng Unikey
Dưới đây là hướng dẫn chuyển chữ thường thành chữ hoa trong word bằng Unikey:
- Bước 1: Bôi đen cụm từ, đoạn văn bạn muốn chuyển thành chữ hoa trong word. Tiếp theo, bạn hãy nhấn chuột phải vào phần đã chọn rồi chọn Copy (Sao chép).
Cách đổi chữ thường thành chữ hoa trong Word. Hình 4
- Bước 2: Click vào biểu tượng Unikey, chọn Công cụ...[CS+F6] (Hoặc các bạn nhấn tổ hợp Ctrl + Shift + F6).
Cách đổi chữ thường thành chữ hoa trong Word. Hình 4
- Bước 3: Giao diện Word mở ra cửa sổ Unikey Toolkit
+ Trong phần bảng mã chọn Nguồn và Đích là Unicode.
+ Trong phần Lựa chọn >> Chọn Sang chữ hoa.
+ Sau đó nhấn Chuyển mã >> Xuất hiện thông báo thành công >> Bạn chọn OK là hoàn thành.
Cách đổi chữ thường thành chữ hoa trong Word. Hình 5
3. Cách chuyển chữ thường thành chữ hoa trong Excel
Đối với excel thì thao tác chuyển chữ thường thành chữ hoa có phần phức tạp hơn. Dưới đây là hướng dẫn cách chuyển chữ thường thành chữ in hoa trong excel cho bạn tham khảo.
3.1. Chuyển chữ thường thành chữ hoa bằng hàm UPPER
Khi chúng ta chuyển chữ thường thành chữ hoa với hàm Upper thì tất cả các ký tự đều được chuyển thành chữ in hoa. Để chuyển đổi chữ hoa thành chữ thường với hàm Upper chúng ta áp dụng cú pháp sau:
=UPPER(text)
Trong đó, text là chuỗi văn bản hoặc ô trong đó có văn bản mà bạn muốn biến đổi thành chữ hoa
Dưới đây là ví dụ minh họa cụ thể
Chúng ta có bảng excel như sau:
Ví dụ bảng excel
Cách thực hiện:
- Bước 1: Nhập công thức vào =UPPER(text) ô trả kết quả
Nhập hàm UPPER
- Bước 2: Nhấn Enter để nhận kết quả
Kết quả chuyển chữ thường thành hoa
3.2. Chuyển chữ thường thành chữ hoa bằng hàm PROPER
Khi chúng ta chuyển chữ thường thành chữ hoa với hàm PROPER thì ký tự đầu tiên của mỗi chữ sẽ được chuyển thành chữ in hoa, các ký tự còn lại trong mỗi chữ sẽ vẫn là chữ thường. Để chuyển đổi chữ hoa thành chữ thường với hàm Upper chúng ta áp dụng cú pháp sau:
=PROPER(text)
Trong đó, text là chuỗi văn bản hoặc ô trong đó có văn bản mà bạn muốn biến đổi thành chữ hoa
Dưới đây là ví dụ minh họa cụ thể
Ví dụ minh hoạ
Cách thực hiện:
- Bước 1: Nhập công thức vào =PROPER(text) ô trả kết quả
Nhập hàm chuyển chữ thường thành hoa
- Bước 2: Nhấn Enter để nhận kết quả
Kết quả nhận được
3.3. Chuyển chữ thường thành chữ hoa trong Excel bằng công cụ Flash Fill
Công cụ Flash Fill sẽ cho phép chúng ta chuyển chữ thường thành chữ hoa theo mẫu định dạng ban đầu.
Dưới đây là ví dụ minh họa cụ thể.
Chúng ta có bảng tính
Bảng ví dụ minh hoạ
Yêu cầu hãy dùng Flash Fill để chuyển họ và tên thành chữ hoa.
Cách thực hiện:
- Bước 1: Bạn hãy tạo cột tạm bằng cách chọn cột cần chuyển chữ thường thành chữ hoa, nhấn chuột phải và chọn Insert. Điều này sẽ giúp tránh ảnh hưởng đến cấu trúc bảng tính.
Insert thêm cột
- Bước 2: Ở ô nội dung đầu tiên của bảng tạm, bạn hãy định dạng mẫu ký tự bạn muốn chuyển chữ thường thành chữ hoa.
Định dạng ký tự muốn chuyển chữ
- Bước 3: Chọn cột tạm, sau đó vào tab Data trên thanh công cụ. Chọn biểu tượng Flash Fill. Hoặc bạn có thể sử dụng tổ hợp phím tắt Ctrl +E để kích hoạt tính năng Flash Fill.
Chọn tính năng Flash Fill
Kết quả chúng ta nhận được như sau:
Kết quả nhận được
Lúc này bạn hãy xóa bớt đi cột nội dung bị lỗi văn bản để tạo bảng tính hoàn chỉnh.
Lưu ý: Bạn phải nhập đúng định dạng mẫu. Nếu không kết quả chuyển đổi thành chữ hoa sẽ bị lỗi. Ví dụ: định dạng mẫu trong trường hợp trên sẽ là Nguyễn Thị hoa thì kết quả Flash Fill sẽ là:
4. Kết luận
Trên đây mình đã hướng dẫn chi tiết các cách đổi chữ thường thành chữ hoa trong word và excel nhanh nhất. Để biết được thêm nhiều kiến thức hữu ích để áp dụng hơn vào trong công việc mời bạn đọc tham khảo nhiều hơn các khoá học Word trên Unica.
Hy vọng bài viết này sẽ hữu ích cho các bạn.
>> Xem thêm: Tổng hợp 20 font chữ đẹp tiếng việt trong Word
22/03/2019
8906 Lượt xem

3 cách đếm ký tự trong word chính xác nhất cho người mới
Trong quá trình soạn thảo văn bản trong word, bạn hoàn toàn có thể thực hiện cách đếm ký tự trong word bất cứ lúc nào. Nếu bạn đang muốn xem tổng số ký tự mà mình đã soạn trong bài là bao nhiêu nhưng lại không biết cách thực hiện như thế nào. Đừng lo lắng nhé, bài viết sau Unica sẽ hướng dẫn chi tiết cách đếm từ trong văn bản cho bạn tham khảo.
1. Cách đếm ký tự trong word
Để thực hiện cách đếm số ký tự trong word không khó, chỉ với vài bước cơ bản là bạn đã thực hiện thành công. Cách thực hiện như sau:
- Bước 1: Truy cập vào file word bạn muốn đếm số ký từ, sau đó bôi đen đoạn văn bản mà bạn muốn đếm số ký tự.
Bôi đen đoạn văn bản muốn đếm ký tự
- Bước 2: Tiếp tục bạn vào Review => Chọn Word Count.
Chọn Word Count
- Bước 3: Hộp thoại Word Count mở ra bạn chọn Characters (no spaces) để xem số ký tự không có khoảng trắng trong văn bản. Hoặc chọn Characters (with spaces) để xem số ký tự có cả khoảng trắng.
Thao tác xem số ký tự
Lưu ý: Muốn không muốn thực hiện các thao tác mất thời gian như trên bạn cũng có thể click chuột vào góc trái của giao diện bản thảo word để xem nhanh ký tự.
2. Hướng dẫn cách đếm số từ trong Word bằng Google Docs
Ngoài cách đếm ký tự trong word trực tiếp bằng bản thảo bạn cũng có thể thực hiện đếm ký tự văn bản bằng Google Docs. Đối với phương pháp này bạn thực hiện theo các bước như sau:
- Bước 1: Đầu tiên bạn mở file google docs muốn đếm số từ. Sau đó tại giao diện chính bạn chọn Công cụ (Tools) => Nhấn chọn Số từ (Word count).
Thao tác đếm số từ trong word
- Bước 2: Sau khi thực hiện các thao tác trên xong màn hình Số từ (Word count). sẽ hiện ra. Tại đây bạn có thể xem các thông tin gồm: trang, số từ, số ký tự, ký tự không bao gồm dấu cách.
Xem số từ trong word
Lưu ý: Nếu bạn muốn thực hiện đếm số chữ trong văn bản nhanh hơn thì ngoài thực hiện theo các bước như trên bạn cũng có thể thực hiện bằng cách nhấn phím tắt đếm từ trong word Ctrl + Shift + C. Sau khi ấn xong thì giao diện hộp thoại Số từ (Word count) sẽ hiện ra cho bạn xem số từ.
3. Cách đếm chữ trong word bằng phần mềm thứ 3
Nếu bạn muốn thực hiện cách đếm ký tự trong word online bất cứ lúc nào thì bạn có thể sử dụng phần mềm thứ 3. Vậy làm thế nào để đếm số từ trong word bằng phần mềm thứ ba, sau đây Unica sẽ gợi ý cho bạn một số trang web.
3.1. Cách đếm số chữ trong word bằng Word Counter
Đếm số chữ trong văn bản bằng phần mềm Word Counter thực hiện như sau:
- Bước 1: Truy cập vào trang Word Counter
Đếm số ký tự, số dòng và số trang trên Word Counter - Hình 1
- Bước 2: Bạn copy nội dung bằng cách nhấn tố hợp phím Ctrl+C rồi dán nội dung cần đếm vào ô nội dung.
Đếm số ký tự, số dòng và số trang trên Word Counter - Hình 2
- Bước 3: Tại bên phải giao diện sẽ có các thông số cho biết số ký tự, số dòng, số trang. Bạn chỉ cần xem thông tin trên bảng này là sẽ biết số ký tự, số dòng, số trang.
Đếm số ký tự, số dòng và số trang trên Word Counter - Hình 3
3.2. Đếm số ký tự, số dòng trên Word Counter 360
Ngoài phần mềm Word Counter ra thì bạn cũng có thể sử dụng phần mềm Word Counter 360 để đếm số dòng và số ký tự trên word. Cách đếm khi sử dụng phần mềm này như sau:
- Bước 1: Truy cập vào trang chính của phần mềm Word Counter 360
Giao diện chính Word Counter 360
- Bước 2: Tiếp theo bạn nhập hoặc copy nội dung mà bạn muốn đếm ký tự, số dòng.
Nội dung muốn đếm số dòng
- Bước 3: Khi này bên dưới ô sẽ hiển thị ra bảng thông số và bạn sẽ biết số ký tự, số dòng, số trang của văn bản.
Thông tin đếm số ký tự, số dòng, số chữ
3.3. Character Calculator – Công cụ đếm số chữ trong văn bản
Về cơ bản thì cách đếm số chữ trong văn bản Character Calculator cũng không khác gì 2 công cụ đã chia sẻ trên là mấy. Cách thực hiện như sau:
- Bước 1: Truy cập vào trang chính Character Calculator.
Trang chủ Character Calculator
- Bước 2: Soạn nội dung hoặc dán dữ liệu vào phần ở giữa trang chủ.
Nhập hoặc copy nội dung
- Bước 3: Lúc này, thông tin về ký tự, từ, đoạn, câu sẽ hiển thị chi tiết cho bạn.
Hiển thị thông tin đếm
4. Lời kết
Trên đây là chi tiết hướng dẫn cách đếm ký tự trong word mà Unica đã tổng hợp được. Nắm chắc các thao tác đếm ký tự này bạn sẽ dễ dàng biết được thông tin về số chữ, số dòng, số ký tự trong bản thảo của mình một cách nhanh chóng. Để biết được thêm nhiều kiến thức hữu ích tin học văn phòng để áp dụng hơn vào trong công việc mời bạn đọc tham khảo nhiều hơn các khoá học Word trên Unica.
Chúc các bạn thành công!
>> Xem thêm: Tổng hợp các phím tắt trong Word được sử dụng thường xuyên
22/03/2019
6128 Lượt xem

3 cách đổi dấu phẩy thành dấu chấm trong Excel nhanh, tiện lợi
Trong Excel, khi bạn nhập số liệu dưới định dạng số thì Excel sẽ tự động phân cách bằng dấu chấm hoặc dấy phẩy. Điều này giúp cho bảng dữ liệu được phân tách rõ ràng. Trường hợp bảng dữ liệu được phân cách bằng những dấu không đồng nhất thì bạn cần chuyển chúng về chung một loại để bảng vừa trông dễ nhìn lại vừa chuyên nghiệp. Trong nội dung bài học Excel hôm nay, Unica sẽ hướng dẫn bạn cách đổi dấu phẩy thành dấu chấm trong excel, hãy tham khảo nhé.
1. Lý do cần chuyển dấu phẩy thành dấu chấm trong Excel
Dấu phẩy và dấu chấm là hai dấu phân cách số được sử dụng phổ biến nhất trên thế giới. Tuy nhiên, mỗi quốc gia, khu vực lại có quy chuẩn riêng về việc sử dụng dấu phân cách số. Ví dụ, ở Việt Nam, dấu chấm được sử dụng để phân cách phần thập phân của số, trong khi dấu phẩy được sử dụng để phân cách hàng nghìn. Ngược lại, ở các nước phương Tây, dấu phẩy được sử dụng để phân cách phần thập phân, trong khi dấu chấm được sử dụng để phân cách hàng nghìn.
>>> Xem thêm: 3 cách bỏ dấu phẩy trước số trong excel đơn giản và hiệu quả
Chuyển dấu phẩy thành dấu chấm để đảm bảo tính thống nhất
Trong Excel, dấu phân cách số được mặc định theo quy chuẩn của quốc gia, khu vực mà máy tính đang sử dụng. Điều này có thể gây ra khó khăn cho người dùng khi làm việc với dữ liệu từ các quốc gia, khu vực khác nhau. Vì vậy, việc đổi dấu phẩy thành chấm trong excel là để đảm bảo tính thống nhất của dữ liệu và dễ dàng hơn cho người dùng khi đọc hiểu các con số.
2. 3 cách đổi dấu phẩy thành dấu chấm trong Excel
Có rất nhiều cách chuyển dấu phẩy thành chấm trong excel và ngược lại. Trong nội dung bài viết này, Unica sẽ hướng dẫn cho bạn 3 thủ thuật Excel đổi dấu chấm thành dấu phẩy thông dụng nhất, hãy lưu lại ngay nhé.
2.1. Cách thay đổi dấu phẩy thành dấu chấm trong Excel
Không phải hệ điều hành Window nào cũng có cách cài đặt giống nhau, mỗi một hệ điều hành sẽ được thiết lập và cài đặt khác nhau. Vì vậy, nếu bạn muốn cài đặt lại bất kỳ một phần mềm nào trong máy tính bạn đều phải dựa vào hệ điều hành của máy. Như vậy mới đảm bảo chắc chắn phần mềm hoạt động ổn định, người dùng có thể thực hiện được các thao tác đúng nhất. Sau đây chúng tôi sẽ hướng dẫn bạn thực hiện chuyển từ dấu phẩy sang dấu chấm trong excel đơn giản nhất.
2.1.1. Hướng dẫn nhanh
Đầu tiên bạn mở phần mềm Excel => Chọn File => Chọn Option => Chọn Advanced => Chọn User system separators để bỏ check => Tiếp tục bạn thiết lập ở mục Decimal symbol thành dấu phẩy và Thousands separator thành dấu chấm => Cuối cùng chọn OK
2.1.2. Hướng dẫn cụ thể
Bước 1: Mở phần mềm Excel => Chọn File
Chọn File trong excel
Bước 2: Tại giao diện mới xuất hiện, click chọn vào Options.
Chọn Options
Bước 3: Ở danh sách phía bên trái bạn click chọn Advanced.
Chọn Advanced
Bước 4: Tại giao diện Advanced bạn chọn Use system separators để bỏ check, sau đó bạn tiến hành chỉnh sửa thiết lập ở mục Decimal symbol thành dấu "," và Thousands separator thành dấu ".". Cuối cùng nhấn OK là xong.
Thao tác đổi dấu phẩy thành dấu chấm trong Excel
>>> Tất cả đều có trong cuốn sách "HƯỚNG DẪN THỰC HÀNH EXCEL TỪ CƠ BẢN ĐẾN NÂNG CAO"
[blog_custom:2]
[trial-btn-v4[link=https://unica.vn/order/step1?id=2851&quantity=1][text=ĐĂNG KÝ MUA NGAY][color=#ffffff][width=275px][height=50px][bgcolor=#f26c50][newtab=true]]
2.2. Cách đổi dấu phẩy thành dấu chấm trong Windows 10
Trường hợp bạn không thể thực hiện cách chuyển từ dấu phẩy sang dấu chấm trong excel thì bạn có thể thực hiện trong cài đặt window. Cách đổi dấu phẩy thành dấu chấm trong Windows 10 thực hiện như sau:
2.2.1. Hướng dẫn nhanh
- Tại phần Windows => Bạn tìm kiếm cụm từ "Control Panel" => Chọn Control Panel => Tiếp tục chọn "Clock and Region" => Chọn Region => Chọn tab Format.
- Chọn Additional settings => Chọn Number, tiến hành thiết lập Decimal symbol thành dấu phẩy và Digit grouping symbol thành dấu chấm => Nhấn OK.
2.2.2. Hướng dẫn cụ thể
Bước 1: Đầu tiên bạn nhấn phím Windows trên bàn phím và gõ tìm kiếm Control Panel.
Nhập control panel vào window
Bước 2: Nhấn chọn Control Panel.
Nhấn chọn Control Panel
Bước 3: Tiếp tục chọn Clock and Region.
Chọn Clock and Region
Ở đây bạn bấm chọn Region
Chọn Region
Bước 4: Tiếp tục bạn nhấn chọn tab Format => Chọn Additional settings để tiến hành đổi dấu phẩy thành dấu chấm trong Win 10.
Chọn Additional settings
Bước 5: Tại tab Number, bạn cần chỉnh sửa thiết lập ở mục Decimal symbol thành dấu "," và Digit grouping symbol thành dấu ".". Sau đó nhấn OK là hoàn thành.
Đổi dấu phẩy thành dấu chấm trong Windows 10
2.3. Cách chỉnh dấu chấm phẩy thành dấu chấm trong Excel
Quá trình đổi dấu chấm phẩy thành dấu chấm trong Excel không khó, thao tác thực hiện tương tự như hướng dẫn ở phần trên.
2.3.1. Hướng dẫn nhanh
Vào Window => nhập Control Panel => chọn Region and Language => chọn tab Format => Chọn Additional settings => Chọn tab Numbers trong cửa sổ Customize Format để điều chỉnh => Nhấn OK
2.3.2. Hướng dẫn cụ thể
- Bước 1: Chọn vào tìm kiếm của Window nhập "Control Panel". Để thực hiện thao tác nhanh hơn bạn nhấn tổ hợp phím Windows + R. Tìm kiếm xong bạn nhấn mở Control Panel ra.
>>> Xem thêm: Cách bỏ dấu chấm trong excel mà không phải ai cũng biết
Tìm và mở Control panel
- Bước 2: Sau khi cửa sổ mở ra bạn chọn "Region and Language". Trong trường hợp bạn không thấy biểu tượng này xuất hiện thì có thể chọn View by: Small Icons. Cửa sổ mới hiện ra bạn chọn vào Clock, Language and Region.
Chọn Region and Language
- Bước 3: Cửa sổ mới xuất hiện bạn chọn tab Format => Chọn Additional settings để tiếp tục.
Chọn Additional settings
Bước 4: Cửa sổ Customize Format bạn chọn tab Numbers và tiến hành điều chỉnh dấu chấm phẩy phù hợp với nhu cầu của bạn. Cuối cùng nhấn Ok để hoàn thành.
Thao tác điều chỉnh dấu chấm phẩy thành dấu phù hợp
3. Kết luận
Như vậy, chỉ với 3 cách rất đơn giản là bạn đã thực hiện thành công cách đổi dấu phẩy thành chấm trong Excel. Để nâng cao kiến thức cũng như kỹ năng sử dụng các công cụ tin học văn phòng mời bạn đọc tham khảo những khoá học Excel, học Word,... trên Unica bạn nhé. Hoặc bạn có quan tâm tới những chứng chỉ điển hình như chứng chỉ tin học IC3 hãy cùng tham khảo nhé.
Chúc các bạn thành công!
22/03/2019
17779 Lượt xem

Cách sử dụng hàm DATE trong Excel tính năm đơn giản, có ví dụ
Hàm date trong excel là một hàm quen thuộc, dễ sử dụng nhưng không phải ai cũng biết. Với những người làm việc với excel thường xuyên thì hàm date không quá xa lạ, tuy nhiên với người mới thì chắc chắn sẽ còn nhiều bỡ ngỡ, không biết lệnh date trong excel thực hiện như thế nào? Thấu hiểu điều đó, bài viết sau Unica sẽ hướng dẫn cho bạn cách dụng hàm date để tạo ra ngày tháng năm, cùng khám phá nhé.
1. Hàm date là gì?
Hàm Microsoft Excel DATE trả về giá trị ngày cụ thể. Hàm DATE là một hàm ngày tháng trong Excel được phân loại là Hàm Ngày / Giờ . Nó có thể được sử dụng như một hàm bảng tính (WS) trong Excel.
Hình minh họa hàm date trong excel
2. Ứng dụng của hàm date trong excel
Hàm date trong Excel có thể được ứng dụng trong nhiều trường hợp, cụ thể như:
- Tạo một ngày mới từ các giá trị riêng biệt: Hàm DATE thường được sử dụng để tạo một ngày mới từ các giá trị riêng biệt về năm, tháng và ngày. Điều này đặc biệt hữu ích trong các trường hợp bạn cần tạo một ngày cụ thể, chẳng hạn như ngày bắt đầu hoặc ngày kết thúc của một dự án.
- Tính toán ngày chênh lệch giữa hai ngày: Nếu bạn cần tính toán số ngày giữa hai sự kiện, chẳng hạn như ngày sinh nhật và ngày nghỉ hưu bạn dùng hàm date
- So sánh hai ngày: Trường hợp bạn muốn so sánh để xác định xem một ngày lớn hơn, nhỏ hơn hoặc bằng một ngày khác như thế nào thì hàm date sẽ hỗ trợ cho bạn.
Hàm date được ứng dụng trong nhiều trường hợp
3. Cú pháp của hàm DATE trong Excel
Công thức date trong Excel:
=DATE(year, month, day)
Trong đó:
- Year: Đại diện cho năm
- Month: Chỉ số tháng trong năm (12 tháng trong năm). Nếu giá trị tháng lớn hơn 12, thì cứ sau 12 tháng sẽ thêm 1 năm vào giá trị năm . Các bạn hiểu đơn giản, ví dụ DATE (2019,13,1) bằng DATE (2020,1,1), nghĩa là tháng 13 của năm 2019 là tháng 1 của năm 2020.
- Day: Chỉ ngày có giá trị từ 1 đến 31 và bắt buộc phải là số dương.
Nếu giá trị day lớn hơn số ngày trong tháng quy định thì sẽ cộng vào tháng tiếp và số tháng sẽ được tăng lên theo quy luật của giá trị month, nếu tháng nhiều lên quá so với quy định thì sẽ đẩy năm lên theo quy luật của giá trị year.
Công thức hàm date trong excel
Lưu ý:
Hàm DATE Excel trả về giá trị ngày nối tiếp. Theo mặc định trong Excel bắt đầu với ngày thứ nhất là ngày 1 tháng 1 năm 1900, ngày thứ hai là ngày 2 tháng 1 năm 1900, và tiếp là các ngày sau đó.
- Nếu năm lớn hơn 9999, hàm DATE sẽ trả về #NUM! lỗi.
- Nếu năm nằm trong khoảng từ 0 đến 1899, giá trị năm được thêm vào 1900 để xác định năm.
- Nếu năm nằm trong khoảng từ 1900 đến 9999, hàm DATE sử dụng giá trị năm làm năm.
- Nếu tháng nhỏ hơn 1 thì Excel sẽ tự quy đổi -12 bằng 1 năm và giảm số năm đi.
- Nếu tháng lớn hơn 12 thì Excel sẽ tự quy đôi thành 12 bằng một năm và tăng số năm lên.
>>> Tất cả đều có trong cuốn sách "HƯỚNG DẪN THỰC HÀNH EXCEL TỪ CƠ BẢN ĐẾN NÂNG CAO"
[blog_custom:2]
[trial-btn-v4[link=https://unica.vn/order/step1?id=2851&quantity=1][text=ĐĂNG KÝ MUA NGAY][color=#ffffff][width=275px][height=50px][bgcolor=#f26c50][newtab=true]]
4. Cách dùng hàm date trong Excel
Có rất nhiều cách để bạn có thể làm quen và sử dụng hàm ngày tháng năm trong excel. Sau đây là 6 công thức ngày tháng trong excel phổ biến nhất, bạn hãy tham khảo để quá trình làm việc với excel được chủ động nhất nhé.
4.1. Thay đổi định dạng ngày tháng
Để có thể thay đổi định dạng ngày tháng, bạn làm như sau:
- Bước 1: Trên thanh công cụ của bảng tính Excel, bạn chọn Home, sau đó nhấp chọn vào dấu mũi tên nhỏ bên mục Number.
Chọn home và chọn number
- Bước 2: Trong Formet Cells, bạn chọn Date sau đó nhấn Ok để chuyển định dạng tùy theo mục đích sử dụng.
Chọn date để thay đổi ngày tháng
4.2. Cộng trừ ngày tháng bằng hàm DATE
Ví dụ: Cho bảng dữ liệu:
Cộng trừ ngày tháng trong excel
Tại ô cần điền kết quả bạn nhập =DATE(YEAR(B4)+5,MONTH(B4),DAY(B4))
Trong đó:
- Cú pháp hàm DATE: =DATE(year,month,day)
- Giá trị year sẽ là YEAR(B4)+5. Ở đây sẽ là giá trị năm ở ô D4 là 2019+5=2024
- Giá trị month là MONTH(B4). Kết quả là tháng ở ô B4 là tháng 2
- Giá trị day là DAY(B4). Kết quả trả về là ngày ở ô B4 là ngày 14.
4.3. Tính toán dựa trên 1 ngày khác
Để tính toán dựa trên một ngày khác, bạn có thể sử dụng hàm DATE kết hợp với hàm YEAR, MONTG, DAY để tính ngày 15/3/2021 (năm +3, tháng +2, ngày +17).
Cách thực hiện như sau:
- Bước 1: Trong ô cần xuất kết quả, bạn nhập công thức =DATE(YEAR(A1)+3,MONTH(A1)+2,DAY(A1)+17).
Trong đó:
- Hàm YEAR: Tham chiếu ô A1 và trích xuất năm 2021. Sau đó +3 là giá trị cộng thêm 3 năm.
- Hàm MONTH: Tham chiếu ô A1 và trích xuất tháng 3. Sau đó +2 là giá trị cộng thêm 2 tháng.
- Hàm DAY: Tham chiếu là ô A1 và trích xuất ngày 15. Sau đó +17 là giá trị cộng thêm 17 ngày.
Nhập công thức hàm
- Bước 2: Nhấn Enter và kiểm tra kết quả
Kết quả cuối cùng
4.4. Chuyển đổi các chuỗi văn bản và số thành ngày
Trong trường hợp này bạn sẽ tiến hàng chuyển được một chuỗi các chữ số định dạng dưới dạng văn bản (GENERAL, NUMBER,…) thàng ngày, tháng, năm.
Cùng tìm hiểu chi tiết trong ví dụ dưới đây.
Ví dụ: Hãy chuyển chuỗi số 20210315 thành 15/3/2021
Bước 1: Trong bảng tính Excel bạn nhập hàm =DATE(LEFT(A1,4),MID(A1,5,2),RIGHT(A1,2)) vào ô bạn muốn xuất kết quả.
Trong đó
- Hàm LEFT(A1,4) là hàm lấy tham chiếu ô A1 và lấy 4 ký tự đầu tiên tính từ bên trái.
- Hàm MID(A1,5,2) là hàm lấy tham chiếu ô A1 và bắt đầu từ ký tự thứ 5 rồi lấy 2 ký tự sang phải.
- Hàm RIGHT(A1,2) là hàm lấy tham chiếu ô A1 và lấy 2 ký tự đầu tiên bắt đầu từ ngoài cùng bên phải.
Nhập công thức hàm date
Bước 2: Nhấn phím Enter và kiểm tra kết quả.
Kết quả cuối nhận được
4.5. Tăng hoặc giảm ngày theo 1 số ngày nhất định
Việc tăng, giảm ngày theo một số ngày nhất định có một mẹo nhỏ là bạn chỉ cần công hoặc trừ số ngày với giá trị hoặc tham chiếu ô có chứa ngày đó.
Bước 1: Trong bảng tính Excel bạn nhập =DATE(C2,A2,B2)+C5 vào ô cần xuất kết quả.
Nhập công thức hàm date
Bước 2: Nhấn phím Enter và kiểm tra kết quả
Kết quả nhận được sau khi nhập hàm
4.6. Dùng Hàm DATE trong định dạng tô màu có điều kiện
Trong quá trình học Excel và làm việc bạn có thể dùng hàm DATE trong định dạng tô màu có điều kiện:
Bước 1: Tại giao diện Excel bạn chọn New Rule trong mục Conditional Formatting để hiển thị bảng New Formatting Rule.
Chọn Conditional Formatting
Bước 2: Tiếp theo chọn hàng cuối cùng trong mục Select a Rule Type => Nhập công thức hàm ở mục Format values where this formula is true => Chọn màu tùy ý ở mục Format > Bấm OK.
Nhập công thức hàm ở mục Format values where this formula is true
Bước 3: Khi đã thiết lập công thức hàm xong bạn bấm chọn OK.
Nhấn OK
Bước 4: Kiểm tra kết quả.
Kết quả nhận được
5. Lỗi thường gặp khi sử dụng hàm DATE trong Excel
Hàm DATE trong Excel là một hàm trả về một giá trị ngày từ ba giá trị riêng biệt: năm, tháng và ngày. Hàm này có cú pháp đơn giản, nhưng vẫn có một số lỗi thường gặp mà người dùng Excel hay gặp phải khi sử dụng hàm này. Dưới đây là một số lỗi thường gặp:
- Lỗi #VALUE!: Lỗi này xảy ra khi giá trị năm, tháng hoặc ngày không nằm trong phạm vi hợp lệ. Ví dụ, nếu bạn nhập giá trị năm là 0 hoặc 10000, hàm DATE sẽ trả về lỗi #VALUE!.
- Lỗi #NUM!: Lỗi này xảy ra khi giá trị năm, tháng hoặc ngày không phải là số. Ví dụ, nếu bạn nhập giá trị năm là "2023", hàm DATE sẽ trả về lỗi #NUM!.
- Lỗi #REF!: Lỗi này xảy ra khi một trong các tham chiếu ô trong hàm không hợp lệ. Ví dụ, nếu bạn nhập một tham chiếu ô không tồn tại, hàm DATE sẽ trả về lỗi #REF!.
Lỗi khi sử dụng hàm DATE trong excel
Để khắc phục những lỗi khi sử dụng hàm DATE trong excel, bạn hãy:
- Kiểm tra lại giá trị năm, tháng và ngày: Hãy đảm bảo rằng giá trị năm, tháng và ngày nằm trong phạm vi hợp lệ.
- Kiểm tra lại định dạng dữ liệu: Hãy đảm bảo rằng giá trị năm, tháng và ngày được nhập dưới dạng số.
- Kiểm tra lại tham chiếu ô: Hãy đảm bảo rằng tham chiếu ô trong hàm là chính xác.
Ngoài những ví dụ mà Unica đã cung cấp, nếu bạn muốn tìm hiểu chi tiết hơn nữa về hàm DATE thì có thể tham khảo nội dung Video bài giảng sau:
6. Kết luận
Trên đây là những thông tin về hàm DATE trong excel mà Unica đã tổng hợp được. Với những chia sẻ này, chắc chắn bạn đã nắm chắc công thức ngày tháng năm trong excel để vận dụng vào quá trình làm việc với Excel. Để nâng cao hiệu suất, tăng độ chính xác và tối ưu bảng biểu trong công việc, hàm DATE có thể kết hợp với các hàm khác. Hy vọng rằng bài viết trên Unica đã cung cấp đầy đủ những nội dung mà bạn đang đi tìm. Nếu bạn là người bận rộn, không có thời gian học hãy tham khảo thêm cuốn sách Excel từ đội ngũ Unica giúp bạn giải quyết các vấn đề Excel tối giản nhất.
Chúc bạn thành công!
Uniac gợi ý cho bạn: Khóa học "Làm chủ excel qua 100+ chuyên đề từ cơ bản đến nâng cao"
XEM TRỌN BỘ KHÓA HỌC TẠI ĐÂY
Tham khảo: Trọn bộ tin học văn phòng từ cơ bản đến nâng cao học phí ưu đãi chỉ từ 99K: Xem ngay
21/03/2019
14099 Lượt xem